Windows Photo Viewer adalah salah satu penampil gambar terbaik berkat kinerjanya yang tajam dan antarmuka pengguna yang minimal. Meskipun Microsoft menggantinya dengan aplikasi Foto baru, banyak pengguna Windows tidak menyukainya karena UI-nya yang membengkak, integrasi yang tidak perlu, dan kinerja yang lamban. Untungnya, Anda dapat memulihkan Windows Photo Viewer di Windows 10. Yang harus Anda lakukan adalah melakukan beberapa modifikasi registri dan Anda siap melakukannya. Dalam tutorial ini, saya akan memandu Anda langkah demi langkah tentang cara melakukannya untuk memulihkan Windows Photo Viewer, mari kita mulai.
Sebelum Anda Mulai
Anda memerlukan hak administratif untuk memodifikasi registri. Cadangkan registri sebelum melakukan perubahan. Cadangan membantu Anda memulihkannya jika terjadi kesalahan. Pastikan komputer Anda mengaktifkan ekstensi file. Hal ini memudahkan pengidentifikasian dan perubahan jenis file.
Langkah-Langkah Memulihkan Windows Photo Viewer di Windows 10
Anda tidak perlu mengunduh apa pun untuk memulihkan dan mengaktifkan Windows Photo Viewer di Windows 10. Ini karena alih-alih menghapusnya sepenuhnya, Microsoft malah menyembunyikannya. Anda hanya perlu melakukan beberapa modifikasi registri untuk memulihkan aplikasi lama yang bagus. Ikuti langkah-langkah di bawah ini:
Langkah 1: Buka Notepad
Pertama, tekan tombol “Start”, cari “Notepad”, dan klik “Open”. Ini akan membuka Notepad aplikasi.
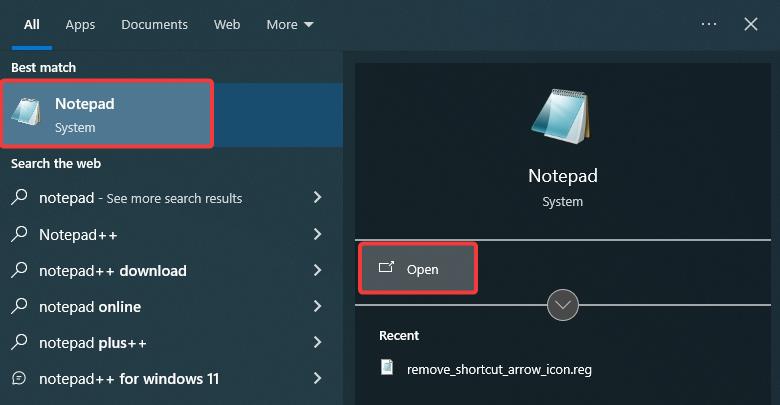
Langkah 2: Tambahkan Skrip Registri
Di Notepad, salin (tekan Ctrl + C) skrip registri berikut dan tempel ke dalamnya (tekan Ctrl + V).
Windows Registry Editor Versi 5.00
[HKEY_CLASSES_ROOT\Applications\photoviewer.dll]
[HKEY_CLASSES_ROOT\Applications\photoviewer.dll \shell]
[HKEY_CLASSES_ROOT\Applications\photoviewer.dll\shell\open]
“MuiVerb”=”@photoviewer.dll,-3043”
[HKEY_CLASSES_ROOT\Applications \photoviewer.dll\shell\open\command]
@=”%SystemRoot%\\System32\\rundll32.exe \”%ProgramFiles%\\Windows Photo Viewer\\PhotoViewer.dll\”, ImageView_Fullscreen %1″
[HKEY_CLASSES_ROOT\Applications\photoviewer.dll\shell\open\DropTarget]
“Clsid”=”{FFE2A43C-56B9-4bf5-9A79-CC6D4285608A}”
[ HKEY_CLASSES_ROOT\Applications\photoviewer.dll\shell\print]
[HKEY_CLASSES_ROOT\Applications\photoviewer.dll\shell\print\command]
@=”%SystemRoot%\\System32\\rundll32. exe \”%ProgramFiles%\\Windows Photo Viewer\\PhotoViewer.dll\”, ImageView_Fullscreen %1″
[HKEY_CLASSES_ROOT\Applications\photoviewer.dll\shell\print\DropTarget]
“Clsid”=”{60fd46de-f830-4894-a628-6fa81bc0190d}”
Langkah 3: Simpan sebagai File Registri (.reg)
Di jendela Notepad, klik “ File”> opsi “Simpan Sebagai”.
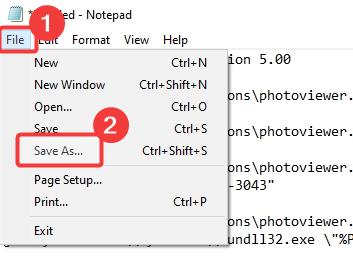
Buka folder tempat Anda ingin menyimpan file, atur”Nama File”sebagai”Restore-Windows-Photo-Viewer.reg”, pilih “All Files”dari menu tarik-turun “File Type”, dan klik “Save.”
Catatan Penting: Anda harus menyertakan.reg di akhir nama file. Jika tidak, file tersebut tidak akan dikenali sebagai file registri.
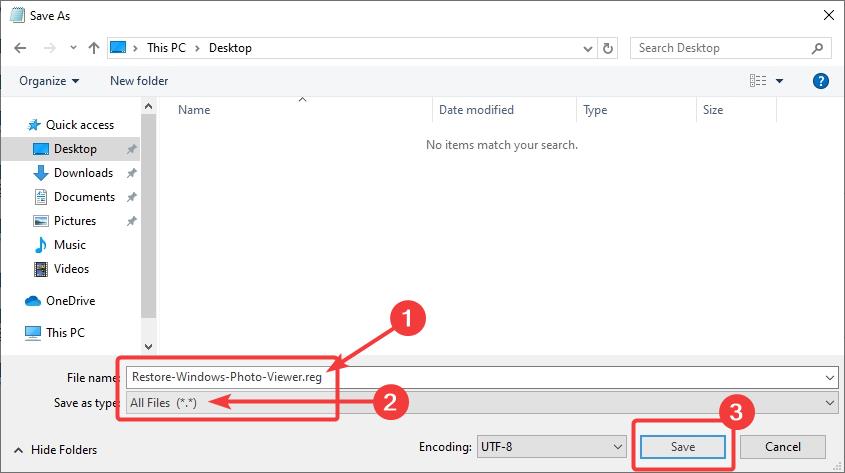
Tutup jendela Notepad.
Langkah 4: Jalankan File Registry (.reg)
Buka File Explorer, temukan file.reg yang baru disimpan, dan klik dua kali untuk menjalankannya.
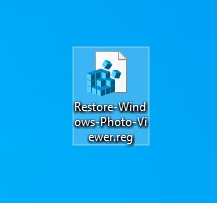
Saat diminta, klik “Ya”untuk melanjutkan.
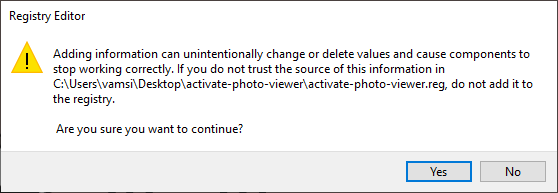
Tindakan di atas menggabungkan kunci dan nilai dalam file registri dengan registri Anda. Setelah selesai, klik “OK”di jendela konfirmasi.
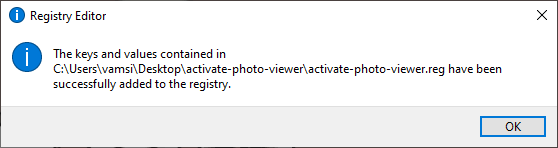
Langkah 5: Verifikasi dan Luncurkan Windows Photo Viewer
Setelah memodifikasi registri, Anda dapat mulai menggunakan Photo Viewer. Untuk melakukannya, klik kanan pada gambar mana saja dan pilih opsi “Buka dengan”> “Pilih aplikasi lain”.
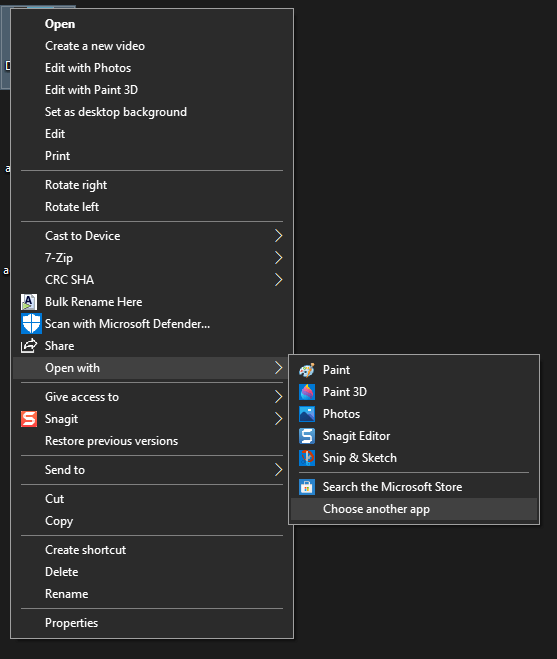
Temukan dan pilih opsi “Windows Photo Viewer”dari daftar dan klik”OK”tombol. Jika Anda ingin menjadikan Penampil Foto sebagai default, pilih kotak centang “Selalu gunakan aplikasi ini untuk membuka file gambar”sebelum mengklik tombol ok.
Catatan penting: Jika Anda tidak bisa temukan opsi Windows Photo Viewer, gulir ke bawah dan klik tautan “Aplikasi Lainnya”. Ini akan menampilkan opsi.
Segera setelah Anda mengklik tombol OK, foto atau gambar akan terbuka di Windows Photo Viewer.
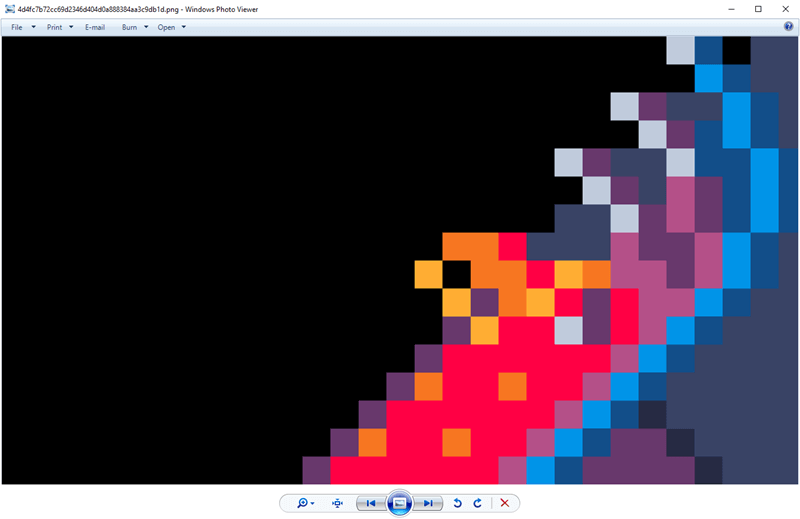
Penutup — Penampil Foto Windows di Windows 10
Seperti yang Anda lihat, meskipun Microsoft menyembunyikan Penampil Foto lama yang bagus, cukup mudah untuk memulihkannya berkat modifikasi registri. Meskipun mudah, selalu buat cadangan registri sebelum melakukan perubahan dan lanjutkan dengan hati-hati.
Jika Anda memiliki pertanyaan atau butuh bantuan, beri komentar di bawah. Saya akan menjawabnya.

