.single.post-author, Penulis: Konstantinos Tsoukalas , Terakhir diperbarui: 22 Mei 2024
Pernahkah Anda menemukan skenario ketika menguninstall suatu perangkat lunak masih tertinggal? beberapa layanan yang seharusnya dihapus ketika perangkat lunak dihapus? Jika ya, dalam tutorial ini Anda akan mempelajari cara menghapus layanan yang tidak diinginkan dari Windows.
Pada komputer Windows, ada banyak layanan yang berjalan di latar belakang, masing-masing melayani fungsi tertentu. Namun, terkadang suatu Layanan dapat mempengaruhi kinerja komputer dan harus dihapus. Pada artikel ini, kami akan menunjukkan kepada Anda langkah demi langkah cara menghapus layanan yang tidak diinginkan dan tidak terpakai dari Windows (semua versi) menggunakan utilitas Registry, Command Prompt, PowerShell & Autoruns.
Cara Menghapus Layanan di Windows (Semua Versi).
Langkah pencegahan. Hapus Layanan di Registri. Hapus Layanan di Command Prompt. Hapus Layanan di PowerShell. Hapus Layanan dengan Autoruns.
Langkah pencegahan.
1. Buat Titik Pemulihan: Sebelum melakukan perubahan besar pada Windows, seperti menghapus layanan, disarankan bahwa Anda membuat titik pemulihan sistem.
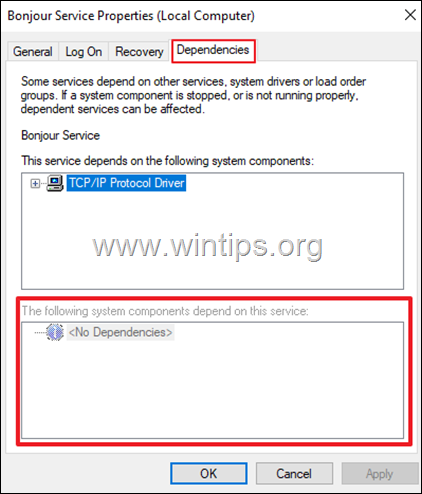
Untuk memeriksa layanan yang bergantung:
Buka Properti layanan yang Anda ingin menghapusnya dan buka tab Dependensi. Di sana, lihat bagian”Komponen sistem berikut bergantung pada layanan ini”, untuk mengetahui layanan lain mana yang bergantung pada Layanan. Jika”tidak ada Ketergantungan”(seperti dalam contoh ini), maka Anda dapat menghapus layanan dengan aman. *
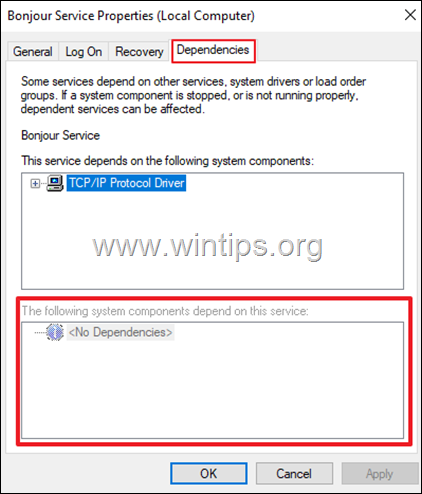
* Catatan: Metode lain untuk melihat ketergantungan layanan adalah dengan menggunakan perintah”sc enumdepend nama layanan“. Misalnya untuk memeriksa ketergantungan layanan”Print Spooler”, jalankan perintah ini:
sc enumdepend spooler
Setelah menjalankan perintah, lihat SERVICE_NAME atau DISPLAY_NAME untuk mengetahui layanan yang bergantung. (misalnya, layanan”FAX”dalam contoh ini bergantung pada layanan”Print Spooler”agar dapat berfungsi).
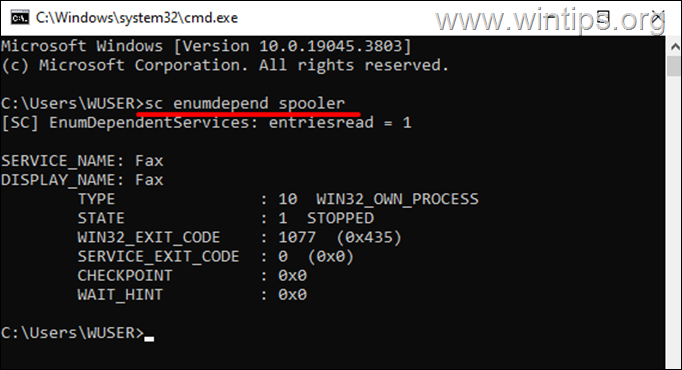
Metode 1: Hapus Layanan menggunakan Editor Registri.
Semua pengaturan sistem operasi, juga karena pengaturan untuk aplikasi dan layanan yang diinstal disimpan di registri Windows. Dengan demikian, Windows Registry Editor menawarkan metode paling sederhana untuk menghapus layanan yang tidak diinginkan. Untuk menghapus layanan, melalui Registri:
1. Buka Properti Layanan dan di tab Umum perhatikan Nama Layanan.
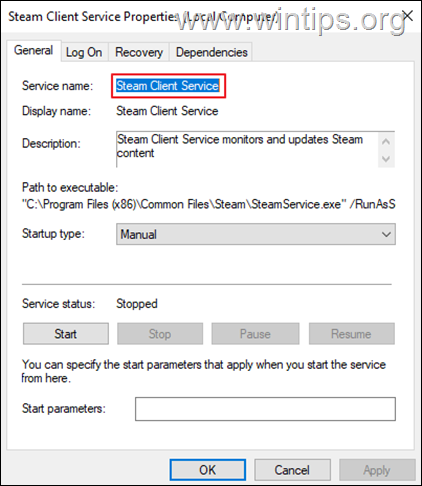
2. Lalu tekan Windows + R untuk membuka kotak dialog Run, ketik regedit dan tekan Enter untuk membuka Editor Registri.
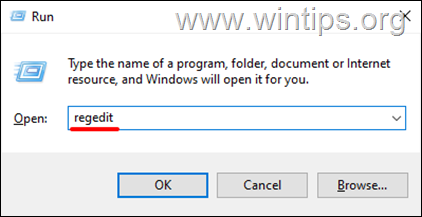
3. Di Peninjau Suntingan Registri, navigasikan ke kunci ini:
HKEY_LOCAL_MACHINE \SYSTEM\CurrentControlSet\Services.
5. Lalu klik kanan pada Nama Layanan dan pilih Hapus.
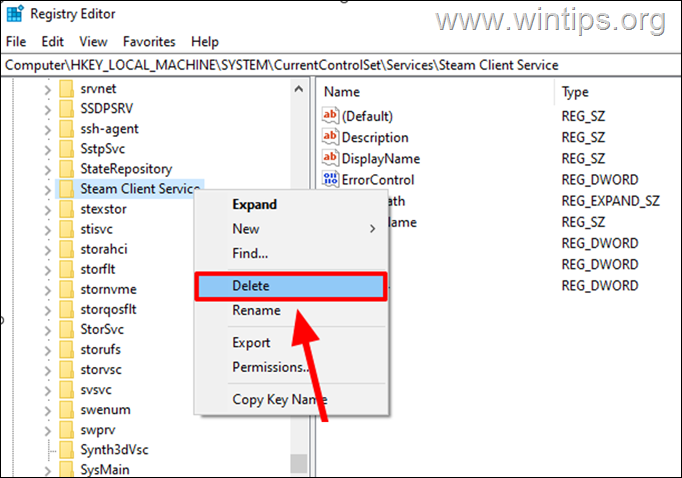
6. Tutup Registry Editor dan restart PC Anda untuk menerapkan ubah.
Metode 2: Hapus Layanan dari Command Prompt atau PowerShell menggunakan”SC DELETE”.
Cara lain untuk menghapus layanan adalah dengan menggunakan perintah”SC DELETE”di Command Prompt atau PowerShell.
1. Ketik”cmd“ atau”powershell”di penelusuran lalu klik Jalankan sebagai administrator.
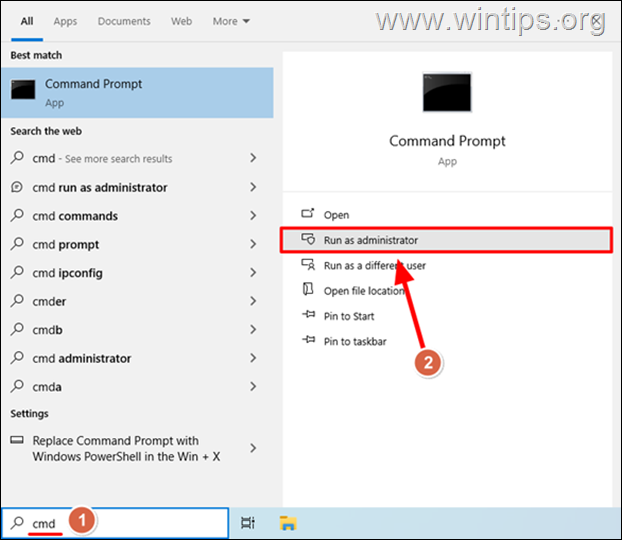
2. Cari tahu”Nama Layanan”dari layanan yang ingin Anda hapus, baik di Properti Layanan (seperti yang diinstruksikan pada langkah-1 dalam metode-1 di atas), atau berikan perintah berikut di command prompt untuk mencantumkan semua yang diinstal services lalu cari”Nama Layanan”dari layanan yang ingin Anda hapus:
sc queryex type=service state=all
3. Setelah mengetahui”Nama Layanan”, berikan perintah berikut untuk menghapus layanan:*
sc delete nama_layanan
* Catatan: Ganti”Nama_layanan”dengan”Nama Layanan”dari layanan yang ingin Anda hapus. Misalnya untuk menghapus”Xbox Live Game Save”dengan Nama Layanan”XblGameSave”, berikan perintah ini:
sc delete XblGameSave 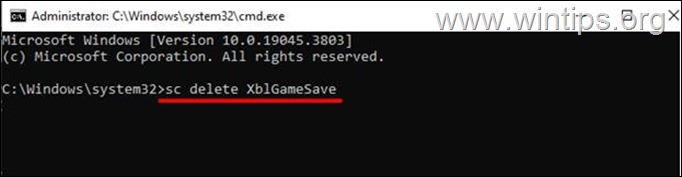
4. Setelah penghapusan berhasil, pesan”SUCCESS”akan mengonfirmasi operasi tersebut.*
* Catatan: Jika layanan sedang berjalan, layanan tersebut akan dihapus dan dihapus pada restart berikutnya.
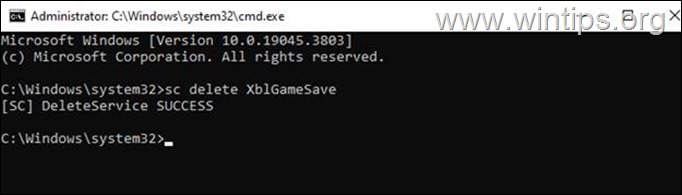
Metode 3. Hapus Layanan dari PowerShell.
Metode ketiga untuk menghapus layanan yang tidak diinginkan atau yatim piatu di Windows 10/11, adalah dengan menggunakan PowerShell.
1. Ketik”powershell“di pencarian dan klik Jalankan sebagai administrator di Aplikasi Windows PowerShell, atau tekan Windows + X dan pilih Windows PowerShell (Admin) dari menu.
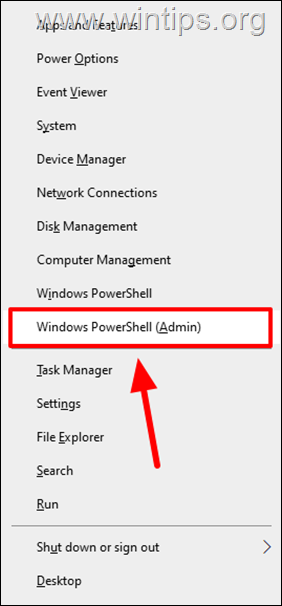
2. Temukan”Nama Layanan”dari layanan yang ingin Anda hapus, baik di Properti Layanan (seperti yang diinstruksikan pada langkah-1 dalam metode-1 di atas), atau berikan perintah berikut di PowerShell untuk mencantumkan semua layanan yang diinstal dan kemudian cari”Nama”layanan yang ingin Anda hapus:
Get-Service 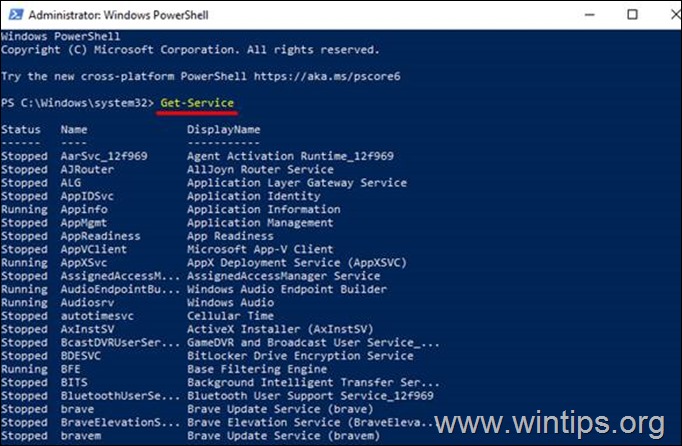
3. Setelah mengetahui”Nama Layanan”, berikan perintah berikut untuk memilih layanan yang ingin Anda hapus:*
$service=Get-WmiObject-Class Win32_Service-Filter”Name=’service_name'”
* Catatan: Ganti”service_name”dengan”Service Name”dari layanan yang ingin Anda hapus.
4. Kemudian berikan perintah PowerShell berikut untuk menghapus layanan yang dipilih:
$service.delete()
5. Jika penghapusan berhasil, Anda akan melihat ReturnValue=0
Metode 4: Hapus Layanan menggunakan Utilitas Autoruns
Jika Anda merasa tidak nyaman bekerja dengan kunci registri dan perintah terminal, Anda dapat menggunakan alat Autoruns Microsoft. Autoruns adalah utilitas canggih yang memungkinkan Anda dengan mudah mengelola semua pengaturan penting pada sistem Windows Anda, seperti layanan, program startup, ekstensi, dan banyak lagi.
1. Unduh Autoruns dari situs web resmi.
2. Ekstrak file zip yang diunduh.
3. Lalu, klik kanan pada aplikasi Autoruns64.exe* dan pilih Run as administrator.
* Catatan: Jika Anda menggunakan Windows versi 32bit, klik kanan pada”Autoruns”.
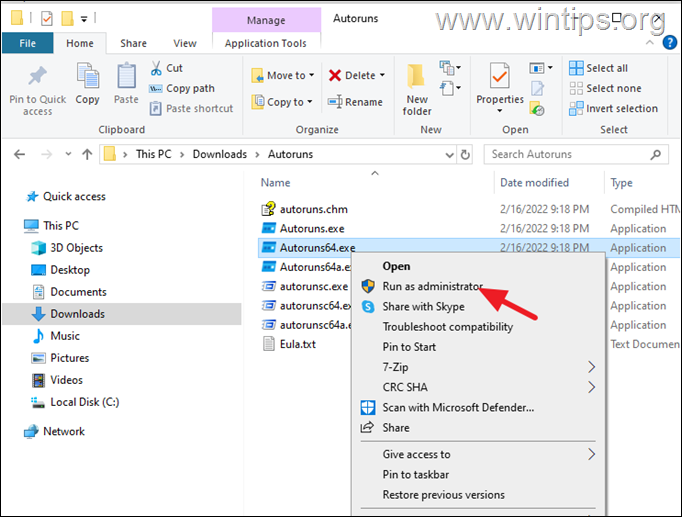
3. Terima perjanjian lisensi dengan mengklik tombol Setuju.
* TIPS: jika Anda hanya ingin melihat layanan non-Microsoft, buka Opsi dan pilih Sembunyikan Entri Microsoft.
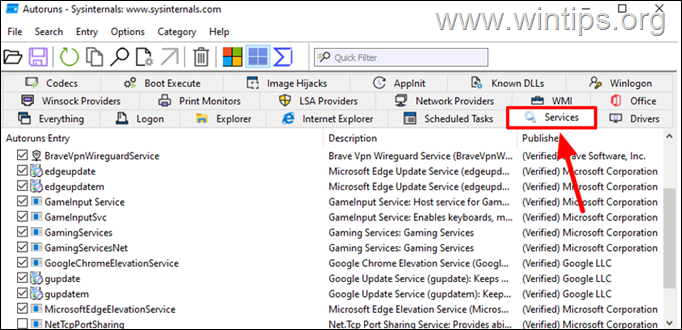
5. Klik kanan layanan yang ingin Anda hapus dan pilih Hapus dari menu tarik-turun.
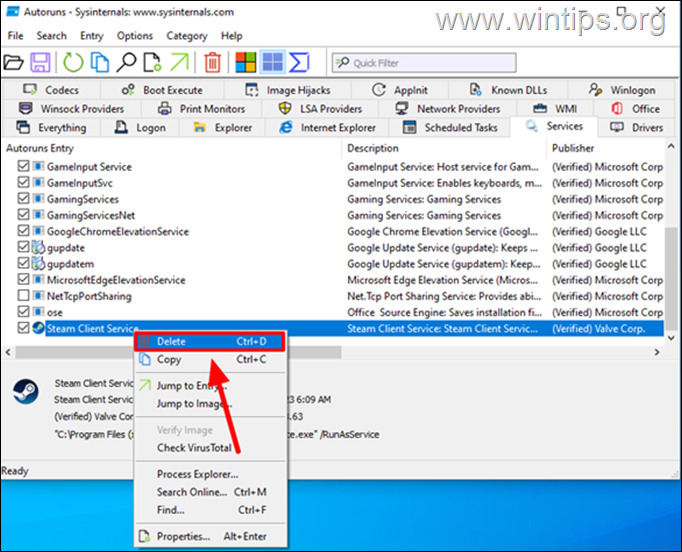
6. Lalu klik OK untuk konfirmasi penghapusan.
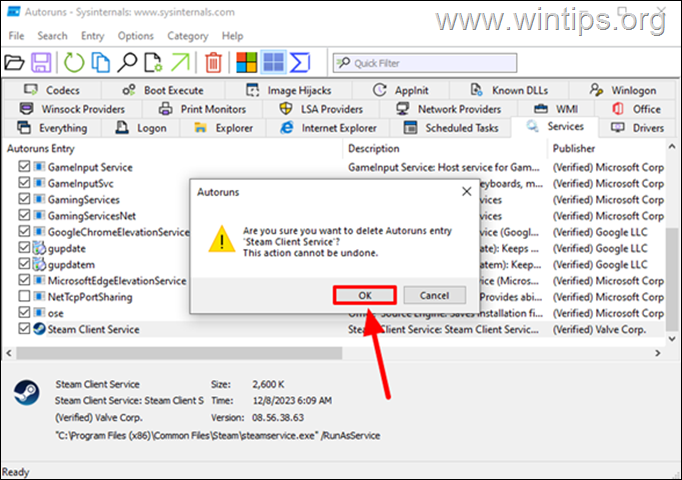
7. Tutup Autoruns dan selesai!
Selesai! Metode mana yang berhasil untuk Anda?
Beri tahu saya jika panduan ini membantu Anda dengan memberikan komentar tentang pengalaman Anda. Silakan sukai dan bagikan panduan ini untuk membantu orang lain.
Jika artikel ini bermanfaat bagi Anda, mohon pertimbangkan untuk mendukung kami dengan memberikan donasi. Bahkan $1 dapat membuat perbedaan besar bagi kami dalam upaya kami untuk terus membantu orang lain sambil menjaga situs ini tetap gratis: 
 Konstantinos adalah pendiri dan administrator Wintips.org. Sejak tahun 1995 beliau bekerja dan memberikan dukungan IT sebagai ahli komputer dan jaringan kepada individu dan perusahaan besar. Ia berspesialisasi dalam memecahkan masalah yang berkaitan dengan Windows atau produk Microsoft lainnya (Windows Server, Office, Microsoft 365, dll.). Postingan terbaru oleh Konstantinos Tsoukalas (lihat semua)
Konstantinos adalah pendiri dan administrator Wintips.org. Sejak tahun 1995 beliau bekerja dan memberikan dukungan IT sebagai ahli komputer dan jaringan kepada individu dan perusahaan besar. Ia berspesialisasi dalam memecahkan masalah yang berkaitan dengan Windows atau produk Microsoft lainnya (Windows Server, Office, Microsoft 365, dll.). Postingan terbaru oleh Konstantinos Tsoukalas (lihat semua)

