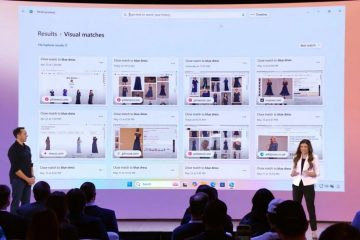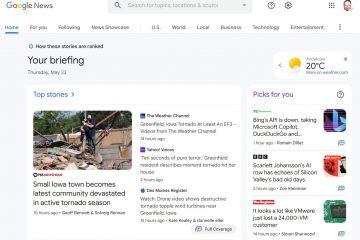Kecepatan penyegaran tampilan, diukur dalam Hertz (Hz), menunjukkan berapa kali per detik tampilan Anda menyegarkan gambarnya. Semakin tinggi kecepatan refresh, semakin baik pengalaman visual Anda, terutama dalam game. Secara default, Windows 11 menyetel kecepatan refresh sesuai dengan spesifikasi dan driver monitor Anda.
Namun, mungkin ada saatnya Anda perlu mengubah kecepatan refresh tampilan. Misalnya, mungkin Anda ingin meningkatkan kecepatan refresh untuk bermain game atau menurunkannya untuk mengurangi konsumsi daya. Kecepatan refresh yang lebih tinggi menawarkan aksi di layar yang lebih mulus, gambar yang lebih tajam, dan bahkan dapat meningkatkan performa game dalam kondisi tertentu, seperti first-person shooter.
Di Windows 11, Anda dapat menyesuaikan kecepatan refresh melalui Pengaturan aplikasi. Alternatifnya, Anda juga dapat melakukannya menggunakan software grafis dari Nvidia dan Intel. Saya akan menunjukkan keempat metode, ikuti yang Anda suka. Mari kita mulai.
Untuk Pengguna Windows 10: Cara Mengubah Kecepatan Refresh Monitor di Windows 10
Mengubah Kecepatan Refresh Dari Pengaturan Windows 11
Langkah 1: Buka Pengaturan
Tekan “tombol Mulai + I”untuk membuka jendela Pengaturan. Alternatifnya, klik kanan tombol Mulai dan pilih “Pengaturan.”
Langkah 2: Buka Setelan Tampilan
Di jendela Setelan, pilih “Sistem”di sidebar, lalu klik opsi “Tampilan”.
Langkah 3: Buka Setelan Tampilan Lanjutan
Gulir ke bawah ke bagian Pengaturan Terkait dan klik opsi “Tampilan Lanjutan”.
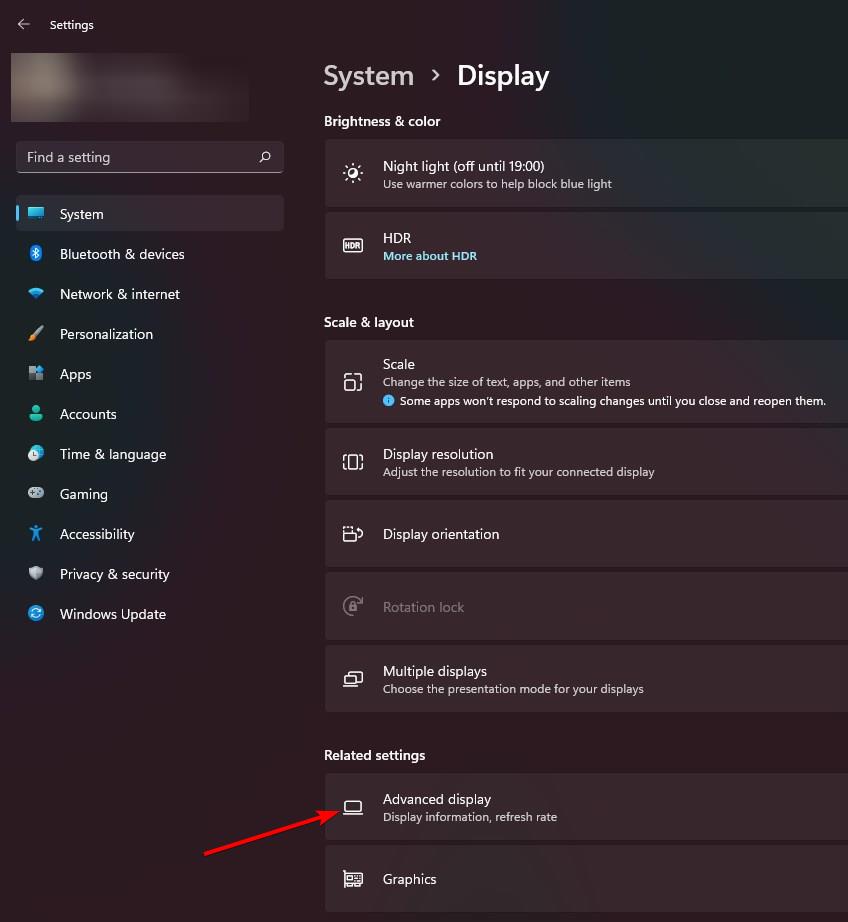
Langkah 4: Pilih Refresh Rate
Pilih kecepatan refresh dari “Pilih a menu tarik-turun kecepatan penyegaran”.
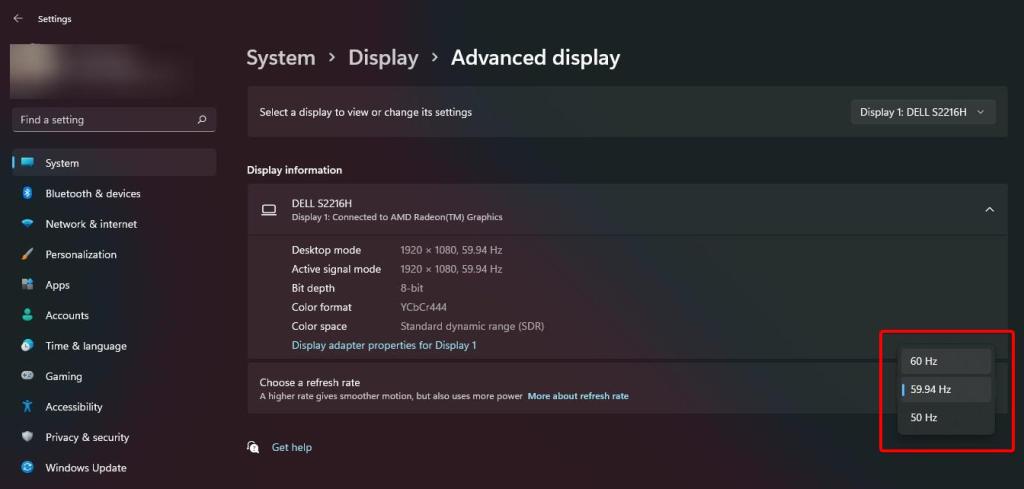
Catatan: Pada monitor yang didukung, Anda akan melihat opsi baru yang disebut”Dinamis”di bagian”Pilih kecepatan refresh”menu drop down. Memilih opsi ini akan mengaktifkan Dynamic Refresh Rate (DRR) yang memungkinkan Windows menyesuaikan kecepatan refresh secara otomatis berdasarkan aktivitas Anda saat ini. Misalnya, saat bermain game, Windows akan meningkatkan kecepatan refresh dan menurunkannya untuk tugas berintensitas rendah guna mengurangi konsumsi daya.
Langkah 5: Konfirmasi Perubahan
Saat diminta, klik tombol “ Tombol Pertahankan Pengaturan”untuk mengonfirmasi perubahan kecepatan refresh.
Ubah Kecepatan Refresh Dari Panel Kontrol Nvidia
Jika Anda memiliki kartu grafis Nvidia, Anda dapat menggunakan aplikasi Panel Kontrol Nvidia untuk menyesuaikan kecepatan refresh monitor. Metode ini sangat berguna terutama bagi mereka yang memiliki monitor yang kompatibel dengan G-Sync atau yang menyukai penyesuaian yang lebih baik.
Langkah 1: Buka Aplikasi Panel Kontrol Nvidia
Tekan tombol Mulai, ketik “Nvidia Control Panel”di bilah pencarian, dan klik opsi teratas untuk membuka aplikasi.
Langkah 2: Buka Resolusi Perubahan halaman
Di jendela Panel Kontrol Nvidia, luaskan pohon “Tampilan”dan klik “Ubah Resolusi.”
Langkah 3: Pilih Kecepatan Refresh
Pilih kecepatan refresh dari menu tarik-turun “Refresh Rate”dan klik “Terapkan.”
Langkah 4: Konfirmasi Perubahan
Klik “Ya”ketika diminta untuk menerapkan pengaturan kecepatan refresh baru.
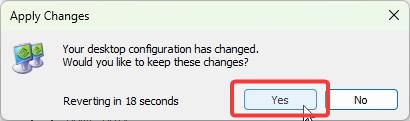
Ubah Kecepatan Refresh Dari Intel Graphics Command Center
Jika Anda menggunakan Intel CPU dengan grafis terintegrasi, Anda dapat menggunakan Panel Kontrol Grafis Intel untuk mengubah kecepatan refresh monitor. Begini caranya.
Catatan: CPU Intel Anda harus generasi ke-6 atau lebih baru. Inilah cara Anda menemukan generasi CPU Intel Anda jika Anda tidak mengetahuinya.
Langkah 1: Buka Aplikasi Intel Graphics Command Center
Pertama, tekan tombol Start, cari “Intel Graphics Command Center”dan klik hasil yang sesuai untuk membuka aplikasi.
Catatan: Anda dapat menginstal aplikasi Intel Graphics Command Center dari Microsoft Store jika Anda belum melakukannya.
Langkah 2: Buka Pengaturan Tampilan
Di jendela aplikasi, buka tab pengaturan “Tampilan”di sidebar.
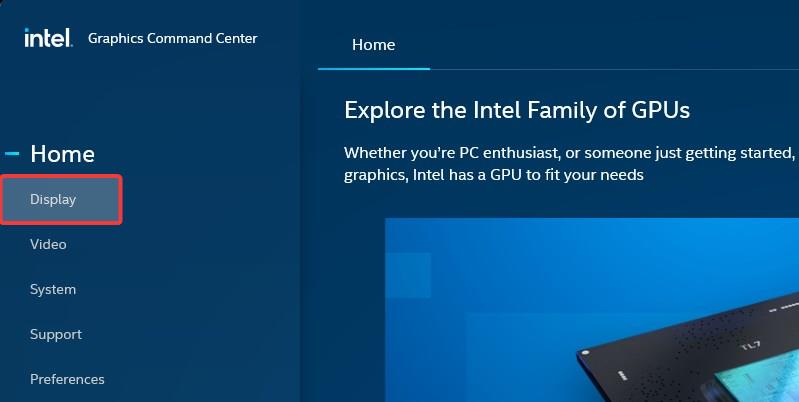
Langkah 3: Pilih Refresh Rate di Tab Umum
Buka tab Umum dan pilih kecepatan refresh dari menu dropdown “Refresh Rate”. Klik “Terapkan”di pojok kanan atas.
Catatan: Anda mungkin melihat kecepatan refresh yang ditandai dengan “P”(misalnya, 60P) dan bukan Hz (Hertz). Ini normal. “60P”berarti 60 frame per detik dengan pemindaian progresif, yang berarti layar disegarkan 60 kali per detik dengan setiap frame digambar sepenuhnya. Intel menggunakan notasi ini untuk menunjukkan jenis pemindaian (progresif). Sedangkan “Hz”hanya menunjukkan berapa kali layar disegarkan per detik tanpa informasi apa pun mengenai jenis pemindaian.
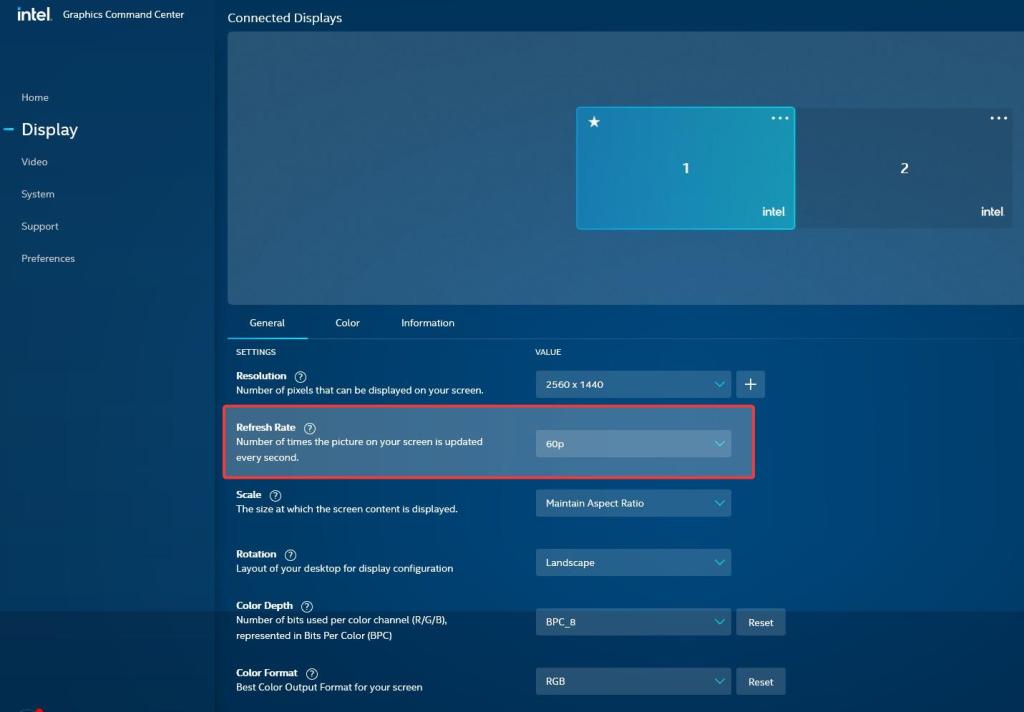
Langkah 4: Konfirmasi Perubahan
Kapan diminta, klik tombol “Simpan”untuk menerapkan perubahan kecepatan refresh.
Langkah-Langkah Pemecahan Masalah
Tidak dapat menemukan kecepatan refresh yang didukung di Setelan: Jika Anda menemukan kecepatan refresh tertentu yang Anda tahu didukung oleh monitor Anda, pastikan driver yang tepat telah diinstal. Jika perlu, kunjungi situs web produsen monitor dan unduh & instal driver untuk monitor spesifik Anda. Ini akan mengatasi masalah tersebut.
Layar robek, gerakan buram, layar berkedip, atau kelambatan input setelah mengubah kecepatan refresh monitor: Jika Anda menyetel kecepatan refresh yang tidak didukung atau kecepatan refresh yang terlalu rendah atau terlalu tinggi, hal ini dapat menyebabkan masalah ini. Jika demikian, kembalilah ke kecepatan refresh default dan lihat apakah ini menyelesaikan masalah. Selanjutnya, pastikan driver tampilan Anda mutakhir dan coba atur kecepatan refresh yang direkomendasikan oleh produsen monitor Anda. Ini akan memperbaiki masalah ini.
Penyelesaian — Menyesuaikan Refresh Rate di Windows 11
Baik Anda menggunakan aplikasi Pengaturan atau perangkat lunak grafis seperti Nvidia Control Panel atau Intel Graphics Command Center, menyesuaikan kecepatan refresh monitor Anda cukup mudah. Ingatlah bahwa Anda tidak melihat kecepatan refresh tertentu yang Anda tahu seharusnya tersedia atau menghadapi masalah setelah mengubah kecepatan refresh, pastikan Anda telah menginstal driver tampilan yang tepat.
Jika Anda memiliki pertanyaan atau Butuh bantuan, beri komentar di bawah. Saya akan menjawab.