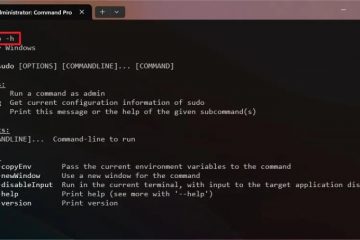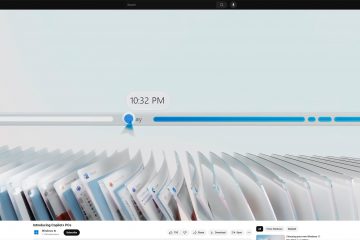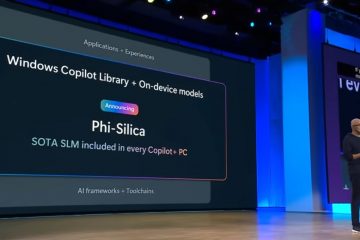Cara mengatur mesin pencari di Google Chrome UP
Bilah alamat di Google Chrome dapat digunakan sebagai kotak pencarian, dan mesin pencari default adalah Google. Ingin tahu cara mengubah mesin pencari Chrome dari Google ke yang lain, seperti Microsoft Bing, DuckDuckGo, atau Qwant? Apakah Chrome Anda sudah menggunakan mesin telusur lain sebagai default, dan Anda ingin kembali ke Google? Berikut ini cara mengubah mesin telusur default di Chrome sehingga setiap kali Anda menelusuri sesuatu di bilah alamat Chrome, mesin telusur pilihan Anda akan merespons kueri tersebut:
CATATAN : Panduan ini mencakup Google Chrome untuk Windows, Android, dan iOS. Gulir ke bawah ke metode yang sesuai dengan sistem operasi dan preferensi Anda.
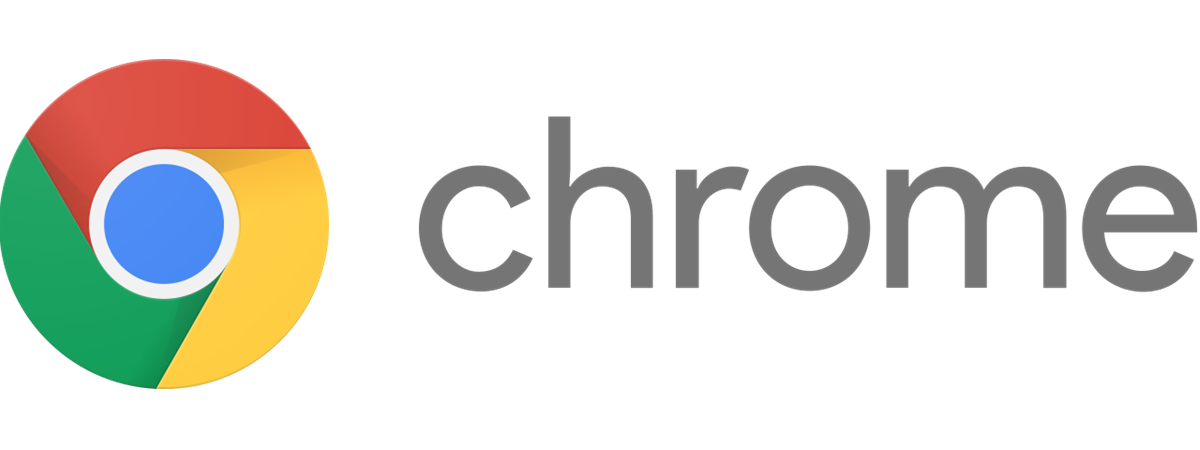
1. Cara mengubah mesin pencari di Chrome untuk Windows
Jika Anda ingin mempelajari cara menyiapkan Google sebagai mesin pencari default di Chrome untuk desktop, atau Anda ingin beralih ke Bing, Yahoo!, DuckDuckGo, atau Yandex, ikuti langkah-langkah di bagian selanjutnya. Jika Anda menginginkan mesin pencari yang berbeda, ikuti petunjuk di bagian setelahnya.
1.1. Cara menyiapkan mesin telusur Chrome
Buka Google Chrome, lalu klik atau ketuk tombol “Sesuaikan dan kontrol Google Chrome”, yang ikonnya berbentuk tiga titik, ditampilkan di sudut kanan atas jendela. Di menu yang ditampilkan, pilih Setelan.
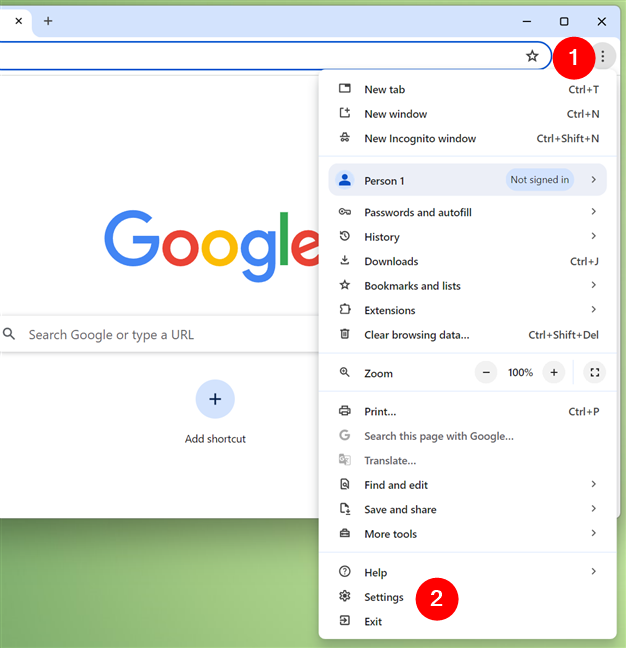
Buka Pengaturan di Google Chrome untuk Windows
Kemudian, pilih Mesin pencari di sidebar kiri.
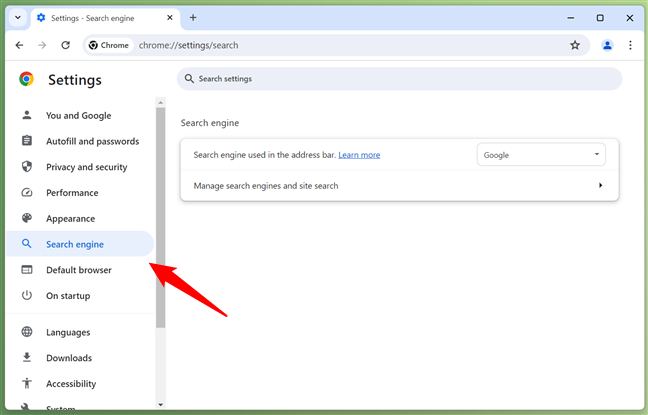
Pilih Mesin pencari di sidebar
Atau, Anda juga dapat membuka Google Chrome lalu salin dan tempel perintah ini ke bilah alamatnya:
chrome://settings/search
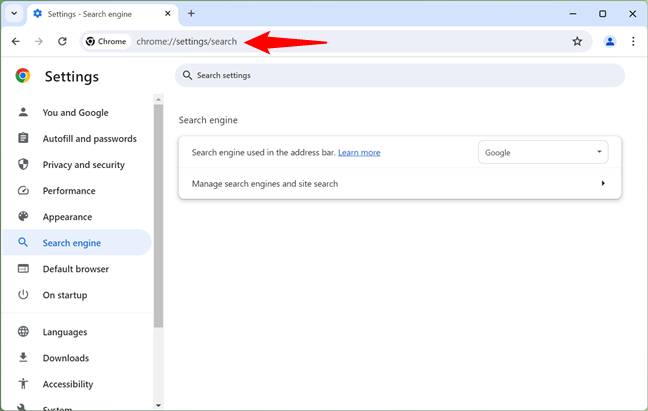
Buka chrome://settings/search
Setelah Anda berada di halaman Mesin pencari, klik atau ketuk daftar tarik-turun di samping “Mesin telusur yang digunakan di bilah alamat.”
Dalam daftar yang ditampilkan, pilih mesin telusur yang Anda inginkan sebagai mesin telusur default: Google, Microsoft Bing, Yahoo!, DuckDuckGo, atau Yandex.
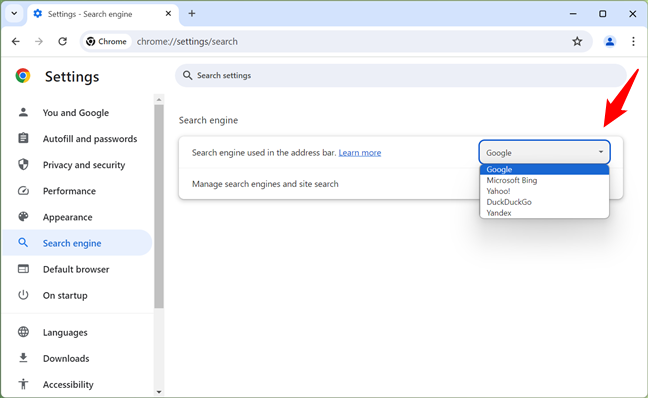
Ubah mesin pencari di Google Chrome untuk Windows
Tutup tab Pengaturan, dan selesai: Google Chrome sekarang menggunakan mesin pencari default yang Anda pilih.
TIPS: Tahukah Anda bahwa Anda dapat mengontrol notifikasi situs web yang Anda terima dari Chrome?
1.2. Cara mengatur mesin pencari di Chrome menjadi tidak ditemukan dalam daftarnya
Metode ini diperlukan untuk mesin pencari yang tidak termasuk dalam daftar standar yang disediakan oleh Google. Langkah pertama buka tab baru di Google Chrome dan kunjungi mesin pencari yang ingin Anda gunakan. Saya menggunakan Qwant sebagai contoh. Setelah dimuat, klik atau ketuk tombol “Sesuaikan dan kontrol Google Chrome”dari sudut kanan atas (ikonnya terlihat seperti tiga titik). Di menu, pilih Setelan.
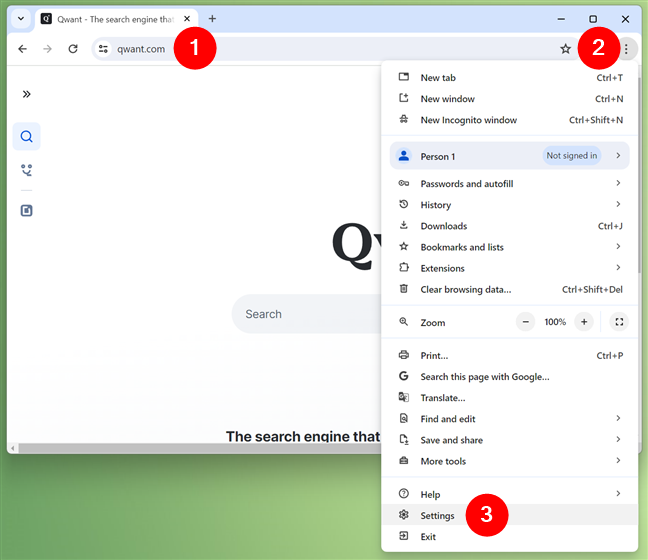
Buka Setelan di Google Chrome untuk Windows
Pilih Mesin telusur di sidebar kiri, lalu klik atau ketuk tautan “Kelola mesin telusur dan penelusuran situs”di sebelah kanan.
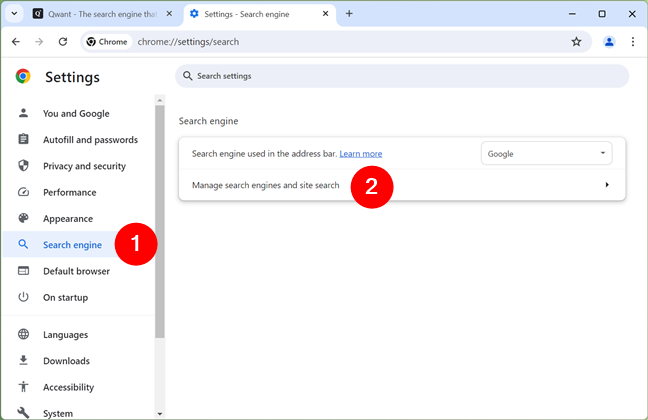
Kelola mesin telusur di Google Chrome untuk Windows
Perhatikan bahwa Anda juga dapat melakukan dua langkah berikut dalam caranya dengan memasukkan lokasi ini langsung ke bilah alamat Google Chrome:
chrome://settings/searchEngines
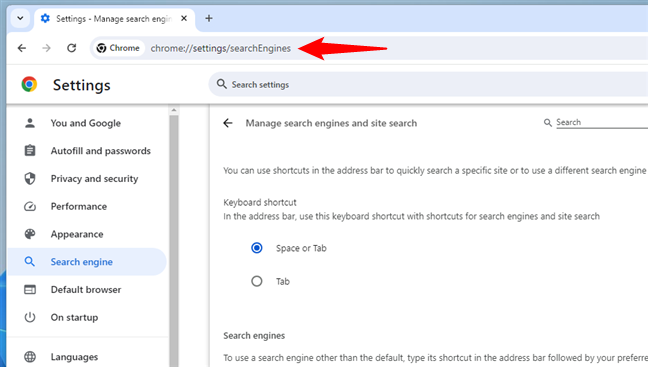
Anda juga dapat langsung membuka chrome://settings/searchEngines
Setelah Anda berada di halaman “Kelola mesin pencari dan pencarian situs”, Anda akan melihat beberapa daftar dan pengaturan mengenai fitur pencarian di Chrome. Gulir ke bawah ke bagian Pintasan tidak aktif. Di sana, Anda akan melihat daftar mesin pencari, yang seharusnya menyertakan mesin pencari yang baru saja Anda kunjungi. Dalam kasus saya, Qwant. Di sisi kanan mesin pencari yang ingin Anda gunakan sebagai default, klik atau ketuk tombol Aktifkan.
Aktifkan mesin pencari baru di Google Chrome untuk Windows
Kemudian, gulir ke atas ke bagian Pencarian situs. Mesin pencari Anda sekarang seharusnya terdaftar di sini. Klik atau ketuk tombol tiga titik di sebelahnya.
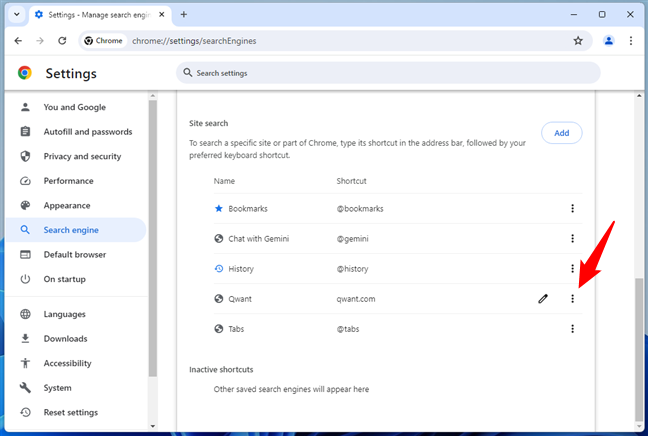
Klik tombol tiga titik di sebelah mesin pencari
Pada menu yang ditampilkan, pilih Jadikan default.
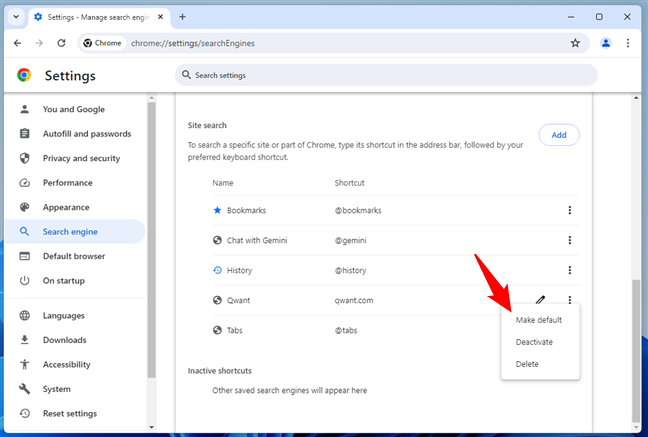
Menetapkan mesin telusur baru di Google Chrome untuk Windows
Mesin pencari kini telah berubah dari Google ke yang Anda pilih-Saya mengubah mesin pencari default saya menjadi Qwant.
2. Cara mengubah mesin pencari di Chrome untuk Android
Google Chrome untuk Android memudahkan Anda mengubah mesin pencari default jika Anda ingin beralih ke Microsoft Bing, Yahoo!, DuckDuckGo, Yandex, atau kembali ke Google. Untuk itu, ikuti langkah-langkah di bagian selanjutnya. Jika Anda menginginkan mesin pencari yang tidak ada dalam daftar ini, periksa bagian 2.2 di bawah halaman.
2.1. Cara menyiapkan mesin pencari di Chrome di ponsel Android
Pertama, buka menu Lainnya di Google Chrome dengan mengetuk tombol berbentuk tiga titik, yang ditampilkan di sudut kanan atas aplikasi.
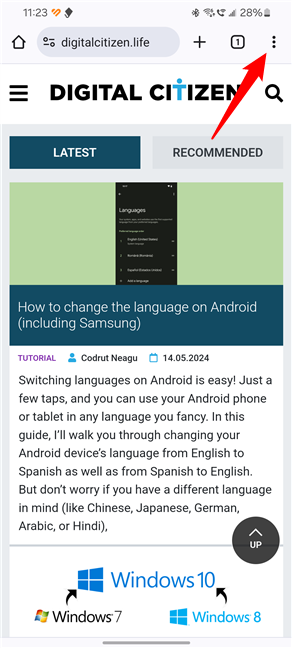
Tombol Lainnya di Google Chrome untuk Android
Pada menu yang ditampilkan, ketuk Setelan.
Buka Pengaturan di Google Chrome untuk Android
Pada layar Pengaturan, ketuk Mesin pencari. Tepat di bawahnya, Anda akan melihat mesin pencari yang Anda gunakan saat ini.
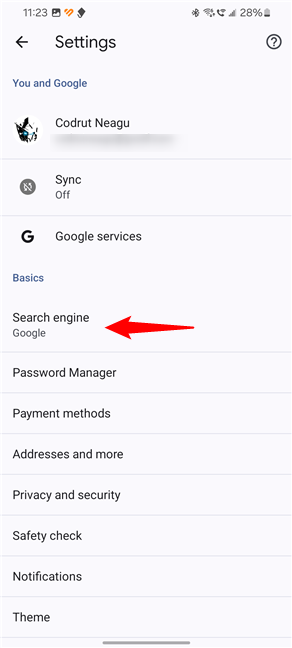
Akses setelan mesin telusur di Google Chrome untuk Android
Layar mesin telusur Chrome menampilkan daftar tombol radio untuk beberapa mesin telusur default.
Pilih salah satu yang ingin Anda gunakan. Pada contoh di bawah, Anda dapat melihat cara mengubah Google Chrome menjadi Microsoft Bing.
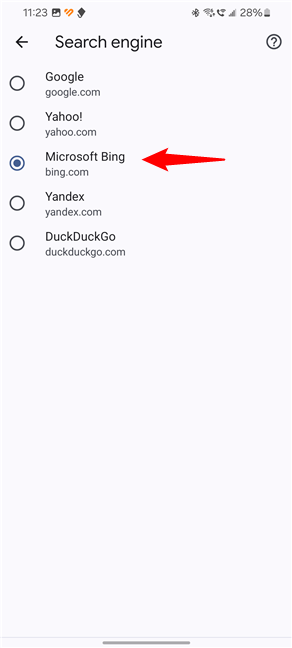
Pilih mesin pencari untuk Google Chrome untuk Android
Sekarang Anda dapat menutup Pengaturan, karena Google Chrome untuk Android sudah menggunakan mesin pencari yang Anda sudah memilih. Namun, sebelum melakukannya, mungkin Anda juga ingin melihat setelan notifikasi Chrome.
2.2. Cara mengatur mesin pencari di Chrome untuk Android ke mesin pencari yang tidak ada dalam daftar default
Metode ini berfungsi untuk mesin pencari yang tidak termasuk dalam daftar standar yang disediakan oleh Google. Di Android, mesin pencari harus bisa masuk ke pengaturan Google Chrome. Sebagai contoh, saya akan menggunakan qwant.com sebagai mesin telusur default berikutnya.
Pertama-tama, gunakan Chrome untuk membuka situs web mesin pencari yang ingin Anda gunakan dan melakukan pencarian dengannya. Lalu, ketuk tombol setelan browser di pojok kanan atas layar.
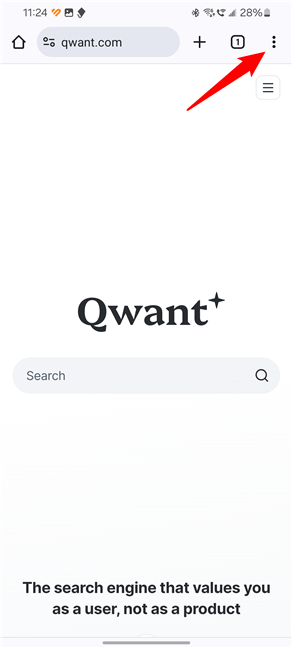
Tambahkan Qwant ke Google Chrome untuk Android
Di menu yang muncul, ketuk Setelan.
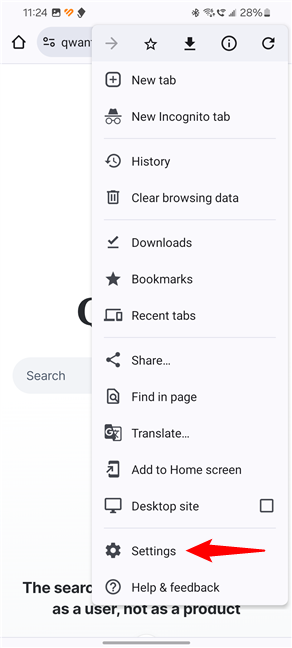
Buka Setelan di Google Chrome untuk Android
Selanjutnya, pada layar Pengaturan, ketuk entri Mesin pencari. Mesin pencari saat ini ditampilkan di bawahnya.
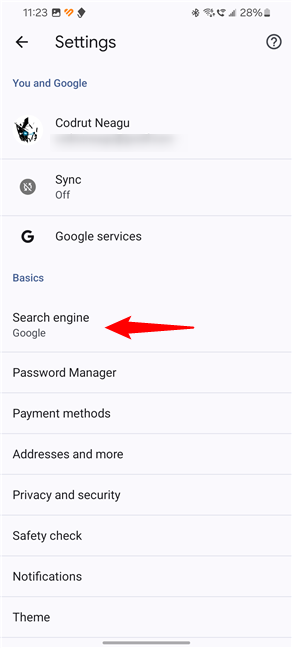
Ketuk entri mesin pencari
Daftar dengan beberapa mesin pencari ditampilkan. Karena saya mengunjungi Qwant sebelumnya, kini ditawarkan sebagai opsi dalam daftar. Anda akan melihat mesin pencari yang Anda kunjungi di sini, belum tentu Qwant. Ketuk tombol radio di samping mesin pencari baru yang ingin Anda gunakan.
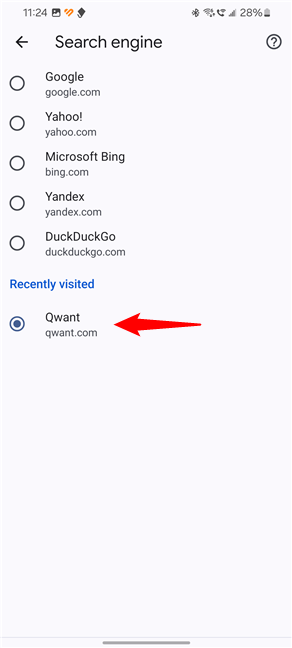
Pilih Qwant sebagai mesin pencari di Google Chrome untuk Android
Mesin pencari kini telah berubah dari Google ke yang Anda pilih.
3. Cara mengubah mesin pencari di Chrome untuk iPhone
Sangat mudah untuk mengubah mesin pencari default Chrome di iOS jika Anda ingin beralih ke Bing, Yahoo Search, DuckDuckGo, atau Ecosia. Anda juga dapat mengikuti langkah selanjutnya jika ingin melihat cara menyetel Google sebagai mesin pencari default di Chrome. Jika Anda menginginkan mesin telusur lain yang tidak terdaftar secara default, ikuti petunjuk di bagian 3.2 di akhir panduan ini.
3.1. Cara menyiapkan mesin pencari di Chrome di iPhone
Di iPhone atau iPad Anda, buka Google Chrome. Lalu, buka menu Lainnya dengan mengetuk tombol “tiga titik”yang ditampilkan di pojok kanan bawah.
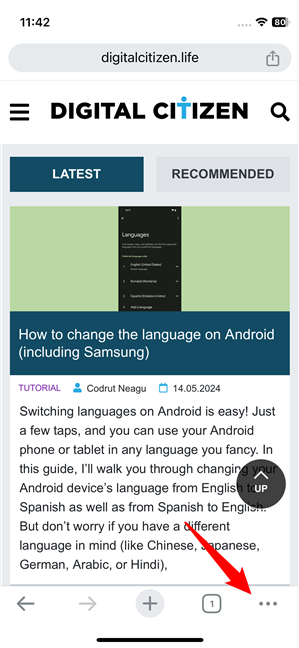
Buka menu Google Chrome
Pada menu yang ditampilkan, pilih Setelan.
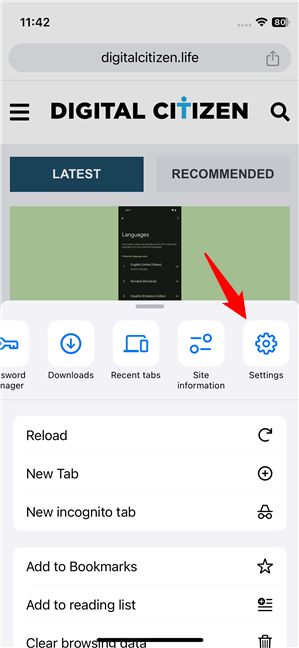
Buka Setelan Chrome
Ketuk Mesin Telusur. Di sebelahnya, Anda juga akan melihat nama mesin telusur saat ini.
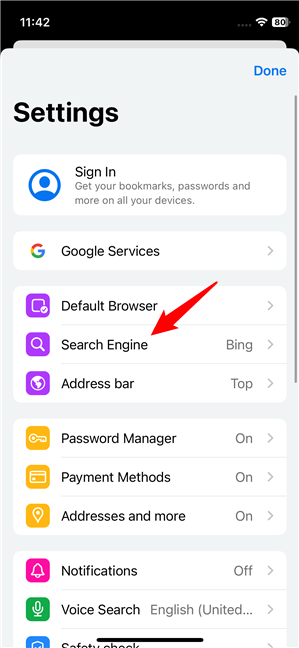
Akses pengaturan mesin pencari di Google Chrome untuk iOS
iPhone Anda akan menampilkan daftar mesin pencari. Pilih salah satu yang Anda inginkan sebagai default.
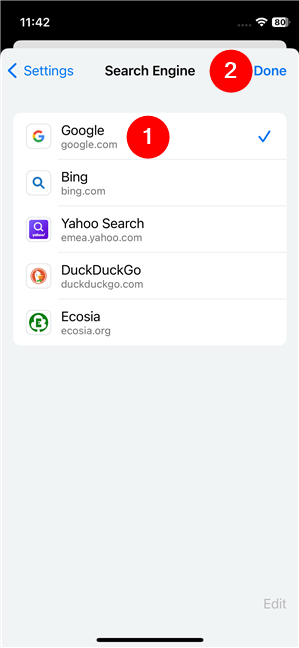
Siapkan mesin pencari untuk Google Chrome di iPhone
Ketuk Selesai, dan Google Chrome akan segera mulai menggunakan mesin pencari yang Anda pilih di iPhone atau iPad.
3.2. Cara mengatur mesin telusur default di Chrome untuk iPhone sesuai keinginan Anda
Metode alternatif ini berfungsi untuk mesin telusur yang tidak termasuk dalam daftar mesin telusur default yang disediakan oleh Google. Di iPhone Anda, gunakan Chrome untuk menavigasi ke mesin pencari yang ingin Anda setel sebagai default. Gunakan untuk melakukan penelusuran, lalu ketuk tombol menu Chrome di sudut kanan bawah layar.
Membuka menu Chrome di iOS
Di menu yang muncul, pilih Setelan dengan mengetuknya.
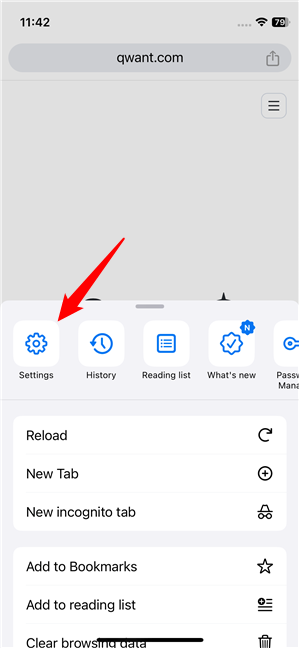
Entri Pengaturan dari Chrome untuk iOS
Pada layar Pengaturan Chrome, ketuk entri Mesin Pencari. Anda akan melihat mesin pencari saat ini di sebelahnya.
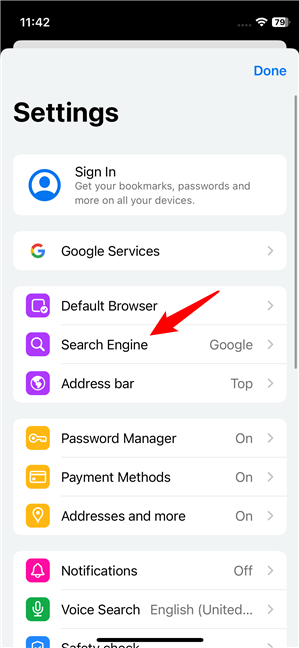
Entri Mesin Pencari di menu Chrome
Selanjutnya, Anda dapat melihat daftar mesin pencari default di Chrome dan, di bagian akhir, daftar mesin pencari tambahan Anda telah mengunjungi. Karena saya menggunakan situs web Qwant sebelumnya, sekarang ditampilkan sebagai opsi terakhir dalam daftar. Yang harus Anda lakukan untuk mengubah mesin pencari default di Chrome adalah mengetuk salah satu yang Anda sukai. Dalam kasus saya, itu adalah Qwant.
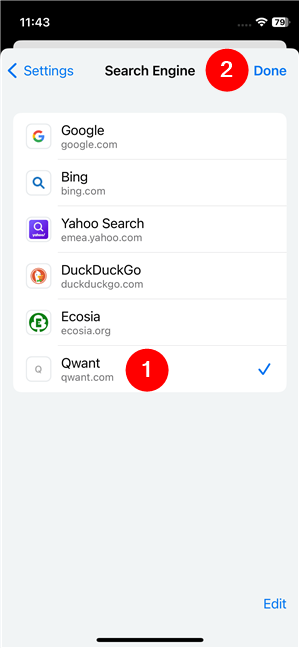
Cara menyetel mesin pencari default di Chrome untuk iPhone
Mesin pencari kini telah berubah dari Google ke yang Anda pilih.
Apa mesin pencari yang Anda gunakan di Google Chrome?
Sekarang Anda tahu cara mengubah mesin pencari di Chrome. Mungkin Anda ingin mempelajarinya karena Anda bukan penggemar berat Google dan kebijakannya, dan Anda ingin mencoba mesin pencari lain untuk melihat apakah mesin tersebut lebih baik daripada Google. Atau mungkin Anda ingin mempelajari hal sebaliknya: cara menjadikan Google sebagai mesin pencari default di Chrome. Sebelum Anda menutup tutorial ini, beri tahu saya di komentar mengapa Anda ingin menyiapkan mesin pencari lain di Chrome. Anda beralih ke mesin pencari apa?
Artikel terkait
Sisipkan