Untuk menghapus Recall snapshot di Windows 11, buka Pengaturan > Privasi & keamanan > Recall & snapshot > Hapus snapshot dan gunakan opsi “Hapus semua” untuk menghapus semua yang ada di Recall atau gunakan opsi “Hapus cuplikan” untuk menghapus data dalam rentang waktu tertentu.
Pada Windows 11, pengaturan Recall memungkinkan Anda menghapus semua atau menghapus beberapa snapshot dari jangka waktu tertentu, dan dalam panduan ini, saya akan menunjukkan cara menyelesaikan konfigurasi ini.
Recall adalah yang baru fitur garis waktu di Windows 11 yang memungkinkan Anda menemukan apa pun yang telah Anda lakukan atau lihat di komputer Anda, termasuk pesan, gambar, dokumen, halaman web, dan banyak lagi. Fitur ini berfungsi sebagai memori fotografis dengan mengambil tangkapan layar (juga disebut “snapshots”) setiap lima detik dari pengambilan sebelumnya dan kemudian menyimpannya di penyimpanan yang disediakan untuk Penarikan Kembali.
Saat Anda melakukan penelusuran menggunakan bahasa alami di aplikasi Recall, fitur ini akan menggunakan AI untuk menganalisis gambar, menampilkan konten paling relevan dengan saran berbagai tindakan yang dapat Anda lakukan untuk mengaktifkannya kembali.
Karena Recall terus-menerus mengambil tangkapan layar dari semua yang Anda lakukan di komputer, terkadang Anda mungkin ingin menghapus data dari periode tertentu atau menghapus semua cuplikan karena berbagai alasan, termasuk pemecahan masalah strong>Halaman pengaturan “Recall & snapshots” mencakup pengaturan yang diperlukan untuk menghapus data fitur.
Dalam panduan ini, saya akan mengajari Anda langkah-langkah untuk menghapus snapshot dari fitur Recall di Windows 11 Rilis 24H2 dan lebih tinggi.
Hapus semua snapshot Recall di Windows 11
Untuk menghapus semua data Recall dari Windows 11, gunakan langkah-langkah berikut:
Buka Pengaturan di Windows 11.
@media saja layar dan (lebar minimum: 0 piksel) dan (tinggi minimum: 0 piksel) { div[id^=”bsa-zone_1659356505923-0_123456″] { min-lebar: 336 piksel; tinggi minimum: 280 piksel; } } Layar khusus @media dan (lebar minimum: 640 piksel) dan (tinggi minimum: 0 piksel) { div[id^=”bsa-zone_1659356505923-0_123456″] { lebar minimum: 728 piksel; tinggi minimum: 280 piksel; } }
Klik Privasi & keamanan.
Klik halaman “Panggil & rekam jepret”.
Klik Pengaturan “Hapus snapshot”.
Klik tombol Hapus semua.
Ingat hapus semua snapshot/Gambar: Microsoft
Konfirmasi penghapusan dari snapshot Recall.
Setelah Anda menyelesaikan langkah-langkah tersebut, fitur garis waktu akan menghapus semua snapshot dari komputer.
Setelah menghapus data Recall, fitur tersebut tidak akan dapat untuk menemukan apa pun yang telah Anda lakukan di masa lalu. Namun, jika Anda tetap mengaktifkan fitur ini, fitur tersebut akan terus mengambil snapshot, dan saat fitur tersebut membangun database baru, fitur tersebut akan dapat mengingat aktivitas Anda sejak saat itu.
Hapus jangka waktu Ingat kembali snapshot di Windows 11
Untuk menghapus jangka waktu tertentu dari data Recall, gunakan langkah-langkah berikut:
Buka Pengaturan.
Klik Privasi & keamanan.
Klik halaman “Panggil kembali & cuplikan”.
Klik “Hapus cuplikan”.
Klik tombol Hapus snapshot.
Pilih Recall snapshot yang akan dihapus dari satu jam terakhir, 24 jam, 7 hari, atau 30 hari.
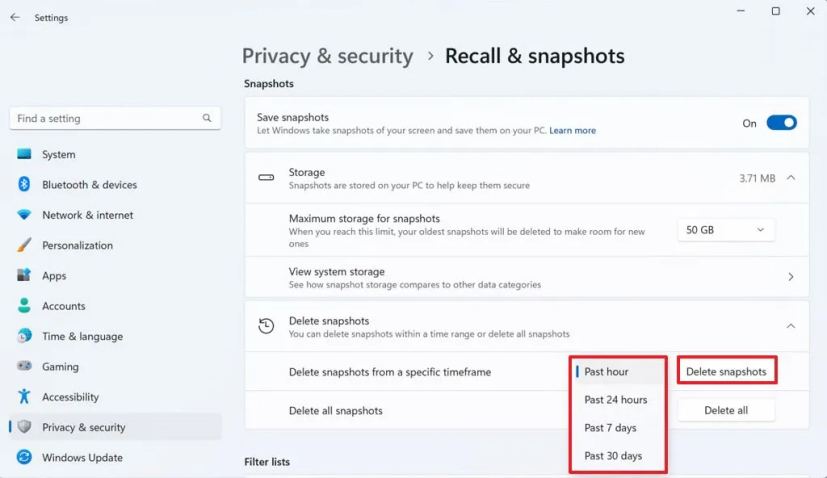 Ingat hapus beberapa snapshot/Gambar: Microsoft
Ingat hapus beberapa snapshot/Gambar: Microsoft
Setelah Anda menyelesaikan langkah-langkahnya, fitur Recall hanya akan menghapus snapshot dari jangka waktu tertentu yang Anda tentukan.
Setelah Anda menghapus snapshot, fitur timeline tidak akan dapat mengingat apa pun dari jangka waktu yang Anda hapus dari komputer.
Jika Anda ingin menghapus jangka waktu tertentu untuk menghapus konten tertentu, Anda dapat membuat filter untuk mengecualikan aplikasi dan situs web dari fitur Penarikan. Jika fitur tersebut bukan untuk Anda, Anda dapat menonaktifkan Recall secara permanen. Jika berubah pikiran, Anda selalu dapat mengaktifkannya kembali.
