Mengubah ikon Chrome menjadi ikon khusus sangat berguna jika Anda mencoba menyesuaikan desktop Windows agar sesuai dengan estetika tertentu atau tidak menyukai ikon default saat ini. Dalam tutorial ini, saya akan menunjukkan cara paling sederhana untuk menyesuaikan ikon Chrome, cara memecahkan masalah yang sering Anda temui setelah mengubah ikon Chrome, dan cara memulihkan ikon asli untuk dilacak kembali saat diperlukan. Mari kita mulai.
Terkait: Cara mengubah ikon default semua folder di Windows 10 & 11
Sebelum Anda Mulai
Anda perlu hak administrator untuk mengubah ikon Chrome. Pastikan Anda memiliki file ikon dalam format file’.ico’yang tersedia di sistem Anda. Jika ikon dalam format berbeda, seperti’.png’, Anda harus mengonversinya menjadi’.ico’. Misalnya, saya mengunduh ikon PNG dari FlatIcon, mengonversinya ke format’.ico’, dan menyimpannya dalam format folder di komputer saya.
Langkah-Langkah Mengubah Ikon Chrome
1. Tekan tombol “Mulai“dan telusuri “Google Chrome.”
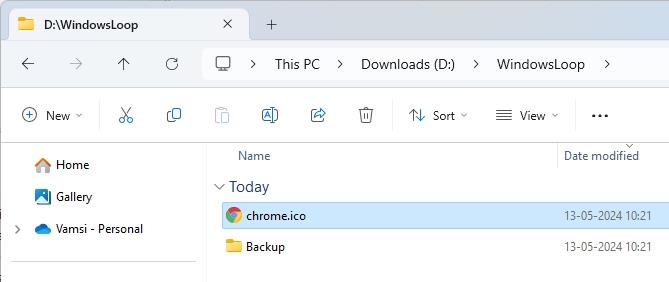
2. Klik kanan entri Google Chrome di menu Mulai dan pilih “Buka Lokasi File.”
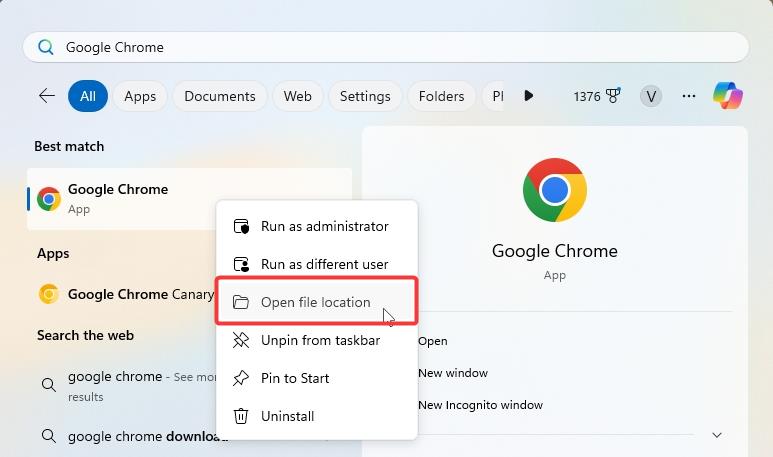
3. Kanan-klik file pintasan Google Chrome di File Explorer dan pilih “Properti.”
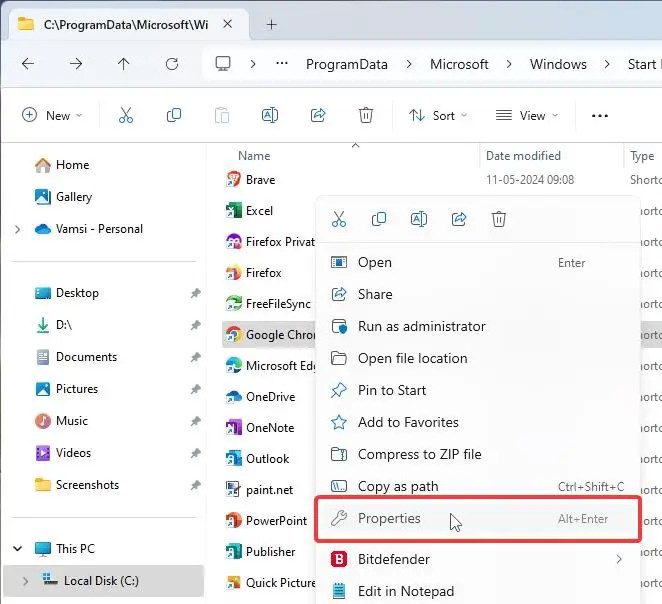
4. Klik tombol “Ubah Ikon“.
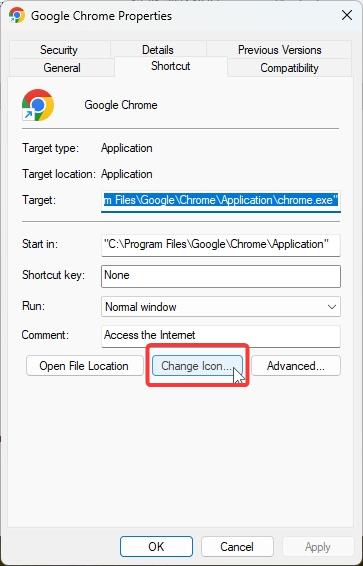
5. Tekan tombol “Jelajahi“.
6. Navigasikan ke folder dengan ikon khusus, pilih ikon, dan klik “Buka.”
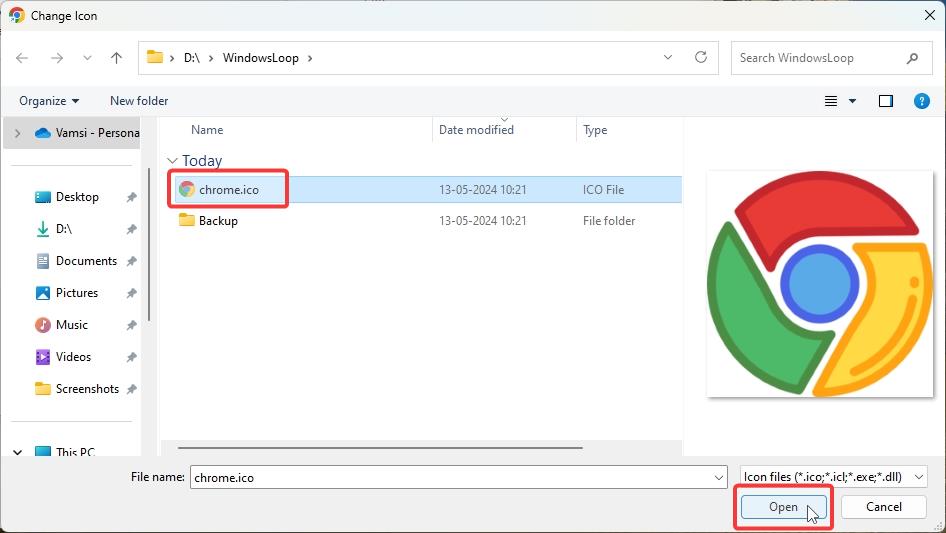
7. Klik “OK“di jendela Ubah Ikon.
8. Klik “OK“di jendela Properti Google Chrome.
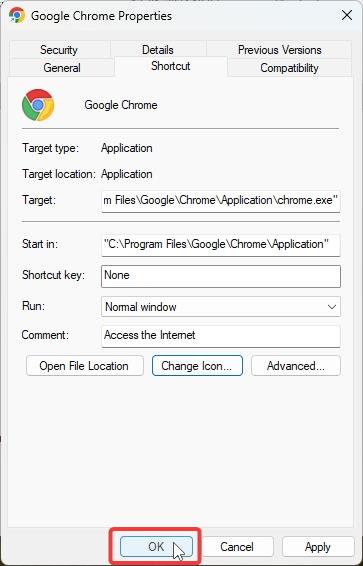
9. Tekan tombol “Lanjutkan“saat diminta untuk hak admin.
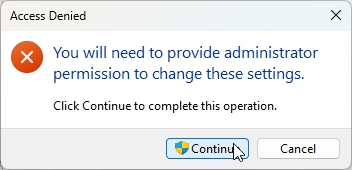
10. Hidupkan Kembali komputer Anda. Tekan tombol Mulai, klik ikon “Daya“, dan pilih “Mulai Ulang.”
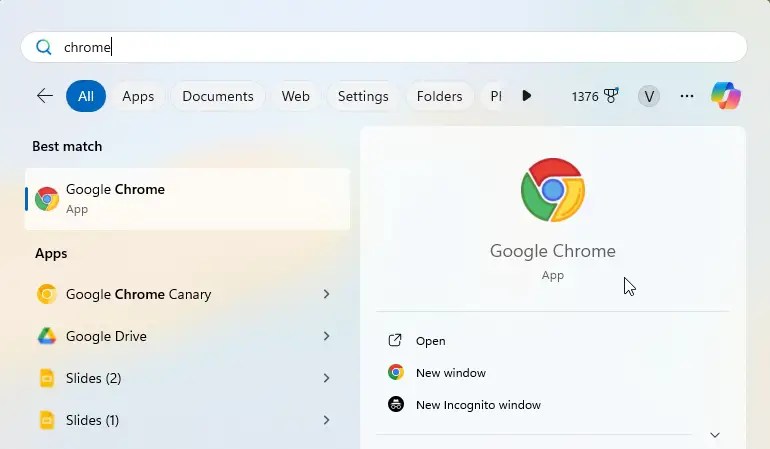
Catatan Penting:
Setelah mengubah ikon Chrome, Anda tidak boleh memindahkan atau menghapus ikon tersebut dari lokasinya. Melakukan hal ini akan membuat Chrome menggunakan ikon default.
Pemecahan masalah
File ikon harus dalam format “.ico”: Pastikan ikon yang Anda gunakan dalam format Jika tidak, Anda tidak dapat menggunakannya. Jika formatnya lain, seperti “.png”atau “.jpg”, konversikan ke format file “.ico”. Jika Anda tidak dapat melihat format file di akhir nama file, aktifkan ekstensi file (untuk Windows 11).
Hapus ikon dan cache thumbnail: Jika Anda tidak melihat ikon baru segera, hapus cache ikon dan cache thumbnail. Setelah itu restart komputer Anda dan Anda akan melihat ikon baru untuk Chrome.
Lepas sematan dan sematkan ikon Chrome ke bilah tugas: Setelah mengubah ikon, Anda perlu menyematkan ulang Chrome ke bilah tugas untuk memperbarui tampilan ikon. Untuk melakukannya, klik kanan ikon Chrome yang ada di bilah tugas dan pilih “Lepas sematan dari bilah tugas”. Kemudian, temukan Google Chrome di menu Mulai, klik kanan ikon tersebut, dan pilih “Sematkan ke bilah tugas”untuk menyematkan ulang itu.
Kembalikan Ikon Chrome Asli
Untuk memulihkan ikon Chrome asli, ikuti langkah-langkah di bawah ini:
1. Buka “Menu Mulai“, lalu ketik “Google Chrome“di bilah penelusuran.
2. Klik kanan pada item Google Chrome dan pilih “Buka Lokasi File.”
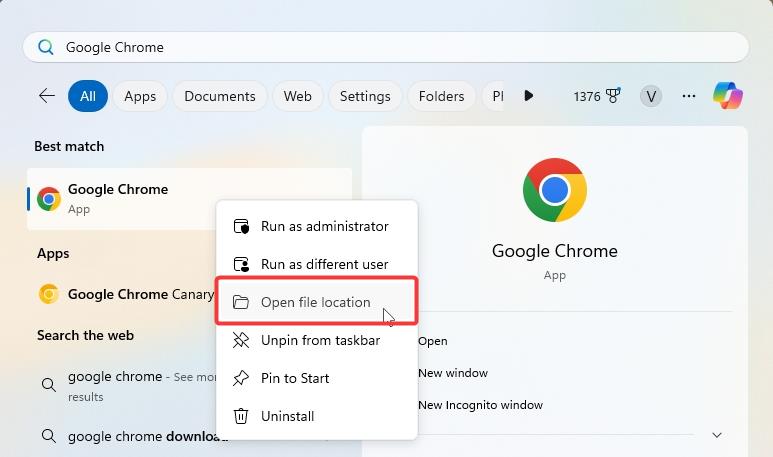
3. Klik kanan Google Chrome file pintasan di File Explorer dan pilih “Properti.”
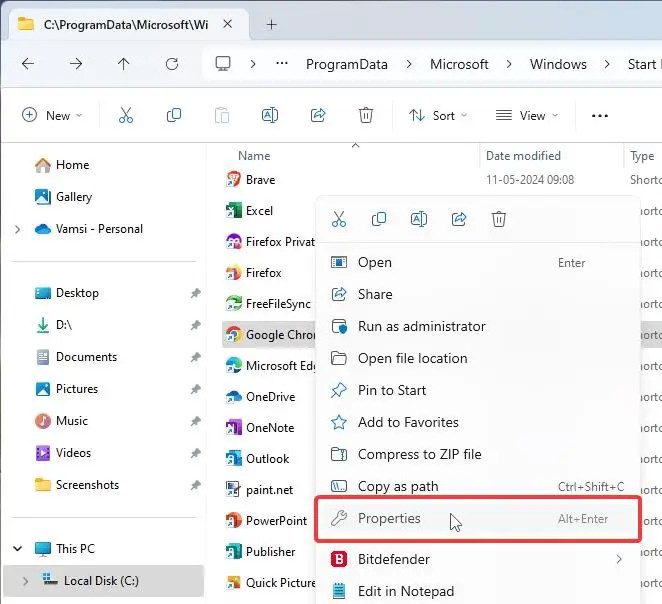
4. Di bawah tab “Umum”, pilih seluruh jalur di bidang Target, klik kanan padanya, dan pilih “Salin.”Ini akan menyalin jalur Chrome yang dapat dieksekusi ke papan klip.
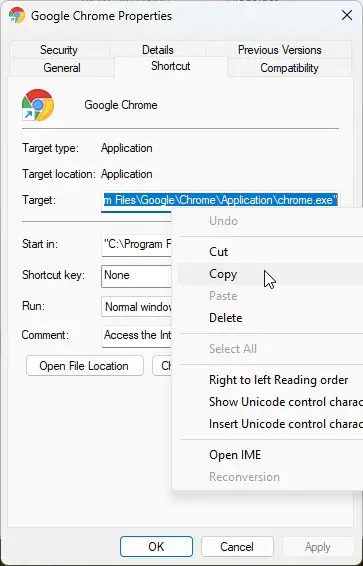
5. Klik tombol “Ubah Ikon“.
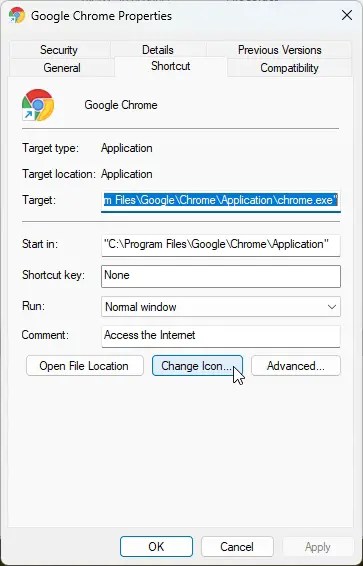
6. Pilih seluruh jalur di bidang, klik kanan, pilih “Tempel“lalu tekan Enter. Ini akan menempelkan jalur Chrome yang dapat dieksekusi dan memuat ikon Chrome default.
7. Pilih ikon default (biasanya yang pertama), dan klik “OK.”
8. Klik “OK “di jendela utama.
9. “Mulai ulang“komputer Anda dan selesai. Ikon Chrome asli telah dipulihkan. Seperti sebelumnya, Anda harus menyematkan ulang ikon Chrome di bilah tugas.
Penutup — Menyesuaikan Ikon Chrome
Seperti yang Anda lihat, menggunakan ikon khusus untuk browser Chrome Anda sangatlah mudah. Namun, perlu diingat bahwa setelah Anda mengubah ikon, Anda tidak boleh menghapus ikon khusus tersebut dari ikon tersebut Jika Anda melakukannya, Chrome akan menggunakan ikon default atau ikon tersebut mungkin tidak ditampilkan dengan benar. Ikuti langkah-langkah ini, Anda dapat mengubah ikon program apa pun yang Anda inginkan file gambar biasa (seperti.png atau.jpg).
Jika ada pertanyaan, beri komentar di bawah.