Daftar Isi:
Ikon desktop di Windows menawarkan pintasan praktis ke aplikasi dan file, namun ikon tersebut juga dapat mengacaukan layar Anda. Jika Anda lebih menyukai tampilan yang lebih bersih atau ingin ikon tertentu tetap terlihat, Windows menyediakan opsi mudah untuk mengelola ikon ini agar sesuai dengan kebutuhan estetika dan praktis Anda.
Jika Anda menginginkan desktop yang bersih dan rapi, Anda dapat memilih untuk menyembunyikannya ikon Anda untuk menikmati latar belakang murni. Windows memberikan fleksibilitas dalam cara ikon-ikon ini ditampilkan. Anda dapat memilih untuk melihat semuanya di desktop atau menyembunyikan ikon tertentu agar sesuai dengan alur kerja dan preferensi Anda. Baik itu ikon sistem seperti ‘PC Ini’ dan ‘Keranjang Sampah’, atau file dan aplikasi pribadi, Anda dapat menyesuaikan desktop agar mencerminkan kebutuhan dan gaya Anda. Tingkat penyesuaian ini memastikan bahwa desktop setiap pengguna bisa seunik permintaan kasus penggunaannya.
Cara Menyembunyikan Semua Ikon Desktop di Windows 11 atau Windows 10
Jika Anda lebih menyukai lingkungan desktop yang bersih, menyembunyikan semua ikon desktop di Windows 10 dapat dilakukan dalam beberapa langkah sederhana:
Cara menyembunyikan ikon desktop
Klik kanan pada area kosong di desktop Anda. Arahkan kursor ke “Lihat“pada menu konteks yang muncul, dan hapus centang opsi “Tampilkan ikon desktop“untuk menyembunyikan semua ikon desktop.
Cara menampilkan ikon desktop Windows 10
Jika Anda perlu menampilkan kembali ikon Anda, klik kanan pada ruang kosong di desktop Anda, pilih “Lihat“, dan lalu centang opsi “Tampilkan ikon desktop“. Ini akan membuat semua ikon desktop Anda terlihat kembali.
Cara Menampilkan atau Menyembunyikan Ikon Desktop Sistem di Windows 11 atau Windows 10
Cara Menyembunyikan Ikon Desktop Non-Sistem di Windows 11 atau Windows 10
Cara Menampilkan Ikon Desktop di Windows 11 atau Windows 10
Jika sebelumnya Anda menyembunyikan beberapa ikon desktop dan sekarang membutuhkannya kembali, berikut panduan sederhana untuk membuat ikon tersebut terlihat kembali di desktop Windows 10 Anda.
Buka “ File Explorer”
Tekan tombol Start dan jalankan “File Explorer“atau gunakan hotkey “Windows + E“untuk meluncurkan aplikasi.
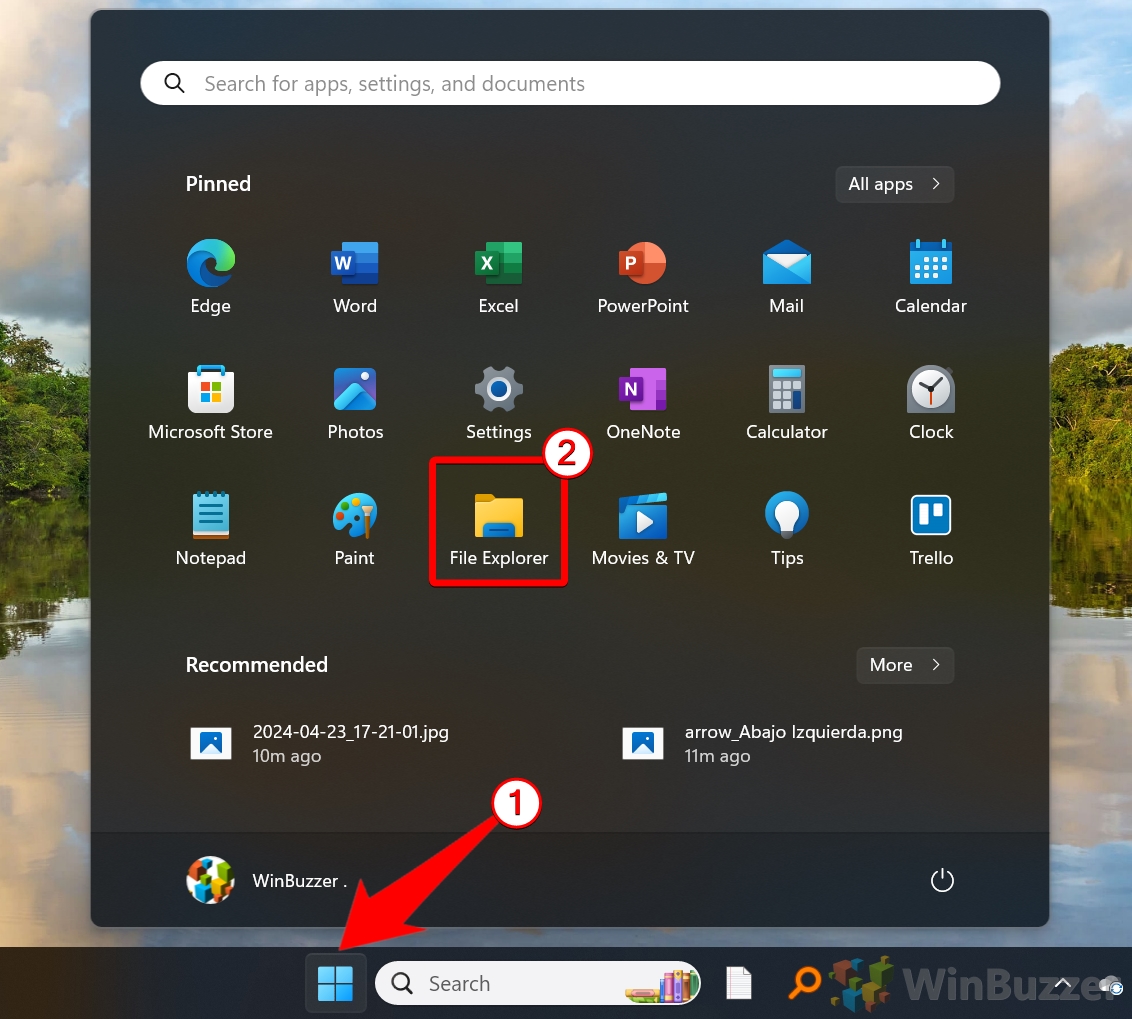 Akses “Opsi Folder”untuk “PC Ini”
Akses “Opsi Folder”untuk “PC Ini”
Windows 11: Navigasikan ke “Beranda“. Klik tiga titik dan pilih “Opsi“
Windows 10: Navigasikan ke “PC Ini”dan ke “Tampilan“tab. Di sana pilih “Opsi“untuk membuka Opsi Folder.
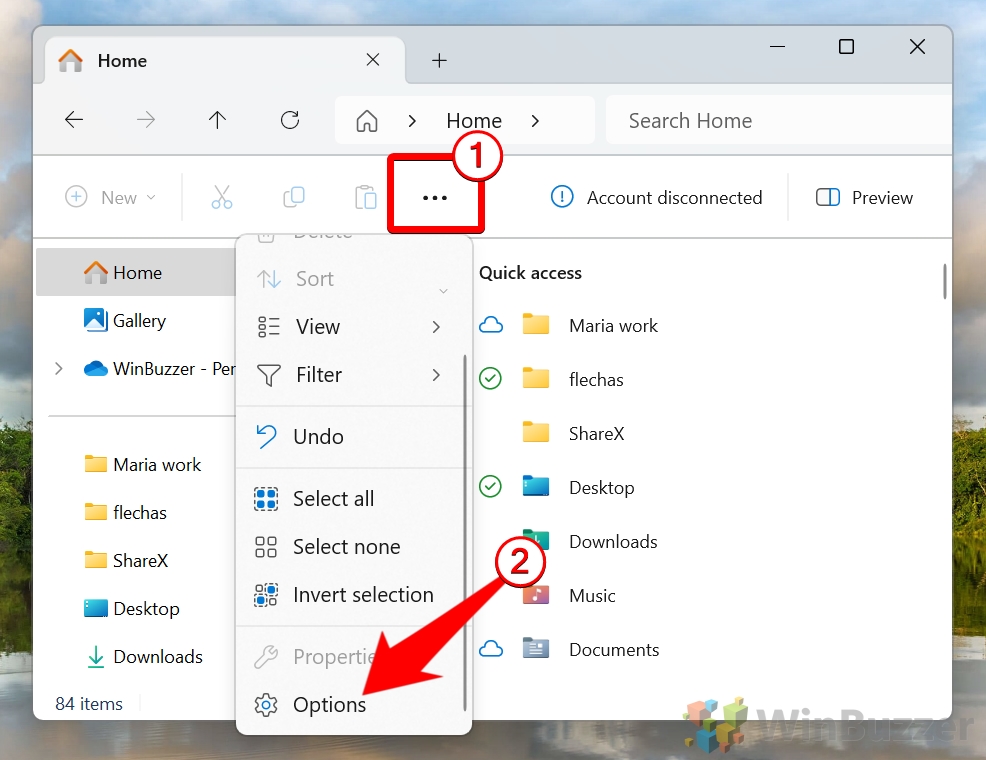 Sesuaikan “Opsi Folder”
Sesuaikan “Opsi Folder”
Di Opsi Folder, di bawah tab “Lihat“, centang opsi “Tampilkan file, folder, dan drive tersembunyi“. Klik “OK“untuk menerapkan perubahan ini dan membuat ikon tersembunyi terlihat, meskipun berwarna abu-abu.
Klik kanan ikon yang sebelumnya tersembunyi dan pilih “Properti”
Klik kanan pada ikon mana pun yang tampak berwarna abu-abu dan pilih “Properti“dari menu konteks.
Hapus centang “Tersembunyi”di tab Umum dan tekan “OK”
Di “Umum“tab, hapus centang pada kotak “Tersembunyi“dan klik “OK“untuk menyelesaikan perubahan. Tindakan ini akan mengembalikan ikon ke visibilitas biasanya di desktop.
Terkait: Cara Mengubah Ikon di Windows 11 dan Windows 10
Windows selalu mengalami sedikit masalah ikon. Meskipun sistem operasi seperti Android dan Google masih memiliki “gaya” umum untuk ikon aplikasi pihak ketiga, Windows berjuang untuk tetap konsisten. Ikon bisa berbentuk 3D atau 2D dan bulat atau persegi, atau sekadar buruk. Dalam panduan kami yang lain, kami menunjukkan Anda cara mengubah ikon aplikasi, ikon folder, dan ikon pengguna di Windows 11 dan Windows 10 dengan memanfaatkan aplikasi Setelan dan Editor Registri.
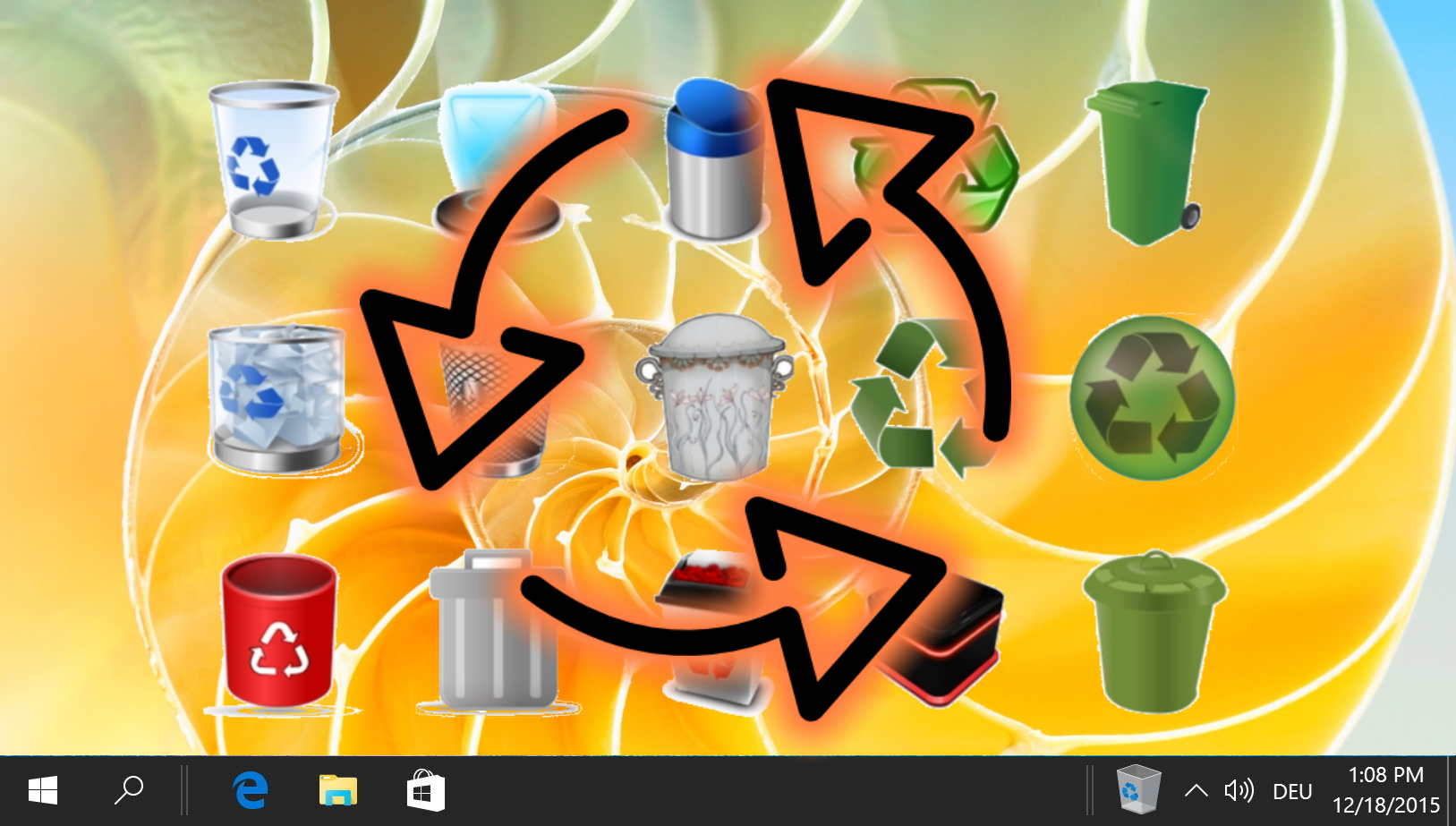
Terkait: Cara Memperbaiki Ikon dan Thumbnail Windows yang Hilang dengan Pembuatan Ulang Cache Ikon
Ikon dan thumbnail Windows 10 adalah fitur yang kita anggap remeh hingga tidak berfungsi lagi Kadang-kadang, ikon desktop Windows 10 hilang atau hilang. Namun, yang lebih umum, pengguna menyadari bahwa ikon Windows 10 mereka kosong atau berwarna putih. Sama seperti simbol program statis, thumbnail tersebut disimpan sebagai ikon di cache ikon. Jika ikon tersebut hilang, Anda harus merekonstruksi cache ikon. Dalam panduan kami yang lain, kami menunjukkan kepada Anda cara menghapus dan membangun kembali cache ikon Windows sehingga ditampilkan seperti biasa.
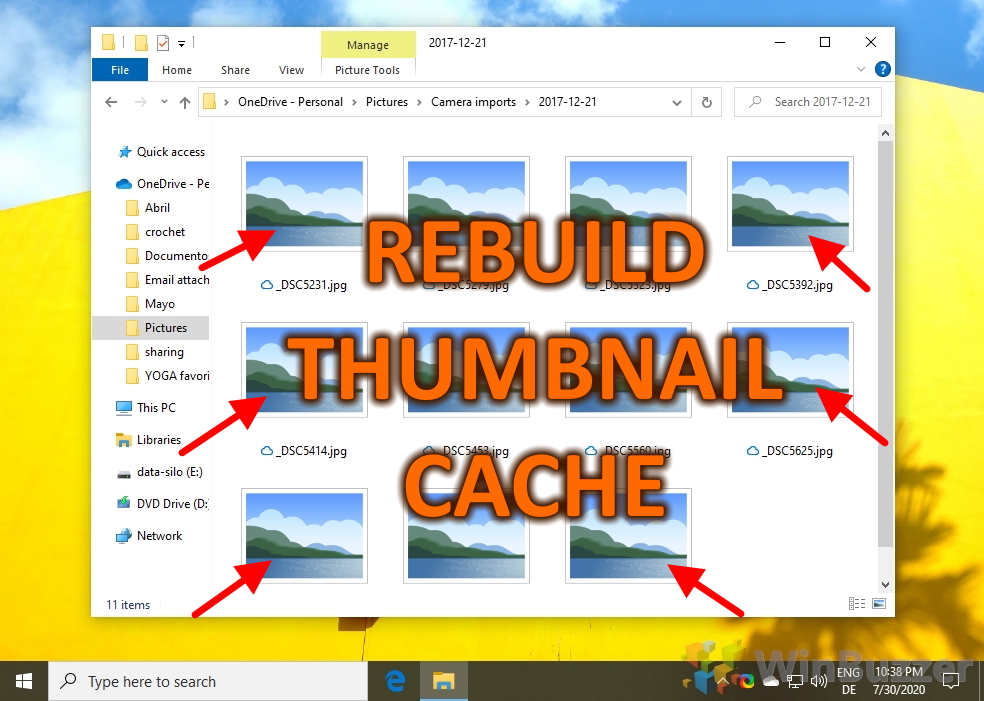
Terkait: Cara Menyembunyikan atau Menampilkan Ikon di Menu Luapan Sudut Taskbar
Dengan munculnya Windows 11, ada perubahan signifikan dalam cara pengelolaan ikon-ikon ini. “Menu Luapan Sudut Bilah Tugas“kini menampung ikon-ikon yang tidak ditampilkan secara aktif di bilah tugas namun masih berjalan di latar belakang. Dalam panduan kami yang lain, kami menunjukkan kepada Anda cara menyembunyikan atau menampilkan ikon aplikasi di Menu Luapan Pojok Taskbar untuk mengosongkan ruang atau mendapatkan akses lebih cepat ke aplikasi yang mendasarinya.
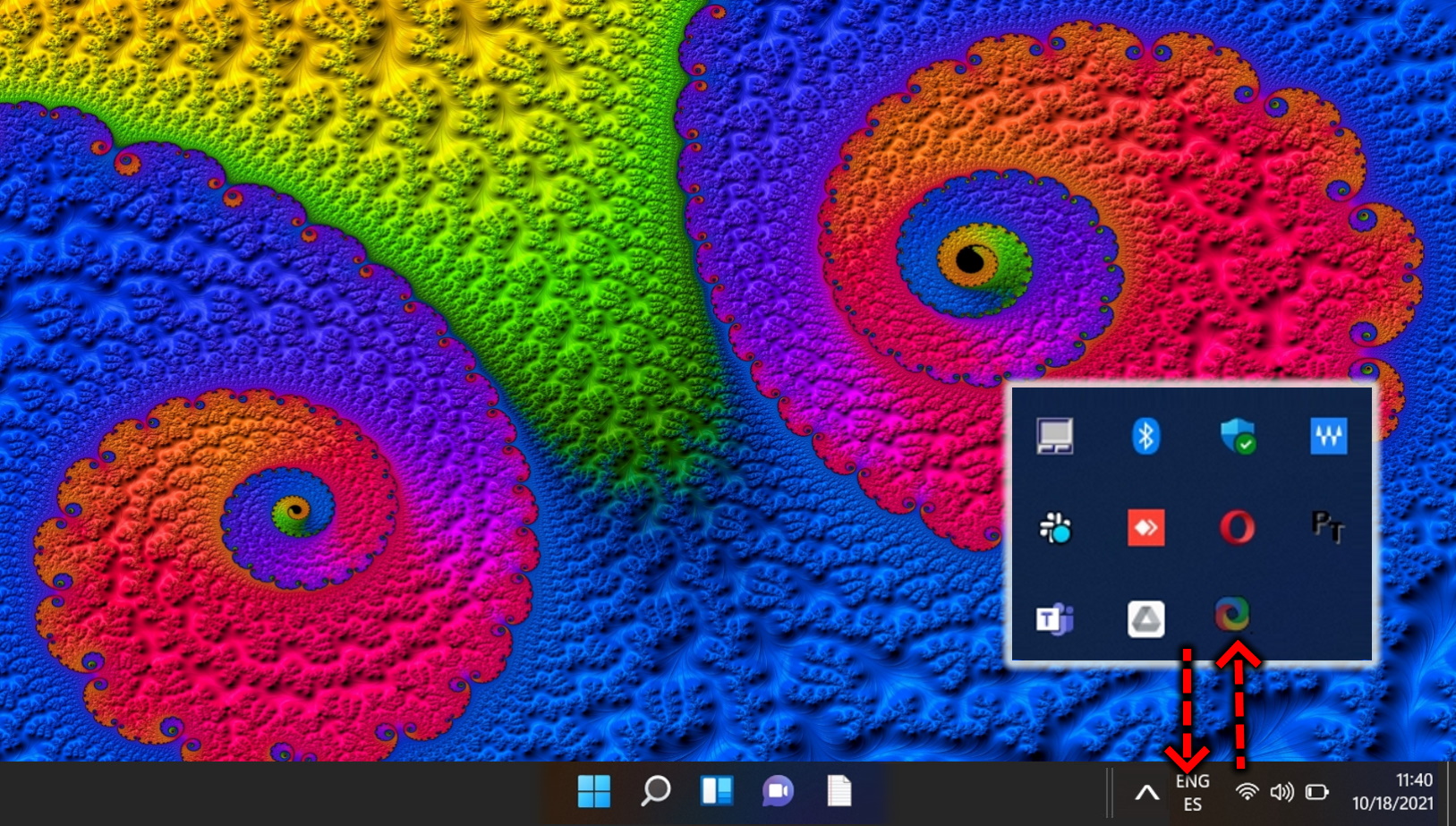
Terkait: Cara Membuat Taskbar Windows 11 Lebih Kecil atau Lebih Besar
Untuk taskbar Windows 11, tidak ada opsi “ikon kecil” atau “label” untuk mengecilkannya Untungnya ada solusi untuk memperbesar atau memperkecil ikon bilah tugas di Windows 11 menggunakan peretasan registri praktis, yang kami tunjukkan pada panduan kami yang lain.
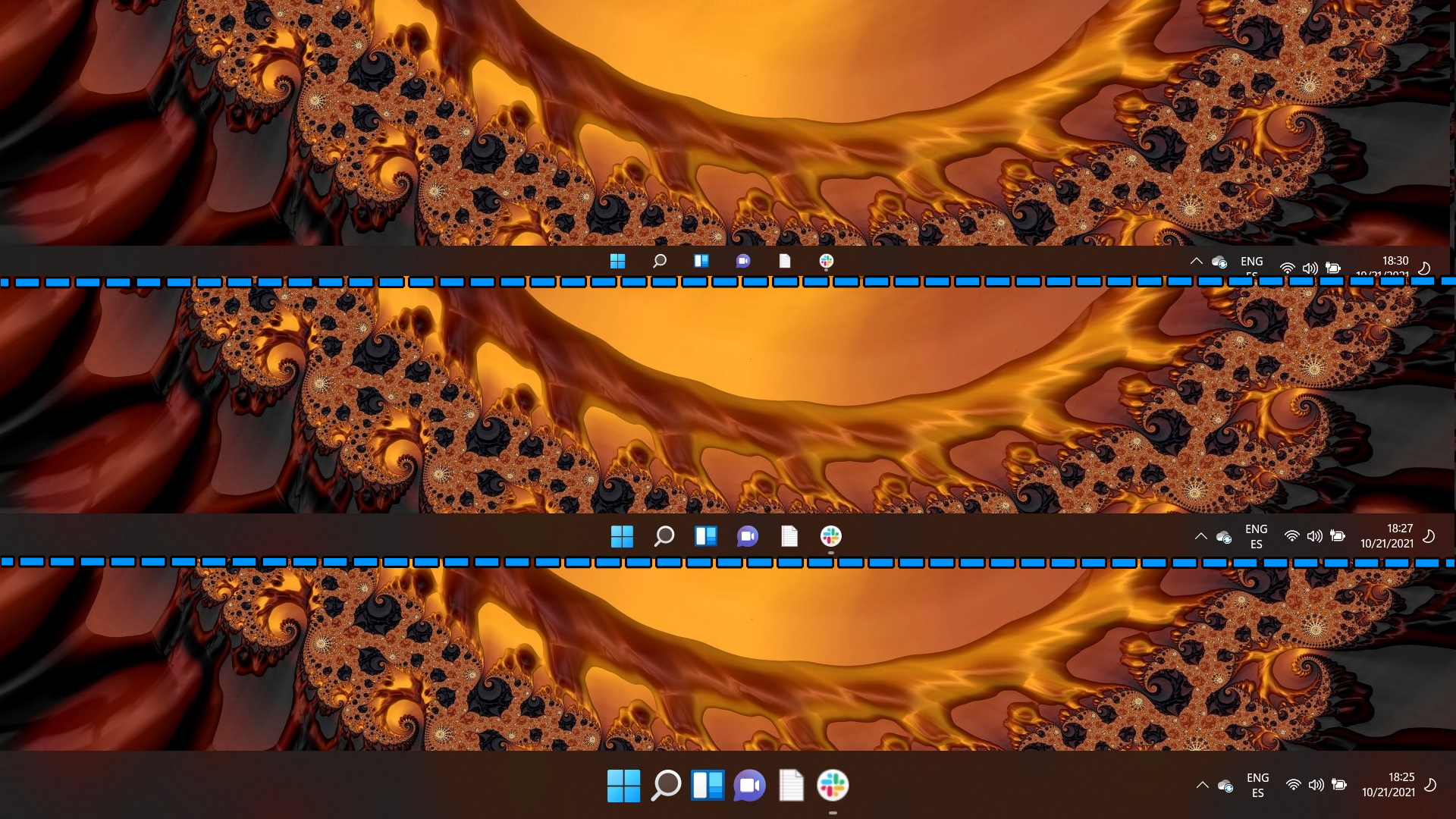
FAQ – Pertanyaan Umum Tentang Mengelola Ikon Desktop di Windows 11 dan Windows 10
Dapatkah saya menyembunyikan semua ikon desktop kecuali ikon tertentu seperti’PC Ini’atau’Keranjang Sampah’?
Meskipun Windows tidak menyediakan opsi langsung untuk menyembunyikan semua ikon secara selektif kecuali ikon tertentu, Anda dapat mengubah visibilitas ikon non-sistem satu per satu dengan mengklik kanan masing-masing ikon, memilih “Properti“, lalu tandai sebagai “Tersembunyi”di tab Umum. Ikon sistem dapat dikelola melalui Setelan > Personalisasi > Tema > Setelan ikon desktop.
Apakah ada pintasan keyboard untuk mengakses setelan ikon desktop dengan cepat?
Tidak ada pintasan keyboard langsung untuk mengakses pengaturan ikon desktop. Namun, Anda dapat menekan “Win + I”untuk membuka Setelan, navigasikan ke “Personalization,”lalu “Tema,”dan terakhir “Setelan ikon desktop”. Ini adalah cara tercepat melalui navigasi keyboard.
Bagaimana cara mengurutkan ikon desktop berdasarkan jenis item atau kriteria lainnya?
Anda dapat mengurutkan ikon desktop dengan mengklik kanan pada desktop, memilih “Urutkan berdasarkan,”dan memilih kriteria pilihan Anda seperti Nama, Ukuran, Jenis item, atau Tanggal Dimodifikasi. Opsi ini dapat membantu mengatur desktop berdasarkan kebutuhan spesifik organisasi Anda.
Dapatkah saya membuat ikon desktop untuk aplikasi yang tidak secara otomatis memilikinya?
Ya, untuk membuat ikon desktop untuk aplikasi apa pun, navigasikan ke file aplikasi yang dapat dieksekusi di File Explorer, klik kanan, pilih “Kirim ke,”lalu pilih “Desktop (buat pintasan)”. Ini akan menempatkan pintasan di desktop yang dapat diubah namanya dan dipindahkan sesuai keinginan.
Bagaimana cara mengubah ikon default untuk sistem elemen seperti’PC Ini’atau’Recycle Bin’?
Untuk mengubah ikon sistem default, buka Pengaturan > Personalisasi > Tema > Pengaturan ikon desktop Ikon,”pilih ikon baru dari daftar atau jelajahi file ikon, dan tekan OK untuk menerapkan perubahan.
Bagaimana cara mengotomatiskan pengaturan ikon desktop saya?
Pengorganisasian desktop secara otomatis dapat dilakukan dengan mengaktifkan “Pengaturan ikon otomatis”dari menu konteks desktop di bawah “Lihat“. Fitur ini menyejajarkan ikon Anda di sepanjang sisi kiri grid desktop Anda secara otomatis. Namun, ini akan membatasi penempatan ikon secara manual.
Apakah ada cara untuk menyesuaikan ukuran ikon desktop secara bertahap menggunakan keyboard?
Sesuaikan ukuran ikon desktop secara bertahap dengan memilih ikon di desktop Anda, tahan tombol Ctrl, dan gunakan roda mouse untuk menambah atau mengurangi ukuran. Hal ini memungkinkan kontrol yang tepat terhadap ukuran ikon agar sesuai dengan preferensi visibilitas.
Bagaimana cara menyelaraskan ikon desktop secara otomatis ke grid?
Untuk menyelaraskan ikon ke grid, klik kanan pada ruang kosong di desktop, arahkan kursor ke “Lihat,”dan pastikan”Sejajarkan ikon ke kisi”dicentang. Hal ini membuat semua ikon ditempatkan pada grid yang tidak terlihat, sehingga menjaga ketertiban dan mencegah tumpang tindih.
Mengapa beberapa ikon desktop tidak menampilkan gambar yang semestinya?
Masalah ini sering muncul karena kerusakan cache ikon. Anda dapat memperbaikinya dengan membangun kembali cache ikon. Buka Command Prompt sebagai administrator dan jalankan perintah untuk mematikan proses explorer, menghapus database cache ikon, dan memulai ulang proses explorer. Ini biasanya menyegarkan dan memulihkan gambar ikon yang benar.
Dapatkah saya menggunakan perangkat lunak pihak ketiga untuk mengelola ikon desktop dengan lebih fleksibel?
Berbagai aplikasi pihak ketiga seperti Fences atau Nimi Places menawarkan peningkatan fitur manajemen ikon desktop termasuk pengelompokan, mengunci posisi, dan membuat area tab di desktop. Alat-alat ini dapat memberikan fleksibilitas dan organisasi yang lebih baik di luar kemampuan asli Windows.
Apa perbedaan antara menyembunyikan dan menghapus ikon desktop?
Menyembunyikan ikon hanya menghilangkan visibilitasnya dari desktop, namun tidak tidak mempengaruhi penempatan file atau program di komputer Anda. Menghapus ikon, terutama pintasan, biasanya tidak menghapus program atau file sebenarnya, melainkan menghapus tautan langsungnya dari desktop.
Bagaimana cara memulihkan ikon desktop yang hilang setelah pembaruan?
Untuk mengembalikan ikon yang hilang pasca pembaruan, verifikasi terlebih dahulu apakah ikon tersebut tidak hanya disembunyikan dengan mengeklik kanan desktop, memilih “Lihat,”dan mencentang”Tampilkan ikon desktop”. Jika ikon tetap hilang, pulihkan default di Pengaturan Ikon Desktop atau periksa pengaturan lain yang mungkin diubah selama pembaruan.
Bagaimana cara melindungi ikon desktop saya agar tidak diubah atau dihapus oleh orang lain?
Untuk melindungi ikon desktop, Anda dapat menyesuaikan izin file dengan mengklik kanan file atau pintasan, membuka “Properti,”lalu tab”Keamanan“, dan memodifikasi izin. Selain itu, tersedia solusi perangkat lunak yang mengunci tata letak desktop untuk mencegah perubahan.
Bagaimana cara membersihkan desktop tanpa kehilangan file?
Anda dapat membersihkan desktop tanpa kehilangan file dengan memindahkan item ke dalam folder yang dikategorikan dengan tepat dalam perpustakaan dokumen Anda atau drive lain. Memanfaatkan fitur Akses Cepat di File Explorer juga dapat menjaga ruang kerja Anda tetap bersih sekaligus mempertahankan akses mudah ke file yang sering digunakan.
Dapatkah saya memiliki ikon desktop berbeda di desktop virtual berbeda di Windows 10 dan 11?
Secara default, Windows tidak mendukung ikon terpisah di desktop virtual yang berbeda; perubahan mempengaruhi semua. Namun, beberapa alat pihak ketiga mungkin menawarkan solusi dengan mengizinkan kumpulan ikon berbeda untuk setiap desktop virtual, sehingga meningkatkan penyesuaian ruang kerja.