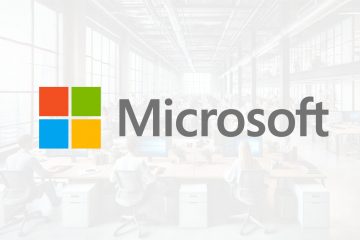Pada Windows 11 atau 10, Anda akan menemukan “Snipping Tool,” aplikasi sistem operasi untuk mengambil tangkapan layar (jika Anda masih menggunakan Windows 10, Anda juga akan menemukan aplikasi “Snip & Sketch”), dan jika Anda lebih suka aplikasi pengambilan tangkapan layar lain atau tidak menyukai aplikasi yang tersedia dengan sistem operasi, Anda dapat menghapus instalannya, dan dalam panduan ini, saya akan menjelaskan cara menyelesaikan konfigurasi ini.
Pada semua versi Windows yang didukung, Anda dapat menggunakan pintasan keyboard “Tombol Windows + Layar Cetak” untuk mengambil tangkapan layar layar, namun Snipping Tool (serta Snip & Sketch) menawarkan alat untuk menangkap sebagian atau seluruh layar.
Snipping Tool di Windows 11 sangat berbeda dengan yang tersedia di Windows 10 karena menggabungkan versi lama dengan banyak komponen Namun, aplikasi Snip & Sketch untuk Windows 11 menyertakan lebih banyak fitur, termasuk bentuk, redaksi dan ekstraksi teks, serta kemampuan untuk merekam layar di desktop.
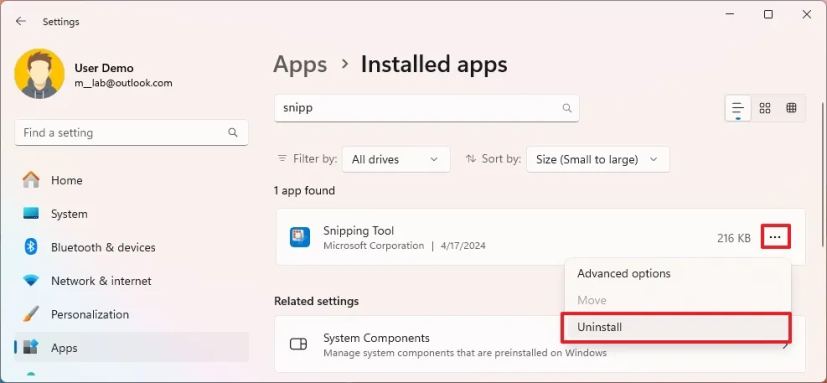
Di sisi lain, Snipping Tool untuk Windows 10 adalah aplikasi dasar yang tidak lagi dikembangkan oleh perusahaan, namun mencakup opsi untuk mengambil tangkapan layar dengan cara yang berbeda. Aplikasi Snip & Sketch juga menawarkan pengambilan tangkapan layar fitur, termasuk alat markup dan penggaris.
Meskipun aplikasi ini mempermudah pengambilan desktop dan aplikasi, Anda dapat menghapus instalasinya dari aplikasi Pengaturan kapan saja jika Anda tidak menyukainya.
Dalam panduan ini, saya akan mengajari Anda langkah-langkah untuk menghapus aplikasi tangkapan layar yang tersedia di Windows 11 atau 10.
Untuk menghapus instalasi aplikasi Snipping Toola di Windows 11, gunakan langkah-langkah berikut:
Buka Pengaturan.
Layar khusus @media dan (lebar minimum: 0px) dan (tinggi minimum: 0px) { div[id^=”bsa-zone_1659356505923-0_123456″] { lebar minimum: 336 piksel; tinggi minimum: 280 piksel; } } Layar khusus @media dan (lebar minimum: 640 piksel) dan (tinggi minimum: 0 piksel) { div[id^=”bsa-zone_1659356505923-0_123456″] { lebar minimum: 728 piksel; tinggi minimum: 280 piksel; } }
Klik Aplikasi.
Klik laman Aplikasi terpasang.
Klik tombol menu tiga titik untuk Snipping Tool dan pilih opsi Uninstall.
Klik lagi tombol Uninstall.
Setelah Anda menyelesaikan langkah-langkahnya, alat tersebut akan dihapus instalasinya dari Windows 11.
Untuk menghapus instalasi aplikasi Snipping Tool dari Windows 10, gunakan langkah-langkah berikut:
Buka Setelan.
Klik Sistem.
Klik Fitur opsional.
Pilih Snipping Tool dan klik tombol Uninstall.
Klik lagi tombol Uninstall.
Setelah Anda menyelesaikan langkah-langkahnya, aplikasi Snipping Tool yang lama akan dihapus dari perangkat Anda.
Copot pemasangan Snip & Sketch di Windows 10
Untuk mencopot pemasangan aplikasi Snip & Sketch , gunakan langkah-langkah berikut:
Buka Setelan.
Klik Sistem.
Klik Fitur opsional.
Pilih aplikasi Snip & Sketch dan klik tombol Uninstall.
Klik tombol Copot pemasangan lagi.
Setelah Anda menyelesaikan langkah-langkah tersebut, aplikasi pengambilan tangkapan layar akan dihapus dari komputer.
Jika Anda ingin memasang ulang Aplikasi Snipping Tool, Anda dapat mengunduhnya lagi dari Microsoft Store di Windows 11 atau 10. Jika Anda menggunakan aplikasi Snip & Sketch, Anda tidak akan bisa mendapatkannya lagi dari Microsoft Store. Namun, Anda mungkin dapat menginstal ulang melalui PowerShell (admin) dengan menjalankan perintah Add-AppxPackage-DisableDevelopmentMode-Register”C:\Program Files\WindowsApps\Microsoft.ScreenSketch_10.2008.3001.0_x64__8wekyb3d8bbwe\AppXManifest.xml”.
Apa alasan Anda menghapus aplikasi pengambilan tangkapan layar? Beri tahu saya di komentar.
Pembaruan 8 Mei 2024: Panduan ini telah diperbarui untuk memastikan keakuratan dan mencerminkan perubahan pada proses.