Daftar Isi:
Ada banyak cara untuk mengubah kecepatan mouse di Windows 11 atau Windows 10, dan kami akan fokus pada tiga di antaranya hari ini. Salah satunya melibatkan penggunaan UI pengaturan Windows modern, yang satu adalah panel kontrol lama yang sudah dikenal, dan yang lainnya adalah regedit. Apa pun metode yang Anda pilih, Anda akan melihat bahwa ada total 20 kecepatan untuk penunjuk tetikus Anda, dengan 1 sebagai kecepatan paling lambat dan 20 sebagai kecepatan tercepat.
Namun, Anda harus sadar bahwa selalu ada sebaiknya ubah DPI pada mouse Anda sebelum Anda mengubah kecepatan mouse di setelan Windows. Untuk alasan yang tidak akan kami bahas di sini, kursor Anda akan lebih akurat jika Anda membiarkan sensitivitas Windows pada 6 atau 11 dan menyesuaikan DPI di perangkat lunak mouse Anda atau melalui tombol fisiknya untuk mencapai perilaku yang diinginkan.
Cara Memeriksa DPI Mouse
Anda dapat melakukan tes DPI mouse dengan pemeriksa dpi berbasis web di sini. Dengan alat ini Anda dapat mengukur DPI sebenarnya dari mouse Anda, dan menghitung akurasi sensor. Ini juga dapat digunakan untuk mengetahui berapa sebenarnya DPI Anda jika Anda tidak memiliki pengaturannya di driver mouse Anda.
Sayangnya, banyak mouse, terutama yang lebih murah, tidak dilengkapi dengan kontrol DPI. Jika Anda berada di lingkungan perusahaan yang lebih terbatas, admin TI Anda mungkin juga mencegah Anda menginstal perangkat lunak pihak ketiga seperti driver mouse. Jika hal ini terjadi, mengubah sensitivitas mouse Windows 10 melalui alat bawaannya adalah satu-satunya pilihan Anda.
Cara Menyesuaikan Sensitivitas Mouse melalui Pengaturan di Windows 11
Metode ini menggunakan antarmuka pengguna modern pengaturan Windows 10, yang mudah digunakan dan ideal untuk pengaturan cepat penyesuaian.
Buka Pengaturan
Tekan tombol “Mulai“, lalu klik roda pengaturan. Alternatifnya, Anda dapat menekan “ Windows + I“di keyboard Anda untuk membuka setelan secara langsung.
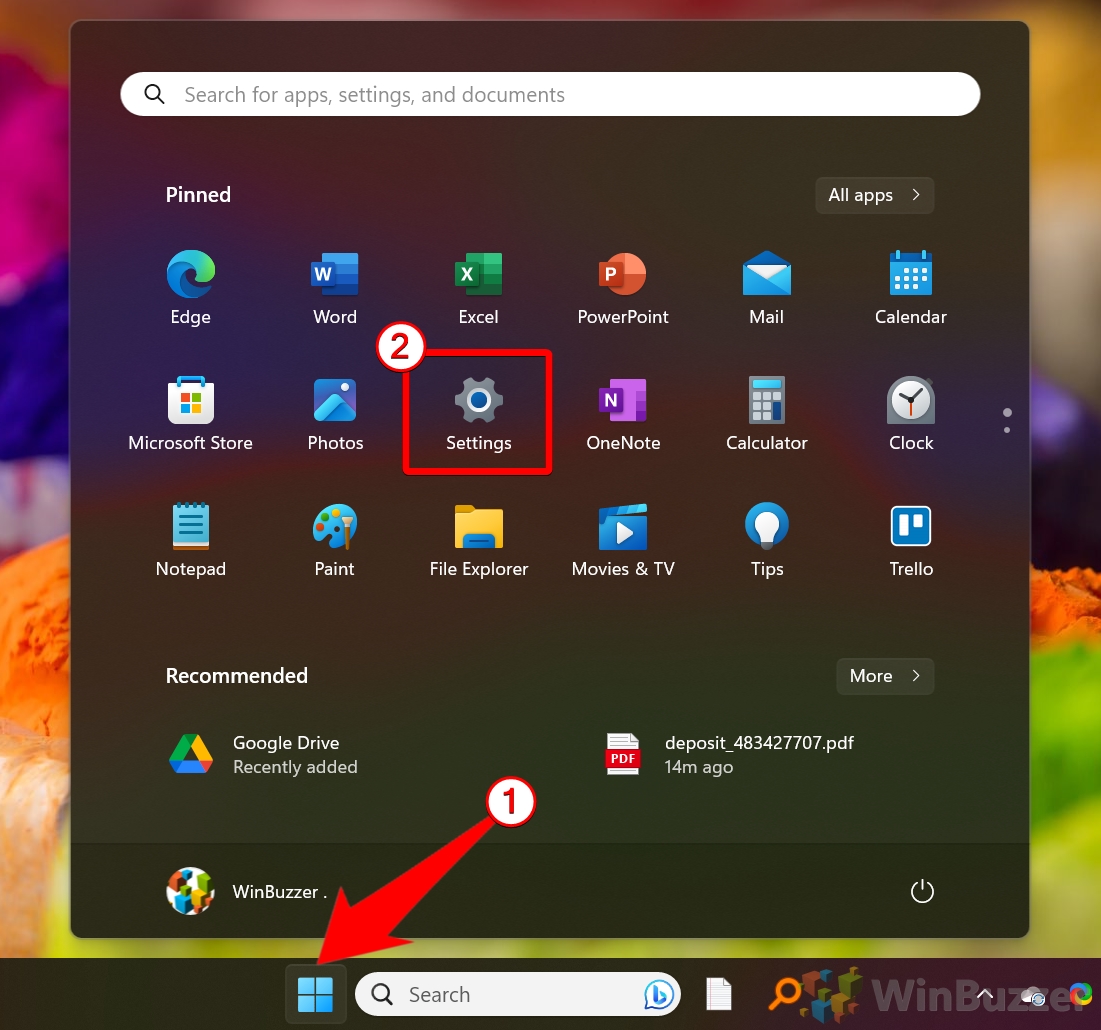 Beralih ke “Bluetooth dan Perangkat”dan pilih “Mouse”
Beralih ke “Bluetooth dan Perangkat”dan pilih “Mouse”
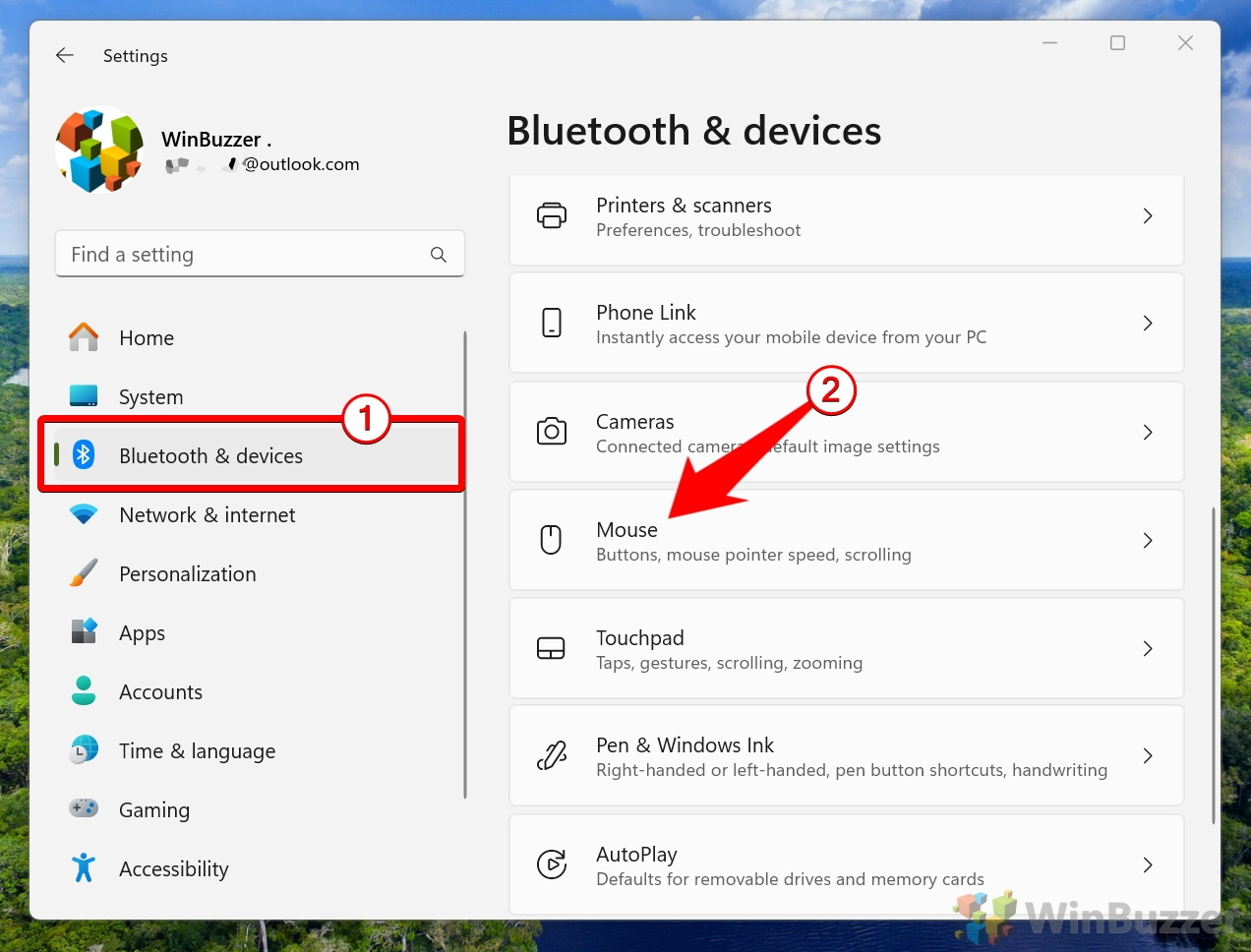 Sesuaikan Kecepatan Penunjuk Mouse
Sesuaikan Kecepatan Penunjuk Mouse
Di panel utama, Anda akan melihat penggeser untuk “Kecepatan Penunjuk Mouse“. Menyeretnya ke kiri akan memperlambat kursor Anda, dan menyeretnya ke kanan akan mempercepatnya. Perubahan akan segera diterapkan.
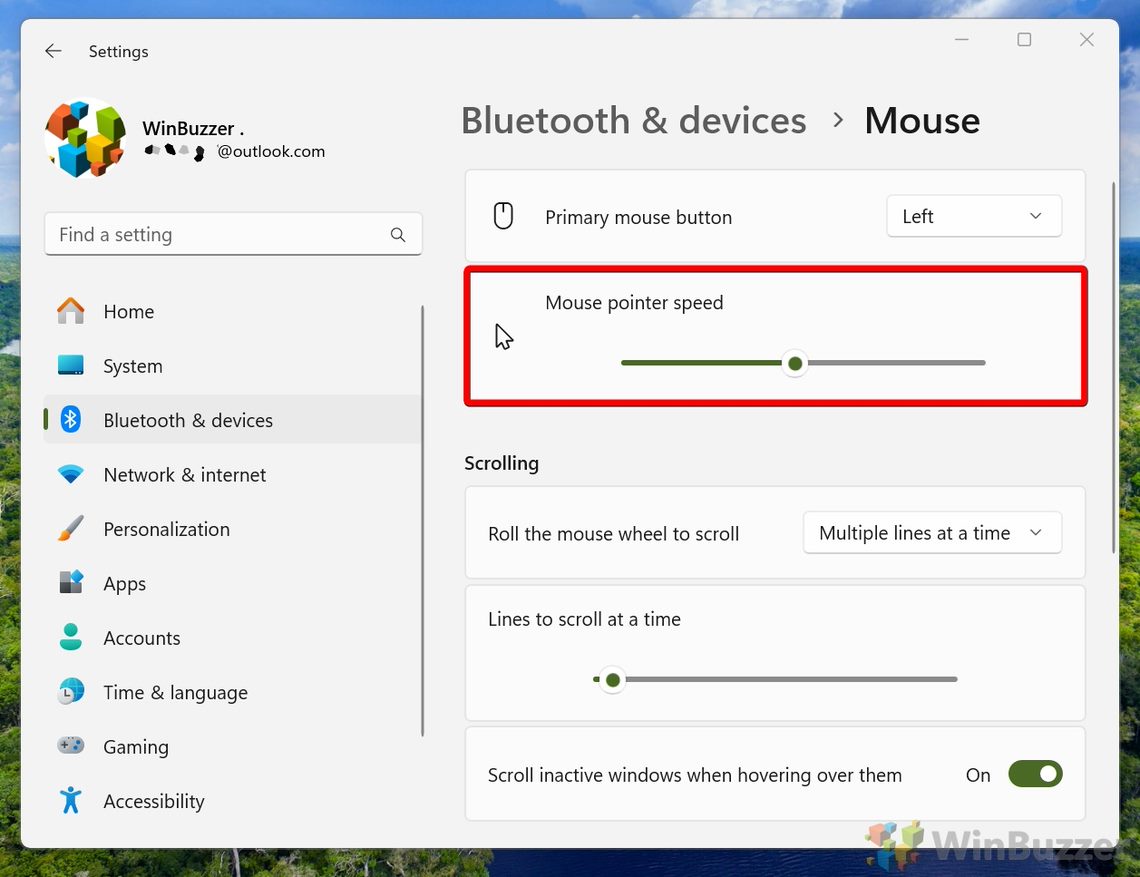
Cara Menyesuaikan Sensitivitas Mouse melalui Pengaturan di Windows 10
Metode ini menggunakan antarmuka pengguna modern pengaturan Windows 10, yang mudah digunakan dan ideal untuk penyesuaian cepat.
Buka Pengaturan
Tekan tombol “Mulai“, lalu klik roda pengaturan yang terletak di atas tombol daya. Alternatifnya, Anda dapat menekan “Windows + I“pada keyboard Anda untuk membuka pengaturan secara langsung.
 Klik “Perangkat”
Klik “Perangkat”
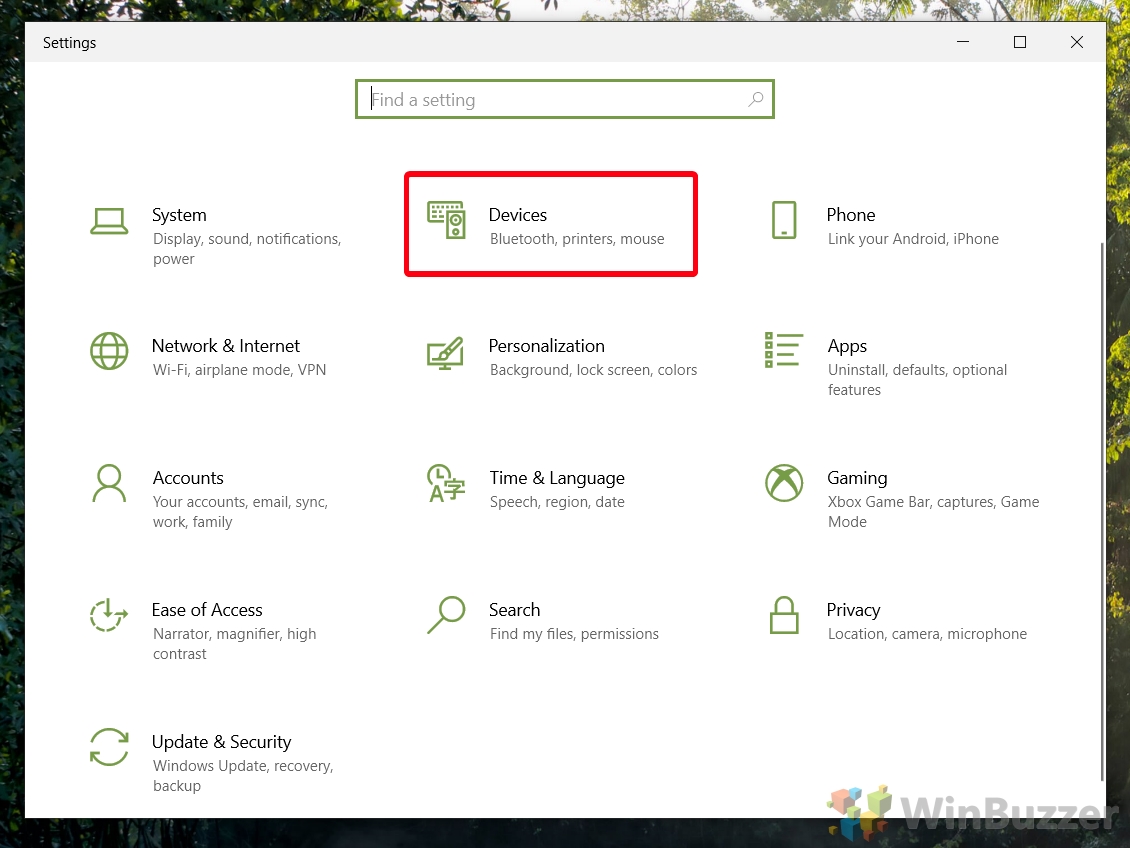 Pilih “Mouse”di sidebar dan ubah kecepatan mouse Anda
Pilih “Mouse”di sidebar dan ubah kecepatan mouse Anda
Di panel utama, Anda akan melihat penggeser dengan “Kecepatan kursor“di atasnya. Menyeretnya ke kiri akan memperlambat kursor Anda, dan menyeretnya ke kanan akan mempercepatnya. Perubahan akan segera berlaku.

Bagaimana caranya untuk Mengubah Kecepatan Mouse melalui Panel Kontrol di Windows 11 dan Windows 10
Bagi pengguna yang lebih menyukai antarmuka yang lebih tradisional, Panel Kontrol menawarkan lingkungan yang familier untuk menyesuaikan sensitivitas mouse.
Buka Panel Kontrol
Klik menu “Mulai“dan ketik “Panel Kontrol,”lalu pilih hasil teratas untuk membuka Panel Kontrol.
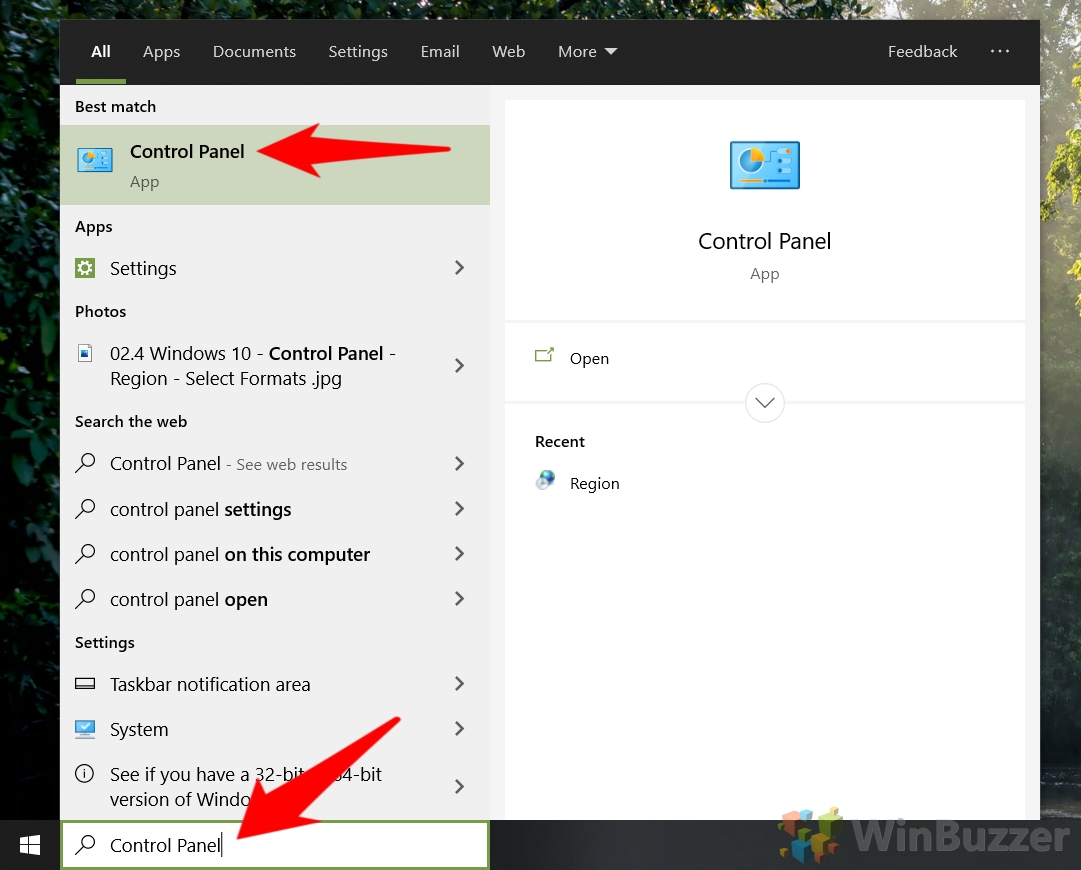 Klik “Perangkat Keras dan Suara”
Klik “Perangkat Keras dan Suara”
 Cari bagian “Perangkat dan Printer”dan tekan “Mouse”
Cari bagian “Perangkat dan Printer”dan tekan “Mouse”
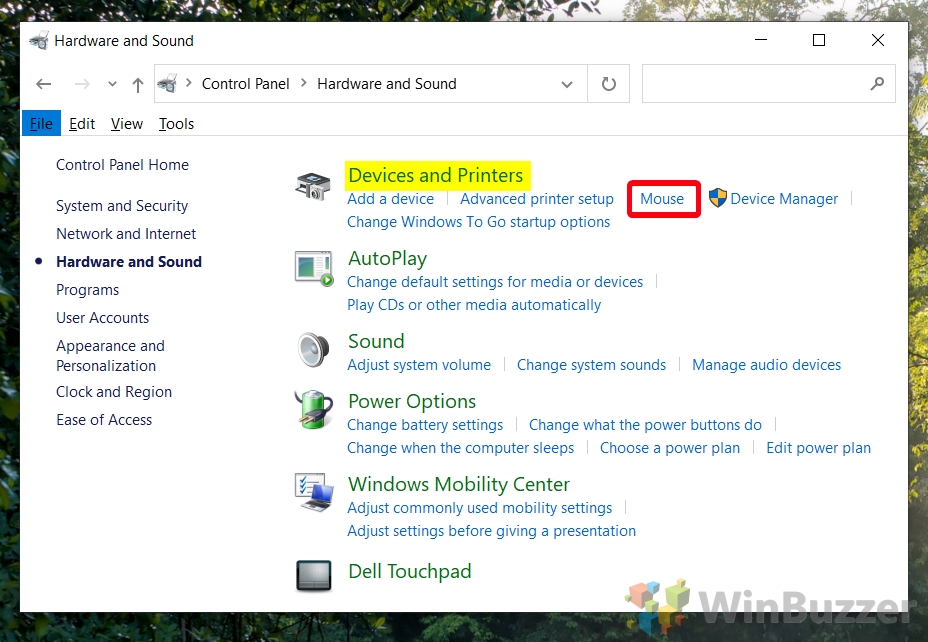 Buka tab “Opsi Penunjuk”dan sesuaikan penggeser kecepatan penunjuk tetikus
Buka tab “Opsi Penunjuk”dan sesuaikan penggeser kecepatan penunjuk tetikus
Semakin jauh ke kanan, semakin cepat pergerakan kursor Anda. Setelah Anda mencapai kecepatan yang Anda sukai, Anda dapat mengklik “Terapkan“diikuti dengan “OK“.
Bagaimana caranya untuk Mengubah Sensitivitas Mouse melalui Regedit (Editor Registri)
Metode ini tingkat lanjut dan harus digunakan jika opsi lain tidak mempertahankan pengaturan setelah pembaruan atau memulai ulang. Pastikan Anda membuat cadangan registri sebelum melanjutkan.
Buka Peninjau Suntingan Registri
Tekan “Mulai,”ketik “regedit,”dan klik hasil teratas untuk buka Peninjau Suntingan Registri.
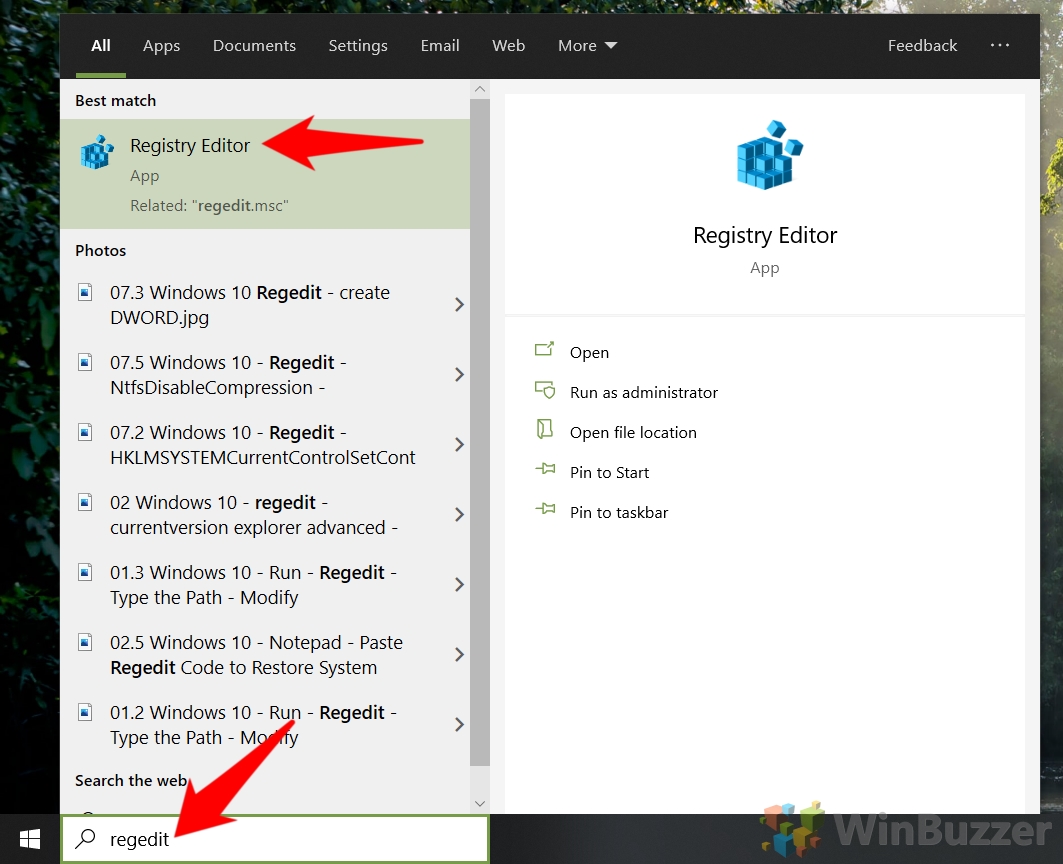 Navigasi ke tombol Mouse dan Sesuaikan “Sensitivitas Mouse”Anda data nilai
Navigasi ke tombol Mouse dan Sesuaikan “Sensitivitas Mouse”Anda data nilai
Di bilah atas Editor Registri, tempelkan Computer\HKEY_CURRENT_USER\Control Panel\Mouse. Gulir ke bawah panel utama hingga Anda menemukan entri “Sensitivitas Mouse“dan klik dua kali. Di kolom “Nilai data“, masukkan angka, dengan 1 mewakili nilai terendah kecepatan, dan 20 tertinggi. Tekan “OK“setelah selesai dan uji perubahannya. Jika suatu saat Anda perlu mengubah sensitivitas mouse Windows, Anda dapat kembali ke sini dan menyesuaikan nilainya.
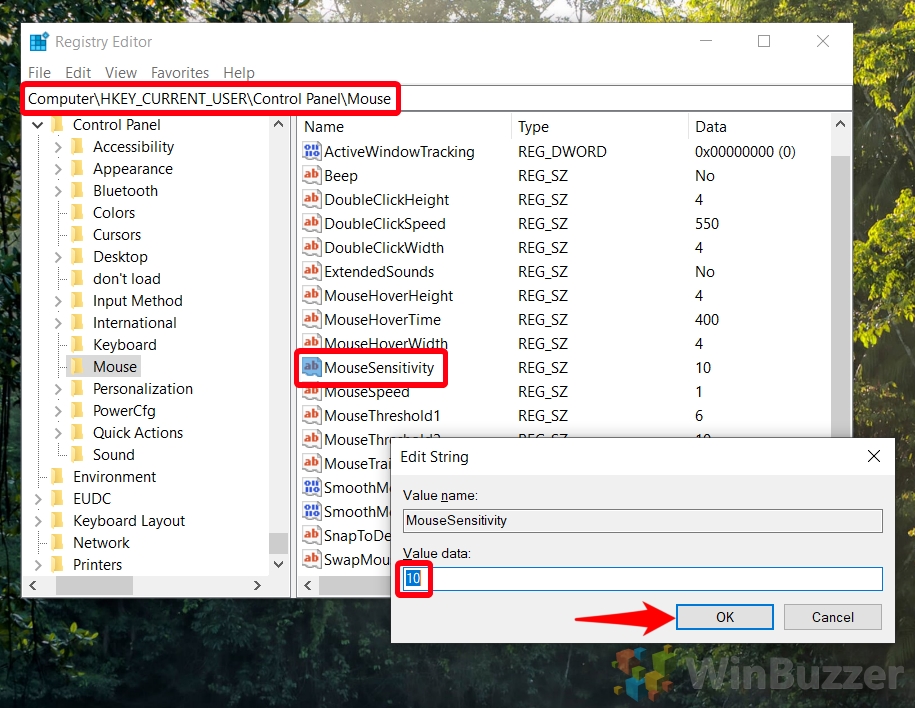
Terkait: Cara Ubah Ukuran Kursor Mouse Anda atau Gunakan Kursor Khusus di Windows 11/Windows 10
Kursor Windows 11/Windows 10 lebih baik atau kurang ikonik pada saat ini, namun hal ini bukannya tanpa kekurangan. Seringkali, ukurannya terlalu kecil pada tampilan resolusi tinggi atau tidak sesuai dengan tema sistem Anda ukuran kursor Anda di setelan Windows 11/Windows 10.
Terkait: Cara Membalikkan Arah Pengguliran Mouse atau Touchpad di Windows 11/Windows 10
Arah gulir touchpad atau mouse Anda adalah sesuatu yang dengan cepat menjadi memori otot. Akibatnya, menggunakan Windows dengan pengaturan mouse yang tidak biasa Anda gunakan dapat sangat menghambat produktivitas Anda dan menyebabkan frustrasi. Dalam kasus seperti itu, penting untuk mengetahui cara membalikkan arah gulir di Windows 11/Windows 10.
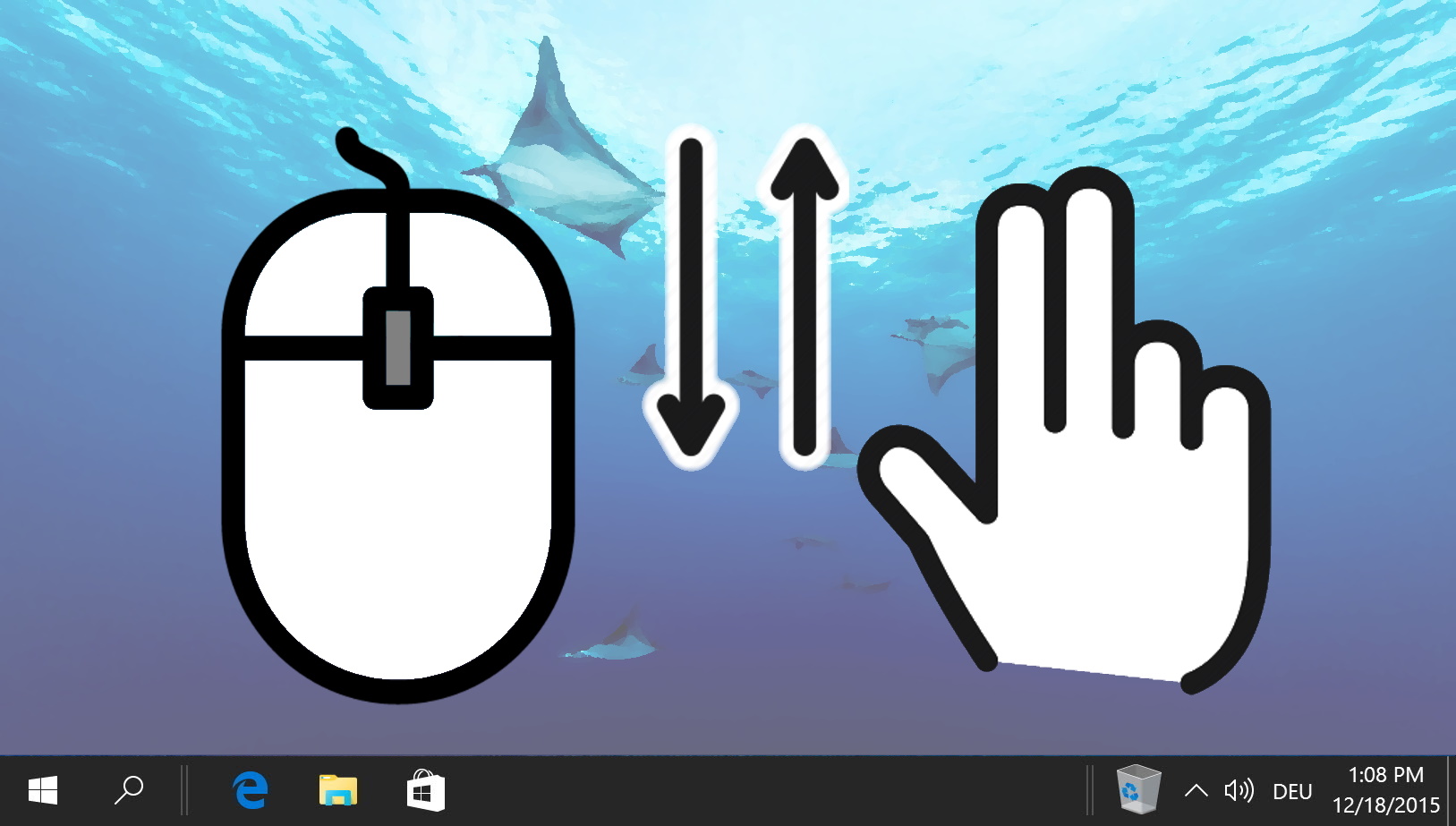
FAQ – Sering Pertanyaan yang Diajukan Tentang Sensitivitas Mouse dan Kecepatan Mouse di Windows
Dapatkah saya menyesuaikan sensitivitas mouse untuk aplikasi atau game tertentu di Windows 11/10?
Sayangnya, Windows 11/10 tidak menyediakan opsi langsung untuk mengatur sensitivitas mouse untuk aplikasi atau game tertentu. Namun, Anda dapat melihat pengaturan masing-masing game atau aplikasi, karena sebagian besar menyertakan pengaturan sensitivitasnya sendiri. Untuk aplikasi yang tidak menawarkan hal ini, Anda dapat mempertimbangkan untuk menggunakan perangkat lunak pihak ketiga yang membuat profil untuk berbagai aplikasi, yang secara otomatis menyesuaikan pengaturan sesuai dengan jendela yang aktif.
Bagaimana pengaruh perubahan sensitivitas mouse bermain game?
Mengubah sensitivitas mouse dalam bermain game dapat memengaruhi pengalaman bermain game Anda secara signifikan. Sensitivitas yang lebih tinggi memungkinkan pergerakan kursor lebih cepat, sehingga mempercepat waktu reaksi Anda, yang ideal untuk game bertempo cepat seperti FPS atau game aksi. Di sisi lain, sensitivitas yang lebih rendah mungkin membantu presisi, sehingga cocok untuk permainan strategis atau skenario yang memerlukan bidikan yang hati-hati.
Apakah mungkin untuk menyesuaikan sensitivitas mouse melalui perangkat lunak pihak ketiga?
Ya, Anda bisa menggunakan perangkat lunak pihak ketiga untuk menyesuaikan sensitivitas mouse lebih baik daripada yang diizinkan oleh pengaturan Windows. Perusahaan seperti Logitech, Corsair, dan Razer menyediakan perangkat lunak mereka sendiri yang tidak hanya memungkinkan penyesuaian sensitivitas tetapi juga untuk membuat beberapa profil, pengaturan makro, dan bahkan pilihan pencahayaan jika didukung oleh mouse. Solusi perangkat lunak ini sering kali memberikan kontrol yang lebih terperinci atas setelan DPI dan profil dapat dialihkan secara otomatis berdasarkan aplikasi yang digunakan.
Apakah Windows 11/10 mendukung akselerasi mouse, dan bagaimana cara menyesuaikan atau menonaktifkannya?
Windows 11/10 menyertakan dukungan untuk akselerasi mouse, yang dapat dimodifikasi atau dinonaktifkan sesuai preferensi Anda. Setelan ini terdapat di Panel Kontrol pada Properti Mouse > Opsi Penunjuk. Menonaktifkan opsi “”Tingkatkan presisi penunjuk”” akan menonaktifkan akselerasi mouse, yang dapat menghasilkan gerakan mouse yang lebih konsisten, yang sering kali disukai oleh para gamer untuk akurasi yang lebih baik.
Bisakah saya menyimpan pengaturan sensitivitas yang berbeda agar mouse saya dapat beralih dengan cepat?
Langsung di Windows 11/10, OS tidak mendukung beberapa profil sensitivitas untuk mouse mouse gaming dengan perangkat lunak khusus (seperti Logitech G Hub atau Razer Synapse), Anda dapat membuat dan menyimpan beberapa profil dengan pengaturan sensitivitas berbeda aplikasi dalam fokus, yang sangat berguna jika Anda sering beralih antar tugas yang memanfaatkan pengaturan sensitivitas berbeda.
Apa cara tercepat untuk menyesuaikan sensitivitas mouse di Windows 11/10 tanpa melalui pengaturan?
Jika mouse Anda dilengkapi dengan tombol DPI, menekannya akan memutar pengaturan sensitivitas yang telah ditentukan sebelumnya, memberikan cara yang sangat cepat untuk menyesuaikan sensitivitas. Setelan DPI ini biasanya sudah diatur sebelumnya di perangkat lunak mouse dan dapat disesuaikan dengan preferensi Anda, menyediakan metode penyesuaian cepat tanpa perlu menelusuri setelan sistem.
Bagaimana cara mengubah kecepatan gulir saya mouse di Windows 11/10?
Untuk menyesuaikan kecepatan gulir di Windows 11/10, buka Pengaturan > Perangkat >
Berapa sensitivitas mouse yang direkomendasikan untuk penggunaan umum dibandingkan bermain game?
Sensitivitas yang disarankan mungkin bervariasi berdasarkan pada preferensi pribadi dan tugas spesifik yang Anda lakukan. Untuk penggunaan desktop umum, sensitivitas sedang biasanya lebih disukai karena menawarkan keseimbangan yang baik antara kecepatan dan kontrol. Untuk bermain game, sensitivitas ideal dapat sangat bervariasi: sensitivitas rendah sering kali disarankan untuk game penembak agar lebih baik akurasi membidik, sementara sensitivitas yang lebih tinggi mungkin lebih baik untuk gerakan cepat dalam game penuh aksi.
Dapatkah menyesuaikan sensitivitas mouse membantu mengatasi nyeri atau ketidaknyamanan pada pergelangan tangan?
Ya, mengoptimalkan sensitivitas mouse berpotensi mengurangi ketegangan pada pergelangan tangan. Sensitivitas yang lebih tinggi berarti lebih sedikit gerakan fisik yang diperlukan untuk menggerakkan kursor melintasi layar, sehingga dapat mengurangi ketegangan pada pergelangan tangan Anda. Jika Anda merasa tidak nyaman, bereksperimenlah dengan sensitivitas yang lebih tinggi atau pertimbangkan mouse ergonomis yang dirancang untuk meminimalkan ketegangan pada pergelangan tangan.
Bagaimana cara mengetahui setelan sensitivitas mouse yang tepat untuk saya?
Menentukan sensitivitas mouse yang ideal memerlukan trial and error. Mulailah dengan tingkat sensitivitas yang memungkinkan Anda menggerakkan kursor melintasi layar dengan satu gerakan pergelangan tangan yang nyaman. Dari sana, sesuaikan lebih tinggi atau lebih rendah berdasarkan kemampuan Anda mengontrol kursor dengan tepat. Penting juga untuk mempertimbangkan ukuran dan resolusi layar; tampilan dengan resolusi lebih tinggi mungkin memerlukan setelan sensitivitas yang lebih tinggi.
Dapatkah sensitivitas mouse disesuaikan pada semua jenis mouse?
Ya, penyesuaian sensitivitas mouse dapat dilakukan pada semua jenis mouse melalui pengaturan Windows, terlepas dari apakah itu mouse kantor biasa, mouse gaming kelas atas, atau mouse ergonomis. Fitur penyesuaian tambahan mungkin tersedia tergantung pada kemampuan perangkat lunak mouse.
Bagaimana cara menyesuaikan sensitivitas panel sentuh di Windows 11/10?
Untuk menyesuaikan sensitivitas touchpad Anda di perangkat Windows 11/10, navigasikan ke Setelan > Perangkat > Touchpad. Di menu ini, Anda akan menemukan opsi bernama “Ubah sensitivitas panel sentuh”, yang memungkinkan Anda memilih tingkat dari Sensitivitas Rendah ke Paling Sensitif. Memilih sensitivitas yang tepat dapat membantu meningkatkan kontrol Anda dan mengurangi masukan sentuhan yang tidak disengaja.
Bagaimana cara mereset sensitivitas mouse saya ke pengaturan default di Windows 11/10?
Untuk memulihkan sensitivitas mouse Anda ke pengaturan default di Windows 11/10, buka ke Setelan > Perangkat > Mouse dan sesuaikan penggeser kecepatan kursor kembali ke posisi default, biasanya di tengah penggeser sensitivitas Anda terhadap pengaturan standar, yang sesuai untuk kasus penggunaan umum.
Apakah komputer saya perlu dihidupkan ulang setelah mengubah sensitivitas mouse?
Tidak , saat Anda mengubah setelan sensitivitas mouse di Windows 11/10, efeknya akan langsung diterapkan. Anda tidak perlu memulai ulang komputer agar perubahan diterapkan, sehingga memudahkan dan memudahkan Anda menemukan setelan sensitivitas yang sempurna.
Bagaimana cara menyesuaikan sensitivitas mouse jika mouse saya tidak memiliki tombol DPI?
Jika mouse Anda tidak memiliki tombol DPI, Anda dapat menyesuaikan sensitivitasnya menggunakan Windows Aplikasi pengaturan atau Panel Kontrol. Di Setelan Windows, buka Perangkat > Mouse dan sesuaikan penggeser kecepatan kursor, atau di Panel Kontrol, di bawah Perangkat Keras dan Suara > Perangkat dan Printer > Setelan mouse, sesuaikan sensitivitas melalui tab Pointer Options. Setelan ini dapat membantu Anda menyempurnakan performa mouse agar lebih sesuai dengan kebutuhan Anda.
