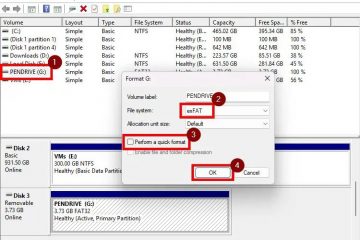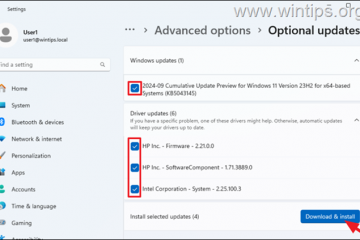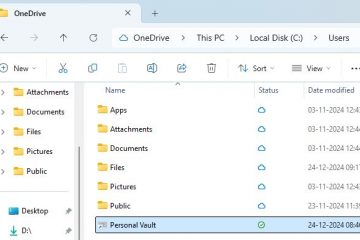Meskipun kini Anda dapat menginstal berbagai distro Linux melalui WSL atau mesin virtual di Windows 11 (dan 10), termasuk Ubuntu, Mint, Kali, dan Fedora, terkadang Anda mungkin masih perlu menggunakan Linux versi lengkap untuk mengakses kemampuan perangkat keras penuh untuk pengalaman dan kinerja terbaik.
Jika Anda tidak memiliki komputer cadangan untuk menginstal versi lengkap Linux, Anda dapat memodifikasi instalasi Anda saat ini untuk menjalankan distro Linux bersama Windows di a pengaturan boot ganda. Saya akan menguraikan langkah-langkah untuk melakukan dual-boot Windows 11 dan Linux menggunakan Ubuntu karena ini adalah salah satu distro paling populer, tetapi Anda dapat merujuk ke petunjuk ini untuk hampir semua distro yang ingin Anda gunakan atau jika Anda menggunakan Windows 10.
Dalam panduan ini, saya akan menjelaskan langkah-langkah membuat sistem dual-boot dengan Windows dan Linux. Anda juga dapat menyiapkan sistem dual-boot dengan dua versi Windows yang berbeda.

Menyiapkan sistem dual-boot Windows dan Linux
Kecilkan partisi Windows
Meskipun pengaturan Ubuntu menyertakan opsi untuk menginstal bersama Windows 11 (atau 10), terkadang ini mungkin tidak berfungsi seperti yang diharapkan. Sebagai gantinya, disarankan untuk mengecilkan partisi Windows untuk memberikan ruang bagi instalasi Ubuntu sebelum melanjutkan dan menggunakan pengaturan manual selama instalasi.
Anda juga dapat menggunakan drive sekunder (internal) daripada mengubah partisi pengaturan. Dengan cara ini, Anda dapat memisahkan setiap sistem operasi pada drive fisik yang berbeda tanpa harus mengubah partisi yang ada.
Jika Anda memiliki perangkat tanpa sistem operasi, gunakan petunjuk ini untuk melakukan instalasi bersih Windows 11 (atau Windows 10 dengan langkah-langkah berikut), lalu lanjutkan dengan petunjuk di bawah.
Untuk mengecilkan partisi di Windows 11 dengan Manajemen Disk, gunakan langkah-langkah berikut:
Buka Mulai.
Layar khusus @media dan (lebar minimum: 0 piksel) dan (tinggi minimum: 0 piksel) { div[id^=”bsa-zone_1659356505923-0_123456″] { lebar minimum: 336 piksel ; tinggi minimum: 280 piksel; } } Layar khusus @media dan (lebar minimum: 640 piksel) dan (tinggi minimum: 0 piksel) { div[id^=”bsa-zone_1659356505923-0_123456″] { lebar minimum: 728 piksel; tinggi minimum: 280 piksel; } }
Telusuri Buat dan format partisi hard disk dan klik hasil teratas untuk membuka konsol Manajemen Disk.
Klik kanan drive yang ingin Anda ubah ukuran partisinya dan pilih opsi Shrink Volume.
Konfirmasi jumlah ruang untuk mengecilkan partisi (dalam megabita).
Catatan singkat: Ubuntu (dan sebagian besar distro) memerlukan setidaknya 25 GB ruang yang tersedia.
Klik tombol Kecilkan.
Setelah Anda menyelesaikan langkah-langkahnya, Anda akan mendapatkan partisi kecil dan beberapa ruang yang tidak terisi untuk menginstal Ubuntu. Anda juga dapat menggunakan metode lain untuk mengubah ukuran partisi di Windows 11.
Membuat media bootable Ubuntu
Anda juga perlu unduh file ISO Linux yang berisi Ubuntu versi terbaru, yang dapat Anda gunakan untuk membuat media yang dapat di-boot. Anda dapat mengunduh Linux Mint dari situs resminya, Fedora dapat diunduh di sini, dan Kail Linux dari situs ini.
Pada Windows, cara termudah untuk membuat drive USB bootable dengan file Linux yang akan boot pada BIOS atau UEFI adalah dengan menggunakan alat Rufus.
Untuk membuat media USB Linux yang dapat di-boot, gunakan langkah-langkah berikut:
Klik opsi Unduh untuk versi terbaru.
Simpan file ke komputer Anda.
Klik dua kali file .exe untuk meluncurkan alat.
Pada “Perangkat”, gunakan menu tarik-turun dan pilih flash drive USB.
Klik tombol Pilih.
Pilih file Linux ISO (dalam hal ini, Ubuntu).
Klik
Pilih opsi MBR di pengaturan “Skema partisi”.
Pilih opsi BIOS atau UEFI di pengaturan “Sistem target”.
Pada “Sistem File,”pilih FAT32.
(Opsional) Konfirmasikan nama untuk drive dalam pengaturan “Label volume”.
Pilih opsi FAT32 di pengaturan “Sistem file”.
Lanjutkan dengan pengaturan default sebagaimana adanya.
Klik Tombol Mulai.
Pilih opsi “Tulis dalam mode gambar ISO”(jika berlaku).
Klik tombol OK .
Klik tombol Ya (jika ada).
Klik tombol OK.
Setelah menyelesaikan langkah-langkahnya, Anda dapat melanjutkan dengan langkah-langkah di bawah ini untuk membuat sistem dual-boot dengan Ubuntu dan Windows 11.
Atau, Anda dapat menggunakan utilitas Ventoy untuk membuat media instalasi apa pun dapat di-boot dengan menyeret dan melepaskan file ISO ke dalam drive USB.
Dual-boot Windows dan Ubuntu
Setelah Anda mengecilkan partisi pengaturan Windows dan membuat drive bootable Linux, Anda dapat melanjutkan dengan pengaturan dual-boot.
Untuk melakukan dual-boot Windows dan Linux, gunakan langkah-langkah berikut:
Restart komputer Anda dengan media USB Linux yang dapat di-boot.
Tips Cepat: Jika komputer Anda tidak memulai pengaturan Ubuntu (Fedora, Kali, atau Mint), Anda mungkin perlu mengakses BIOS sistem untuk mengubah pengaturan boot untuk memulai dari USB. Biasanya, Anda dapat mengubah pengaturan ini dengan menekan salah satu fungsi (misalnya, F2, F8, F12), Hapus, atau tombol ESC. Namun, periksa situs web dukungan produsen komputer Anda untuk rincian lebih lanjut.
Pilih opsi “Coba atau Instal Ubuntu” dan tekan Enter untuk melanjutkan.
Pilih bahasa Anda.
Klik tombol Lanjutkan.
Lanjutkan memilih preferensi aksesibilitas Anda.
Catatan singkat: Anda dapat mengonfigurasi visual, pendengaran, pengetikan, dan input
Klik tombol Berikutnya.
Pilih tata letak keyboard Anda.
Klik Berikutnya.
Pilih koneksi jaringan Anda.
Klik tombol Berikutnya.
Pilih Instal Ubuntu opsi .
Klik tombol Berikutnya.
Pilih Instalasi interaktif.
Klik tombol Berikutnya.
Pilih opsi Pilihan default.
Tips cepat: “Default pilihan”pilihan menyiapkan instalasi sistem operasi yang lebih ramping dengan hanya utilitas penting. Anda kemudian dapat menggunakan aplikasi App Center untuk menambahkan lebih banyak aplikasi. “Pilihan yang diperluas”menambahkan lebih banyak alat yang biasanya berguna untuk situasi offline.
Centang opsi “Instal perangkat lunak pihak ketiga untuk grafis dan perangkat keras Wi-Fi”.
Periksa opsi “Unduh dan pasang dukungan untuk format media tambahan”.
Klik tombol Berikutnya.
Pilih tombol Pilihan “Instal Ubuntu bersama Windows Boot Manager”.
Klik tombol Berikutnya.
Buat akun Linux lokal.
Catatan singkat: Di bagian ini, jangan mencoba menggunakan nama pengguna “root”dan memilih nama untuk komputer Anda.
Klik tombol Berikutnya.
Ubah zona waktu Anda (jika ada).
Klik tombol Berikutnya.
Klik Instal tombol.
Klik tombol Mulai ulang sekarang.
Setelah Anda menyelesaikan langkah-langkahnya, Linux akan diinstal di perangkat Anda bersama dengan Windows 11 (atau 10).
Jika Anda berencana menguji pengaturan ini dengan VMware Workstation, pertimbangkan bahwa Ubuntu 24.04 tidak didukung secara resmi, dan Anda mungkin mengalami masalah. Misalnya, saya mengalami masalah grafis dan jaringan saat menulis panduan ini. Jika ini kasus Anda, Anda mungkin dapat mengurangi masalah grafis dengan menonaktifkan grafis 3D dan fitur antarmuka penyesuaian otomatis. Jika masalahnya ada pada jaringan, Anda harus menginstal driver secara manual.
Pembaruan 6 Mei 2024: Panduan ini telah diperbarui untuk memastikan keakuratan dan mencerminkan perubahan pada proses.