.single.post-author, Penulis: Konstantinos Tsoukalas , Terakhir diperbarui: 24 April 2024
Jika Anda tidak dapat melakukan booting ke Windows dan ingin menonaktifkan atau menghapus perlindungan BitLocker dari Windows RE (Recovery Environment), baca petunjuk di artikel ini.
Saat ini, banyak laptop baru yang dilengkapi Windows 11 pra-instal sudah mengaktifkan enkripsi BitLocker. Meskipun ini merupakan praktik yang baik untuk melindungi data perangkat dari akses tidak sah, ada beberapa kasus saat Anda mungkin perlu menonaktifkan enkripsi perangkat (BitLocker) di Windows dan terutama dari dalam Windows Recovery Environment (WinRE).
Berikut beberapa alasan umum mengapa Anda mungkin perlu menghapus enkripsi drive BitLocker dari WinRE:
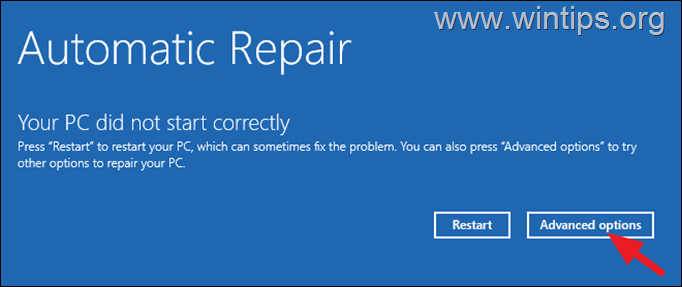 Memecahkan Masalah Booting: Saat Anda mengalami masalah startup Windows, akan berguna dan mudah untuk menonaktifkan BitLocker agar lebih mudah memperbaiki masalah dari dalam Windows ULANG. Perubahan BIOS/UEFI: Saat Anda membuat perubahan BIOS/UEFI (misalnya setelah memperbarui BIOS atau setelah menghapus kunci TPM), BitLocker di WinRE mungkin perlu dinonaktifkan agar Windows dapat melakukan booting. Operasi Pemulihan dan Perbaikan: Saat Anda mencoba memperbaiki komputer Anda dari WinRE, BitLocker mungkin mengganggu beberapa operasi perbaikan. Menonaktifkan BitLocker menyediakan lingkungan yang bersih untuk memperbaiki Windows. Penginstalan ulang Windows: Jika Anda menginstal ulang Windows 10/11 menggunakan fitur”Reset PC ini”dari WinRE atau melakukan instalasi bersih, Anda mungkin perlu menonaktifkan BitLocker untuk menghindari masalah selama proses instalasi. Ubah konfigurasi sistem: Saat Anda membuat perubahan besar pada konfigurasi sistem, seperti mengganti motherboard komputer, Anda mungkin perlu menonaktifkan enkripsi BitLocker untuk sementara.
Memecahkan Masalah Booting: Saat Anda mengalami masalah startup Windows, akan berguna dan mudah untuk menonaktifkan BitLocker agar lebih mudah memperbaiki masalah dari dalam Windows ULANG. Perubahan BIOS/UEFI: Saat Anda membuat perubahan BIOS/UEFI (misalnya setelah memperbarui BIOS atau setelah menghapus kunci TPM), BitLocker di WinRE mungkin perlu dinonaktifkan agar Windows dapat melakukan booting. Operasi Pemulihan dan Perbaikan: Saat Anda mencoba memperbaiki komputer Anda dari WinRE, BitLocker mungkin mengganggu beberapa operasi perbaikan. Menonaktifkan BitLocker menyediakan lingkungan yang bersih untuk memperbaiki Windows. Penginstalan ulang Windows: Jika Anda menginstal ulang Windows 10/11 menggunakan fitur”Reset PC ini”dari WinRE atau melakukan instalasi bersih, Anda mungkin perlu menonaktifkan BitLocker untuk menghindari masalah selama proses instalasi. Ubah konfigurasi sistem: Saat Anda membuat perubahan besar pada konfigurasi sistem, seperti mengganti motherboard komputer, Anda mungkin perlu menonaktifkan enkripsi BitLocker untuk sementara.
Cara Menonaktifkan atau Menghapus Perlindungan BitLocker dari Lingkungan Pemulihan Windows (WinRE) dengan atau tanpa kunci pemulihan (Windows 10/11).
Panduan ini dibagi menjadi dua bagian dan menunjukkan cara menonaktifkan Enkripsi BitLocker jika Anda mengetahui Kunci Pemulihan BitLocker (bagian-1)* dan cara menghapus enkripsi BitLocker jika Anda tidak mengetahui Kunci Pemulihan (bagian-2).**
Catatan Penting:
1. Menonaktifkan BitLocker menggunakan kunci pemulihan akan mendekripsi data di drive dan memungkinkan Anda memperbaiki sistem dari Windows RE tanpa kehilangan file apa pun.
2. Menghapus BitLocker tanpa kunci pemulihan akan menghapus semua data di drive dan memungkinkan Anda melakukan instalasi bersih Windows.
Bagian 1. Cara Menonaktifkan BitLocker di WinRE dengan Kunci Pemulihan.
Bagian 2. Cara Menghapus BitLocker di WinRE tanpa kunci Pemulihan.
Bagian-1. Cara Menonaktifkan Enkripsi BitLocker dari WinRE menggunakan kunci Pemulihan.
Jika Anda ingin mematikan perlindungan BitLocker di sistem Anda tanpa kehilangan data apa pun, ikuti langkah-langkah di bawah ini.*
* Catatan: Tidak ada cara untuk mendekripsi drive yang dilindungi BitLocker sekaligus menyimpan datanya jika Anda tidak mengetahui kunci pemulihan atau kata sandi BitLocker.
PERSYARATAN:
1. Kunci Pemulihan BitLocker.
2. Media instalasi USB Windows 10/11 (Opsional).
Langkah 1. Temukan kunci Pemulihan BitLocker.
Untuk menonaktifkan perlindungan BitLocker dan mendekripsi data pada drive sistem C:, Anda perlu mengetahui kunci Pemulihan BitLocker yang merupakan angka 48 digit.
Di mana menemukan kunci Pemulihan untuk BitLocker?
Jika Anda tidak mengetahui kunci pemulihannya kuncinya, lakukan hal berikut untuk menemukannya tergantung pada situasi Anda:
A. Jika Anda menggunakan akun Microsoft di perangkat, (misalnya untuk masuk ke Windows, unduh Aplikasi dari Microsoft Store, dapatkan email Anda atau aktifkan Microsoft Office), lalu gunakan perangkat lain dengan akses Internet (misalnya ponsel cerdas Anda) dan…
Buka Kunci pemulihan Microsoft BitLocker dan masuk menggunakan akun Microsoft yang Anda gunakan pada perangkat untuk mengetahui kunci pemulihan. Buka Akun Azure Anda jika Anda masuk ke perangkat dengan akun Azure Active Directory (Office 365).
B. Jika Anda belum menggunakan akun Microsoft di perangkat dan telah mengaktifkan BitLocker secara manual, lihat lokasi berikut:
Pada Cetakan yang mungkin telah Anda simpan saat mengaktifkan BitLocker. Di drive USB tempat Anda menyimpan kunci Pemulihan.
Langkah 2. Luncurkan Command Prompt di WinRE.
Setelah Anda mengetahui kunci pemulihan BitLocker Anda, buka Command Prompt di Windows Recovery Environment (WinRE) menggunakan salah satu dari yang berikut ini metode tergantung pada situasi Anda:
Metode-1: Mode Perbaikan Otomatis.
1. Jika Anda melihat layar di bawah ini pada PC Anda, klik Opsi Lanjutan, lalu klik Pemecahan Masalah-> Prompt Perintah.
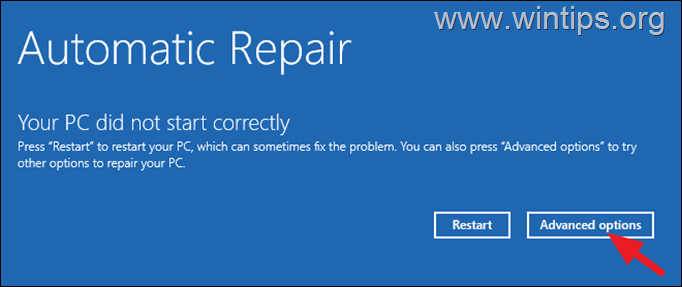
2. Di layar berikutnya ketik angka 48 digit Kunci pemulihan dan klik Lanjutkan.
3. Setelah meluncurkan command prompt, lanjutkan ke langkah berikutnya.
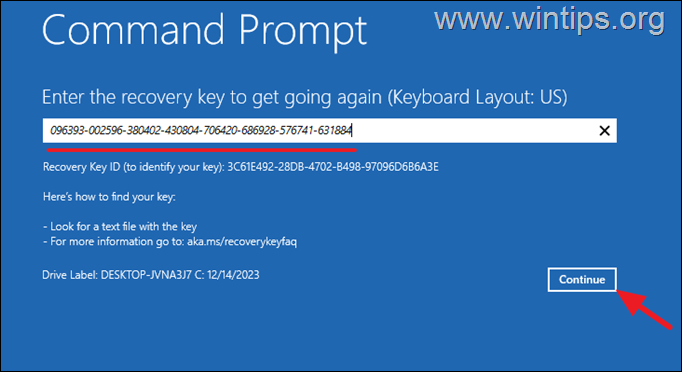
Metode-2: Paksa Windows melakukan booting ke Mode Perbaikan Otomatis.
1. Nyalakan komputer Anda dan saat logo produsen muncul, tahan tombol daya selama 5 detik untuk mematikannya.
2. Setelah dimatikan, hidupkan lagi.
3. Ulangi proses di atas minimal 2 kali lagi lalu tunggu hingga layar”Perbaikan Otomatis”muncul (lihat di atas).
4. Setelah selesai, klik Opsi Lanjutan > Pemecahan Masalah-> Prompt Perintah.
5. Ketik kunci pemulihan, klik Lanjutkan dan lanjutkan ke langkah berikutnya.
Metode 3. Boot ke Opsi WinRE Menggunakan media Instalasi Windows.
Jika Anda tidak dapat masuk ke WinRE dengan salah satu cara di atas, maka Anda harus memulai PC Anda menggunakan media instalasi USB Windows 10/11. Jika Anda tidak memiliki media instalasi Windows:
Dari PC lain, buat media instalasi Windows 10 di drive USB kosong (minimal 8 GB). Nyalakan komputer yang terpengaruh dan boot dari media Instalasi USB Windows. Klik Berikutnya di layar pertama, lalu klik Perbaiki Komputer Anda > Pemecahan Masalah > Opsi Lanjutan > Prompt Perintah. Setelah meluncurkan prompt perintah, lanjutkan ke langkah berikutnya di bawah untuk membuka kunci drive.
Langkah 3. Buka kunci Drive Terenkripsi BitLocker.
Setelah berada di prompt perintah WinRE, ikuti langkah-langkah berikut untuk membuka kunci drive terenkripsi:
1. Berikan perintah berikut untuk mengetahui huruf drive dari drive terenkripsi.*
manage-bde-status
* Dalam contoh ini huruf drive dari drive terenkripsi adalah”C:”
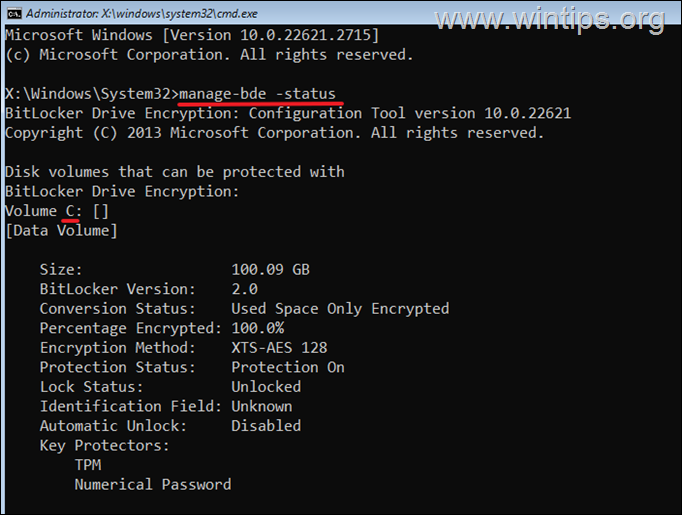
* Catatan: Lewati ke Langkah-4 jika Anda sudah memasukkan kunci pemulihan untuk meluncurkan perintah prompt.
manage-bde –membuka kunci huruf drive:-rp 48-digit-numerical-recovery-key
mis. Untuk membuka kunci drive”C:”dalam contoh ini, dengan menggunakan kunci pemulihan”096393-002596-380402-430804-706420-686928-576741-631994“, perintahnya adalah:
kelola-bde –buka kunci C:-rp 096393-002596-380402-430804-706420-686928-576741-631994 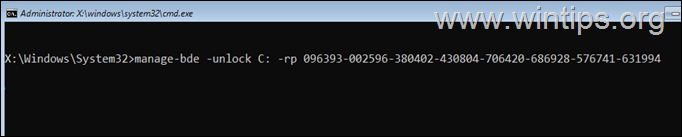
3. Setelah drive dibuka kuncinya, lanjutkan ke langkah berikutnya.
Langkah 4. Nonaktifkan BitLocker dan Dekripsi Drive.
1. Setelah membuka kunci drive, berikan perintah berikut untuk menonaktifkan BitLocker dan mendekripsi konten drive:*
kelola-bde-off huruf drive:
mis. Untuk mendekripsi konten drive”C:”dalam contoh ini, perintahnya adalah:
kelola-bde-off C: 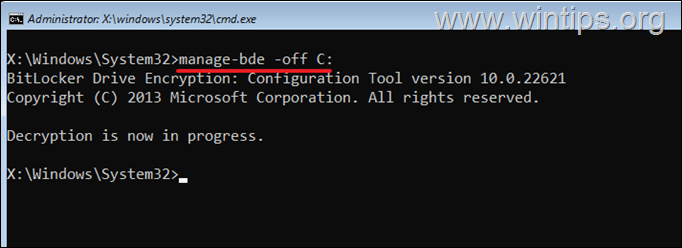
2. Sekarang berikan lagi perintah berikut untuk melihat status kemajuan dekripsi:
manage-bde-status
3. Ketika’Persentase Enkripsi’mencapai 0%, dekripsi selesai dan drive akan didekripsi sepenuhnya (Tidak Terkunci).
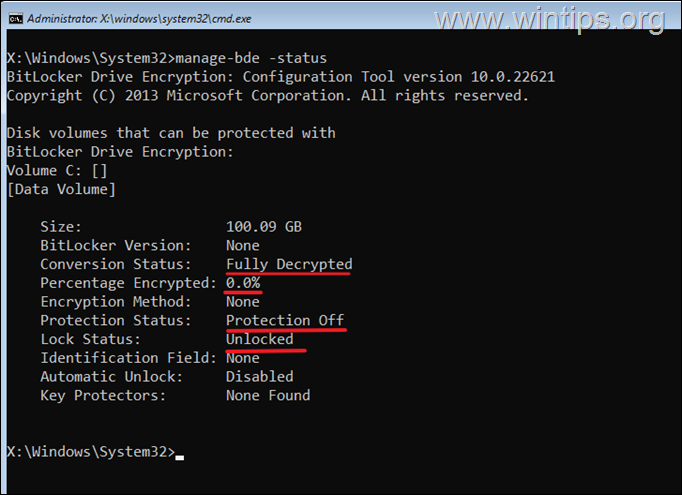
Bagian 2. Cara Menghapus Perlindungan BitLocker dari WinRE tanpa kunci Pemulihan.
Jika Anda tidak memiliki kunci Pemulihan BitLocker untuk membuka kunci drive, maka satu-satunya pilihan Anda untuk menghapus perlindungan BitLocker adalah dengan menghapus sepenuhnya drive terenkripsi dan kehilangan semua datanya.
Prosedur ini hanya berguna ketika Anda ingin membersihkan instalasi Windows pada drive terenkripsi BitLocker dan tidak ingin kehilangan semua isinya.***
*** PERHATIAN: LANJUTKAN DI BAWAH INI HANYA JIKA ITU PILIHAN TERAKHIR ANDA. PROSEDUR BERIKUT AKAN MENGHAPUS SEMUA FILE & DATA PRIBADI ANDA PADA DISK TERENKRIPSI. ***
Untuk menghapus perlindungan BitLocker di drive C: dan menginstal ulang Windows:
1. Boot komputer Anda
2. Klik Berikutnya di layar pertama, lalu klik Perbaiki Komputer Anda > Pemecahan Masalah > Opsi Lanjutan > Prompt Perintah.*
* Jika diminta memasukkan kunci Pemulihan, klik Lewati Drive ini.
4. Kemudian ketik perintah berikut untuk mencantumkan semua volume pada sistem.
list volume
5. Kemudian lanjutkan dan pilih volume yang paling besar ukurannya (biasanya drive C:), dengan perintah ini:*
pilih nomor volume
misalnya Seperti yang Anda lihat pada tangkapan layar di bawah, volume berukuran terbesar adalah volume“2“. Jadi, dalam hal ini perintahnya adalah:
pilih volume 2
6. Terakhir lanjutkan untuk menghapus volume yang dipilih sepenuhnya, dengan perintah ini:*
delete volume override
Perhatian: Perintah ini akan menghapus semua konten drive.
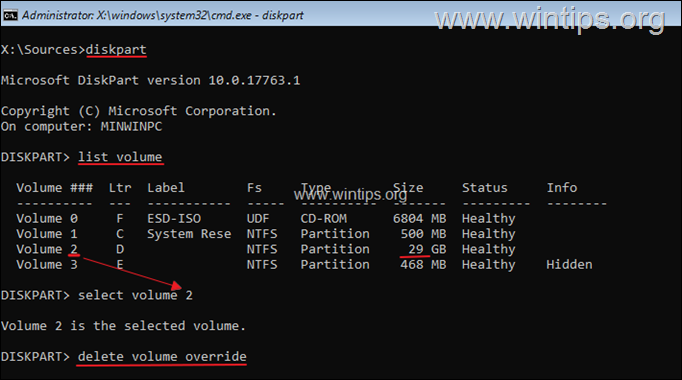
7. Setelah proses selesai, ketik exit untuk menutup utilitas DISKPART.
8. Restart komputer Anda dan boot kembali dari media instalasi Windows.
11. Lanjutkan untuk membersihkan instalasi Windows 10, dengan mengikuti langkah-langkah dalam artikel ini: Cara membersihkan instalasi Windows 10 di PC Desktop atau Laptop Anda.
Selesai! Metode mana yang berhasil untuk Anda?
Beri tahu saya jika panduan ini membantu Anda dengan memberikan komentar tentang pengalaman Anda. Silakan sukai dan bagikan panduan ini untuk membantu orang lain.
Jika artikel ini bermanfaat bagi Anda, mohon pertimbangkan untuk mendukung kami dengan memberikan donasi. Bahkan $1 dapat membuat perbedaan besar bagi kami dalam upaya kami untuk terus membantu orang lain sambil menjaga situs ini tetap gratis: 
 Konstantinos adalah pendiri dan administrator Wintips.org. Sejak tahun 1995 beliau bekerja dan memberikan dukungan IT sebagai ahli komputer dan jaringan kepada individu dan perusahaan besar. Ia berspesialisasi dalam memecahkan masalah yang berkaitan dengan Windows atau produk Microsoft lainnya (Windows Server, Office, Microsoft 365, dll.). Postingan terbaru oleh Konstantinos Tsoukalas (lihat semua)
Konstantinos adalah pendiri dan administrator Wintips.org. Sejak tahun 1995 beliau bekerja dan memberikan dukungan IT sebagai ahli komputer dan jaringan kepada individu dan perusahaan besar. Ia berspesialisasi dalam memecahkan masalah yang berkaitan dengan Windows atau produk Microsoft lainnya (Windows Server, Office, Microsoft 365, dll.). Postingan terbaru oleh Konstantinos Tsoukalas (lihat semua)
