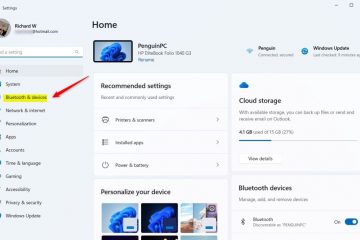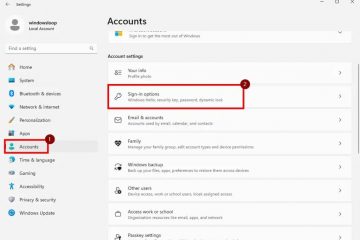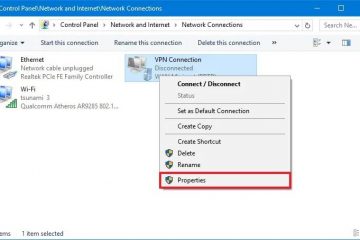Daftar Isi:
Microsoft menyediakan semua jenis opsi penyesuaian melalui Pengaturan Windows, namun perubahan lebih lanjut pada sistem Anda dapat dilakukan di Editor Kebijakan Grup Lokal, juga dikenal sebagai gpedit. Satu-satunya masalah adalah gpedit bukanlah aplikasi paling intuitif di dunia. Terjadi kesalahan dan terkadang Anda perlu menyetel ulang kebijakan grup di Windows 11 atau Windows 10.
Secara umum, ada dua metode untuk menyetel ulang kebijakan grup Windows. Yang pertama melibatkan perubahan secara manual melalui editor biasa, dan yang lainnya memungkinkan Anda menyetel ulang setiap kebijakan grup sekaligus melalui baris perintah.
Biasanya yang terbaik adalah memulai dengan yang pertama – menonaktifkan kebijakan terbaru atau yang berpotensi bermasalah. Jika tindakan tersebut tidak berpengaruh, Anda dapat menghapus semuanya dengan perintah atau menonaktifkannya di editor kebijakan. Kami akan menunjukkan cara melakukan keduanya dalam tutorial ini.
⚠️ Harap diperhatikan: Proses yang dijelaskan di bawah ini sama di Windows 11 dan di Windows 10. Namun, perlu diingat bahwa kami akan menggunakan tangkapan layar dari Windows 10, sehingga UI Anda mungkin terlihat sedikit berbeda. Kami akan menunjukkan perubahan apa pun yang perlu Anda waspadai saat perubahan tersebut terjadi.
Cara Mereset Grup Pengaturan Kebijakan Menggunakan Editor Kebijakan Grup Lokal
Editor Kebijakan Grup Lokal adalah alat canggih yang memungkinkan pengelolaan pengaturan kebijakan di komputer. Metode ini sangat berguna untuk mengembalikan perubahan terkini atau memecahkan masalah pengaturan kebijakan tertentu.
Kebijakan Grup Windows memiliki tiga status: Diaktifkan, Dinonaktifkan, dan Tidak dikonfigurasi. Ini adalah opsi “Tidak dikonfigurasi“yang mengikuti status default sistem Anda, dan sebagai hasilnya, ini adalah pilihan terbaik jika Anda ingin PC Anda kembali berfungsi normal.
Jika Anda memiliki banyak kebijakan grup yang diaktifkan atau dinonaktifkan, sebaiknya gunakan perintah di bawah ini. Mengubah banyak kebijakan secara manual akan memakan waktu.
Buka Editor Kebijakan Grup Lokal
Tekan tombol “Mulai“atau “Telusuri“dan ketik “gpedit.msc“. Klik hasil teratas untuk meluncurkan Editor Kebijakan Grup. Ini adalah pintu gerbang Anda untuk mengubah setelan kebijakan grup.
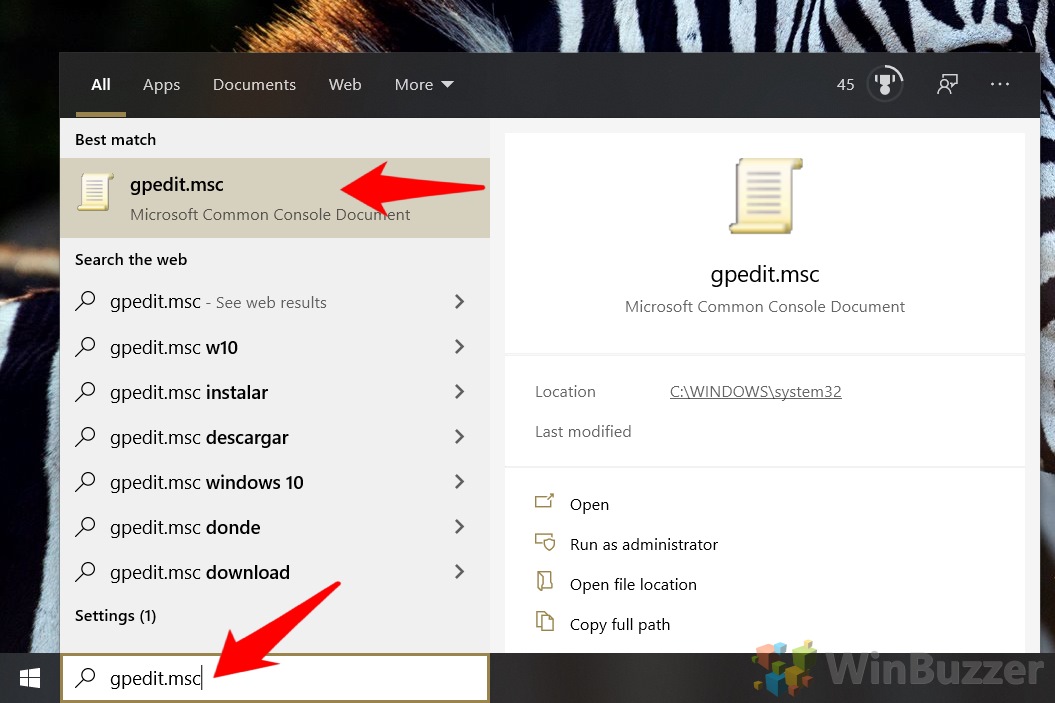 Urutkan berdasarkan Kebijakan Grup yang Diaktifkan
Urutkan berdasarkan Kebijakan Grup yang Diaktifkan
Navigasi ke“Konfigurasi Komputer > Templat Administratif > Semua Setelan”dan klik kolom “Negara Bagian“untuk mengurutkan kebijakan. Ini akan membantu Anda dengan cepat mengidentifikasi dan mengakses kebijakan apa pun yang sebelumnya telah Anda ubah ke status “Diaktifkan“. Setelah mengklik, Anda akan melihat bahwa setiap kebijakan grup lokal dengan status “Diaktifkan“negara bagian akan muncul di bagian atas daftar Anda. Klik dua kali salah satunya untuk membuka setelannya.
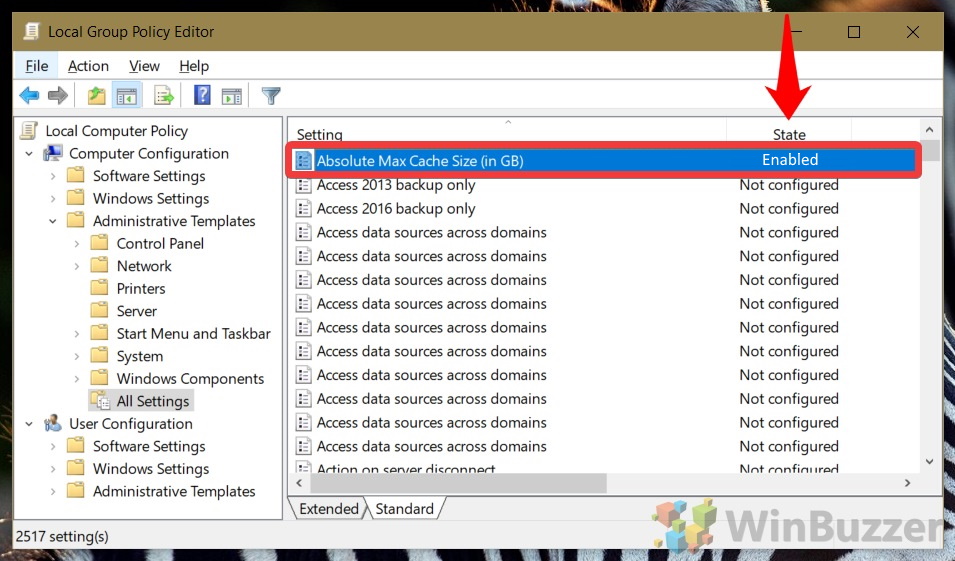 Ubah Kebijakan yang Diaktifkan menjadi’Tidak Dikonfigurasi’
Ubah Kebijakan yang Diaktifkan menjadi’Tidak Dikonfigurasi’
Di jendela pengaturan kebijakan, pilih opsi “Tidak Dikonfigurasi“, lalu klik “Terapkan“dan “OK “. Tindakan ini akan menyetel ulang kebijakan grup yang dipilih ke status defaultnya, sehingga secara efektif membatalkan penyesuaian apa pun yang Anda buat.
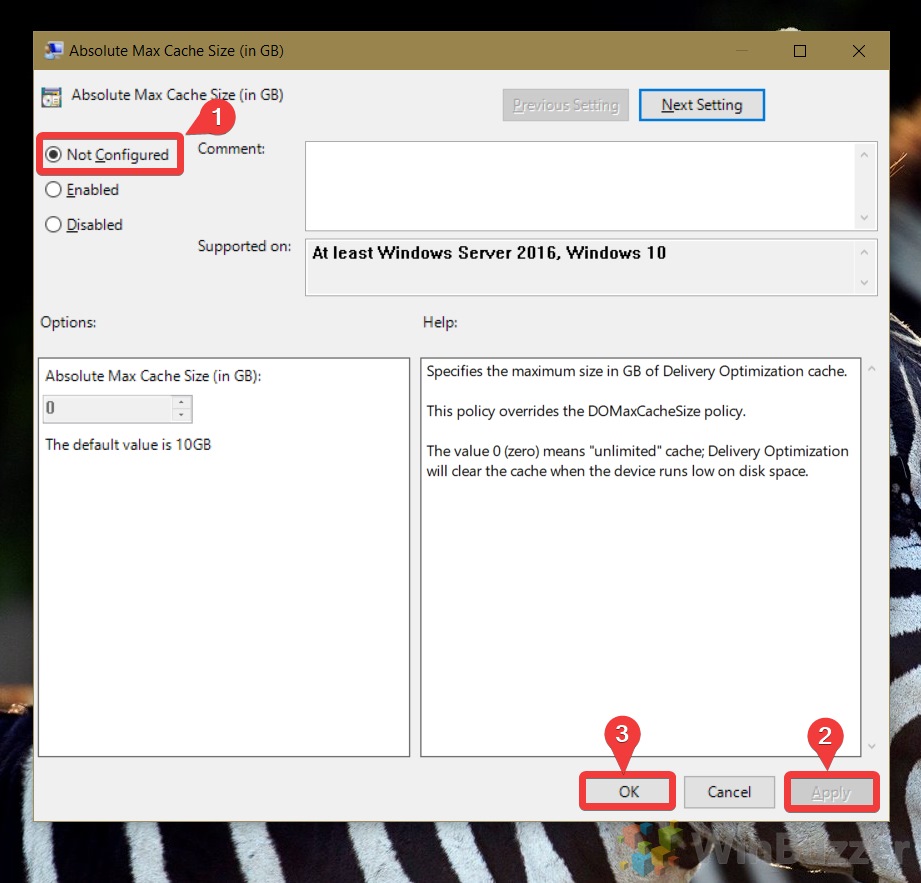 Setel Ulang yang Dinonaktifkan Setelan Kebijakan Grup Lokal
Setel Ulang yang Dinonaktifkan Setelan Kebijakan Grup Lokal
Jika Anda telah menonaktifkan kebijakan tertentu dan ingin menyetel ulang kebijakan tersebut, urutkan kembali kebijakan tersebut berdasarkan kolom “Negara“untuk menemukan kebijakan yang dinonaktifkan. Klik dua kali kebijakan untuk membukanya.
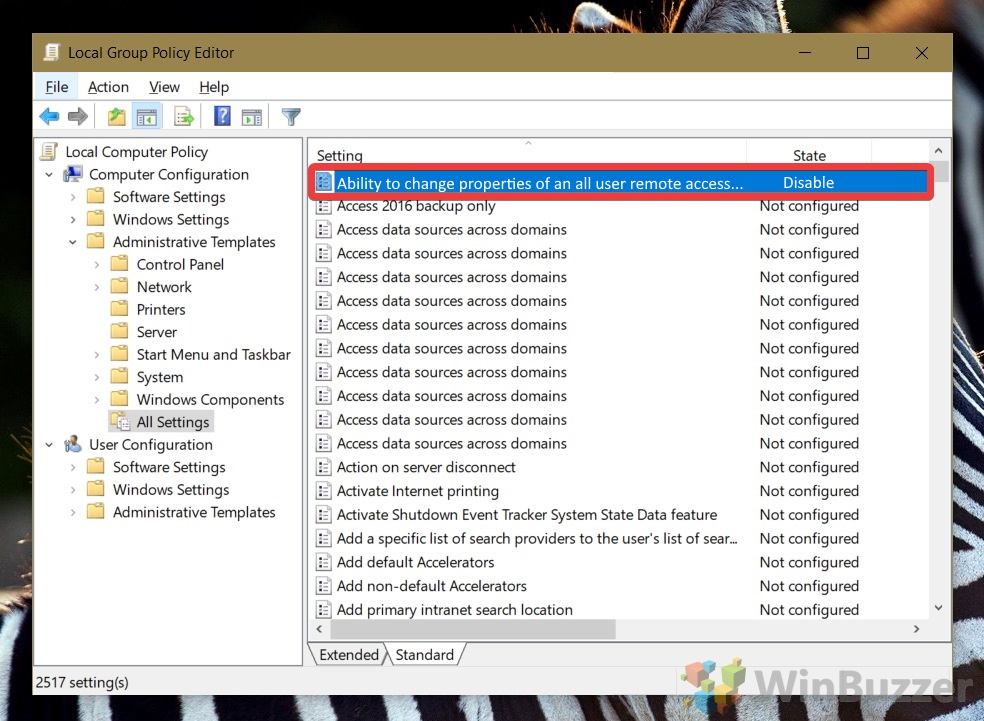 Kembalikan Kebijakan ke’Tidak Dikonfigurasi’
Kembalikan Kebijakan ke’Tidak Dikonfigurasi’
Dalam setelan kebijakan, pilih opsi “Tidak Dikonfigurasi“dan konfirmasikan perubahan dengan mengeklik “Terapkan“dan “OK “. Ulangi proses ini untuk kebijakan lain yang ingin Anda atur ulang, pastikan sistem Anda kembali ke konfigurasi defaultnya.
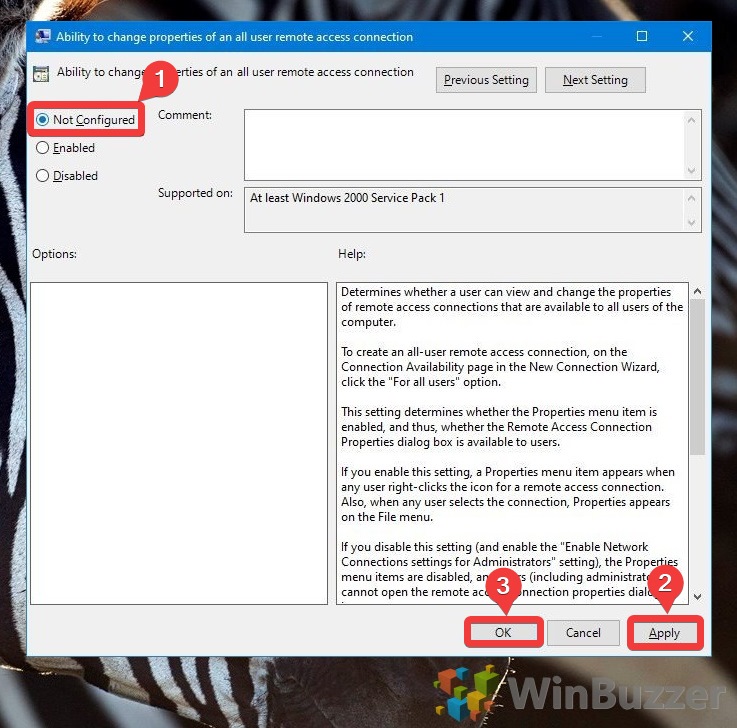
Cara Mereset Semua Pengaturan Kebijakan Grup melalui Command Line (CMD)
Bagi mereka yang telah banyak menyesuaikan pengaturan kebijakan grup mereka, menggunakan Command Line untuk mereset semua kebijakan sekaligus bisa menjadi cara yang lebih mudah pendekatan yang efisien.
Buka Command Prompt sebagai Administrator
Tekan tombol “Start“, ketik “Command Prompt “, dan pilih “Jalankan sebagai administrator“untuk membuka jendela Command Prompt yang ditinggikan. Langkah ini penting untuk menjalankan perintah dengan izin yang diperlukan.
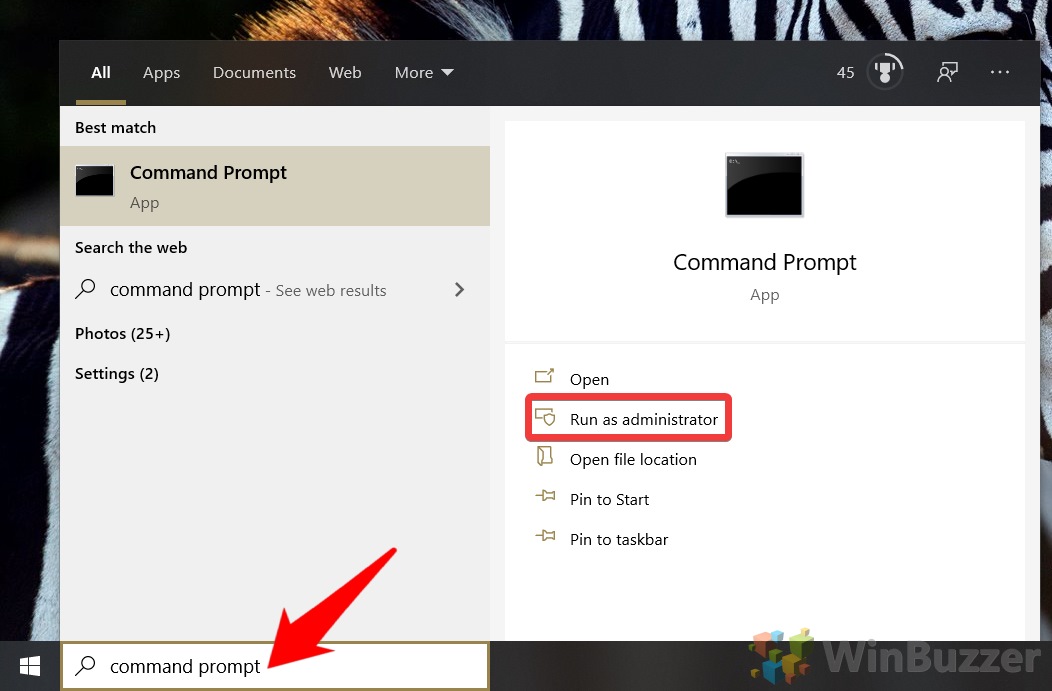 Masukkan Perintah Reset Group Policy
Masukkan Perintah Reset Group Policy
Ketikkan perintah RD/S/Q”%WinDir%\System32\GroupPolicyUsers”&& RD/S/Q”%WinDir%\System32\GroupPolicy” dan tekan Enter. Perintah ini menghapus semua setelan kebijakan, sehingga secara efektif menyetel ulang setelan ke status defaultnya.
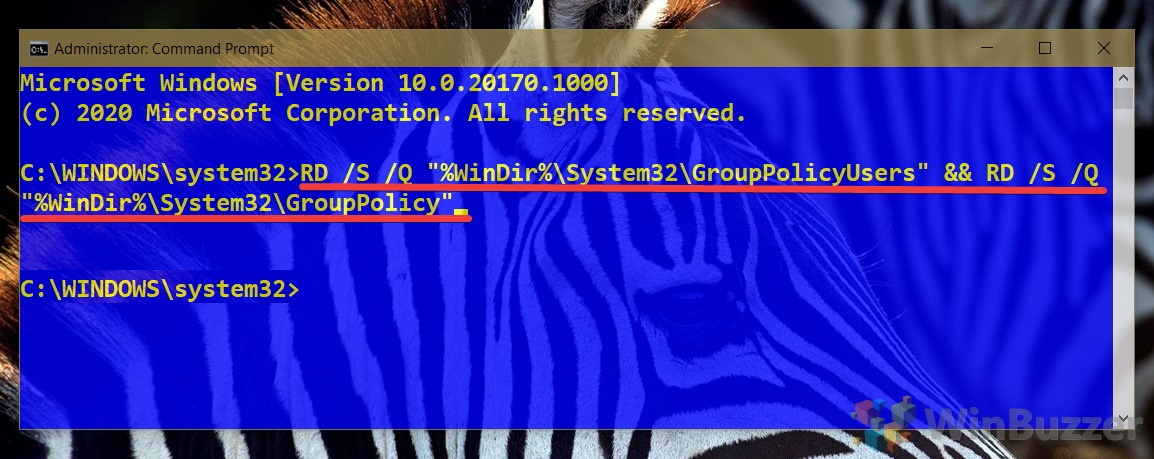 Perbarui Pengaturan Kebijakan Grup Lokal Anda
Perbarui Pengaturan Kebijakan Grup Lokal Anda
Untuk memastikan perubahan segera diterapkan, ketik gpupdate/force dan tekan Enter. Perintah ini memperbarui pengaturan kebijakan grup Anda, menerapkan pengaturan ulang di seluruh sistem Anda. Anda akan melihat pesan konfirmasi yang menunjukkan bahwa pembaruan berhasil.
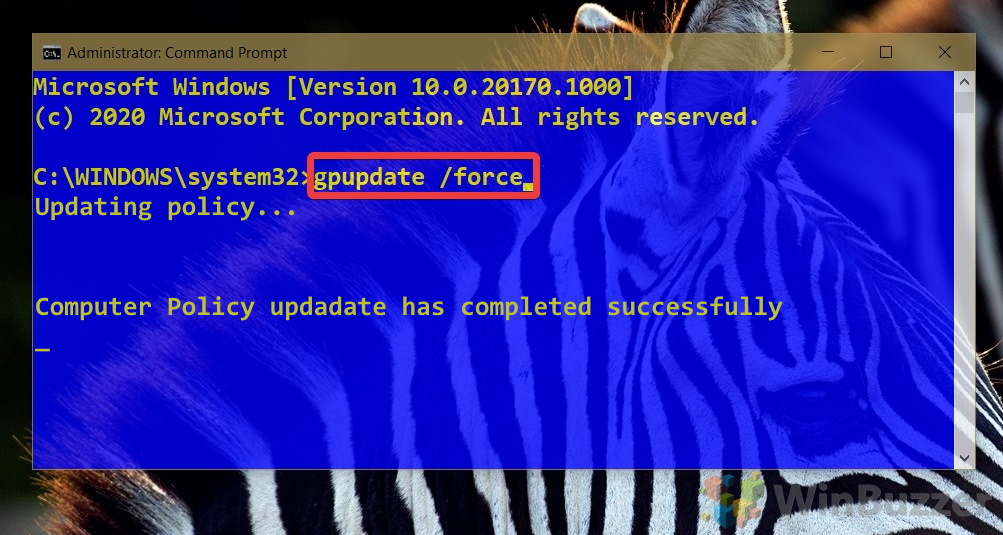
FAQ – Pertanyaan Umum Tentang Kebijakan Grup (Gpedit)
Apa yang harus saya lakukan jika menyetel ulang setelan kebijakan grup tidak menyelesaikan masalah saya?
Jika menyetel ulang setelan kebijakan grup tidak menyelesaikan masalah Anda, mungkin masalahnya tidak terkait dengan kebijakan grup. Pertimbangkan langkah pemecahan masalah lainnya seperti memeriksa perangkat lunak yang bertentangan, memindai sistem Anda dari malware, memastikan sistem Anda memiliki pembaruan Windows terbaru yang diinstal, dan melakukan pemulihan sistem untuk mengembalikan sistem Anda ke kondisi stabil sebelumnya. Langkah-langkah ini dapat membantu mengisolasi masalah lebih lanjut dan mungkin mengungkap penyelesaiannya.
Apakah menyetel ulang setelan kebijakan grup dapat memengaruhi kinerja sistem?
Mengatur ulang setelan kebijakan grup ke status default umumnya akan meningkatkan kinerja sistem, terutama jika pengaturan ulang menyelesaikan kesalahan konfigurasi atau kebijakan yang bertentangan yang mungkin menyebabkan masalah. Namun, mengatur ulang tidak akan mempercepat komputer Anda; peningkatan kinerja secara khusus akan dihasilkan dari penghapusan konfigurasi yang bermasalah. Setelah pengaturan ulang, pemantauan kinerja sistem dapat membantu menilai dampak dan memandu langkah pengoptimalan lebih lanjut.
Berapa lama waktu yang dibutuhkan agar perubahan kebijakan grup diterapkan?
Perubahan kebijakan grup telah dilakukan melalui Editor Kebijakan Grup Lokal biasanya berlaku segera setelah menerapkan perubahan atau mengeluarkan perintah gpupdate/force. Meskipun demikian, kebijakan yang memengaruhi proses masuk pengguna atau mengharuskan layanan sistem dimulai ulang, seperti kebijakan yang terkait dengan skrip startup atau pengaturan keamanan, mungkin memerlukan boot ulang sistem agar dapat melakukan perubahan. Jika perubahan tampaknya tidak berlaku, verifikasi dengan me-reboot komputer Anda dan memeriksa kembali pengaturan kebijakan.
Bagaimana cara mencadangkan pengaturan kebijakan grup saya sebelum mengatur ulang?
Untuk membuat cadangan pengaturan kebijakan grup Anda, terutama jika Anda telah menyesuaikan banyak konfigurasi, Anda dapat menggunakan skrip PowerShell atau Konsol Manajemen Kebijakan Grup (GPMC) jika tersedia. Untuk pengaturan individual, catat atau ambil tangkapan layar. Untuk pencadangan yang lebih luas, GPMC memungkinkan pencadangan seluruh Objek Kebijakan Grup (GPO), yang berguna bagi administrator yang mengelola banyak kebijakan. Cadangan ini dapat dipulihkan jika diperlukan, memastikan jaring pengaman sebelum melakukan perubahan atau pengaturan ulang yang signifikan.
Apakah ada risiko dalam penggunaan metode baris perintah untuk mengatur ulang kebijakan grup?
Menggunakan baris perintah untuk mengatur ulang kebijakan grup membawa risiko minimal ketika perintah dimasukkan dengan benar dan dengan pemahaman fungsinya. Namun demikian, perintah yang salah atau kesalahan ketik dapat menyebabkan perubahan yang tidak diinginkan atau penghapusan direktori sistem penting. Penting untuk memeriksa ulang perintah sebelum menjalankannya dan menggunakan kredensial administratif dengan bijaksana. Bagi mereka yang tidak yakin, berlatih pada sistem yang tidak kritis atau mesin virtual dapat membantu membangun kepercayaan diri.
Dapatkah menyetel ulang setelan kebijakan grup memperbaiki masalah pada Pembaruan Windows?
Ya, menyetel ulang setelan kebijakan grup sering kali dapat mengatasi masalah terkait Pembaruan Windows, terutama jika konfigurasi sebelumnya secara tidak sengaja mengganggu proses pembaruan. Setelah melakukan reset, periksa kembali pembaruan melalui halaman pengaturan Pembaruan Windows. Jika masalah terus berlanjut, pertimbangkan untuk memecahkan masalah dengan Pemecah Masalah Pembaruan Windows dan memastikan tanggal dan waktu perangkat Anda disetel dengan benar, karena hal ini juga dapat memengaruhi ketersediaan dan pemasangan pembaruan.
Apa yang terjadi pada setelan kebijakan khusus saat saya menyetel ulang grup kebijakan?
Saat Anda menyetel ulang kebijakan grup, semua setelan khusus akan dihapus, dan kebijakan dikembalikan ke status defaultnya, biasanya “Tidak Dikonfigurasi“. Tindakan ini berarti bahwa segala batasan, konfigurasi, atau penyesuaian tertentu yang sebelumnya ada akan hilang. Untuk memulihkan pengaturan yang Anda inginkan, Anda perlu mengonfigurasi lagi setiap kebijakan secara manual, menggunakan referensi atau catatan yang Anda simpan. Sebaiknya dokumentasikan pengaturan khusus sebelum mengatur ulang untuk memudahkan konfigurasi ulang.
Dapatkah saya mengatur ulang pengaturan kebijakan grup untuk profil pengguna tertentu saja?
Ya, dimungkinkan untuk mengatur ulang pengaturan kebijakan grup secara khusus untuk satu profil pengguna dengan berfokus pada kebijakan “Konfigurasi Pengguna“dalam Editor Kebijakan Grup Lokal. Bagian ini memungkinkan Anda menyesuaikan kebijakan yang diterapkan di tingkat pengguna. Ingatlah bahwa perubahan yang dilakukan di sini tidak akan memengaruhi Kebijakan “Konfigurasi Komputer“, yang berlaku di seluruh sistem. Untuk penyetelan ulang yang ditargetkan, navigasikan ke kebijakan “Konfigurasi Pengguna“tertentu, kembalikan ke “Tidak Dikonfigurasi“, dan terapkan perubahan.
Dapat menyetel ulang pengaturan kebijakan grup memengaruhi perangkat lunak atau aplikasi yang diinstal?
Meskipun menyetel ulang pengaturan kebijakan grup terutama memengaruhi cara Windows beroperasi dan konfigurasi pengguna, hal ini secara tidak langsung dapat memengaruhi perangkat lunak atau aplikasi, terutama yang bergantung pada kebijakan khusus untuk fungsionalitas atau izin akses. Misalnya, menyetel ulang kebijakan yang terkait dengan pembatasan atau eksekusi perangkat lunak mungkin memungkinkan aplikasi yang sebelumnya diblokir untuk berjalan atau sebaliknya. Sangat penting untuk meninjau dan mungkin mengonfigurasi ulang kebijakan yang secara langsung mengelola perilaku perangkat lunak setelah penyetelan ulang.
Akankah menyetel ulang kebijakan grup. pengaturan menghapus fitur atau program Windows yang diinstal?
Mereset pengaturan kebijakan grup ke konfigurasi default tidak akan menghapus atau secara langsung mengubah perangkat lunak, fitur Windows, atau program yang diinstal. Sebaliknya, hal ini memengaruhi kebijakan yang mengatur sistem dan perilaku pengguna, termasuk kontrol akses, antarmuka pengguna, dan pengaturan operasional. Untuk mengelola fitur program atau komponen Windows, Anda perlu menggunakan pengaturan atau panel kontrol Windows yang sesuai secara langsung.
Bagaimana cara menonaktifkan atau mengaktifkan fitur Windows tertentu menggunakan pengaturan kebijakan grup?
Untuk menonaktifkan atau mengaktifkan fitur Windows tertentu melalui pengaturan kebijakan grup, navigasikan ke bagian “Konfigurasi Komputer > Templat Administratif > Komponen Windows“dalam Editor Kebijakan Grup Lokal. Area ini berisi kebijakan untuk mengelola berbagai komponen dan fitur sistem operasi Windows. Dengan mengaktifkan atau menonaktifkan kebijakan ini, Anda dapat mengontrol ketersediaan dan perilaku fitur seperti Windows Defender, Windows Update, dan banyak lagi. Selalu tinjau deskripsi kebijakan untuk memahami dampaknya sebelum menerapkan perubahan.
Apakah mungkin untuk membatasi akses ke Panel Kontrol dan pengaturan PC menggunakan kebijakan grup?
Ya, Anda dapat membatasi akses ke Panel Kontrol dan pengaturan PC dengan menavigasi ke “Konfigurasi Pengguna > Templat Administratif > Panel Kontrol“di Editor Kebijakan Grup Lokal. Di sini, mengaktifkan kebijakan “Larang akses ke Panel Kontrol dan pengaturan PC“akan mencegah pengguna mengakses pengaturan ini. Hal ini dapat berguna dalam lingkungan terkelola yang mengharuskan pembatasan konfigurasi pengguna untuk menjaga integritas sistem atau kepatuhan terhadap organisasi kebijakan.
Bagaimana cara mengelola hak dan izin pengguna melalui pengaturan kebijakan grup?
Untuk mengelola hak dan izin pengguna, akses “Konfigurasi Komputer > Pengaturan Windows > Pengaturan Keamanan > Kebijakan Lokal > Penetapan Hak Pengguna“di Editor Kebijakan Grup Lokal. Area ini memungkinkan administrator untuk menentukan pengguna atau grup mana yang memiliki izin untuk melakukan tugas tertentu pada sistem, seperti masuk sebagai layanan, membuat cadangan file dan direktori, atau mematikan sistem. Setiap kebijakan mencantumkan hak yang diaturnya, sehingga memungkinkan kontrol terperinci atas aktivitas pengguna dan akses sistem.
Dapatkah pengaturan kebijakan grup mengelola pengaturan jaringan dan internet?
Pengaturan kebijakan grup memberikan kerangka kerja yang kuat untuk mengelola konfigurasi jaringan dan pengaturan internet. Dengan menavigasi ke “Konfigurasi Komputer > Templat Administratif > Jaringan“dalam Editor Kebijakan Grup Lokal, Anda dapat mengakses kebijakan yang mengontrol koneksi jaringan, manajemen bandwidth, pengaturan Wi-Fi, dan banyak lagi. Kebijakan ini memungkinkan administrator untuk menerapkan perilaku jaringan yang konsisten di seluruh pengguna sistem, meningkatkan keamanan, dan mengoptimalkan penggunaan sumber daya jaringan.
Bagaimana cara memastikan setelan kebijakan grup saya diterapkan secara konsisten di semua akun pengguna?
Untuk menerapkan pengaturan kebijakan grup secara konsisten di semua akun pengguna, konfigurasikan kebijakan yang diinginkan di bagian “Konfigurasi Komputer“untuk aplikasi seluruh sistem dan gunakan bagian “Konfigurasi Pengguna“untuk kebijakan yang harus diterapkan pada akun pengguna individual. Memanfaatkan perintah “gpupdate/force“membantu menerapkan dan menyegarkan pengaturan kebijakan dengan segera. Di lingkungan dengan banyak pengguna atau komputer, pertimbangkan untuk menggunakan Objek Kebijakan Grup Direktori Aktif (GPO) untuk manajemen terpusat dan penegakan kebijakan yang konsisten di seluruh jaringan.
Terkait: Cara Mengunduh dan Menggunakan Kebijakan Grup Editor (gpedit.msc) di Windows 11 Home atau Windows 10 Home
Jika Anda mengikuti tutorial hanya untuk menerima pesan “gpedit.msc tidak ditemukan“, itu karena tidak ada editor kebijakan grup pada versi Windows Anda. Microsoft malah mencadangkannya untuk varian”Pro”dari OS-nya. Dalam panduan kami yang lain, kami menunjukkan cara menginstal dan membuka gpedit.msc (atau yang serupa) di Windows 11 Home, Windows 10 Home, dengan menggunakan alat pihak ketiga PolicyPlus.
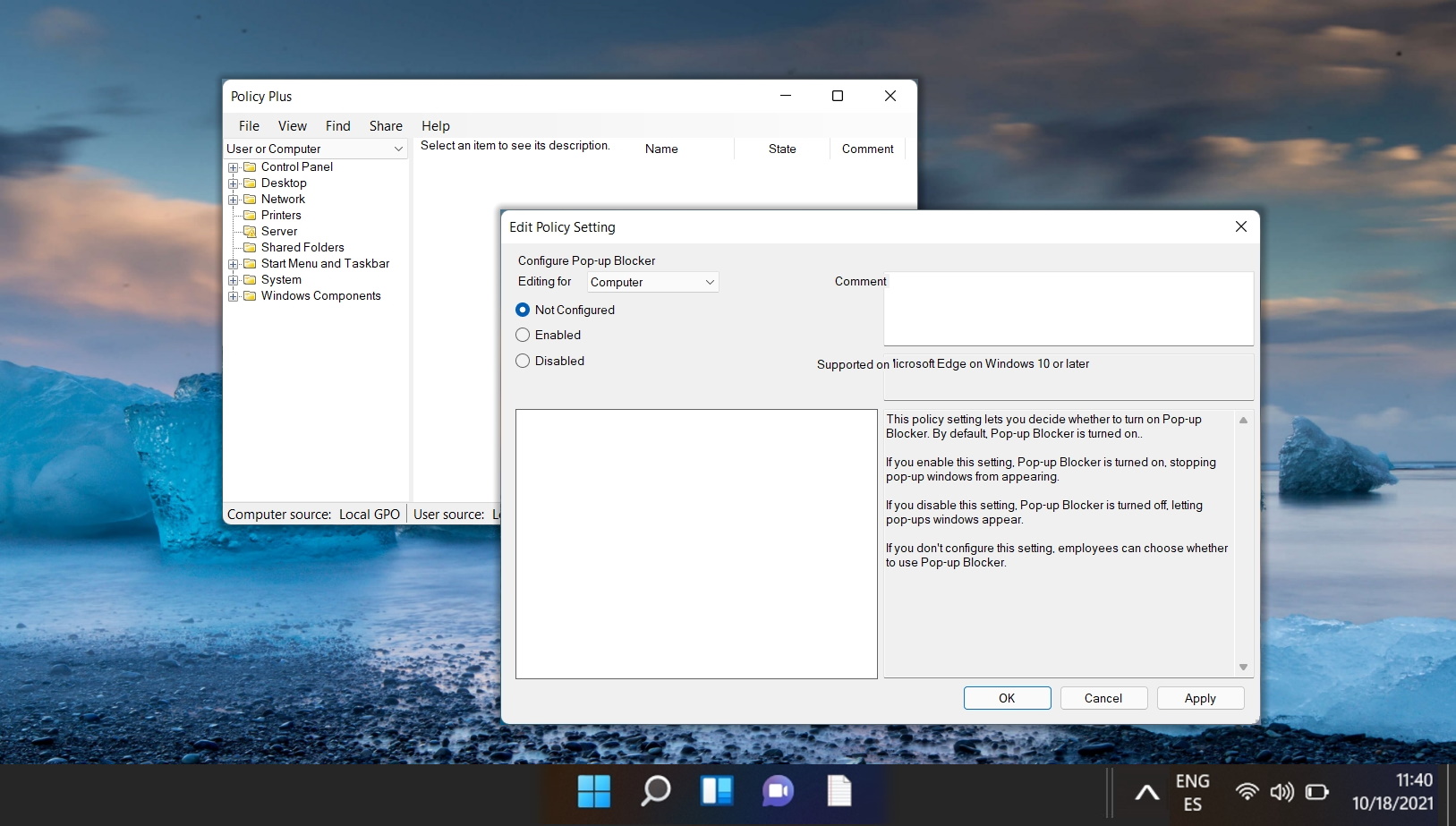
Terkait: Cara Menggunakan Pemulihan Sistem di Windows 11
Pemulihan Sistem tidak aktif secara otomatis di Windows 11. Pengguna perlu mengambil inisiatif untuk mengaktifkan fitur ini, menyiapkan landasan bagi jaring pengaman sistem mereka. Dalam panduan kami yang lain, kami menunjukkan kepada Anda cara membuat titik pemulihan sistem di Windows 11 secara manual atau otomatis dan cara kembali ke titik pemulihan yang dibuat sebelumnya.
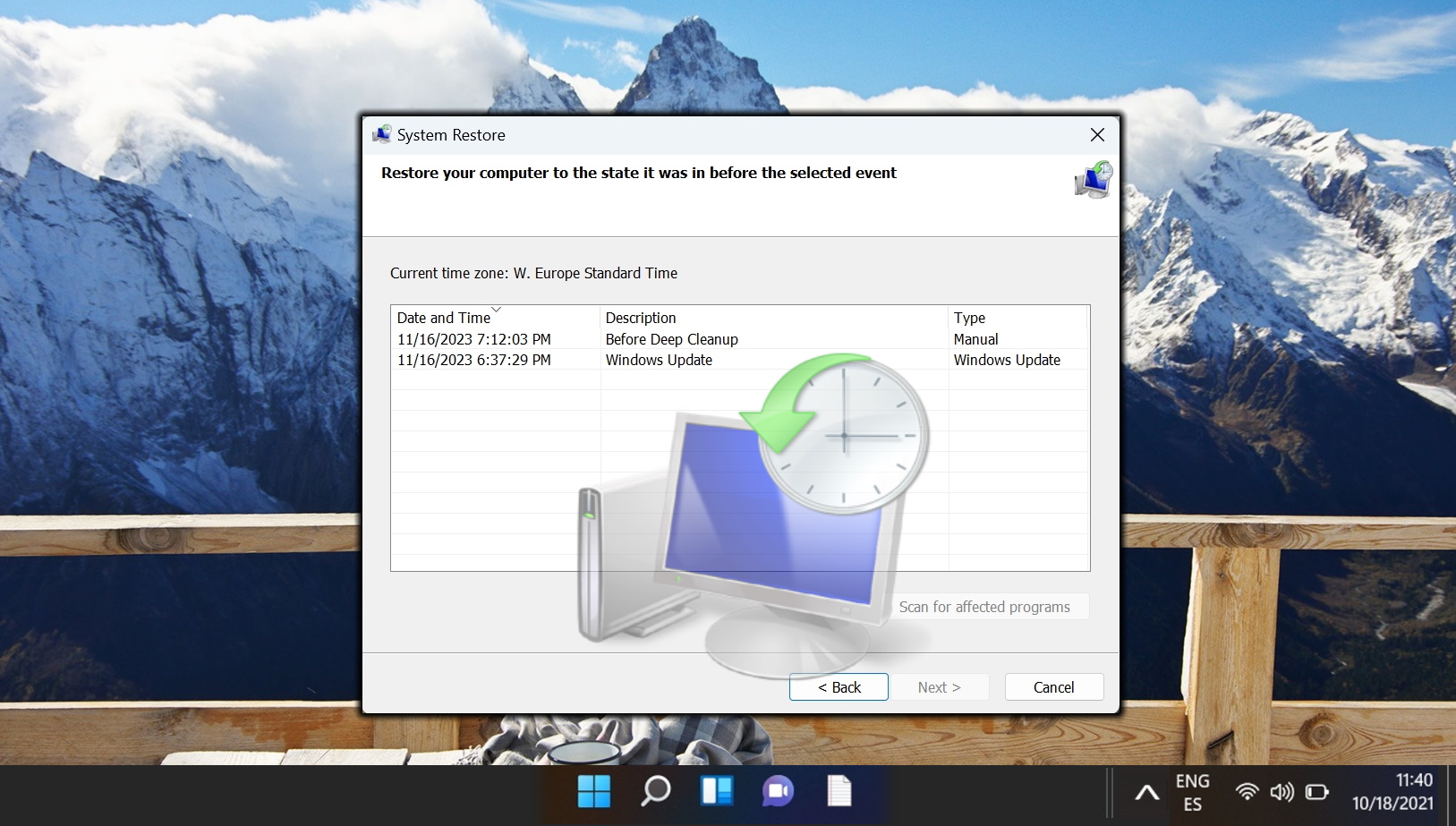
Terkait: Cara Reset Windows 11 atau Windows 10 (Normal atau Reset Pabrik)
Jika Anda memiliki masalah terus-menerus pada PC yang tidak dapat diperbaiki, opsi terbaik adalah mengatur ulang sistem operasi Anda. Ini akan memberi Anda pilihan untuk menyimpan file Anda (menyegarkan), menghapus semuanya, atau melakukan reset pabrik. Dalam panduan kami yang lain, kami menunjukkan kepada Anda cara mengembalikan ke setelan pabrik Windows 11 dan Windows 10 menggunakan Opsi Startup Lanjutan dan aplikasi Setelan bawaan OS.