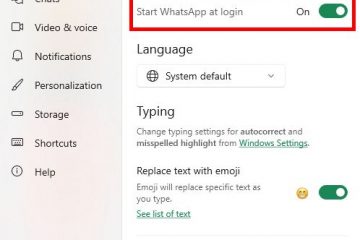Secara default, komputer windows disetel ke format 12 jam. Namun, jika Anda tidak menyukai format waktu default, Windows juga memungkinkan Anda mengubahnya ke format lain.
Ini juga mendukung format 24 jam, juga dikenal secara global sebagai format militer. Anda dapat mengatur format yang berbeda dengan menavigasi ke pengaturan regional di PC Anda. Windows telah mengintegrasikan metode untuk mengubah format tanggal dan waktu di bawah pengaturan yang sama. Baca artikel ini sampai selesai untuk mempelajari cara mengubah format tanggal dan waktu.
Bagaimana Cara Mengubah Format Tanggal dan Waktu di Windows?
Ada beberapa cara untuk mengubah format PC Anda format tanggal dan waktu. Anda dapat memilih salah satu opsi berikut tergantung pada preferensi Anda. Meskipun antarmuka dapat berubah bergantung pada versi Windows Anda, langkah-langkah keseluruhannya serupa.
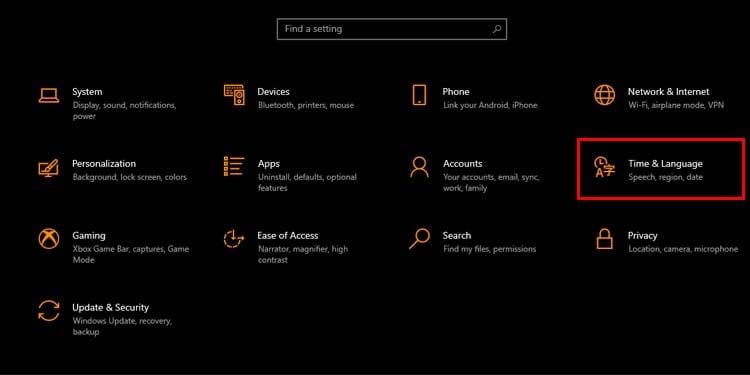
Menggunakan Pengaturan
Anda dapat mengubah format tanggal dan waktu Windows dari aplikasi pengaturan. Ini adalah cara paling nyaman untuk mengubah pengaturan sesuai keinginan Anda. Berikut cara melakukannya:
Di Windows 10
Tekan Win + I untuk membuka Pengaturan. Pilih Waktu & Bahasa.
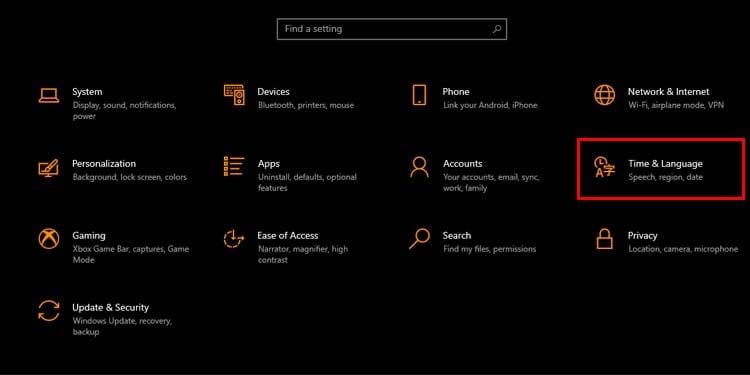 Buka Wilayah dari panel kiri.Klik Ubah format data.
Buka Wilayah dari panel kiri.Klik Ubah format data.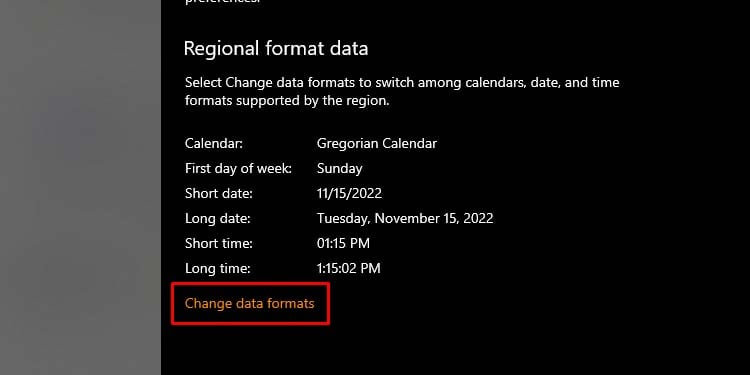
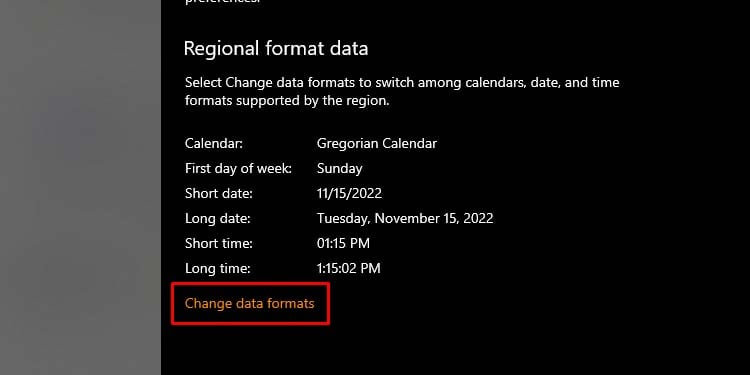 Pilih format waktu pilihan Anda dari menu drop-down di bawah Waktu singkat dan Waktu lama. Waktu singkat berarti format waktu yang ditampilkan lebih singkat, dan Waktu lama berarti waktu penuh.
Pilih format waktu pilihan Anda dari menu drop-down di bawah Waktu singkat dan Waktu lama. Waktu singkat berarti format waktu yang ditampilkan lebih singkat, dan Waktu lama berarti waktu penuh.
Demikian pula, mengeklik menu tarik-turun di bawah Tanggal pendek/Tanggal panjang akan memungkinkan Anda mengubah format tanggal PC Anda.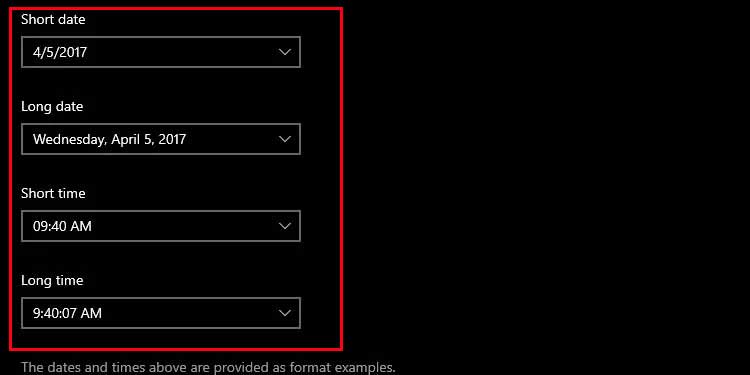
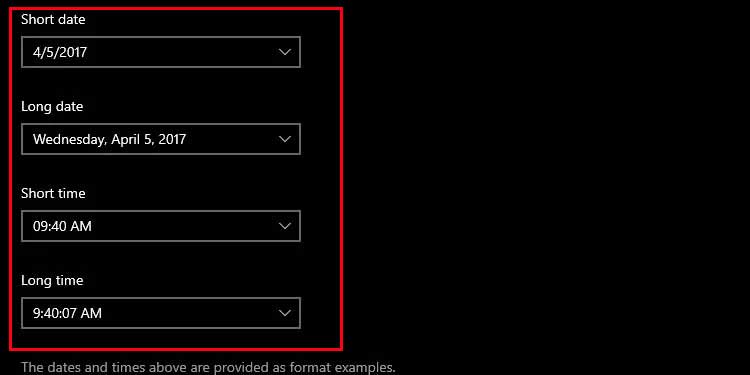
Di Windows 11
Tekan Win + I untuk membuka Pengaturan. Buka Waktu dan Bahasa dari panel kiri. Klik Bahasa & wilayah.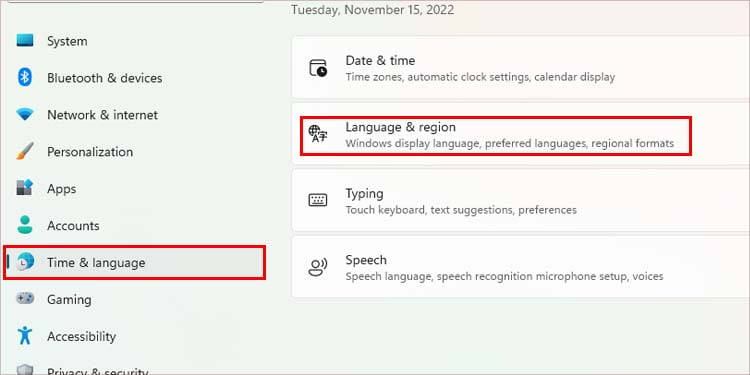
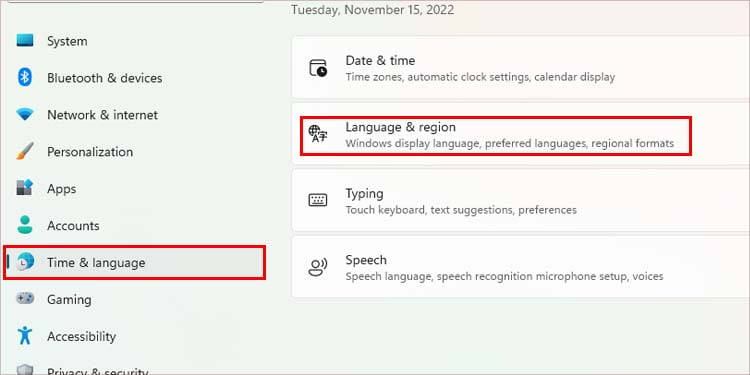 Pilih Format wilayah dan klik Ubah format setelah itu meluas.
Pilih Format wilayah dan klik Ubah format setelah itu meluas. 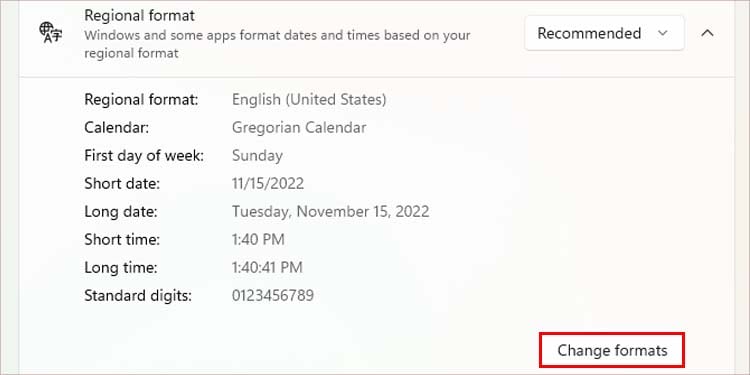
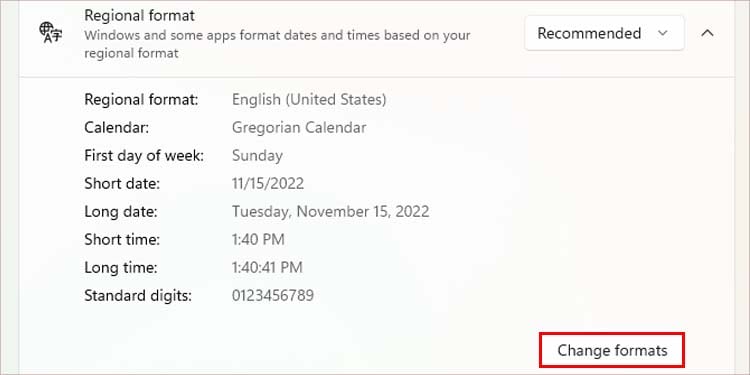 Klik menu tarik-turun di samping Singkat time/ Long time untuk mengubah format waktu. Gunakan menu tarik-turun Tanggal pendek/Tanggal panjang untuk mengubah format tanggal.
Klik menu tarik-turun di samping Singkat time/ Long time untuk mengubah format waktu. Gunakan menu tarik-turun Tanggal pendek/Tanggal panjang untuk mengubah format tanggal.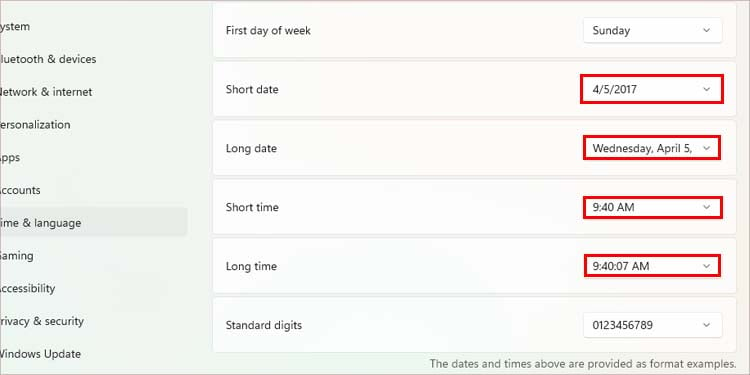
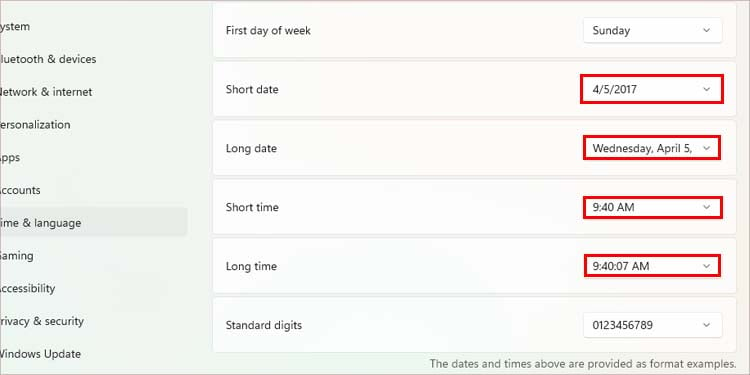
Menggunakan Panel Kontrol
Panel kontrol juga memungkinkan Anda mengubah semua pengaturan di PC Anda. Meskipun aplikasi pengaturan memungkinkan Anda untuk mengubah beberapa konfigurasi dasar Windows, panel kontrol memungkinkan perubahan yang lebih lanjut. Langkah-langkah ini akan memandu Anda tentang cara melakukannya:
Tekan Win + R untuk membuka aplikasi Run. Ketik panel Kontrol dan tekan enter. Klik Jam dan Wilayah > Wilayah.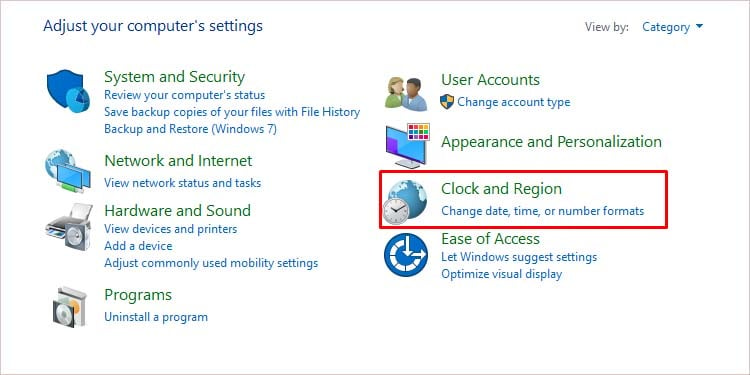
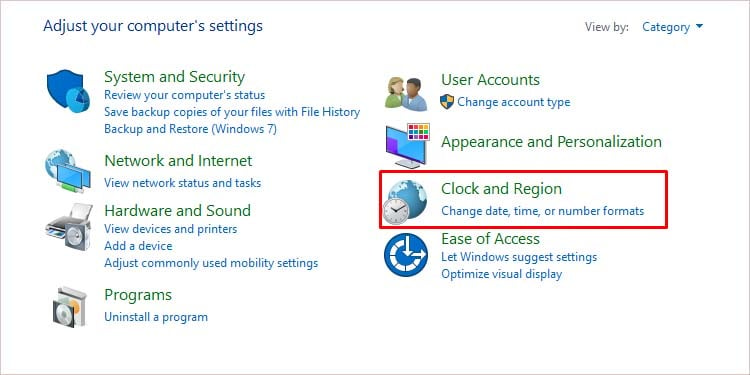 Klik tarik-turun menu di samping Waktu singkat/Waktu lama dan pilih format waktu pilihan Anda.
Klik tarik-turun menu di samping Waktu singkat/Waktu lama dan pilih format waktu pilihan Anda.
Untuk mengubah format tanggal, pilih Tanggal singkat/Tanggal panjang menu tarik-turun.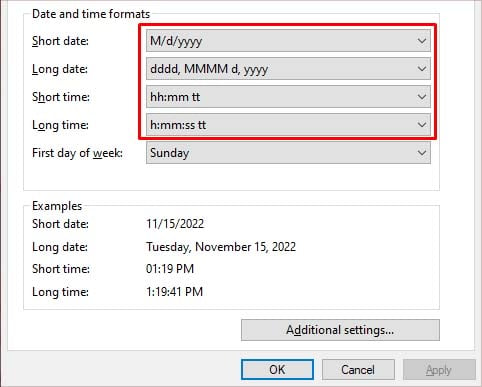 Tekan Terapkan lalu OK.
Tekan Terapkan lalu OK.
Mengatur Format Waktu Khusus
Windows juga memungkinkan Anda untuk mengubah format waktu sesuai keinginan Anda. Misalnya, jika Anda ingin menyimpan menit sebelum jam, Anda dapat melakukannya dengan mengikuti metode yang diberikan. Ikuti langkah-langkah berikut untuk mempelajari cara menyetel format waktu khusus:
Tekan Win + R untuk membuka aplikasi Jalankan. Ketik panel Kontrol dan tekan Enter untuk membuka panel kontrol. Buka Jam dan Wilayah > Wilayah.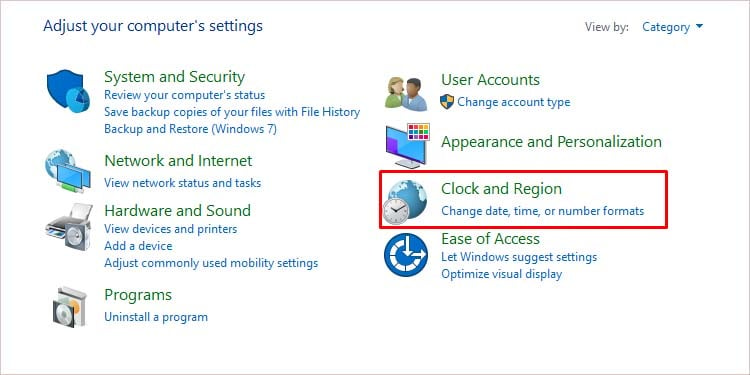
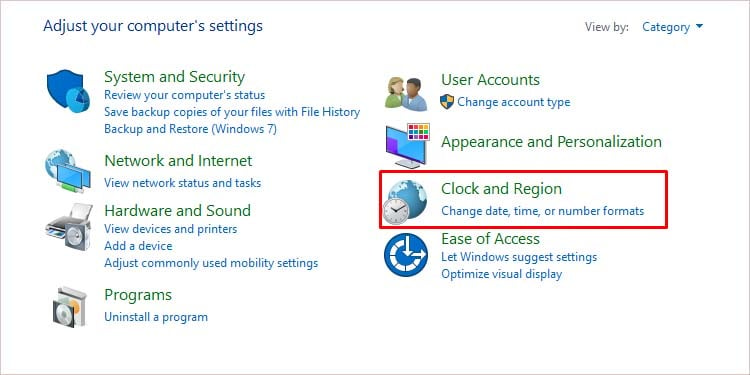 Klik tab Format. Tekan Pengaturan tambahan.
Klik tab Format. Tekan Pengaturan tambahan.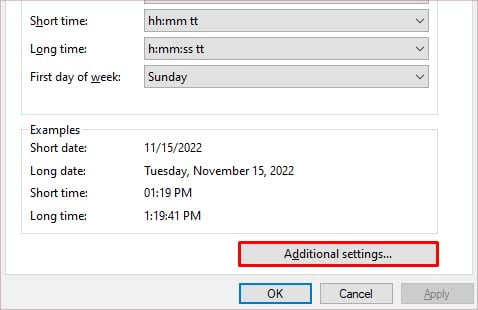
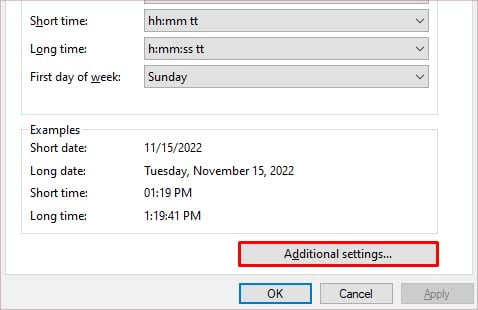 Anda dapat memasukkan format waktu khusus pada tab Waktu. Anda harus mengubah nilainya sesuai dengan notasi di mana h=jam, m=menit, s=detik, dan tt=AM/PM. H kecil mewakili format 12 jam, sedangkan huruf besar H mewakili format 24 jam.
Anda dapat memasukkan format waktu khusus pada tab Waktu. Anda harus mengubah nilainya sesuai dengan notasi di mana h=jam, m=menit, s=detik, dan tt=AM/PM. H kecil mewakili format 12 jam, sedangkan huruf besar H mewakili format 24 jam.
Demikian juga, membuka tab Tanggal akan memungkinkan Anda menyesuaikan Tanggal panjang/Kencan singkat sesuai pilihan Anda. Sehubungan dengan notasi, d/dd=hari, dddd=hari dalam seminggu, M=bulan, dan y=tahun.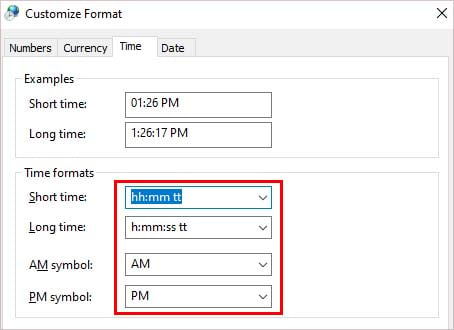
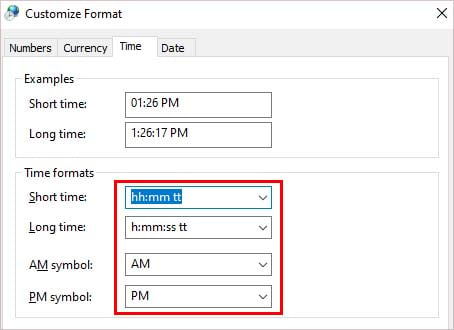 Klik Terapkan untuk mengonfirmasi perubahan. Gunakan tombol terapkan untuk memeriksa apakah Anda menyukai format baru yang Anda pilih tanpa harus membuka kembali jendela baru. Tekan Oke.
Klik Terapkan untuk mengonfirmasi perubahan. Gunakan tombol terapkan untuk memeriksa apakah Anda menyukai format baru yang Anda pilih tanpa harus membuka kembali jendela baru. Tekan Oke.
Pertanyaan Umum
Bagaimana Mengubah Tanggal dan Waktu?
Tanggal dan waktu komputer berdampak lebih besar pada PC Anda daripada sekadar jam. Anda juga harus memiliki tanggal dan waktu yang benar untuk menggunakan internet. Berikut adalah langkah-langkah untuk mengubah tanggal dan waktu di PC Anda. Anda dapat mengubah tanggal dan waktu dari panel kontrol. Berikut langkah-langkah untuk melakukannya:
Tekan Win + R. Ketik panel kontrol dan tekan Enter. Buka Jam dan Wilayah > Tanggal dan Waktu.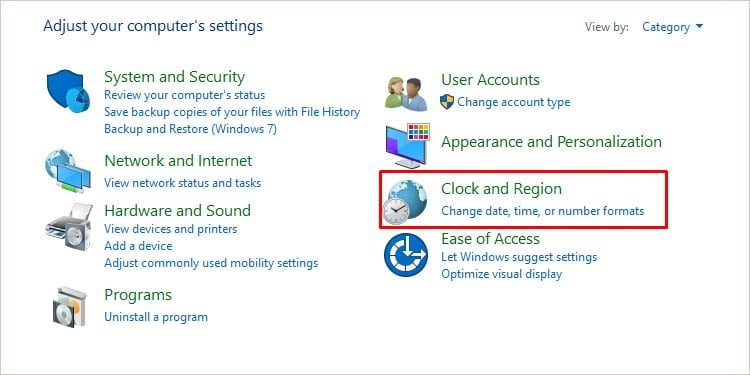 Tekan Ubah tanggal dan waktu.
Tekan Ubah tanggal dan waktu.
 Masukkan waktu di kotak di bawah jam dan tekan OK. Anda juga dapat mengubah tanggal dengan memilih tanggal pilihan Anda dan menekan Oke.
Masukkan waktu di kotak di bawah jam dan tekan OK. Anda juga dapat mengubah tanggal dengan memilih tanggal pilihan Anda dan menekan Oke.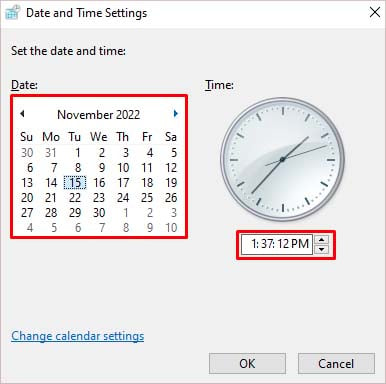
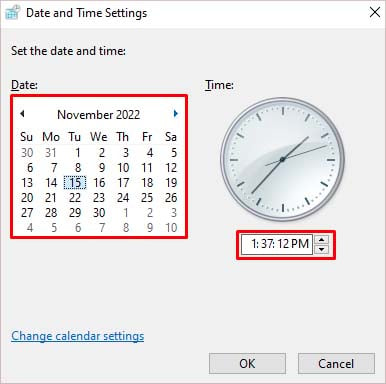
Mengapa Tanggal dan Waktu di PC Saya Mengatur Ulang Secara Otomatis?
Komputer menggunakan baterai CMOS untuk menyimpan tanggal dan waktu pada PC Anda bahkan ketika dimatikan. Baterai CMOS secara konstan memberi daya pada perangkat yang menyimpan tanggal dan waktu. Jika tanggal dan waktu terus berubah atau direset secara otomatis, mungkin karena baterai CMOS habis. Mengganti baterai dengan yang baru kemungkinan besar akan memperbaiki masalah ini.