Daftar Isi:
Google Chrome: Hapus Cookie, Cache, dan Data Situs TertentuMicrosoft Edge: Hapus Cache, Data Situs, dan Cookie untuk Situs TertentuMozilla Firefox: Hapus Cache, Data Situs, dan Cookie untuk Situs Tertentu SiteFAQ – Pertanyaan Umum Tentang Menghapus CookieTerkait: Cara Menghapus Riwayat Penjelajahan di Chrome, Edge, atau FirefoxTerkait: Cara Menghapus Riwayat Bilah Pencarian Google di Chrome, Edge, dan FirefoxTerkait: Cara Mengubah Mesin Pencari Default di Chrome, Edge, Safari, Opera, dan FirefoxTerkait: Cara Mengaktifkan Penjelajahan Caret di Chrome, Edge, dan browser Chromium lainnya
Mengalami masalah dengan situs web sering kali dapat diselesaikan dengan metode sederhana namun efektif: membersihkan cache atau cookie browser Anda.
Tutorial ini akan memandu Anda melalui proses penghapusan cookie dan cache untuk situs tertentu di Google Chrome, Microsoft Edge, dan Firefox.
Dengan hanya menargetkan situs yang bermasalah, Anda terhindar dari ketidaknyamanan saat logout dari situs lain layanan di seluruh web. Pendekatan ini tidak hanya praktis tetapi juga meningkatkan pengalaman penjelajahan Anda dengan menyelesaikan masalah spesifik situs tanpa dampak yang lebih luas.
Google Chrome: Hapus Cookie, Cache, dan Data Situs Tertentu
Ada beberapa cara berbeda yang dapat Anda gunakan untuk memanfaatkan Chrome untuk menghapus cookie pada situs tertentu. Anda dapat menggunakan halaman siteData-nya atau menghapus cookie langsung dari bilah browser di situs yang bermasalah.
Metode 1: Gunakan Setelan Chrome
Tempelkan URL siteData di bilah alamat Anda
Ketikchrome://settings/siteData ke bilah alamat Anda dan tekan Enter. Laman ini memungkinkan Anda melihat semua cookie dan data situs yang disimpan oleh Chrome.
Anda dapat memilih untuk “Hapus Semua“untuk pembersihan menyeluruh atau menggunakan ikon tempat sampah untuk menghapus item tertentu, memastikan pendekatan yang ditargetkan untuk pemecahan masalah. Gunakan kotak penelusuran untuk memfilter situs tertentu.
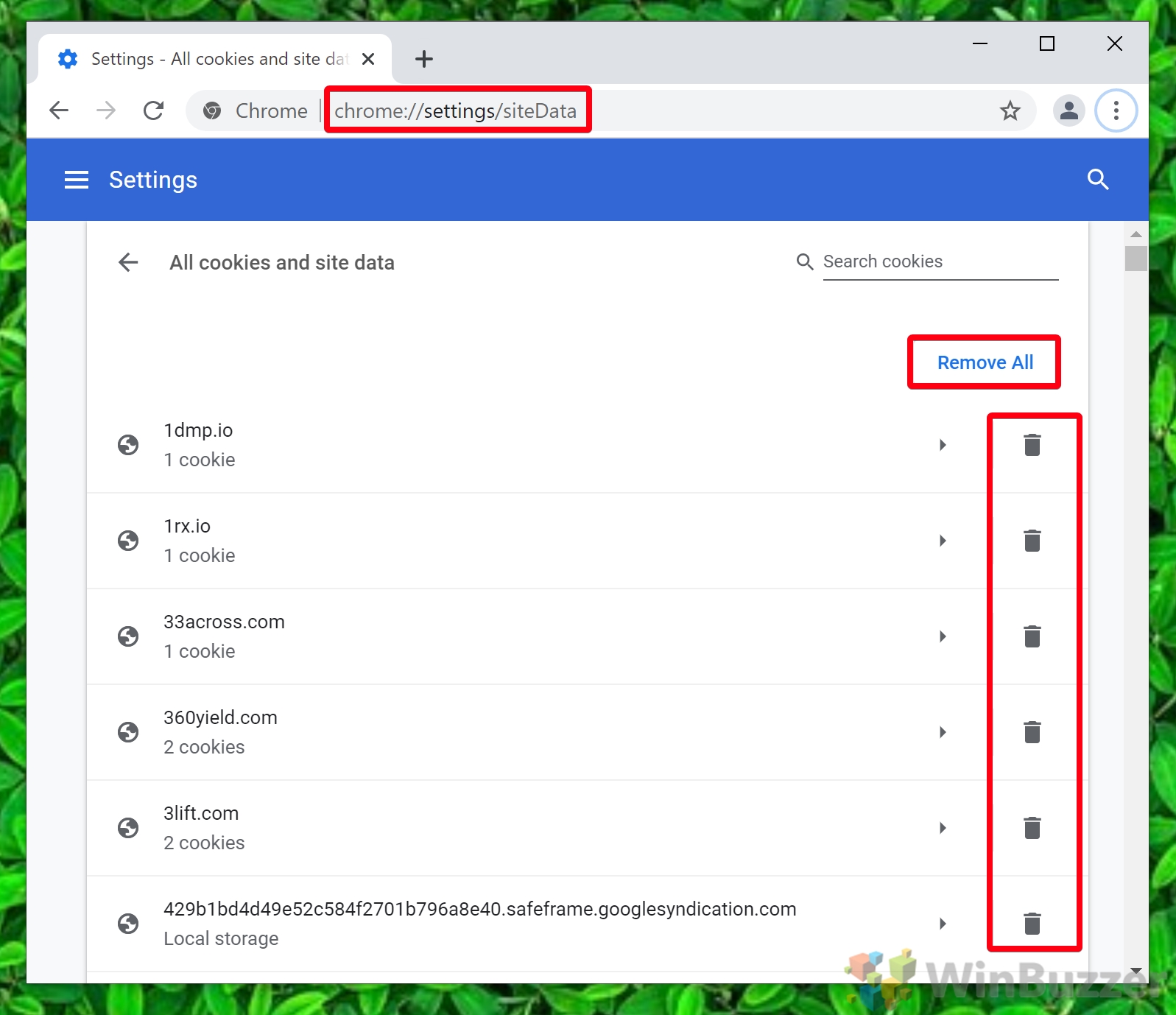
Melihat informasi selengkapnya tentang cookie situs di Chrome
Jika Anda memerlukan informasi lebih lanjut sebelum menghapus cache, Anda dapat mengklik tombol panah di sebelah kanan tempat sampah.
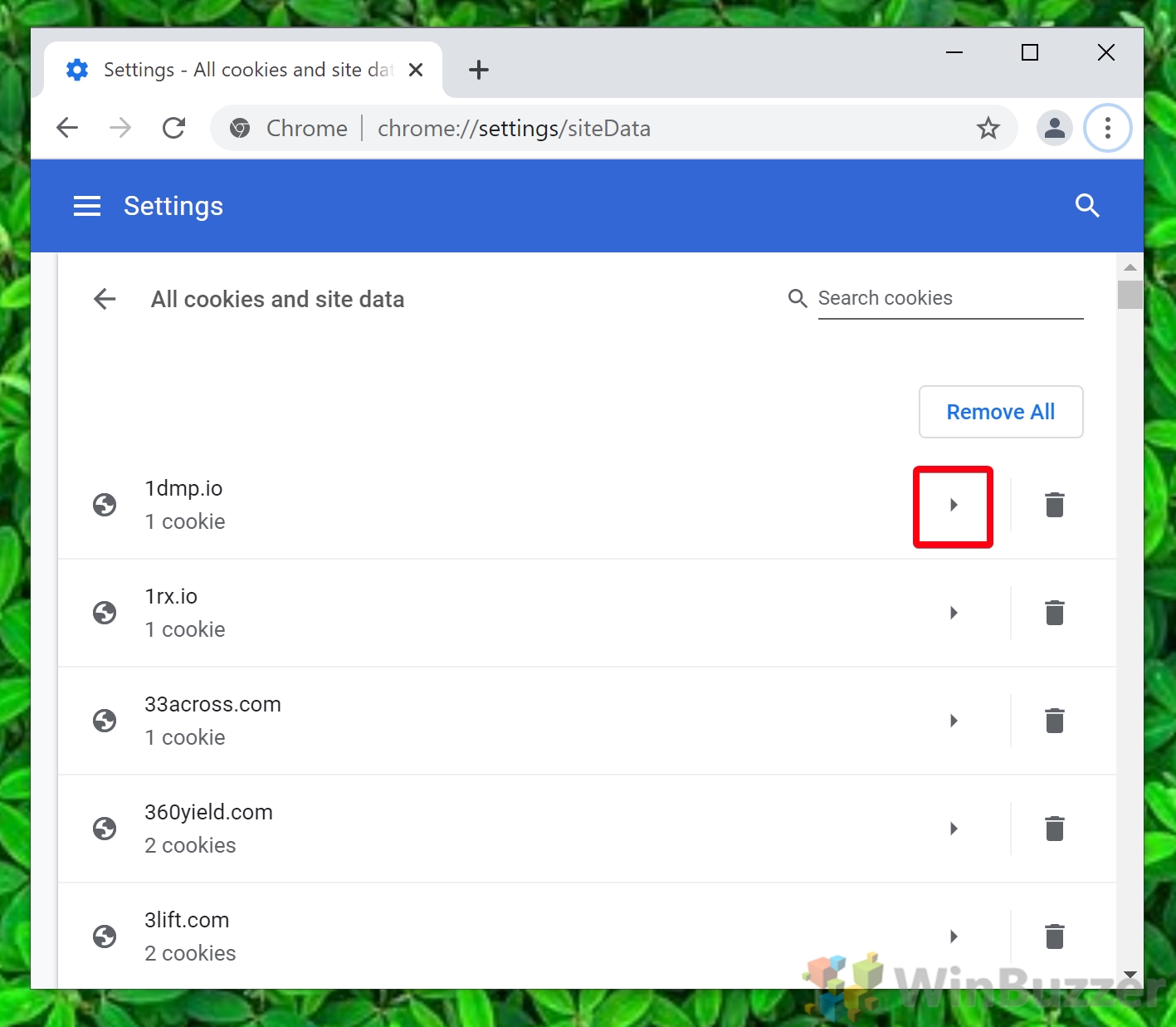
Melihat konten yang disimpan dan menghapus data situs
Chrome akan memberi Anda informasi berguna seperti konten informasi yang disimpan, waktu pembuatannya, dan namanya. Anda kemudian dapat memutuskan apakah Anda ingin menyimpannya atau tekan “Hapus Semua“.
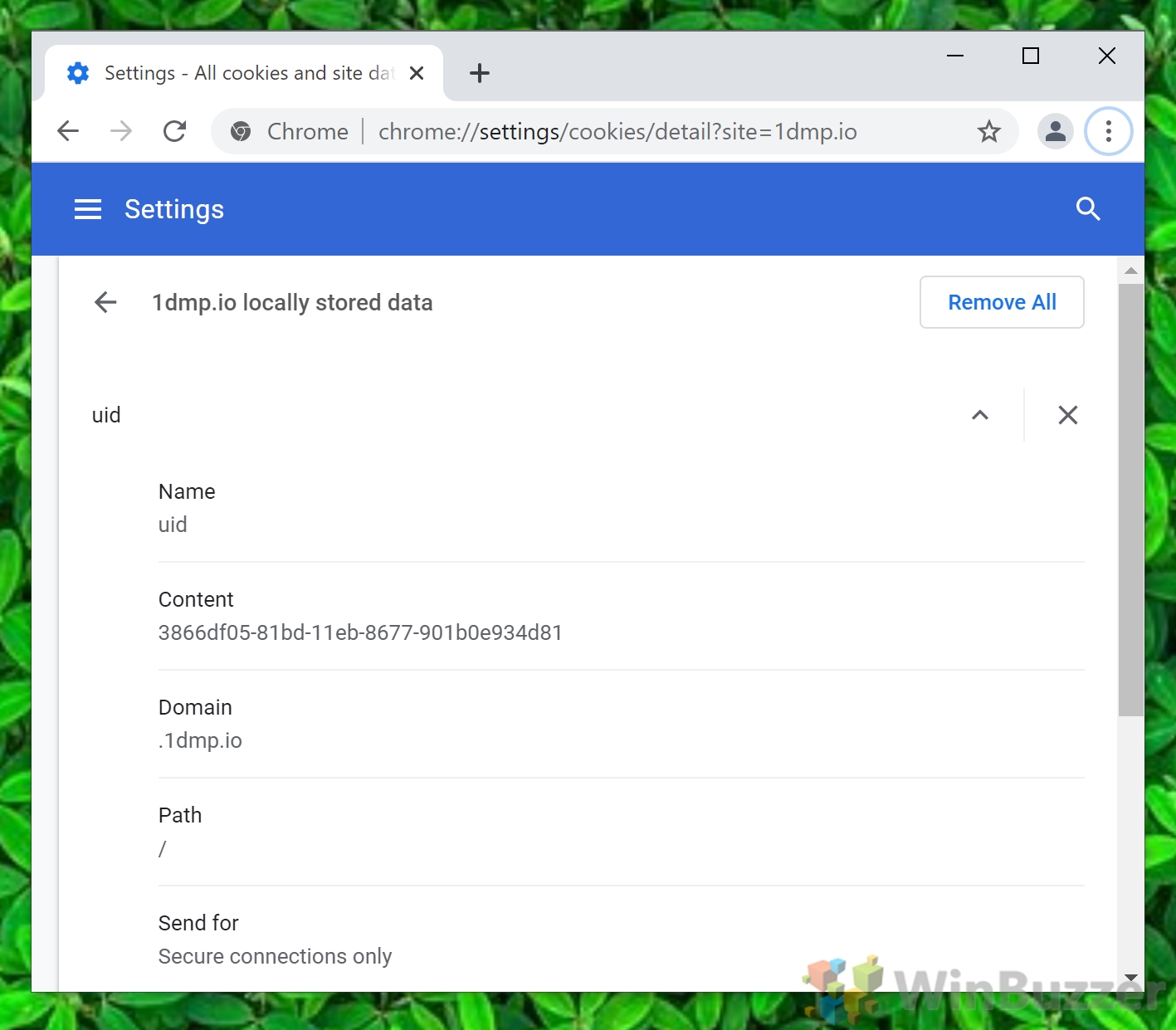
Metode 2: Hapus Cookie Dari Situs Tertentu melalui Bilah Alamat Chrome
Jika Anda sudah mengetahui situs yang ingin Anda modifikasi, Anda dapat mengunjungi lamannya dan menekan tombol gembok di samping URL-nya. Anda kemudian dapat menekan “Cookie”untuk melihat data.
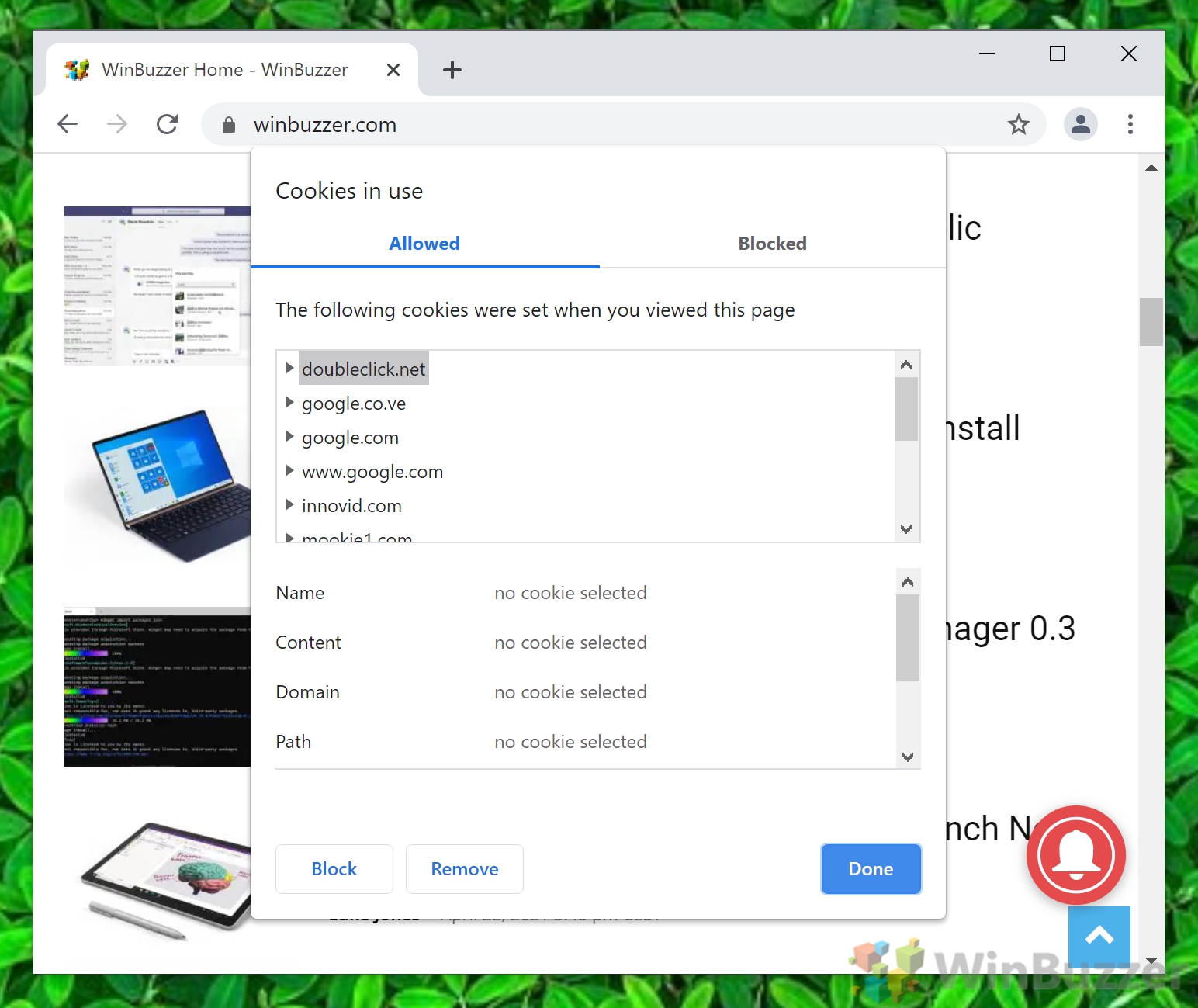
Microsoft Edge: Hapus Cache, Data Situs, dan Cookie untuk Situs Tertentu
Sebagai browser yang dibangun pada platform Chromium, Microsoft Edge memiliki kesamaan dengan Chrome dalam mengelola data situs tetapi menambahkannya antarmuka dan langkah-langkah unik.
Metode 1: Gunakan Setelan Edge
Ketik edge://settings/siteData ke bilah alamat Edge dan tekan Enter. Tindakan ini akan membuka halaman “Semua cookie dan data situs“, tempat Anda dapat menghapus semua data atau menghapus cookie dan cache secara selektif untuk situs tertentu.
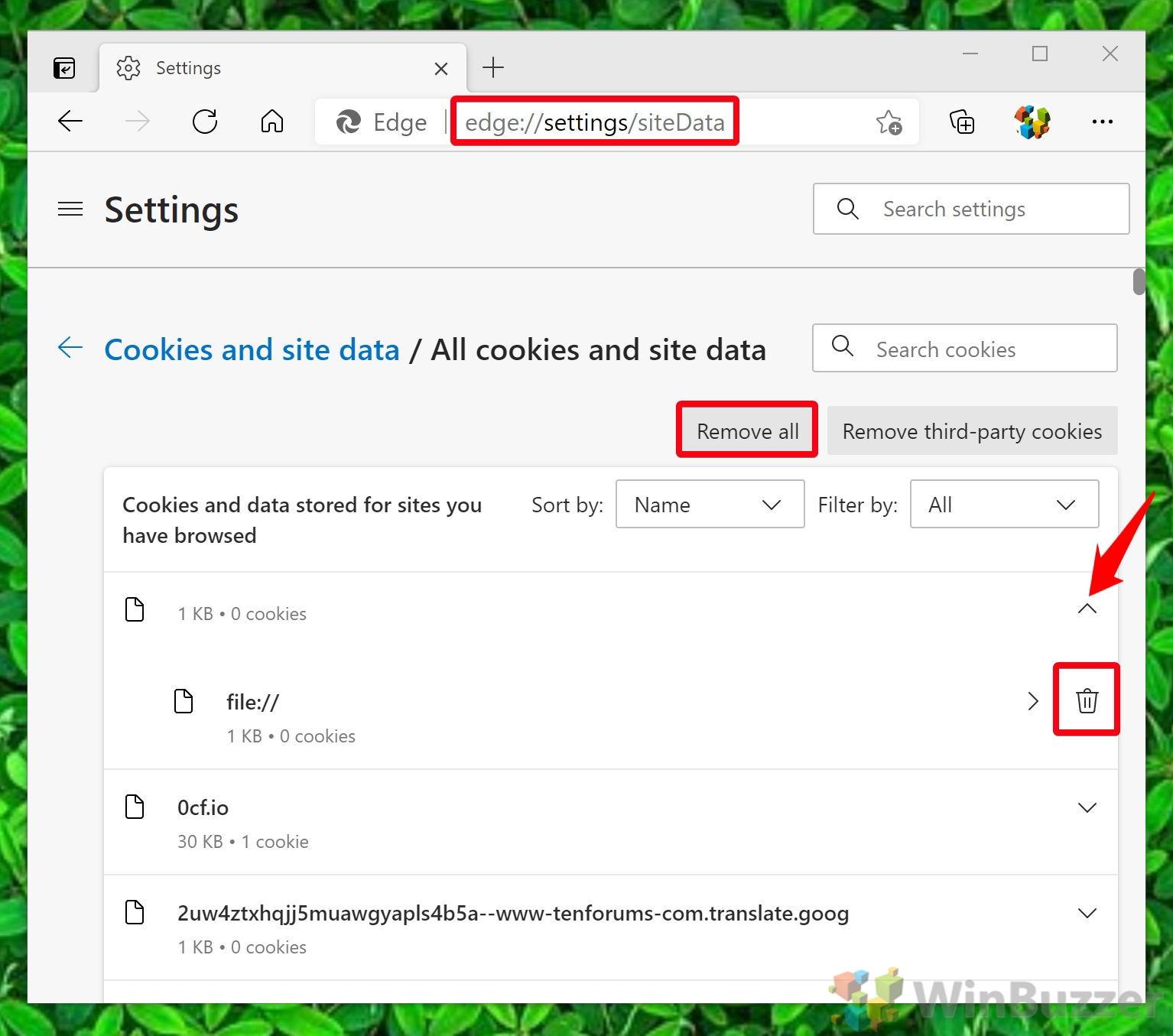
Metode 2: Gunakan Bilah Alamat
Kunjungi Situs dan Buka “Informasi Situs”
Seperti Chrome, Anda juga dapat mengunjungi situs tertentu di Microsoft Edge dan menekan gembok tombol di samping alamatnya untuk melihat semua cookie-nya. Cukup klik tombol “Cookie (x cookie sedang digunakan)”.
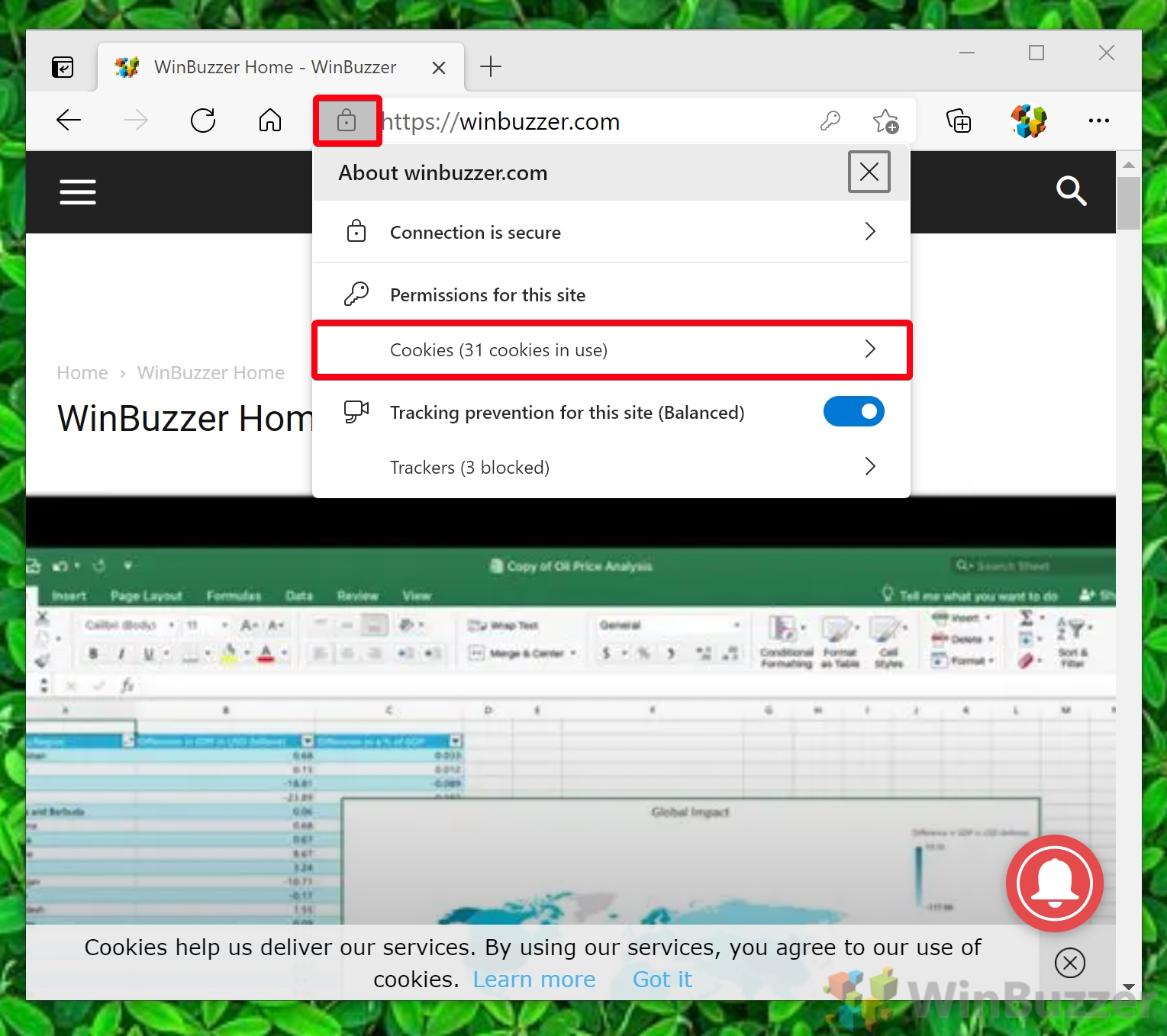 Klik cookie yang relevan dan tekan “Hapus”
Klik cookie yang relevan dan tekan “Hapus”
Edge akan mencantumkan semua cookie yang terkait dengan situs. Klik yang ingin Anda hapus dan tekan “Hapus“untuk menghapusnya, sehingga membantu Anda memecahkan masalah spesifik situs secara efisien.
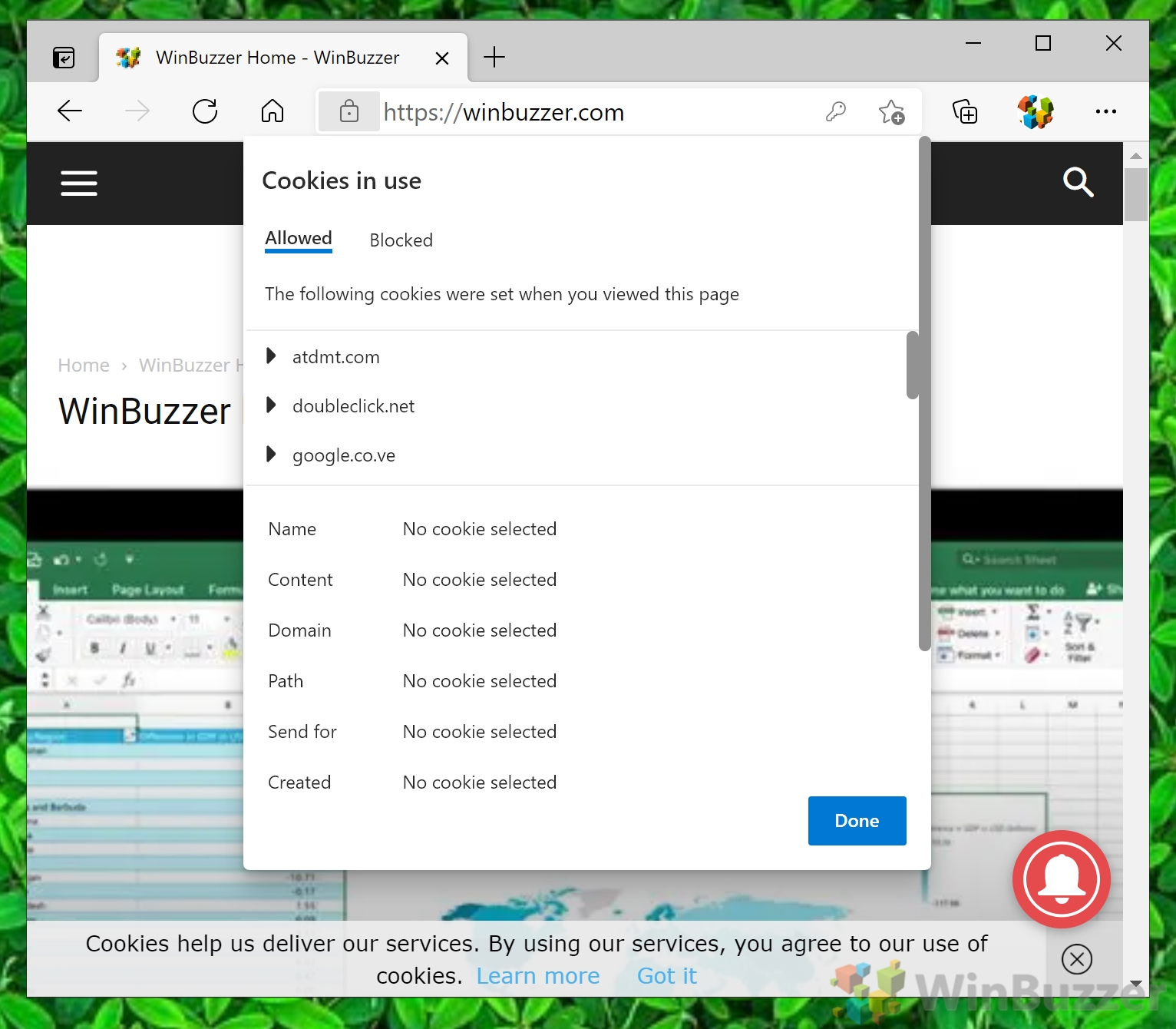
Mozilla Firefox: Hapus Cache, Data Situs, dan Cookie untuk Situs Tertentu
Firefox melakukan pendekatan terhadap pengelolaan cookie dan data situs secara berbeda, menawarkan metode langsung untuk memastikan privasi Anda dan menyelesaikan masalah spesifik situs.
Metode 1: Gunakan Pengaturan Firefox
Buka Menu opsi
Tekan tombol menu hamburger di kanan atas jendela browser Anda dan klik “Opsi“.
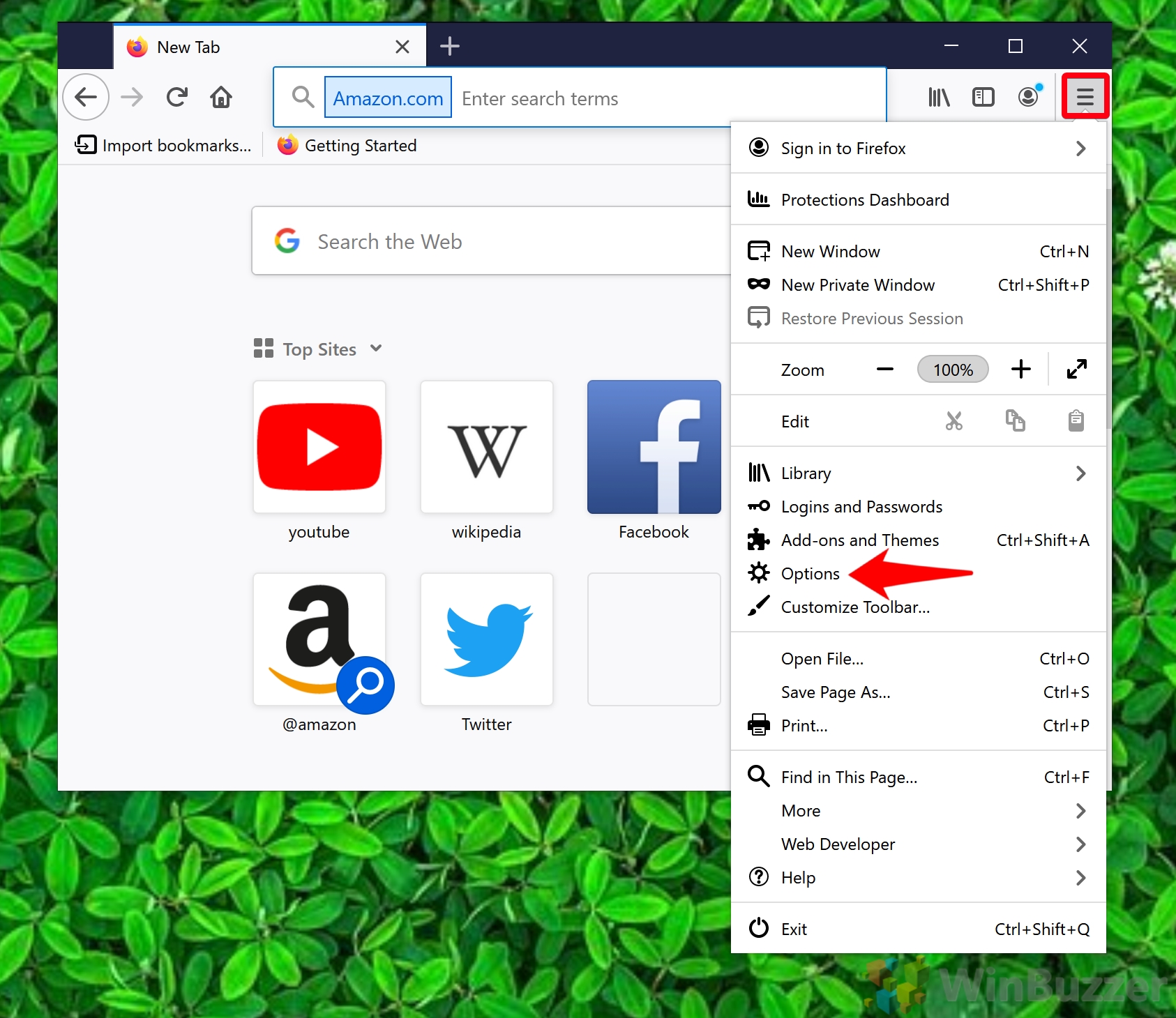 Kelola data situs Anda
Kelola data situs Anda
Klik gembok di sisi kiri jendela opsi untuk membuka pengaturan privasi, lalu tekan “ Kelola Data…“di bawah judul “Cookie dan Data Situs“.
Hapus semua atau data yang dipilih untuk sebuah situs
Pilih situs dari daftar dan klik “Hapus yang Dipilih “atau “Hapus Semua“di bagian bawah.
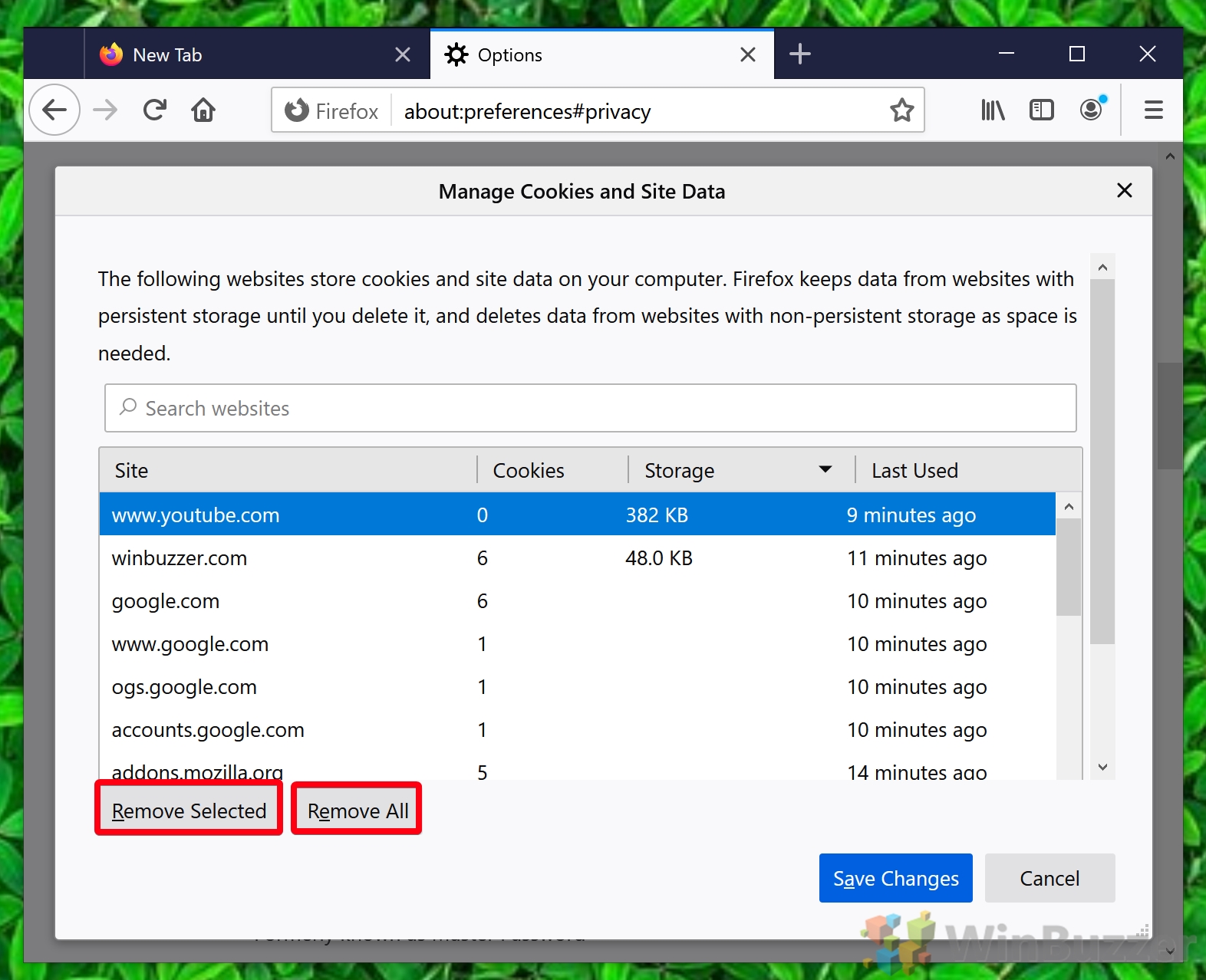
Metode 1: Gunakan Bilah Alamat
Kunjungi Situs dan Buka “Informasi Situs”
Anda dapat menghapus cookie di Firefox melalui ikon gembok di bilah alamat Anda. Cukup kunjungi situs yang dimaksud, klik gembok, dan tekan “Hapus Cookie dan Data Situs…“
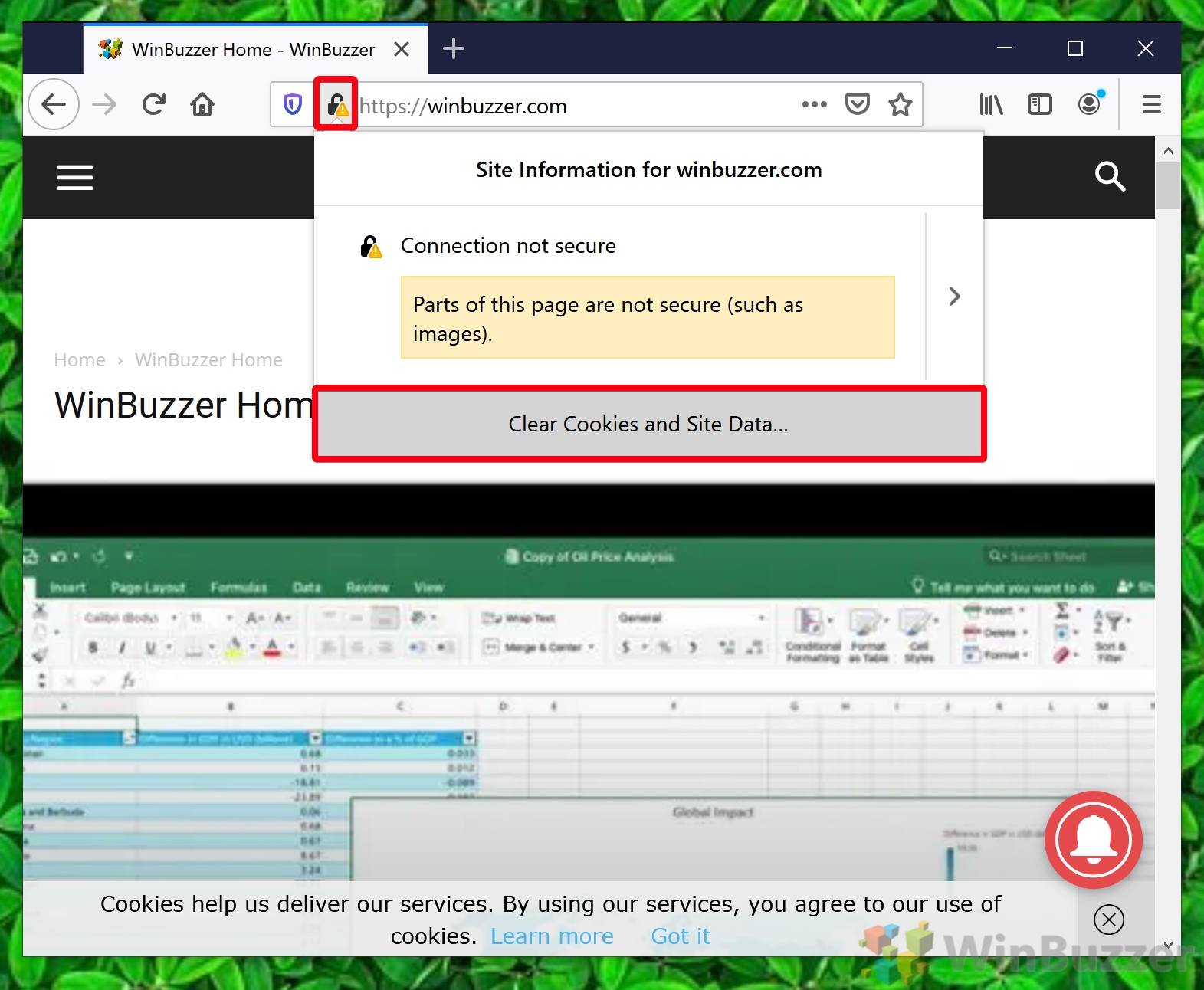 Hapus cookie Firefox untuk situs
Hapus cookie Firefox untuk situs
Pilih situs yang cookie-nya ingin Anda hapus di Firefox dan tekan “Hapus“.
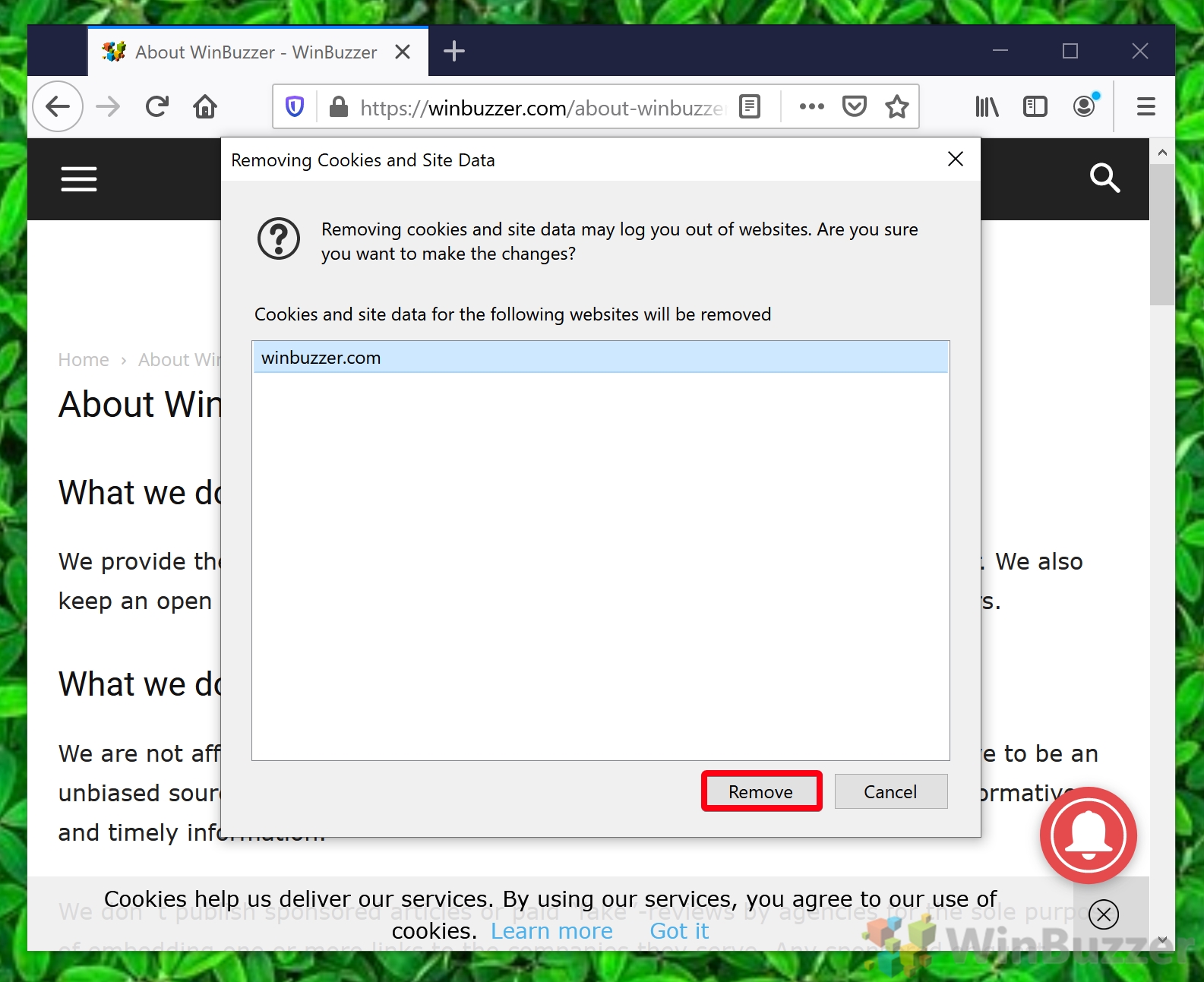
FAQ – Pertanyaan Umum Tentang Menghapus Cookie
Bagaimana cara menghapus cookie untuk situs tertentu di Safari?
Di Safari, buka tab “Safari”> “Preferensi”> “Privasi”, lalu klik “Kelola Data Situs Web.” Daftar situs web yang menyimpan data di perangkat Anda akan muncul. Gunakan bilah pencarian untuk menemukan situs tertentu yang cookie-nya ingin Anda hapus, pilih situs tersebut, dan tekan “Hapus.” Ingat, melakukan hal ini dapat mengeluarkan Anda dari situs atau menyetel ulang preferensi situs web.
Dapatkah saya menghapus cache untuk situs tertentu di Opera?
Ya, Opera mengizinkan penghapusan cache dan cookie untuk situs tertentu. Untuk melakukannya, ketik `opera://settings/siteData` di bilah alamat dan tekan Enter. Anda akan melihat daftar semua situs yang menyimpan data. Gunakan fungsi pencarian untuk menemukan situs tertentu dan klik ikon tempat sampah di sampingnya untuk menghapus datanya. Tindakan ini akan menghapus cookie dan konten cache, sehingga berpotensi meningkatkan waktu pemuatan situs pada kunjungan berikutnya.
Bagaimana cara memastikan cookie dan data situs terus diblokir?
Untuk terus memblokir cookie dan data situs untuk situs tertentu atau semua situs, akses setelan privasi browser Anda. Misalnya, di Chrome, navigasikan ke Setelan > Privasi dan keamanan > Cookie dan data situs lainnya. Di sini, Anda dapat memblokir cookie sepenuhnya atau memasukkan situs web tertentu untuk diblokir atau diizinkan. Pendekatan proaktif ini dapat meningkatkan privasi Anda, namun mungkin juga memengaruhi fungsi beberapa situs.
Dapatkah menghapus cache dan cookie meningkatkan kinerja browser?
Menghapus cache dan cookie dapat meningkatkan kinerja browser secara signifikan. Seiring waktu, browser mengumpulkan data dalam jumlah besar, yang dapat memperlambat waktu pemuatan situs web dan respons browser secara keseluruhan. Menghapus data ini secara teratur membantu menjaga kinerja optimal. Selain itu, ini dapat menyelesaikan masalah pada situs web yang telah diperbarui sejak kunjungan terakhir Anda, karena data cache mungkin bertentangan dengan konten baru.
Seberapa sering saya harus menghapus cache dan cookie browser saya?
Tidak ada aturan ketat, namun praktik yang baik adalah menghapus cache dan cookie setiap 2-3 bulan atau ketika mengalami masalah seperti kecepatan browser yang lambat, masalah login, atau konten situs web yang ketinggalan jaman. Mengosongkan cache dan cookie secara rutin bisa sangat bermanfaat jika Anda sering mengunjungi banyak situs web atau jika Anda mengkhawatirkan privasi dan pelacakan.
Apa perbedaan antara cache dan cookie?
Cookie adalah file kecil yang disimpan oleh situs web di komputer Anda untuk mengingat preferensi atau status login Anda, sehingga meningkatkan pengalaman penelusuran Anda pada kunjungan berikutnya. Cache, di sisi lain, menyimpan bagian halaman web seperti gambar dan skrip untuk mempercepat waktu pemuatan situs web. Meskipun keduanya meningkatkan penjelajahan Anda, cookie berfokus pada personalisasi dan cache pada kinerja.
Dapatkah saya menghapus cookie dan cache secara selektif di browser seluler?
Ya, sebagian besar browser seluler modern mendukung pembersihan selektif cookie dan cache untuk situs tertentu. Misalnya, di Chrome untuk Android, Anda dapat membuka Setelan Situs > Semua Situs, menemukan situs tertentu, dan menghapus datanya. Fitur ini menawarkan cara untuk menyelesaikan masalah pada masing-masing situs tanpa memengaruhi pengalaman Anda di situs lain, serupa dengan browser desktop.
Apa dampak menghapus cookie dan data situs terhadap sesi login saya?
Menghapus cookie untuk suatu situs akan membuat Anda keluar karena cookie digunakan untuk mengingat status login Anda. Jika Anda mengalami masalah dengan situs web, menghapus cookie di situs tersebut dapat menjadi solusi cepat, namun Anda harus masuk lagi setelahnya. Tindakan ini tidak akan memengaruhi status login Anda di situs web lain kecuali Anda menghapus semua cookie.
Apakah ada cara untuk menghapus cookie dan cache secara otomatis saat keluar dari browser?
Sebagian besar browser memungkinkan Anda mengaturnya agar secara otomatis menghapus cookie dan cache saat ditutup. Di Firefox, misalnya, hal ini dapat dikonfigurasi di setelan Privasi & Keamanan dengan memilih “Hapus riwayat saat Firefox ditutup” dan sesuaikan apa yang akan dihapus. Fitur ini dapat berguna untuk melindungi privasi, terutama pada komputer bersama.
Dapatkah ekstensi browser membantu mengelola cookie dan cache dengan lebih efektif?
Ekstensi browser dapat menawarkan kontrol yang lebih terperinci terhadap cookie dan cache dibandingkan setelan browser bawaan. Ekstensi seperti Cookie AutoDelete, uBlock Origin, dan Clear Cache menyediakan fungsi seperti penghapusan cookie otomatis setelah penutupan tab, memblokir konten dan cookie yang tidak diinginkan, dan pembersihan cache yang mudah hanya dengan satu klik, meningkatkan privasi dan pengalaman pengguna.
Bagaimana cara memecahkan masalah jika menghapus cookie dan cache tidak menyelesaikan masalah situs?
Jika menghapus cookie dan cache tidak menyelesaikan masalah , coba langkah pemecahan masalah lainnya seperti memperbarui browser Anda ke versi terbaru, menonaktifkan ekstensi browser untuk mengidentifikasi potensi konflik, atau membuka situs dalam mode penyamaran untuk mengabaikan cache dan cookie sekaligus. Langkah-langkah ini dapat membantu mengidentifikasi apakah masalahnya ada pada browser, ekstensi, atau situs web itu sendiri.
Bagaimana mode penjelajahan pribadi dapat memengaruhi cookie dan penyimpanan cache?
Mode penjelajahan pribadi, seperti Incognito di Chrome atau Private Window di Firefox, jangan simpan riwayat penelusuran, cookie, dan data situs setelah jendela ditutup. Ini berarti cookie atau cache apa pun yang dihasilkan selama sesi pribadi akan segera dihapus setelah jendela ditutup, sehingga menawarkan pengalaman penelusuran yang lebih aman dan pribadi. Namun, file yang diunduh atau bookmark yang dibuat dalam mode pribadi akan disimpan.
Apakah mungkin untuk menghapus penyimpanan lokal bersama dengan cookie di browser?
Ya, ketika Anda menghapus data situs melalui pengaturan browser, sering kali mencakup cookie dan penyimpanan lokal. Penyimpanan lokal digunakan oleh situs web untuk menyimpan data dalam jumlah yang lebih besar daripada cookie, sehingga meningkatkan fungsionalitas dan kecepatan situs. Menghapusnya bersama dengan cookie dapat menyelesaikan masalah situs tetapi juga dapat mengatur ulang preferensi situs dan status login.
Bagaimana cara melihat cookie yang disimpan oleh suatu situs di Firefox?
Di Firefox, Anda dapat melihat cookie yang disimpan oleh suatu situs dengan mengeklik ikon gembok di bilah alamat, memilih “Koneksi Aman,” lalu mengeklik “Informasi Lebih Lanjut” dan membuka “ Tab Privasi & Keamanan”. Di sini, Anda akan menemukan tombol “Lihat Cookie” yang menampilkan semua cookie yang terkait dengan situs web, sehingga Anda dapat memeriksa atau menghapusnya sesuai kebutuhan.
Dapatkah menghapus cookie dan cache menyelesaikan semua masalah terkait situs web?
Meskipun menghapus cookie dan cache dapat menyelesaikan banyak masalah umum situs web terkait kinerja, kesalahan login, dan konten usang, tidak semua masalah dapat menyelesaikan diselesaikan dengan cara ini. Faktor lain, seperti masalah konektivitas internet, kompatibilitas browser, atau masalah sisi server, juga dapat menyebabkan masalah situs web. Jika menghapus data tidak membantu, pertimbangkan untuk menelusuri kemungkinan penyebab lainnya berikut.
Terkait: Cara Menghapus Riwayat Penjelajahan di Chrome, Edge, atau Firefox
Jika Anda berbagi komputer, ada kalanya Anda mungkin tidak ingin orang lain melihat situs web yang Anda kunjungi. Kami tidak akan menanyakan alasannya, tetapi kami akan menunjukkan cara menghapus riwayat penelusuran Anda di Chrome, Edge, Firefox, dan Opera sehingga Anda dapat menyembunyikan aktivitas Anda. Dalam panduan kami yang lain, kami menunjukkan kepada Anda cara menghapus riwayat penjelajahan Anda sepenuhnya atau sebagian di Chrome, Firefox, Opera, dan Microsoft Edge.
Terkait: Cara Menghapus Google Riwayat Bilah Penelusuran di Chrome, Edge, dan Firefox
Riwayat bilah Penelusuran Google, yang muncul di browser populer seperti Chrome, Edge, dan Firefox, dapat menjadi tanda aktivitas online Anda. Panduan kami yang lain menunjukkan kepada Anda cara menghapus riwayat bilah Google Penelusuran di browser ini, memastikan penjelajahan online Anda tetap pribadi dan rapi.
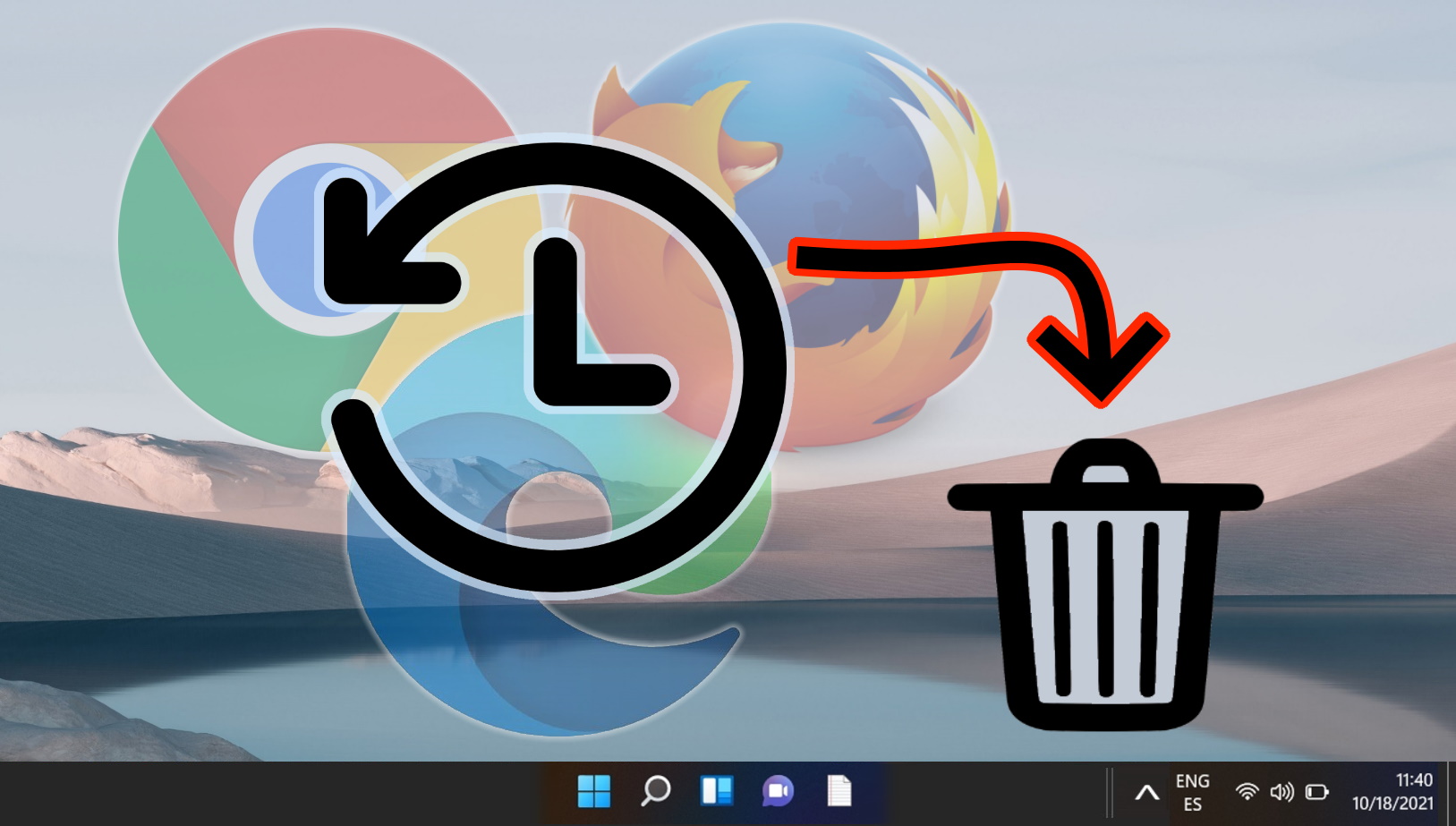
Terkait: Cara Mengubah Mesin Telusur Default di Chrome, Edge, Safari, Opera, dan Firefox
Salah satu kendala utama saat beralih ke browser baru adalah memikirkan cara mengubah mesin telusur default. Banyak orang akan berupaya menetapkan Google sebagai mesin telusur default untuk mendapatkan hasil yang lebih baik atau beralih ke alternatif yang tidak terlalu invasif seperti DuckDuckGo. Dalam panduan kami yang lain, kami menunjukkan kepada Anda cara mengubah mesin telusur default atau menjadikan Google sebagai mesin telusur default Anda.
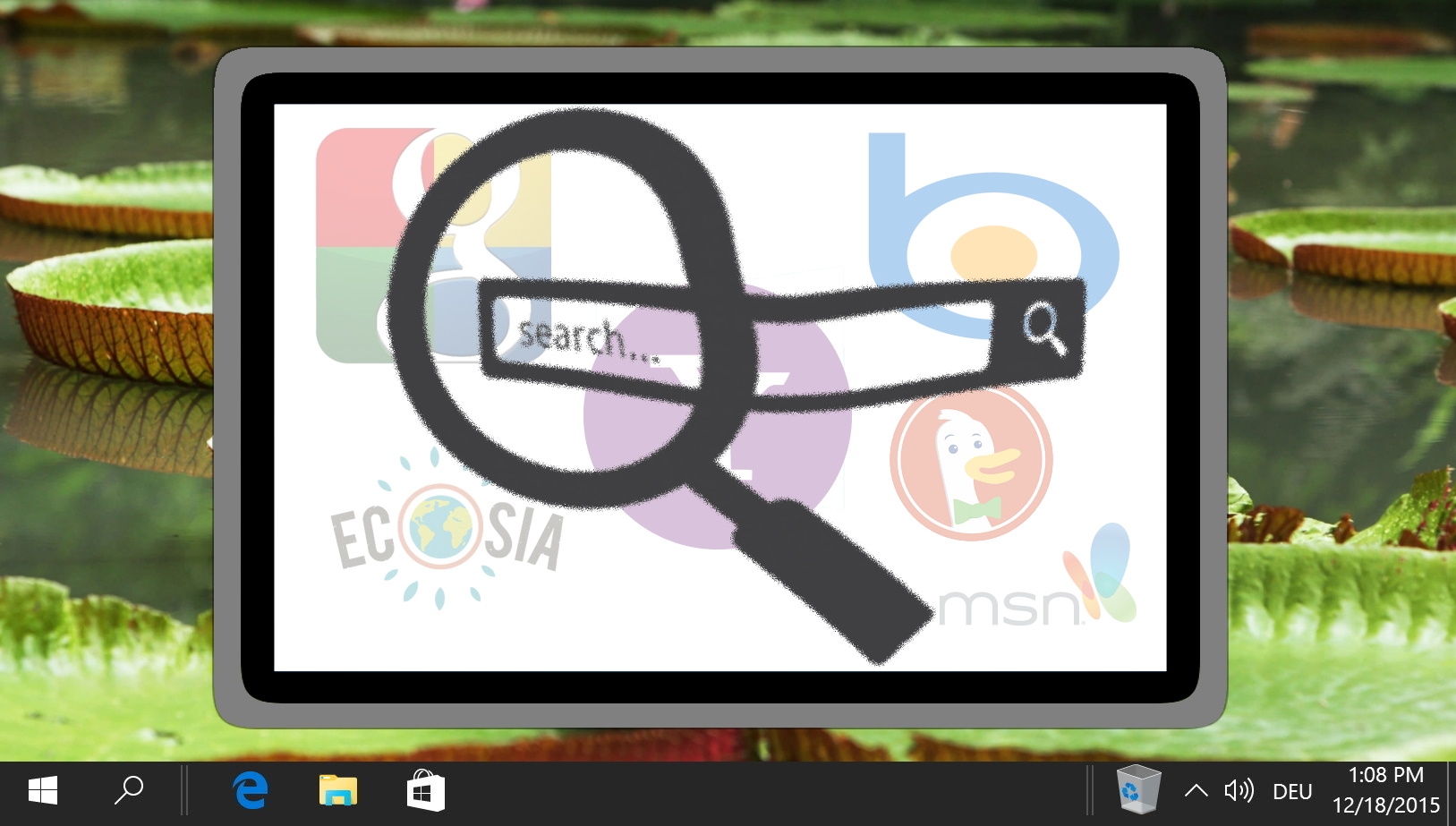
Terkait: Cara Mengaktifkan Penjelajahan Caret di Chrome, Edge, dan lainnya Browser Chromium
Anda belum pernah benar-benar merasa frustrasi sampai Anda harus memilih teks dengan mouse di permukaan yang tidak rata atau saat mengendarai mobil yang bergelombang. Namun, berkat teknologi modern, Anda tidak perlu melakukan hal tersebut. Penjelajahan caret di Chrome, Edge, dan browser Chromium lainnya membantu Anda memilih kata dengan mudah tanpa menggunakan kursor teks dengan mouse atau trackpad.
