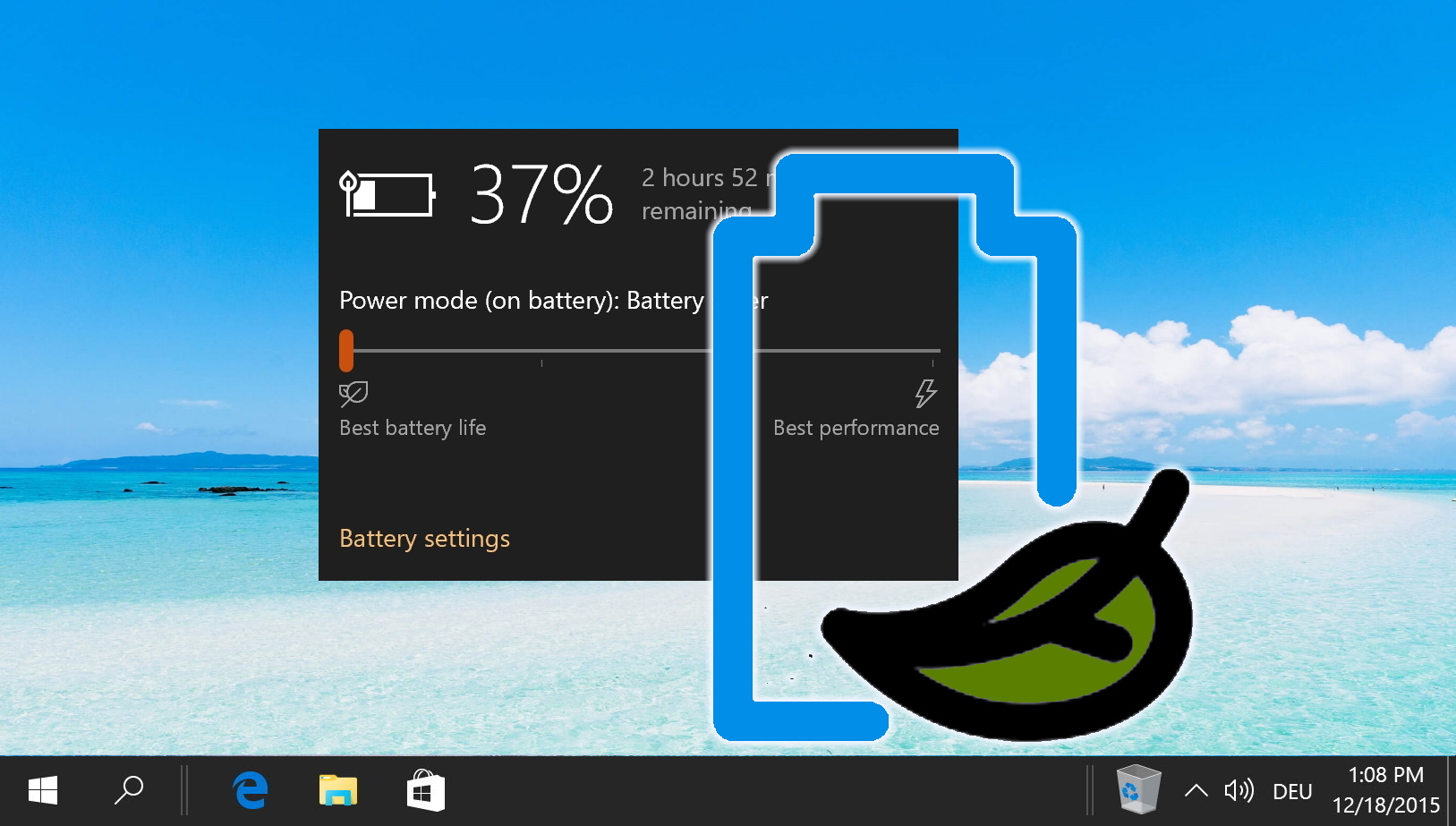Daftar Isi:
Aplikasi latar belakang adalah bagian yang berguna dari sistem operasi Anda. Mengizinkan aplikasi berjalan di latar belakang memungkinkan program melakukan tugas seperti mengirimkan notifikasi, memperbarui kontennya, dan memperbarui ubin langsungnya. Namun, semua penggunaan di latar belakang ini juga dapat menghabiskan masa pakai baterai dan bandwidth atau memengaruhi kinerja Anda. Oleh karena itu, ada gunanya mengetahui cara menghentikan aplikasi agar tidak berjalan di latar belakang sehingga Anda dapat mematikan aplikasi yang tidak digunakan.
Kami akan mengajari Anda cara melakukannya hari ini, menggunakan beberapa dari metode yang berbeda. Yang satu memungkinkan Anda menonaktifkan aktivitas latar belakang untuk aplikasi tertentu atau semua, dan yang lainnya memungkinkan Anda menentukan persentase baterai di mana aktivitas latar belakang akan dibatasi.
Cara Mematikan Aplikasi Latar Belakang di Windows 10 melalui Privasi Setelan
Anehnya, aplikasi latar belakang Windows 10 tidak dikontrol melalui menu setelan “Aplikasi“seperti yang Anda harapkan. Sebaliknya, aplikasi tersebut tersimpan di dalam Bagian “Privasi“. Namun jangan khawatir, kami akan menunjukkan cara menonaktifkan aplikasi latar belakang melalui antarmuka tersebut.
Buka Setelan
Untuk memulai, akses setelan sistem Anda dengan mengeklik tombol “Mulai“diikuti dengan roda setelan yang terletak di atas tombol daya. Alternatifnya , Anda dapat menggunakan pintasan “Windows + I“.
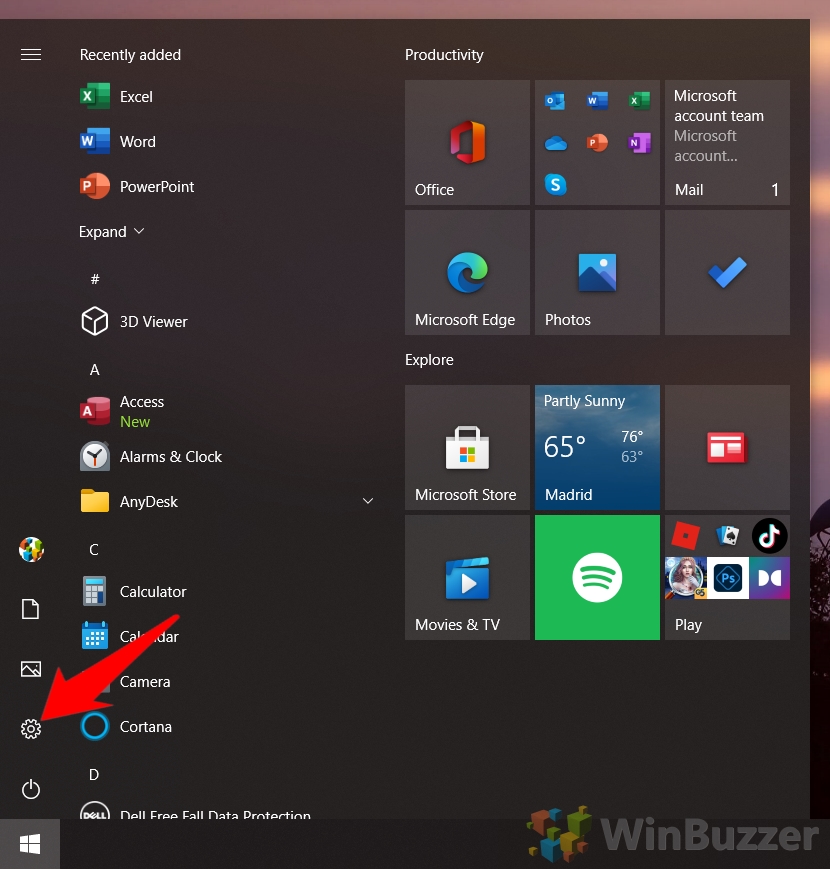 Navigasi ke Setelan Privasi
Navigasi ke Setelan Privasi
Lanjutkan ke “Privasi“dalam menu Setelan untuk mengelola setelan terkait privasi Anda, termasuk izin untuk aktivitas aplikasi di latar belakang.
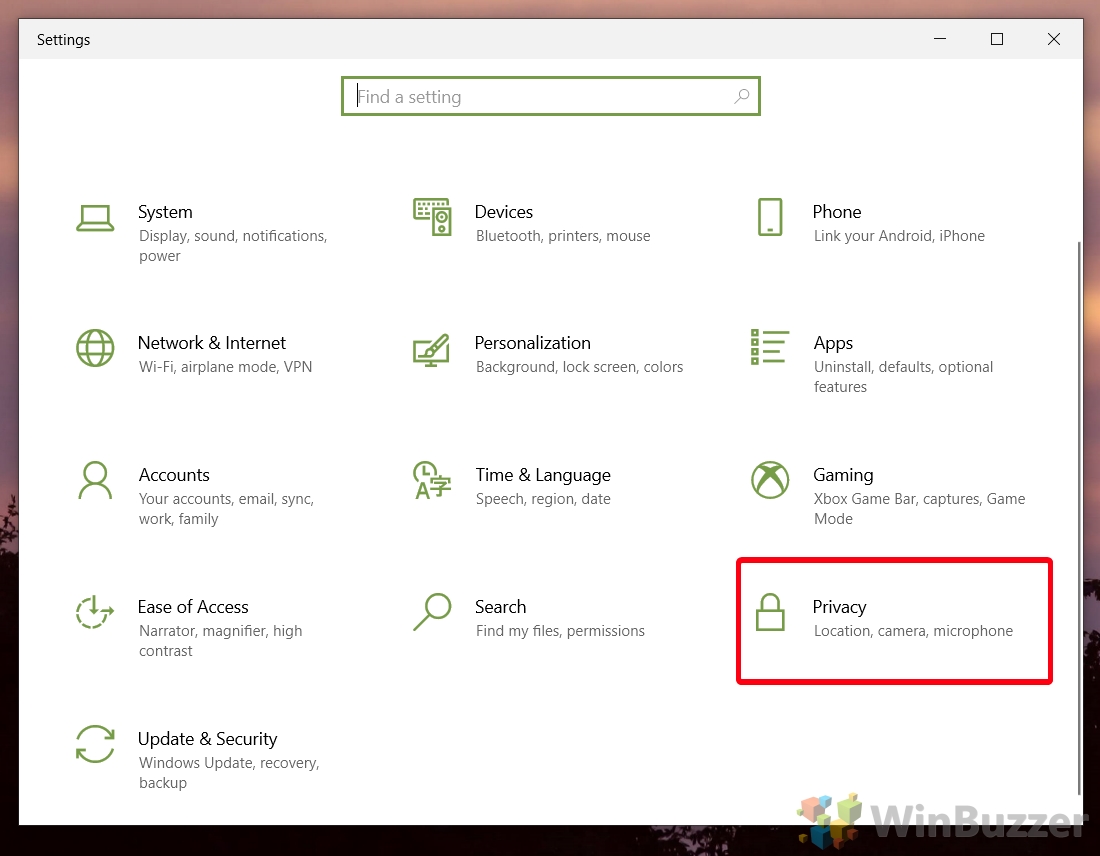 Sesuaikan Izin Aplikasi Latar Belakang
Sesuaikan Izin Aplikasi Latar Belakang
Pada pengaturan Privasi, klik “Aplikasi latar belakang“dari sidebar. Nonaktifkan aplikasi apa pun yang fitur latar belakangnya tidak Anda perlukan di bagian “Pilih aplikasi mana yang dapat berjalan di latar belakang“.
 Nonaktifkan Aplikasi Latar Belakang Secara Global
Nonaktifkan Aplikasi Latar Belakang Secara Global
Untuk pendekatan yang lebih luas, aktifkan nonaktif “Biarkan aplikasi berjalan di latar belakang“di bagian “Aplikasi latar belakang“untuk mencegah semua aplikasi berjalan di latar belakang.
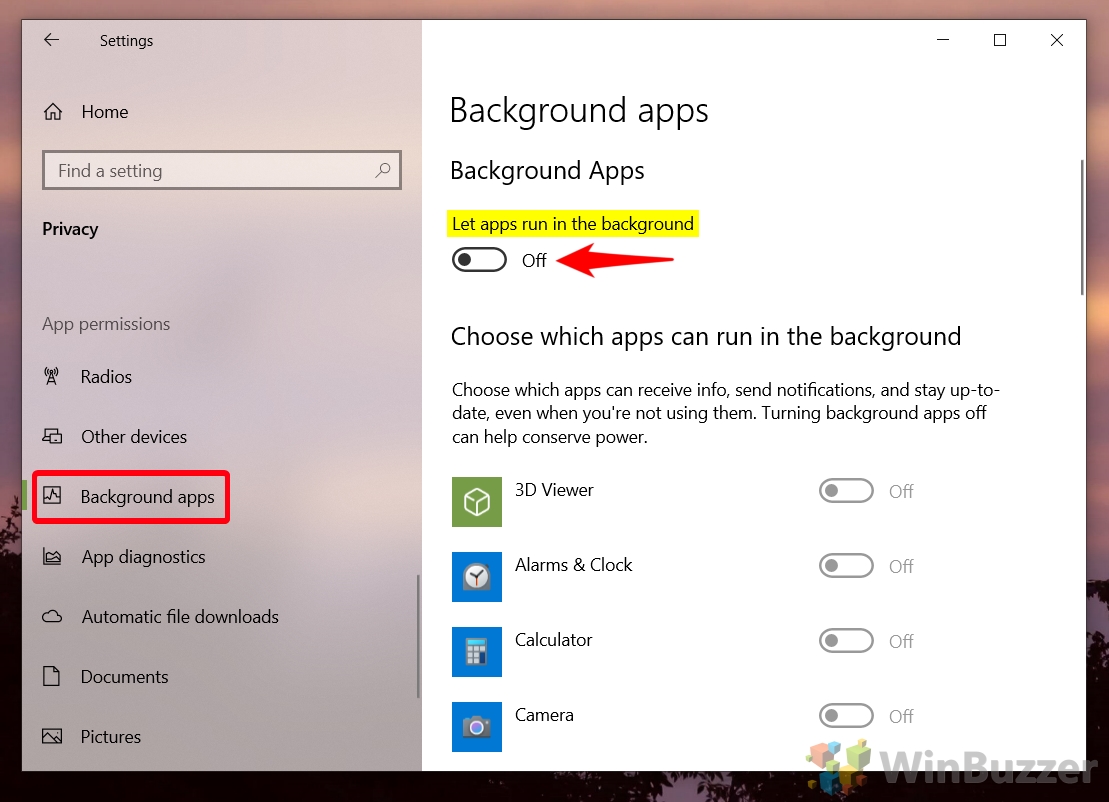
Cara Menghentikan Aplikasi Berjalan di Latar Belakang pada Waktu Tertentu Persentase Baterai
Karena terkadang menjalankan aplikasi di latar belakang akan sangat berguna, solusi yang lebih baik mungkin adalah membatasinya pada persentase baterai tertentu. Meskipun mode penghemat baterai ini aktif secara otomatis di sebagian besar laptop, Anda dapat menyesuaikannya ke persentase. Anda bahkan dapat mengaturnya agar menggunakan baterai 100% sebagai cara untuk menonaktifkan aplikasi latar belakang di Windows 10 sepenuhnya. Begini caranya:
Akses Pengaturan
Mulailah dengan membuka menu Pengaturan melalui tombol “Start“atau dengan menekan “Windows + Saya“.
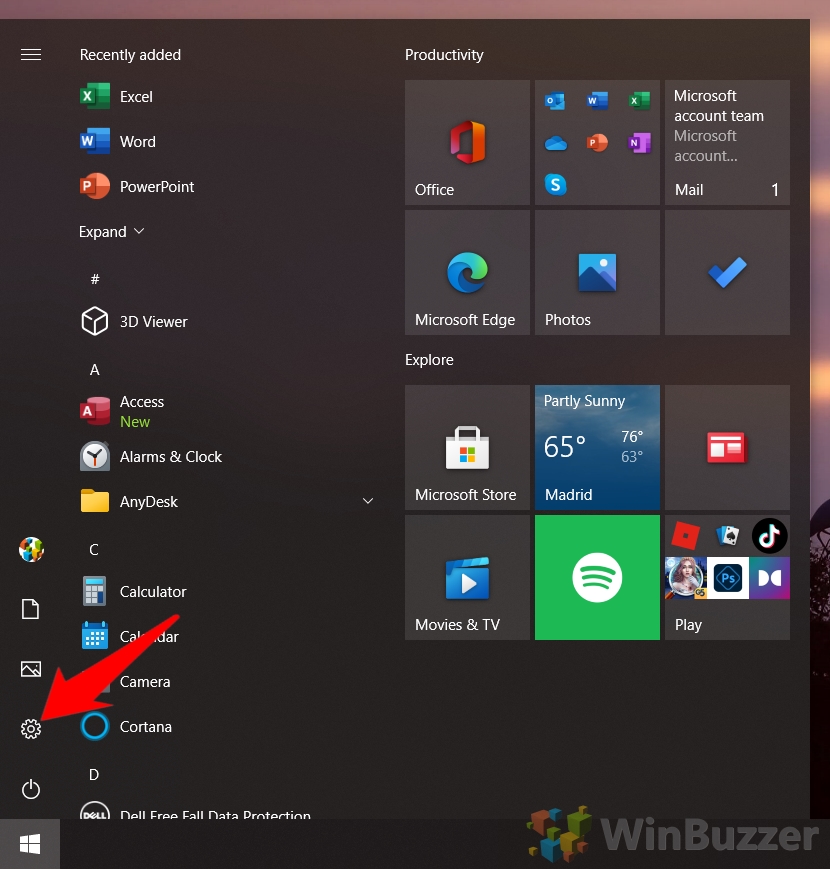 Buka Pengaturan Sistem
Buka Pengaturan Sistem
Klik “Sistem“di menu Setelan untuk mengakses setelan terkait pengelolaan baterai dan lainnya.
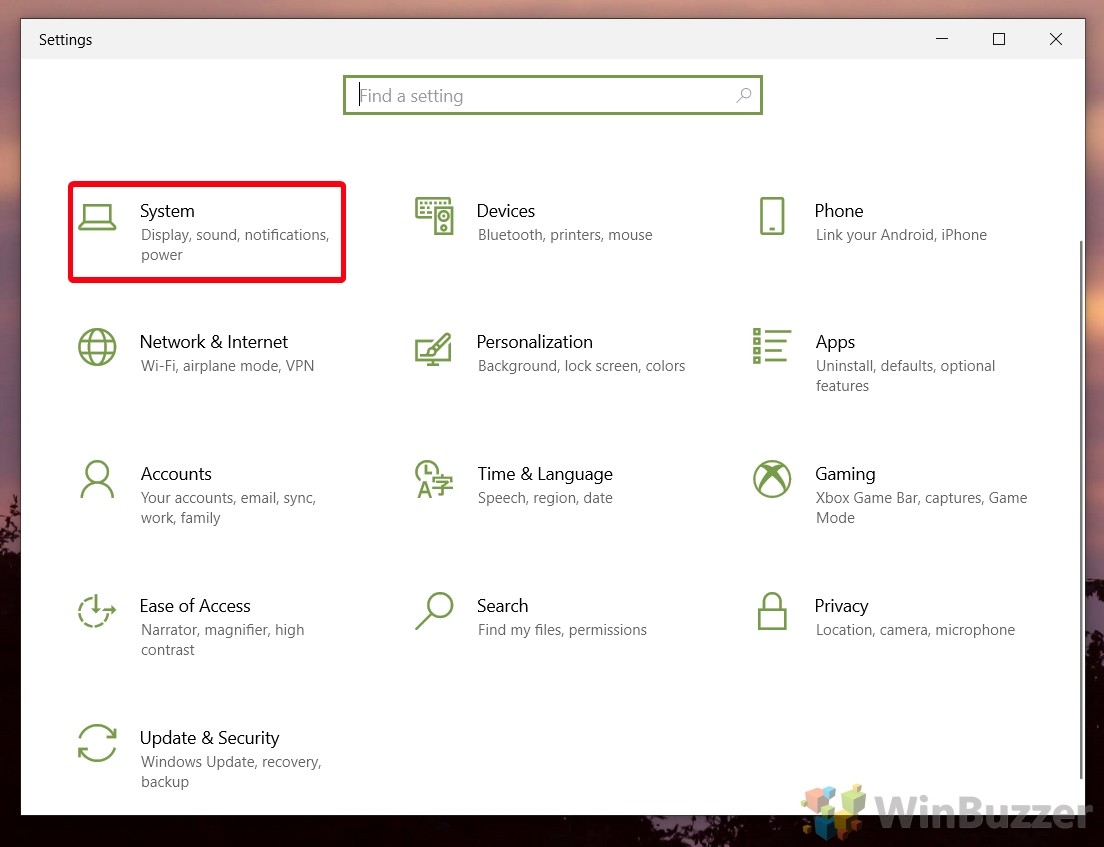 Konfigurasi Setelan Penghemat Baterai
Konfigurasi Setelan Penghemat Baterai
Klik “Baterai“di sidebar setelan sistem dan gulir ke bawah hingga Anda lihat “Untuk memaksimalkan daya baterai saat baterai hampir habis, batasi notifikasi dan aktivitas latar belakang“. Alihkan tombol di bawahnya ke “Aktif“.
Di bawahnya, Anda dapat menyesuaikan menu tarik-turun “Aktifkan penghemat baterai secara otomatis pada“untuk mengubah persentase baterai saat aplikasi latar belakang mulai dibatasi.
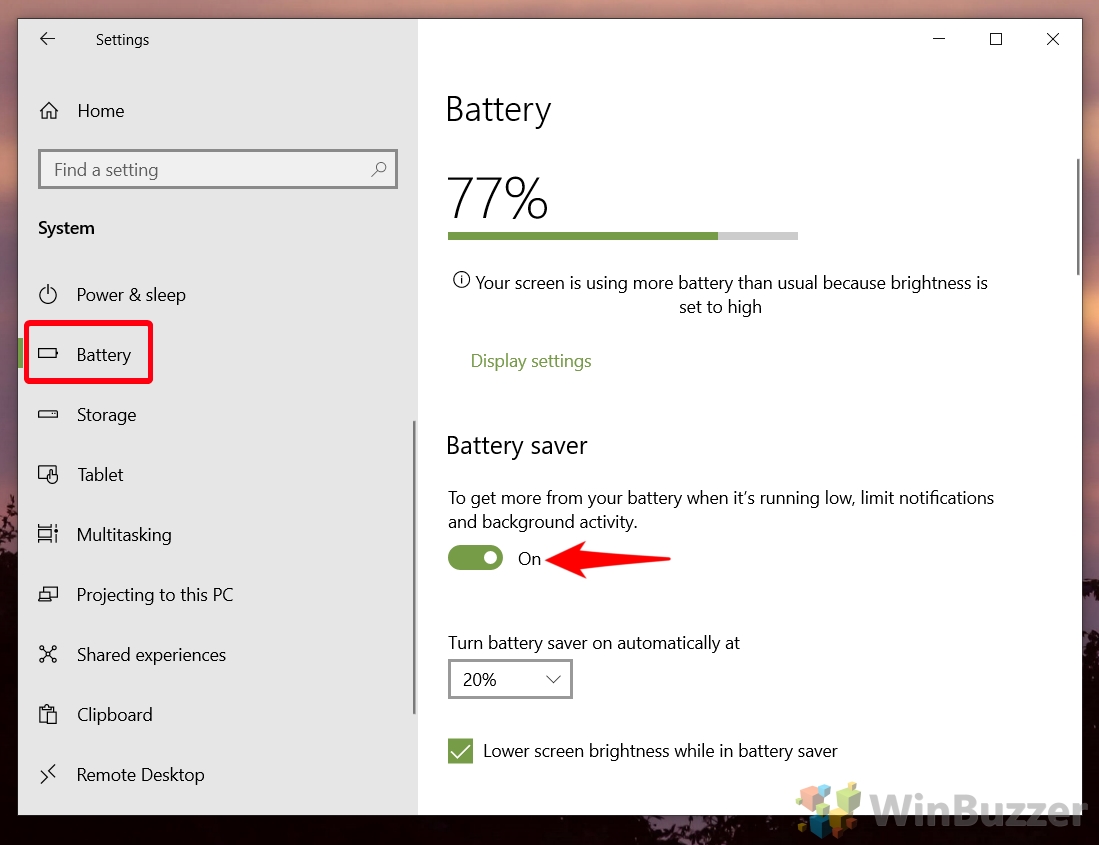
FAQ – Pertanyaan Umum Tentang Aplikasi Latar Belakang
Apakah menonaktifkan aplikasi latar belakang dapat memengaruhi notifikasi aplikasi?
Ya, menonaktifkan aktivitas latar belakang untuk aplikasi kemungkinan besar akan memengaruhi kemampuan aplikasi untuk mengambil konten di real-time, yang mencakup pemberitahuan push. Aplikasi yang bergantung pada pembaruan di latar belakang untuk mendapatkan peringatan tepat waktu, seperti aplikasi email atau perpesanan, mungkin tidak memberi tahu Anda tentang pesan atau pembaruan baru sampai Anda membukanya secara langsung.
Apakah semua aplikasi akan masih berfungsi dengan baik jika saya menonaktifkannya agar tidak berjalan di latar belakang?
Sebagian besar aplikasi akan terus beroperasi dengan benar dengan aktivitas latar belakang dinonaktifkan, namun fitur tertentu yang memerlukan pembaruan rutin atau sinkronisasi informasi, seperti aplikasi cuaca yang memperbarui arus kondisi atau aplikasi perpesanan yang mengambil pesan baru, mungkin tidak berfungsi seperti yang diharapkan. Pada dasarnya, menonaktifkan aktivitas latar belakang mungkin membuat aplikasi ini kurang responsif terhadap perubahan saat tidak digunakan secara aktif.
Bagaimana cara memeriksa aplikasi mana yang paling banyak menggunakan baterai?
Untuk mengidentifikasi aplikasi yang menghabiskan banyak baterai daya, navigasikan ke pengaturan”Baterai”di bawah”Sistem”di pengaturan Windows 10 Anda. Di sini, Anda akan menemukan rincian penggunaan baterai menurut setiap aplikasi. Informasi ini dapat memandu Anda dalam memutuskan aplikasi latar belakang mana yang akan dinonaktifkan untuk meningkatkan masa pakai baterai.
Apa yang terjadi pada ubin aktif jika aplikasi latar belakang dinonaktifkan?
Menonaktifkan aplikasi latar belakang dapat menghentikan ubin aktif memperbarui dengan informasi baru. Misalnya, ubin langsung aplikasi berita mungkin tidak menampilkan berita utama terbaru, atau aplikasi cuaca mungkin tidak menampilkan kondisi cuaca saat ini. Jika Anda mengandalkan ubin langsung untuk mendapatkan informasi sekilas, pertimbangkan untuk mengizinkan aplikasi tertentu berjalan di latar belakang.
Bagaimana cara memastikan aplikasi terus berjalan di latar belakang meskipun sistem telah dioptimalkan?
Untuk memastikan aplikasi penting terus berjalan di latar belakang, navigasikan ke bagian “Aplikasi latar belakang”di Pengaturan Privasi dan pastikan tombol diaktifkan untuk setiap aplikasi yang tidak ingin Anda terpengaruh oleh pengoptimalan sistem. Ini sangat penting untuk aplikasi yang Anda andalkan untuk pembaruan atau pemberitahuan tepat waktu, seperti alat komunikasi atau klien email.
Apa dampak mode’Penghemat Baterai’terhadap aplikasi di latar belakang?
Mengaktifkan’Baterai Mode penghemat secara signifikan mengurangi aktivitas latar belakang untuk menghemat energi, yang dapat menghambat pembaruan dan notifikasi agar tidak dikirim oleh beberapa aplikasi. Mode ini sangat bermanfaat ketika baterai perangkat hampir habis, dan Anda perlu memperpanjang masa pakainya hingga Anda dapat mengisi ulang. Namun, fungsi penting seperti sinkronisasi email mungkin masih berfungsi, meskipun frekuensinya dikurangi.
Dapatkah saya menyempurnakan izin aplikasi latar belakang untuk tujuan privasi?
Ya, mengelola izin aplikasi latar belakang individual dapat membantu meningkatkan privasi dengan membatasi aplikasi mana yang memiliki akses pembaruan di latar belakang dan berpotensi berbagi data. Hal ini dapat dilakukan dalam setelan Privasi di bagian “Aplikasi latar belakang”, tempat Anda dapat memilih aplikasi mana yang dapat berjalan di latar belakang, sehingga memberikan kontrol yang lebih baik terhadap informasi pribadi Anda dan cara pemrosesannya oleh aplikasi pihak ketiga.
Apakah perubahan pada setelan aplikasi latar belakang memerlukan restart sistem agar dapat diterapkan?
Sebagian besar perubahan pada setelan aplikasi latar belakang berlaku langsung dan tidak memerlukan restart sistem. Anda akan melihat efek dari mengaktifkan atau menonaktifkan kemampuan aplikasi untuk berjalan di latar belakang segera setelah Anda menyesuaikan tombolnya di pengaturan.
Bagaimana aplikasi latar belakang memengaruhi penggunaan data pada jaringan bandwidth terbatas?
Aplikasi latar belakang dapat memengaruhi penggunaan data secara signifikan, khususnya pada koneksi terbatas atau terukur, dengan terus memperbarui konten atau mengambil data baru. Anda dapat mengelolanya dengan menonaktifkan data latar belakang secara selektif untuk aplikasi yang tidak penting atau dengan menyetel jaringan Wi-Fi Anda sebagai terukur di setelan koneksi Anda, yang mengurangi konsumsi data latar belakang di seluruh Windows dan semua aplikasi yang terpasang.
Apakah ada cara untuk mengelola aplikasi latar belakang secara otomatis berdasarkan jenis jaringan?
Meskipun Windows tidak secara langsung mengizinkan pengelolaan aplikasi latar belakang otomatis berdasarkan jenis jaringan, Anda dapat menetapkan jaringan Wi-Fi sebagai terukur. Tindakan ini memberi sinyal pada Windows untuk membatasi data latar belakang di sebagian besar layanan dan aplikasi, yang secara tidak langsung dapat mengelola aktivitas latar belakang untuk menghemat data di jaringan tertentu.
Dapatkah saya menetapkan pengecualian untuk aplikasi tertentu dalam mode Penghemat Baterai?
Pengecualian langsung dalam pengaturan Penghemat Baterai untuk aplikasi tertentu tidak dapat dikonfigurasi. Namun, memastikan aplikasi penting diizinkan berjalan di latar belakang dalam pengaturan Privasi dapat memastikan aplikasi terus berfungsi selama mode Penghemat Baterai, meskipun dengan kemungkinan pembatasan.
Bagaimana cara menonaktifkan sementara aplikasi latar belakang untuk kinerja-tugas-tugas intensif?
Beralih ke mode’Penghemat Baterai’untuk sementara dapat membantu mengosongkan sumber daya sistem untuk tugas-tugas yang menuntut kinerja tinggi dengan mengurangi jumlah aplikasi yang berjalan di latar belakang. Selain itu, menonaktifkan aktivitas latar belakang secara manual untuk aplikasi yang tidak penting di setelan Privasi sebelum memulai tugas tersebut juga dapat mengoptimalkan kinerja.
Apakah ada alat atau utilitas untuk membantu mengelola aplikasi latar belakang dengan lebih efisien?
Meskipun Windows 10 menyediakan alat dasar untuk mengelola aplikasi latar belakang, aplikasi pihak ketiga menawarkan kontrol yang lebih detail, memungkinkan Anda memantau penggunaan sumber daya secara real-time dan mengelola proses secara langsung. Namun, penting untuk menggunakan perangkat lunak yang memiliki reputasi baik untuk menghindari risiko privasi dan keamanan. Alat seperti Process Explorer atau Task Manager sangat baik untuk memantau dan mengelola proses latar belakang.
Apakah menonaktifkan proses latar belakang dapat membantu memecahkan masalah aplikasi?
Ya, menonaktifkan proses latar belakang dapat menjadi solusi yang berharga langkah dalam memecahkan masalah kinerja aplikasi atau masalah perilaku. Ini membantu mengisolasi apakah aktivitas latar belakang menyebabkan konflik atau penggunaan sumber daya yang berlebihan. Mengaktifkannya kembali satu per satu dapat membantu mengidentifikasi aplikasi yang bermasalah.
Apa perbedaan dalam mengelola aplikasi latar belakang antara penggunaan desktop dan laptop?
Pengguna laptop, terutama yang sering menggunakan daya baterai, akan menganggap pengelolaan aplikasi latar belakang penting untuk memperpanjang masa pakai baterai. Pengguna desktop, meskipun tidak peduli dengan masa pakai baterai, mungkin masih mengelola aplikasi latar belakang untuk mengoptimalkan kinerja dan bandwidth jaringan, khususnya di lingkungan dengan sumber daya terbatas atau aplikasi dengan permintaan tinggi.
Terkait: Cara Memeriksa Baterai Kesehatan dengan Laporan Baterai Powercfg
Masa pakai baterai telah menjadi faktor penting bagi pengguna Windows yang ingin laptop mereka lebih portabel dari sebelumnya. Mengoptimalkan daya baterai sangatlah penting, jadi Anda mungkin perlu memeriksa masa pakai baterai di Windows 10 atau Windows 11. Dalam panduan kami yang lain, kami menunjukkan cara memeriksa masa pakai baterai menggunakan laporan baterai Powercfg.
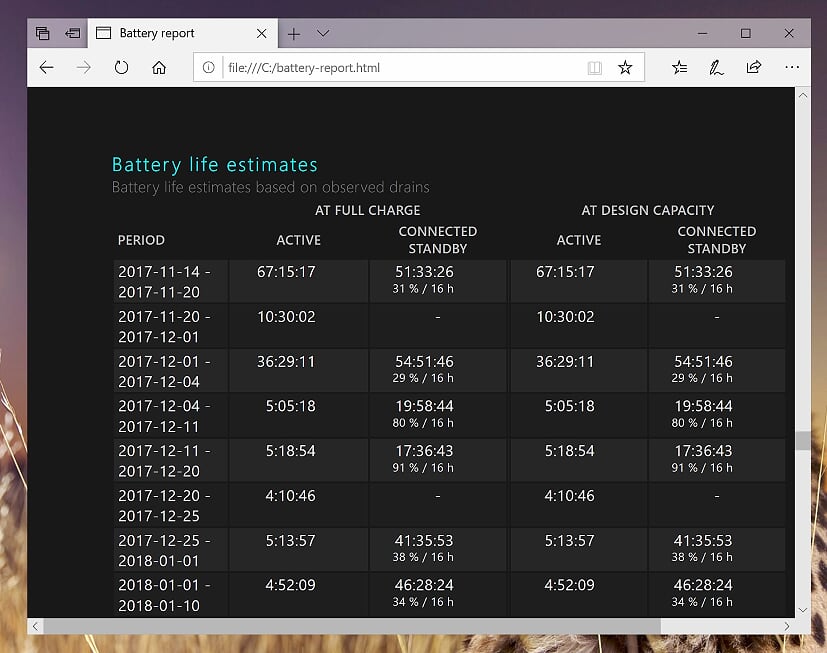
Terkait: Cara Memeriksa Masalah Masa Pakai Baterai Laptop dengan Laporan Energi Powercfg
Windows secara umum berfungsi dengan baik dalam mengelola berbagai aplikasi dan layanan untuk memberikan masa pakai baterai yang stabil. Kadang-kadang, meskipun Anda mungkin mengalami baterai terkuras secara tiba-tiba, laporan energi powercfg adalah teman terbaik Anda. Dalam panduan kami yang lain, kami menunjukkan cara memeriksa masalah masa pakai baterai dengan laporan energi powercfg, serta cara meninjau keluarannya.

Terkait: Cara Mengaktifkan Mode Penghemat Baterai mengaktifkan atau menonaktifkan di Windows 10
Meskipun jumlah daya yang dapat Anda peroleh dari baterai laptop telah meningkat selama bertahun-tahun, namun hal ini masih jauh dari sempurna. Hasilnya, Windows 10 memiliki teknik untuk memeras setiap tetes terakhir ketika Anda berada dalam kesulitan. Dalam panduan kami yang lain, kami menunjukkan cara mengaktifkan atau menonaktifkan Penghemat baterai di Windows 10 sehingga Anda dapat meningkatkan masa pakai baterai di laptop Anda.