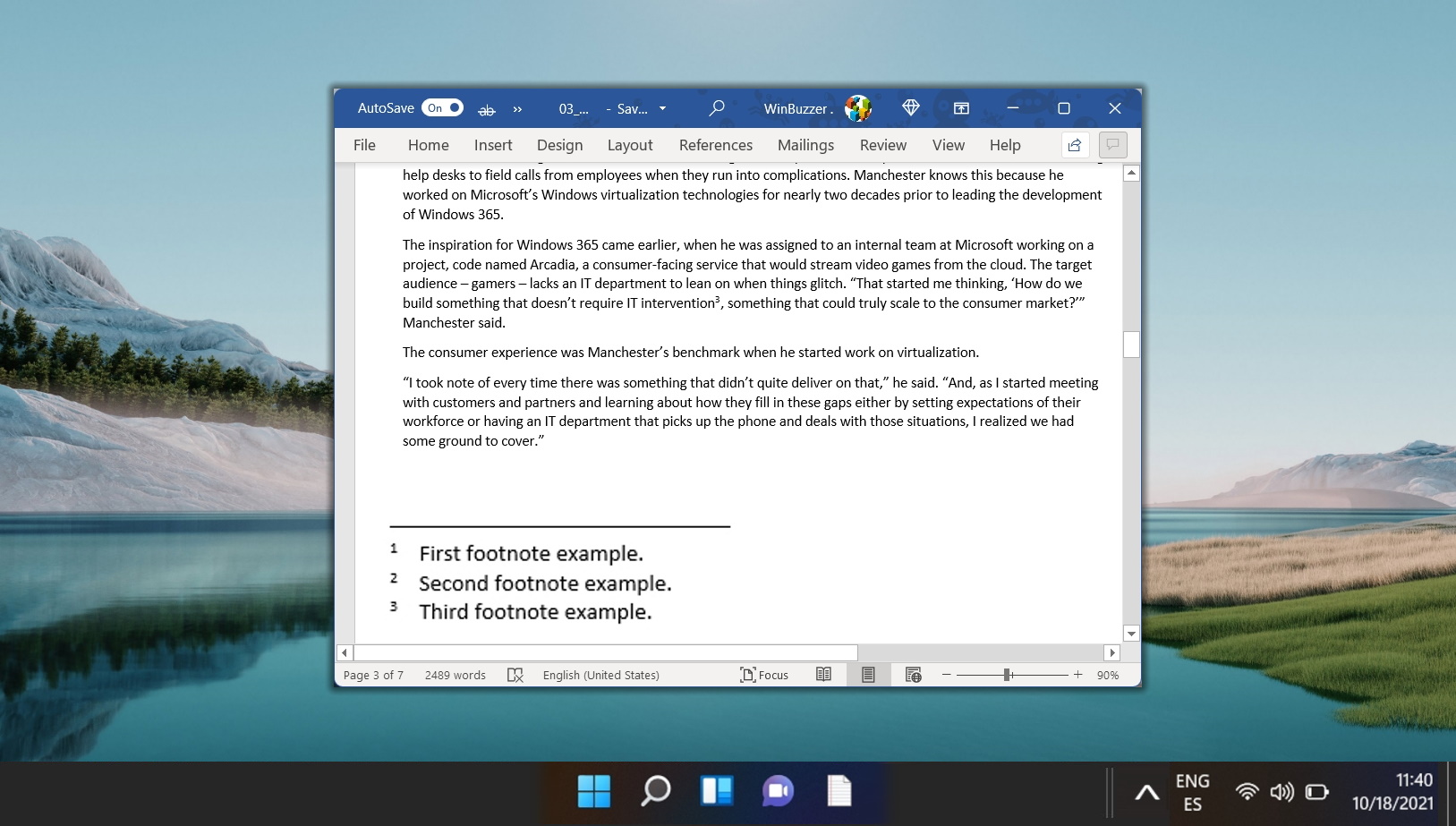Daftar Isi:
Microsoft Word memiliki beberapa fitur untuk mempercepat pengalaman pemrosesan kata Anda, mulai dari hotkey hingga koreksi otomatis. Namun, salah satu fitur yang sangat kontroversial adalah penyisipan garis horizontal secara otomatis saat Anda mengetik —, ===, atau _ _ _. Dalam panduan ini kami menunjukkan kepada Anda cara menghapus baris ini di Word dan cara mencegahnya terjadi lagi.
Hal pertama yang harus Anda ketahui adalah ketika Anda tidak sengaja menyisipkan baris di Word, Anda selalu dapat membatalkannya dengan “Ctrl + Z“. Jika Anda menekan Enter segera setelah itu, Word tidak akan membuat garis lagi.
Namun, jika Anda sering menggunakan simbol di atas, Anda akan membuang banyak waktu untuk membatalkan dan tidak banyak waktu waktu sebenarnya menulis. Namun, sebelum kami dapat menghentikan hal ini terjadi, Anda perlu memahami cara penyisipan garis terlebih dahulu.
Di bawah, Anda akan menunjukkan hal ini, dan dalam prosesnya, metode lain untuk menghapus garis horizontal garis di Word.
Cara Menghapus Garis Horizontal Otomatis di Word
Saat Word menyisipkan garis horizontal, Word tidak menggunakan alat bentuk sebagai Anda mungkin mengharapkannya. Sebaliknya, itu menyisipkan garis batas di lokasi Anda menekan Enter. Kita bisa menghilangkan garis pembatas ini di Word untuk menghilangkan garis horizontal. Dalam pengaturan, kita kemudian dapat menonaktifkan garis batas otomatis untuk menghentikan perilaku ini. Begini caranya:
Posisikan kursor Anda tepat di atas garis horizontal yang tidak diinginkan. Navigasikan ke tab “Beranda“pada pita di bagian atas Word, lalu cari bagian “Paragraf“. Di sini, Anda akan menemukan ikon garis batas, yang sangat penting untuk langkah berikutnya.
Pilih “Tanpa Batas”dari daftar
Klik pada batas ikon garis untuk menampilkan menu tarik-turun, dan pilih “Tanpa Batas“. Tindakan ini akan segera menghapus garis horizontal dari dokumen Anda, sehingga Anda dapat melanjutkan tanpa garis tersebut.
Klik “File”di pojok kiri atas
Tekan “Lainnya… > Opsi”di menu File
Klik “Pemeriksaan”di sidebar, lalu “Opsi Koreksi Otomatis…” di panel utama
Buka tab “AutoFormat Saat Anda Mengetik”dan hapus centang “ Garis batas”dan tekan “OK”
Tekan “OK”di bagian bawah jendela opsi utama
Ketik’—’dan periksa apakah baris sudah dimasukkan
Setelah dinonaktifkan fitur garis batas otomatis, coba ketik’—'(tiga tanda hubung) untuk mengonfirmasi bahwa penyisipan garis horizontal otomatis tidak lagi terjadi.
FAQ – Pertanyaan Umum Tentang Garis, Batas, dan Pemformatan di Word
Urutan apa yang memicu garis horizontal otomatis di Word?
Di Microsoft Word, mengetikkan tiga atau lebih karakter berurutan seperti tanda hubung (—), garis bawah (_ _ _), tanda bintang (***), atau tanda sama dengan (===), diikuti dengan menekan tombol Enter kunci, secara otomatis memicu pembuatan garis horizontal. Fitur ini dirancang untuk menyisipkan pemisah ke dalam dokumen Anda dengan cepat, namun dapat dinonaktifkan jika tidak diinginkan.
Dapatkah saya mengaktifkan kembali penyisipan garis horizontal otomatis setelah menonaktifkannya?
Ya, untuk kembali-mengaktifkan penyisipan otomatis garis horizontal di Microsoft Word, navigasikan ke “Opsi Koreksi Otomatis“melalui menu “File“, lalu ke “ Opsi“, dan terakhir ke”Pemeriksaan“. Dalam dialog “Opsi Koreksi Otomatis“, alihkan ke tab “Format Otomatis Saat Anda Mengetik“dan periksa kembali opsi “Garis batas“. Tindakan ini membalikkan proses penonaktifan dan memungkinkan Word menyisipkan garis horizontal ketika urutan karakter tertentu diketik.
Apakah menonaktifkan opsi “Garis batas”akan memengaruhi jenis batas lainnya di dokumen saya?
Tidak, menghapus centang opsi “Garis batas“secara eksklusif akan menghentikan konversi otomatis rangkaian karakter tertentu menjadi garis horizontal. Penerapan batas lainnya, seperti yang diterapkan secara manual pada teks, tabel, atau paragraf, tetap tidak terpengaruh. Oleh karena itu, kemampuan Anda untuk menyesuaikan batas di sekitar kotak teks atau elemen lain di dokumen Anda tidak terpengaruh oleh perubahan ini.
Bagaimana cara menghapus garis horizontal yang tidak secara otomatis disisipkan oleh Word tetapi digambar atau ditambahkan secara manual sebagai bentuk ?
Untuk menghapus garis yang telah digambar atau ditambahkan secara manual sebagai bentuk atau gambar di Word, klik langsung pada garis tersebut untuk memilihnya, lalu tekan tombol’Hapus‘tombol pada keyboard Anda. Jika garis adalah batas yang diterapkan pada teks, tabel, atau paragraf, Anda mungkin perlu memilih teks atau objek lalu menggunakan ikon “Perbatasan“di “Beranda“tab untuk memilih “Tanpa Batas“. Pendekatan ini diperlukan untuk baris yang tidak dihasilkan secara otomatis dengan mengetikkan urutan karakter.
Apakah ada pintasan keyboard untuk menghapus pemformatan di Word, dan apakah ini memengaruhi garis horizontal?
Keyboard pintasan untuk menghapus pemformatan karakter di Word adalah Ctrl + Spasi, dan untuk menghapus pemformatan paragraf, Anda dapat menggunakan “Ctrl + Q”. Namun, pintasan ini tidak memengaruhi garis horizontal yang dibuat secara otomatis karena garis tersebut dianggap sebagai batas atau pemformatan tingkat paragraf. Untuk menghapus garis tersebut, Anda harus menggunakan metode yang dijelaskan dalam tutorial dengan memilih “Tanpa Batas“dari paragraf opsi pemformatan.
Apa yang harus saya lakukan jika bagian “Paragraf”tidak menampilkan ikon garis batas?
Jika ikon garis batas tidak terlihat di “ Paragraf“pada tab “Beranda“, mungkin antarmuka Word Anda diperkecil atau disesuaikan. Coba perluas jendela Word atau atur ulang pita ke keadaan default. Anda juga dapat mengeklik kanan pita, memilih “Sesuaikan Pita,”dan memastikan bahwa semua alat yang diperlukan diaktifkan dan terlihat. Jika masalah terus berlanjut, telusuri “Perbatasan“di bilah “Beri tahu saya apa yang ingin Anda lakukan“di bagian atas juga dapat memberikan akses cepat ke pengaturan batas.
Dapatkah saya menyesuaikan tampilan garis horizontal otomatis Word menyisipkan?
Kustomisasi langsung tampilan garis horizontal otomatis yang disisipkan dengan mengetikkan urutan karakter seperti “—”tidak dimungkinkan dalam pengaturan default Word. Garis-garis ini mengadopsi gaya standar. Namun, jika Anda memerlukan garis yang disesuaikan, Anda harus memasukkan bentuk atau gambar garis secara manual, yang memungkinkan penyesuaian warna, berat, dan gaya khusus yang selaras dengan kebutuhan estetika dokumen Anda.
Mengapa saya tidak bisa? menemukan opsi “Garis batas”di Word?
Jika Anda kesulitan menemukan opsi “Garis batas“dalam pengaturan Koreksi Otomatis, pastikan Anda mencari di bawah Tab “Format Otomatis Saat Anda Mengetik“, bukan tab “Format Otomatis“. Kedua tab memiliki pengaturan serupa tetapi memiliki fungsi berbeda. Jika opsi masih tidak terlihat, versi atau edisi Word Anda mungkin berbeda, atau antarmuka dapat disesuaikan, sehingga berpotensi menyembunyikan beberapa opsi. Pertimbangkan untuk memperbarui Word ke versi terbaru untuk fitur dan opsi lengkap.
Bagaimana cara menghapus beberapa garis horizontal otomatis sekaligus?
Untuk menghapus beberapa garis horizontal otomatis yang tidak diinginkan secara bersamaan, sorot area tersebut dokumen Anda yang berisi baris-baris ini, pastikan pilihan Anda menyertakan paragraf tepat di atas setiap baris. Lalu, terapkan opsi “Tanpa Batas“melalui tarik-turun gaya batas di bagian “Paragraf“pada tab “Beranda“. Tindakan ini akan menghapus semua garis horizontal otomatis dalam area yang dipilih sekaligus.
Bagaimana cara cepat menghapus semua pemformatan khusus dari dokumen Word saya?
Untuk menghapus pemformatan khusus dengan cepat dari bagian dokumen Word Anda Dokumen Word, pilih teks yang ingin Anda atur ulang dan klik tombol “Hapus Semua Pemformatan“(diwakili dengan huruf’A‘dengan penghapus) yang terletak di “
Apakah menonaktifkan garis horizontal otomatis akan memengaruhi tata letak dokumen saya?
Menonaktifkan fitur yang secara otomatis membuat garis horizontal ketika urutan karakter tertentu diketik tidak mengubah tata letak atau format dokumen Anda yang sudah ada. Ini hanya mencegah pembuatan garis horizontal secara otomatis di masa depan. Semua aspek tata letak dan pemformatan lainnya, seperti margin, spasi, dan dekorasi manual yang ada, tetap tidak tersentuh dan masih dapat disesuaikan sesuai preferensi Anda.
Bagaimana cara mencegah halaman kosong ekstra di dokumen saya tanpa menyesuaikan margin ?
Untuk menghilangkan halaman kosong ekstra di dokumen Word Anda tanpa mengubah margin, periksa dokumen Anda dengan cermat untuk mencari jeda halaman atau konten tambahan seperti paragraf, spasi, atau simbol pemformatan tersembunyi di bagian paling akhir dokumen Anda. Anda dapat melihat simbol-simbol ini dengan mengaktifkan opsi “Tampilkan/Sembunyikan ¶“di tab “Beranda“. Menghapus elemen ini atau mengurangi konten yang dimasukkan ke halaman tambahan dapat membantu menghilangkan halaman kosong yang tidak diinginkan.
Dapatkah terjadi kesalahan saat menonaktifkan fitur garis horizontal otomatis?
Biasanya, menonaktifkan fitur tersebut yang mengubah urutan karakter tertentu menjadi garis horizontal otomatis di Word tidak akan menyebabkan kesalahan atau berdampak buruk pada dokumen Anda. Jika Anda mengalami masalah di Word setelah penyesuaian ini, masalah tersebut mungkin tidak terkait dengan perubahan tersebut dan mungkin memerlukan pemecahan masalah Word itu sendiri, seperti memeriksa pembaruan, memperbaiki instalasi Office, atau menyesuaikan pengaturan lain yang mungkin bertentangan dengan format dokumen Anda.
Apakah fitur garis horizontal otomatis akan memengaruhi dokumen saya saat berbagi atau mengekspor?
Menonaktifkan atau mengaktifkan fitur garis horizontal otomatis di Word hanya memengaruhi perilaku di dalam Word. Ini berarti tampilan dokumen Anda, ketika dibagikan atau diekspor ke format seperti PDF, tetap konsisten dengan tampilannya di Word. Namun, perlu diketahui bahwa format atau gaya khusus dokumen lainnya harus diperiksa kompatibilitasnya jika Anda berbagi dokumen dengan pengguna di platform atau perangkat lunak berbeda.
Dapatkah saya menghapus garis horizontal otomatis dengan mengedit file templat Word?
Meskipun secara teknis dimungkinkan untuk mengubah perilaku dan gaya default tertentu di Word dengan mengedit file templat defaultnya (biasanya Normal.dotm), pendekatan ini tidak disarankan untuk menonaktifkan garis horizontal otomatis. Ini karena fitur tersebut dikontrol melalui opsi Koreksi Otomatis dan tidak dikaitkan langsung dengan template. Mengedit Normal.dotm harus dilakukan dengan hati-hati dan biasanya dilakukan untuk perubahan global seperti font atau gaya default, karena ini akan memengaruhi semua dokumen baru yang dibuat setelahnya.
Terkait: Cara Menghapus Pemformatan di Microsoft Word
Jika Anda menempelkan teks ke dokumen Anda dari internet atau dokumen lain, Anda mungkin perlu mempelajari cara menghapus pemformatan di Word. Fitur bawaan akan menghilangkan masalah tampilan apa pun yang mungkin Anda alami dan mengembalikan teks ke bentuk defaultnya. Dalam panduan kami yang lain, kami menunjukkan kepada Anda cara menghapus pemformatan di Word melalui jendela Gaya dan Font sehingga Anda dapat mengembalikan dokumen ke keadaan kosong.
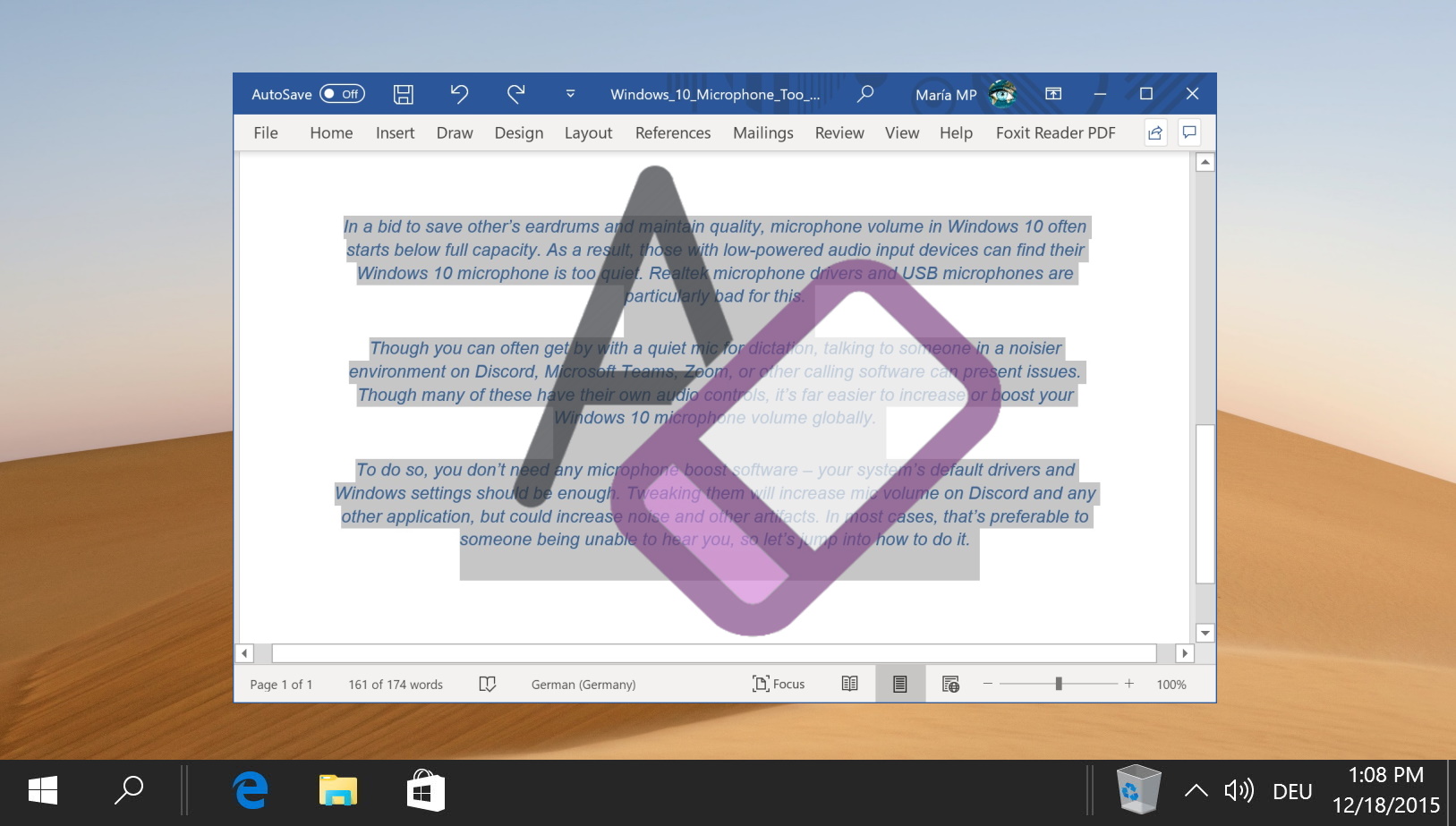
Terkait: Cara Menghapus Halaman Kosong di Word
Halaman kosong mungkin berguna jika Anda berencana untuk melanjutkan dokumen Anda, namun akan terlihat sangat tidak profesional saat Anda mengirimkan dokumen yang sudah jadi. Oleh karena itu, penting bagi Anda untuk mengetahui cara menghapus halaman kosong di Word saat Anda tidak membutuhkannya.
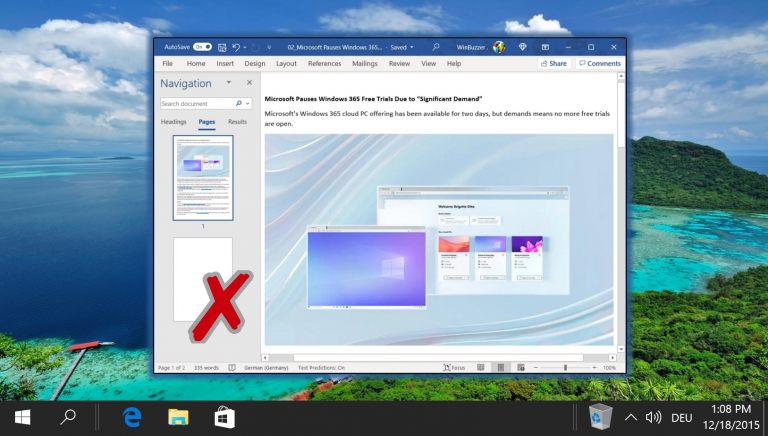
Terkait: Cara Memindahkan dan Mengatur Ulang Halaman di Word
Ada beberapa cara untuk memindahkan halaman di Word, namun yang paling efektif melibatkan penggunaan panel navigasi Word atau salin dan tempel sederhana. Dalam panduan kami yang lain, kami menunjukkan cara mengatur ulang halaman di Word menggunakan panel navigasi, serta cara menyalin seluruh halaman di Word dan memindahkannya ke tempat lain di dokumen Anda.
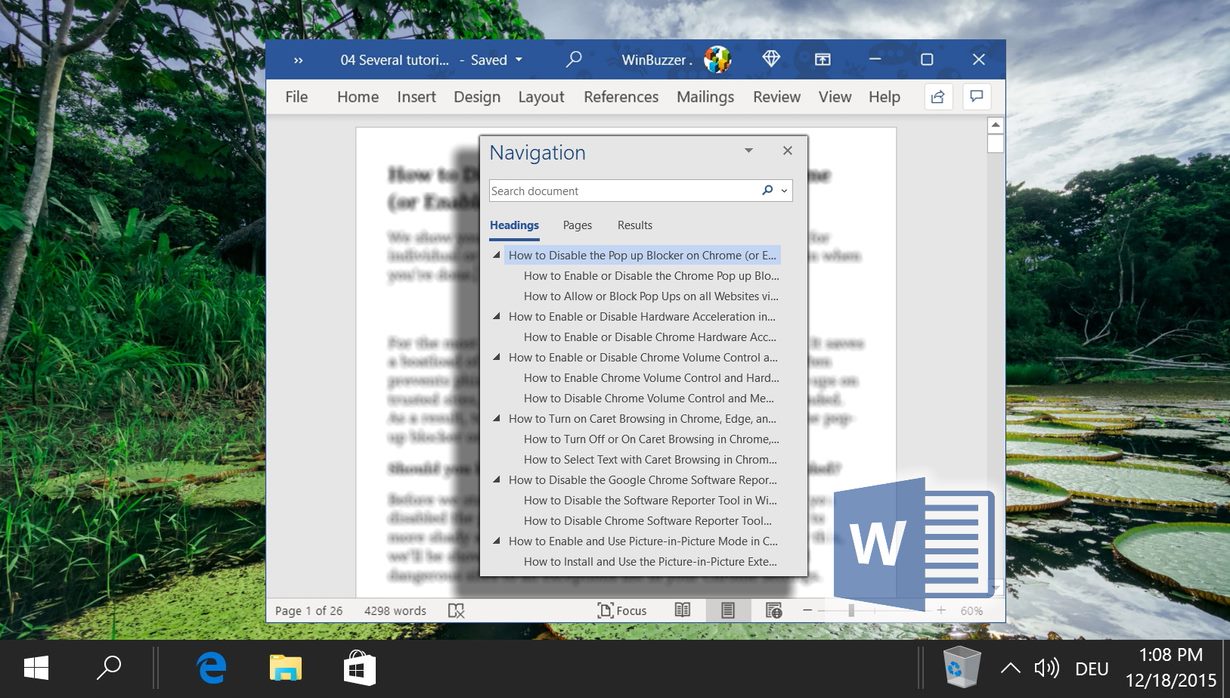
Terkait: Cara Menyisipkan Catatan Kaki atau Catatan Akhir di Microsoft Word
Kemampuan menyisipkan catatan kaki dan catatan akhir di dokumen Microsoft Word sangat diperlukan. Elemen-elemen ini tidak hanya berfungsi untuk mengutip sumber dan memberikan konteks tambahan tetapi juga untuk meningkatkan keterbacaan dan kredibilitas dokumen Anda. Baik Anda sedang menyusun artikel ilmiah, laporan terperinci, atau dokumen komprehensif apa pun, memahami nuansa catatan kaki dan catatan akhir sangatlah penting. Dalam panduan kami yang lain, kami menunjukkan kepada Anda cara menambahkan catatan kaki atau catatan akhir di Word menggunakan alat bawaan perangkat lunak, sekaligus menjelaskan perbedaan di antara keduanya.