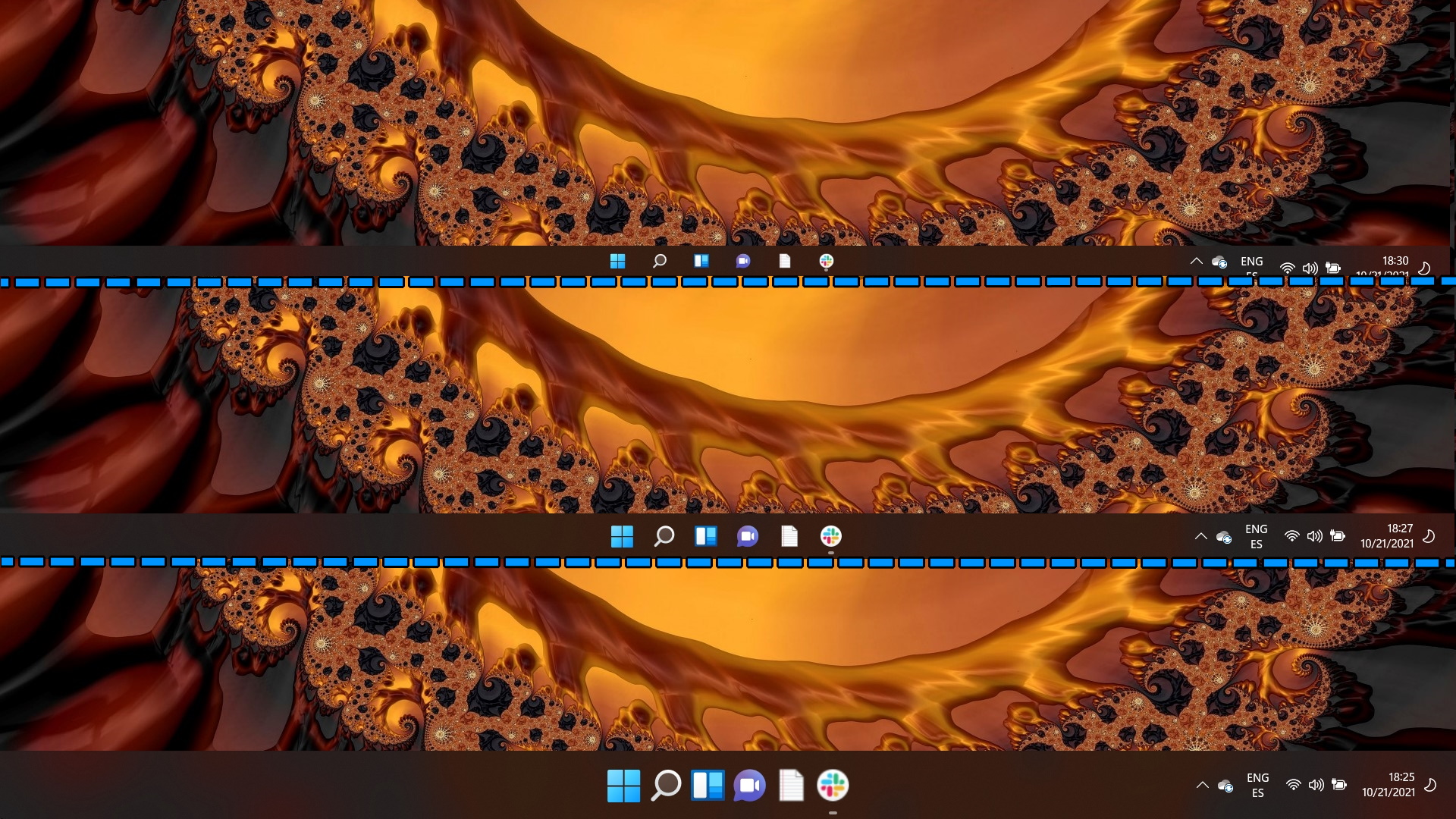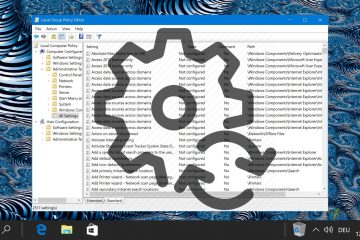Daftar Isi:
Windows 11 diluncurkan dengan perubahan antarmuka yang drastis, termasuk bagian OS yang hampir tidak tersentuh selama beberapa dekade. Salah satu yang paling mencolok adalah File Explorer, yang telah beralih dari UI berbasis pita yang ikonik ke penawaran yang lebih sederhana. Seperti halnya perubahan besar lainnya, banyak yang tidak akan senang dengan hal ini, itulah sebabnya kami akan menunjukkan cara memulihkan Explorer lama dengan pita di Windows 11.
Proses untuk mendapatkan File Windows 10 Untungnya, Explorer di Windows 11 lebih mudah daripada beberapa penyesuaian lainnya. Mengharapkan permintaan pengguna, Microsoft mengizinkan Anda mendapatkan File Explorer Windows 10 di Windows 11 dengan penyesuaian registri yang relatif sederhana. Tidak diperlukan aplikasi pihak ketiga.
Oleh karena itu, kami akan mempermudah Anda dengan menawarkan opsi untuk menggunakan file registri yang telah dikonfigurasi sebelumnya untuk mengubahnya hanya dalam beberapa klik. Kami merekomendasikan metode kedua ini jika Anda kekurangan waktu. Namun, jika Anda adalah pengguna yang lebih teknis, menurut kami ada baiknya Anda mengikuti metode manual pertama agar Anda dapat lebih memahami cara kerjanya.
Cara Memulihkan File Explorer Klasik dengan Ribbon dengan Mengedit Registri Secara Manual
Anda dapat mengganti File Explorer Windows 11 dengan File Exokirer Windows 10 melalui satu DWORD registri. Yang perlu Anda ketahui hanyalah apa namanya dan di mana meletakkannya.
Buka Registry Editor
Tekan ikon pencarian di taskbar Anda dan ketik “Registry Editor“, lalu klik hasil teratas untuk meluncurkannya.
Buka kunci registri “Ekstensi Shell”dan buat kunci baru
Di Editor Registri, navigasikan ke:
Computer\HKEY_LOCAL_MACHINE\SOFTWARE\Microsoft\Windows\CurrentVersion\Shell ExtensionsR
Klik kanan folder “Shell Extensions“dan pilih “Kunci > Baru“.
Beri nama Kunci Baru
Setelah membuat kunci baru, beri nama “Diblokir“. Ini adalah langkah penting dalam mempersiapkan registry untuk modifikasi yang diperlukan guna memulihkan File Explorer klasik.
Buka kunci Registri “Diblokir”dan buat Nilai String baru
Klik kanan di panel utama dari tombol “Diblokir”dan pilih “Baru > Nilai String“. Tindakan ini akan membuat entri baru tempat Anda menentukan pengidentifikasi untuk File Explorer klasik.
Beri nama nilai String “{e2bf9676-5f8f-435c-97eb-11607a5bedf7}”
Salin dan tempel {e2bf9676-5f8f-435c-97eb-11607a5bedf7} sebagai nama nilai string baru. Pengidentifikasi ini dikenali oleh Windows sebagai perintah untuk mengembalikan File Explorer ke tata letak klasiknya.
Aktifkan File Explorer Klasik
Klik dua kali nilai string yang baru dibuat, dan di kolom “Nilai data“, ketik “hapus“untuk mengaktifkan File klasik Penjelajah. Tekan “OK“untuk menerapkan perubahan.
Selesaikan Perubahan
Untuk memastikan perubahan diterapkan, mulai ulang PC Anda atau keluar lalu masuk kembali. Ini akan mengaktifkan File Explorer Windows 10 klasik di Windows 11.
Cara Cepat Memulihkan Windows 10 File Explorer di Windows 11 melalui File Registry
Bagi mereka yang mencari solusi yang lebih sederhana, gunakan pra-file registri yang dikonfigurasikan dapat memudahkan pemulihan File Explorer klasik. Metode ini sangat cocok untuk pengguna yang memilih untuk tidak masuk ke Peninjau Suntingan Registri secara manual.
Unduh dan ekstrak file registri Windows 11 File Explorer
Unduh file registri di sini. Klik kanan file zip dan pilih “Ekstrak Semua“untuk mengakses file yang diperlukan untuk pemulihan.
Jelajahi lokasi ekstraksi yang Anda inginkan dan klik “Ekstrak”
Pilih lokasi Anda ingin mengekstrak file dan klik “Ekstrak“. Tindakan ini mempersiapkan file untuk digunakan dalam memulihkan File Explorer klasik melalui pengeditan Registri yang ditunjukkan pada metode di atas.
Klik dua kali “Switch_To_Classic_File Explorer”untuk memulihkan File Explorer lama di Windows 11
Navigasi ke file yang diekstraksi dan klik dua kali “Switch_To_Classic_File_Explorer”untuk memulai proses pemulihan secara otomatis.
Klik “Jalankan”pada peringatan keamanan
Jika diminta peringatan keamanan, klik “Jalankan“untuk melanjutkan perubahan.
Tekan “Ya”untuk memunculkan Editor Registri-up
Konfirmasi tindakan di pop-up Editor Registri dengan mengeklik “Ya “. Tindakan ini akan menerapkan perubahan registri yang diperlukan untuk memulihkan File Explorer klasik.
Tekan “OK”ke dialog sukses
Setelah konfirmasi, dialog sukses akan muncul. Restart PC Anda atau logout dan login kembali untuk menerapkan perubahan dan menikmati antarmuka File Explorer klasik.
FAQ – Pertanyaan Umum Tentang Penyesuaian Windows 11
Bagaimana cara mencadangkan Registri Windows saya sebelum melakukan perubahan?
Anda dapat mencadangkannya membuat dan memulihkan Registri Windows menggunakan Pemulihan Sistem.Untuk membuat cadangan Registri Windows secara manual, luncurkan Editor Registri dengan menekan Win + R, ketik regedit, dan tekan Enter. Di Peninjau Suntingan Registri, pilih “File”> “Ekspor“. Di jendela ekspor, pastikan “Semua“dipilih di bawah’Rentang ekspor‘, pilih lokasi penyimpanan, berikan nama file cadangan, dan klik “Simpan“. Tindakan ini akan membuat cadangan penuh dari Registri Anda saat ini, yang dapat Anda pulihkan nanti dengan memilih “File”> “Impor“dan memilih file cadangan Anda.
Akankah langkah-langkah pemulihan ini berfungsi pada pembaruan Windows 11 di masa mendatang?
Langkah-langkah pemulihan yang diberikan didasarkan pada versi Windows 11 saat ini dan struktur registri yang diketahui. Microsoft sering memperbarui sistem operasinya, yang berpotensi mengubah cara kerja pengaturan dan fitur. Oleh karena itu, efektivitas langkah-langkah ini mungkin berbeda dengan pembaruan di masa mendatang. Untuk memastikan kompatibilitas dan fungsionalitas tanpa gangguan, disarankan untuk memeriksa panduan atau metode terbaru setelah pembaruan sistem yang signifikan atau kunjungi forum dan situs web teknologi untuk informasi terbaru.
Bagaimana cara memulihkan Volume Mixer Windows 10 lama di Windows 11?
Memulihkan Volume Mixer Windows 10 lama di Windows 11 tidak terkait langsung dengan modifikasi File Explorer dan melibatkan pengaturan atau pengeditan registri yang berbeda. Secara umum, Anda dapat mencoba mendapatkan efek serupa dengan mengklik kanan ikon suara di taskbar, memilih’Pengaturan suara‘, dan menavigasi ke’Pencampur volume‘di panel pengaturan suara. Untuk penyesuaian lebih lanjut, diperlukan perangkat lunak pihak ketiga yang dirancang untuk mereplikasi fungsi Volume Mixer klasik, karena antarmuka mixer Windows 10 yang sebenarnya tidak tersedia secara asli di Windows 11.
Dapat mengubah program startup di Windows 11 meningkatkan kinerja sistem?
Mengelola program startup adalah cara mudah untuk meningkatkan waktu boot sistem dan kinerja keseluruhan. Windows 11 memungkinkan pengguna untuk menonaktifkan program startup yang tidak perlu melalui Task Manager. Anda dapat mengakses Task Manager dengan mengklik kanan tombol Start atau menekan Ctrl+Shift+Esc, menavigasi ke tab ‘Startup’, lalu memilih dan menonaktifkan aplikasi yang tidak perlu Anda jalankan secara otomatis. Memprioritaskan aplikasi dan layanan penting dapat meminimalkan beban startup sistem, yang berpotensi menghasilkan waktu booting lebih cepat dan lebih banyak sumber daya yang tersedia untuk tugas Anda.
Di mana saya dapat menemukan lebih banyak file registri untuk menyesuaikan Windows 11?
File registri tambahan untuk menyesuaikan Windows 11 dapat ditemukan di sini di Winbuzzer dan di berbagai platform online, termasuk forum teknologi, blog penggemar Windows, dan repositori GitHub. Situs web seperti TenForums, komunitas Windows 10 dan Windows 11 Reddit, dan GitHub menawarkan banyak opsi penyesuaian yang dibagikan oleh pengguna dan pengembang. Namun, disarankan untuk berhati-hati saat mengunduh dan menerapkan penyesuaian registri dari internet. Pastikan Anda memercayai sumbernya dan memahami perubahan yang dilakukan. Selalu buat cadangan Registry Anda dan buat titik pemulihan sistem sebelum menerapkan perubahan apa pun.
Dapatkah penyesuaian File Explorer klasik diterapkan ke beberapa akun pengguna di PC yang sama?
Perubahan dilakukan pada Registri di tingkat sistem, misalnya untuk memulihkan antarmuka File Explorer klasik, berlaku untuk semua akun pengguna di komputer. Namun, preferensi dalam masing-masing akun pengguna dapat berbeda, dan pengguna dapat secara mandiri memilih untuk kembali ke antarmuka File Explorer modern Windows 11 atau melakukan penyesuaian lain sesuai keinginan. Dokumentasi atau panduan terperinci mungkin diperlukan bagi banyak pengguna untuk memahami cara menyesuaikan pengalaman masing-masing.
Apakah mungkin untuk menyesuaikan antarmuka pita di File Explorer klasik?
Sementara yang klasik Antarmuka pita File Explorer menawarkan serangkaian tab dan perintah yang telah ditentukan sebelumnya, penyesuaian yang signifikan agak terbatas melalui pengaturan asli Windows. Pengguna yang mencari penyesuaian lebih dalam mungkin mempertimbangkan perangkat lunak atau alat pihak ketiga yang dirancang khusus untuk penyesuaian UI. Alat tersebut berpotensi mengubah tampilan dan fungsionalitas antarmuka pita, namun penting untuk menggunakan perangkat lunak yang memiliki reputasi baik untuk menghindari ketidakstabilan sistem atau risiko keamanan. Selalu teliti alat sebelum mengunduh dan lihat ulasan pengguna serta forum untuk mendapatkan rekomendasi dan pemeriksaan keamanan.
Bagaimana jika saya mengalami kesalahan setelah menerapkan perubahan Registri?
Jika Anda mengalami kesalahan atau perilaku tidak terduga setelahnya menerapkan perubahan Registri, Anda memiliki beberapa opsi pemulihan. Pertama, gunakan cadangan Registri yang Anda buat sebelum perubahan: Buka Editor Registri, pilih “File“> “Impor“, dan pilih file cadangan Anda untuk memulihkan Registri ke kondisi aslinya. keadaan sebelumnya. Jika masalah masih berlanjut, Anda juga dapat menggunakan titik pemulihan sistem untuk mengembalikan komputer Anda ke keadaan sebelumnya. Windows membuat titik pemulihan sebelum perubahan signifikan, namun disarankan untuk membuat titik pemulihan secara manual sebelum melakukan modifikasi sistem apa pun.
Apakah memulihkan File Explorer klasik mengembalikan fitur Windows 10 lainnya?
Memulihkan File Explorer klasik terutama mengubah antarmuka File Explorer itu sendiri dan tidak secara inheren memulihkan fitur atau estetika Windows 10 lainnya di dalamnya Windows 11. Setiap fitur atau aspek antarmuka pengguna yang ingin dikembalikan pengguna ke status Windows 10 biasanya memerlukan serangkaian modifikasi atau solusi pihak ketiga, misalnya memulihkan Start Menu Windows 10 atau elemen panel kontrol di Windows 11 akan memerlukan langkah-langkah tambahan, yang kompleksitasnya bervariasi dan mungkin melibatkan pengeditan registri dan penyesuaian perangkat lunak.
Bagaimana cara memastikan sumber file registri aman?
Memastikan keamanan file registri file registri yang diunduh dari internet melibatkan penelitian menyeluruh terhadap sumbernya dan membaca umpan balik atau ulasan pengguna kapan pun tersedia. Tetap gunakan forum teknologi terkenal dan bereputasi baik, situs web pengembang resmi, atau platform seperti GitHub di mana penilaian atau kontribusi pengguna mungkin menunjukkan keandalan. Menginstal perangkat lunak antivirus dan anti-malware dapat memberikan lapisan keamanan tambahan dengan memindai file sebelum dijalankan. Sebelum menerapkan perubahan apa pun, buat cadangan Registry Anda dan mengetahui cara memulihkannya atau mengembalikan perubahan sangat penting untuk keamanan sistem.
Dapatkah saya menggunakan ikon khusus untuk folder di File Explorer klasik?
Ya, penyesuaian ikon folder dapat dilakukan di File Explorer versi klasik dan modern. Untuk mengubah ikon folder, klik kanan folder tersebut, pilih’Properti’, navigasikan ke tab’Sesuaikan’, dan klik’Ubah Ikon…’. Di sini, Anda dapat memilih dari daftar ikon yang tersedia atau menelusuri file ikon khusus yang disimpan di komputer Anda. Hal ini memungkinkan personalisasi folder untuk memudahkan identifikasi atau tujuan estetika, sehingga berkontribusi pada ruang kerja yang lebih terkustomisasi dan terorganisir secara efisien.
Bagaimana cara mengubah tampilan default di File Explorer menjadi “Detail”atau “Daftar”?
Mengubah tampilan default di File Explorer menjadi “Detail“atau “Daftar“akan menyempurnakan navigasi dan pengelolaan file. Pertama, buka File Explorer dan navigasikan ke folder. Pilih tampilan pilihan Anda pada tab’Tampilan‘, seperti “Detail“atau “Daftar“. Lalu, klik’ Opsi‘untuk membuka Opsi Folder, buka tab’Lihat‘, dan pilih’Terapkan ke Folder‘. Klik’Ya‘ketika diminta untuk mengonfirmasi. Prosedur ini menetapkan tampilan yang Anda pilih sebagai default untuk folder dengan jenis dokumen yang sama, membuat penjelajahan file lebih disesuaikan dengan preferensi Anda.
Apakah memulihkan antarmuka File Explorer klasik akan mengubah fungsionalitas apa pun ?
Memulihkan antarmuka File Explorer klasik terutama mengubah antarmuka pengguna, mengembalikan pita dan elemen familiar lainnya dari Windows 10. Perubahan tampilan ini bertujuan untuk menawarkan pengalaman navigasi yang ditingkatkan kepada pengguna yang lebih menyukai tata letak klasik tanpa terlalu banyak kesulitan. mengubah fungsionalitas inti File Explorer di Windows 11. Sebagian besar fitur dan fungsi, termasuk pengoperasian file dan kemampuan pencarian, tetap utuh, memastikan pengguna mendapatkan manfaat dari kemajuan mendasar di Windows 11 sambil menikmati desain antarmuka pilihan.
Bagaimana cara menyegarkan File Explorer secara manual setelah melakukan perubahan?
Untuk menyegarkan File Explorer secara manual setelah melakukan perubahan atau ketika file dan folder tidak tampak diperbarui, cukup tekan tombol F5 saat berada di Penjelajah Berkas. Tindakan ini memaksa File Explorer memuat ulang kontennya, yang mencerminkan perubahan apa pun yang dilakukan. Jika File Explorer mengalami masalah berkelanjutan atau tidak merespons dengan benar, memulai ulang melalui Task Manager juga dapat membantu. Luncurkan Task Manager dengan Ctrl+Shift+Esc, cari Windows Explorer di daftar proses, pilih, dan tekan tombol’Restart’di kanan bawah jendela. Prosedur ini dapat mengatasi banyak masalah kecil tanpa mempengaruhi aplikasi terbuka lainnya.
Dapatkah saya membatalkan perubahan registri jika saya berubah pikiran?
Ya, Anda dapat membatalkan perubahan registri jika Anda berubah pikiran atau menghadapi masalah. Memanfaatkan cadangan Registri yang dibuat sebelum menerapkan modifikasi memungkinkan pemulihan yang mudah. Buka Peninjau Suntingan Registri, pilih “File”> “Impor”, dan navigasikan ke file cadangan Anda untuk memulihkan keadaan pra-modifikasi. Jika Anda menggunakan file registri untuk melakukan perubahan, menjalankan kebalikan dari file tersebut (jika disediakan) akan mengembalikan perubahan. Bagi mereka yang baru dalam pengeditan registri atau jika penyesuaian mendetail telah dilakukan, menyimpan catatan terorganisir tentang perubahan dapat memfasilitasi pengembalian atau penyesuaian manual.
Terkait: Cara Mengembalikan Volume Mixer Windows 10 Lama
Windows 11 memiliki banyak perubahan signifikan, namun ada juga beberapa perubahan yang sangat membuat frustrasi. Salah satunya adalah menyembunyikan pengaduk volume di antara beberapa menu pengaturan, sehingga sulit untuk diatur dengan cepat. Tapi masih ada harapan. Dalam panduan kami yang lain, kami menunjukkan cara memulihkan pencampur volume lama di Windows 11 menggunakan aplikasi pencampur volume klasik buatan komunitas.
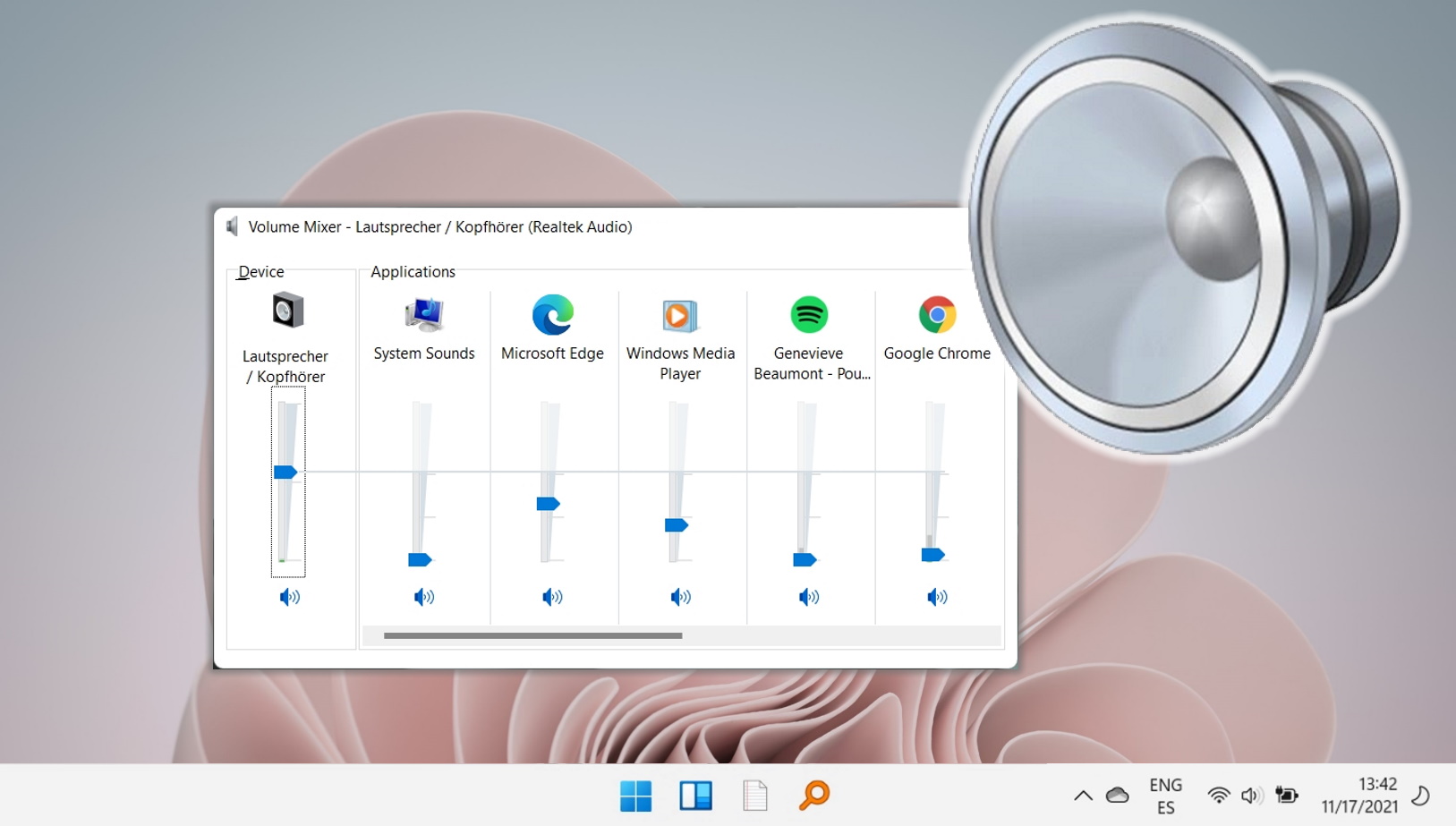
Terkait: Cara Memindahkan Taskbar di Windows 11
Dengan munculnya Windows 11, Microsoft memperkenalkan bilah tugas dan menu Mulai yang terpusat, yang bertujuan untuk menyelaraskan dengan tren desain modern dan perilaku pengguna. Namun, tidak semua pengguna menerima perubahan ini. Jika Anda termasuk orang yang ingin bereksperimen dengan posisi bilah tugas yang berbeda untuk pengaturan yang lebih personal, Windows menawarkan fleksibilitas untuk memindahkan bilah tugas sesuai preferensi Anda. Dalam panduan kami yang lain, kami menunjukkan kepada Anda cara memindahkan taskbar Windows ke tempat lain.
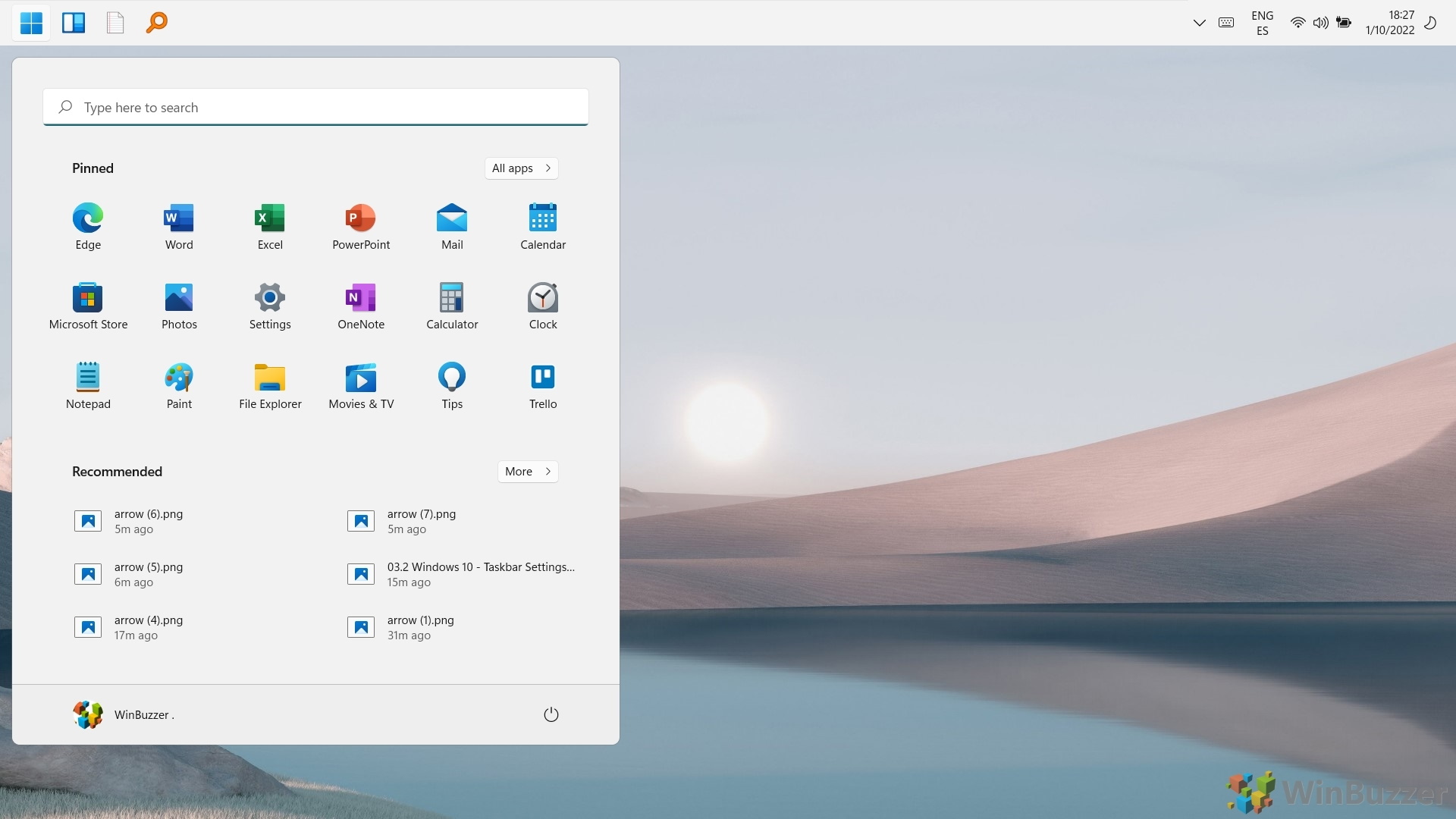
Terkait: Cara Membuat Taskbar Windows 11 Lebih Kecil atau Lebih Besar
Untuk bilah tugas Windows 11, tidak ada opsi “ikon kecil”atau “label”untuk memperkecilnya. Untungnya ada solusi untuk memperbesar atau memperkecil ikon taskbar di Windows 11 menggunakan peretasan registri yang praktis, yang kami tunjukkan kepada Anda di panduan kami yang lain.