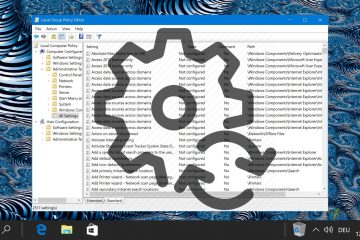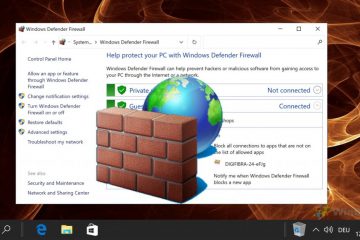Daftar Isi:
Di Windows 11, banyak aplikasi tidak berhenti berfungsi segera setelah Anda tidak menggunakannya. Kami biasanya menyebut aplikasi ini, yang melakukan tindakan di belakang layar, sebagai aplikasi latar belakang. Hari ini kami akan menunjukkan kepada Anda cara menghentikan aplikasi agar tidak berjalan di latar belakang baik pada tingkat global maupun sistem. Kami juga akan menjelaskan mengapa Anda mungkin ingin menonaktifkan aplikasi latar belakang – dan kapan Anda harus menyimpannya.
Haruskah Anda Menghentikan Aplikasi Latar Belakang atau Menonaktifkannya?
Ada berbagai alasan untuk menghentikan aplikasi agar tidak berjalan di latar belakang, namun alasan utama adalah sumber daya yang digunakan. Setiap aplikasi latar belakang secara alami menggunakan sebagian dari sumber daya sistem Anda, meskipun dalam jumlah kecil. Namun, jika ditambah dengan dampak dari banyak aplikasi latar belakang, hal ini dapat membuat mesin dengan spesifikasi rendah menjadi lebih lamban. Dalam kasus ini, Anda mungkin ingin menonaktifkan aplikasi latar belakang sepenuhnya.
Selain sumber daya perangkat keras, aplikasi latar belakang biasanya menggunakan sumber daya internet. Hal ini tidak menjadi masalah bagi kebanyakan orang, namun jika Anda memiliki paket data yang sangat terbatas, aplikasi latar belakang dapat membantu Anda melampaui batas data tersebut.
Tentu saja, data tersebut juga dikirim ke suatu tempat – biasanya ke server jarak jauh yang dimiliki oleh pemasok aplikasi. Jika data latar belakang menyertakan analisis, hal ini dapat membahayakan privasi Anda.
Jadi mengapa tetap mengaktifkan aplikasi latar belakang? Sebagian besar, hal ini disebabkan oleh kebutuhan. Beberapa aplikasi, seperti klien email atau perpesanan, perlu mengirim data di latar belakang agar dapat memeriksa apakah ada aktivitas baru. Kami dapat mengatakan hal yang sama untuk aplikasi yang melacak lokasi Anda, misalnya, seperti aplikasi “temukan perangkat saya”.
Tetapi aplikasi kalkulator Anda? Pemutar video? Tidak ada alasan mengapa aplikasi ini perlu mengakses sumber daya di latar belakang selain untuk mengirim data telemetri. Ini dapat kami nonaktifkan dengan aman.
Cara Mengaktifkan atau Menonaktifkan Semua Aplikasi Latar Belakang untuk Pengguna Saat Ini melalui file REG
Dalam metode ini, kami akan memandu Anda melalui proses penggunaan file REG untuk mengaktifkan atau menonaktifkan semua aplikasi latar belakang untuk akun pengguna Anda. Ini adalah cara cepat dan efisien untuk mengelola pengaturan aplikasi latar belakang secara global untuk profil Anda.
Unduh dan Ekstrak File REG
Mulailah dengan mengunduh file registri yang disediakan di sini. Setelah diunduh, klik kanan pada file.zip dan pilih “Ekstrak Semua…“untuk melanjutkan mengekstraksi file ke lokasi tertentu. Anda mungkin perlu membatalkan pemblokiran download jika mendapat peringatan.
Jelajahi lokasi ekstraksi yang Anda inginkan dan tekan “Ekstrak”
Mengaktifkan atau Menonaktifkan Aplikasi Latar Belakang
Untuk menonaktifkan aplikasi latar belakang, klik dua kali pada file “Disable_Background-Apps_for_Current_User“. Sebaliknya, untuk mengaktifkannya, klik dua kali pada file “Enable_Background-Apps_for_Current_User“. Tindakan ini akan memunculkan peringatan keamanan.
Tekan “Run“pada peringatan keamanan
Konfirmasi Tindakan
Setelah melihat peringatan keamanan, klik “Jalankan“untuk melanjutkan. Pop-up Editor Registri akan muncul meminta konfirmasi. Klik “Ya“untuk menerapkan perubahan.
Tutup dialog sukses
Akhirnya, dialog sukses akan muncul; klik “OK“untuk menyelesaikan proses.
Cara Mengaktifkan atau Menonaktifkan Aplikasi Latar Belakang Individual di Pengaturan Aplikasi
Metode ini berfokus pada pengelolaan aplikasi latar belakang secara individual, sehingga Anda dapat menyempurnakan aplikasi mana yang dapat berjalan di latar belakang sesuai dengan preferensi dan kebutuhan Anda.
Setelan Akses
Tekan tombol Mulai dan klik ikon setelan di aplikasi yang Anda sematkan. Alternatifnya, Anda dapat menggunakan pintasan “Windows + I“untuk membuka Setelan secara langsung.
Navigasi ke Aplikasi & Fitur
Di jendela Setelan, klik “Aplikasi“di sidebar, diikuti dengan “Aplikasi & fitur“di panel utama untuk melihat semua aplikasi yang terinstal.
Klik tiga titik di sebelahnya, dan pilih “Opsi lanjutan“.
Memodifikasi Aktivitas Latar Belakang Aplikasi
Di bawah judul “Biarkan aplikasi ini berjalan di latar belakang“, pilih setelan pilihan Anda: “Selalu“, “Tidak Pernah “, atau “Daya dioptimalkan“.
Cara Mengizinkan atau Menghentikan Aplikasi Berjalan di Latar Belakang melalui Pengaturan Daya
Menyesuaikan pengaturan aplikasi latar belakang melalui opsi daya adalah cara terbaik untuk mengelola cara aplikasi mengonsumsi daya baterai, terutama bagi aplikasi yang ingin memperpanjang masa pakai baterai perangkat.
Buka Setelan
Mirip dengan metode sebelumnya , buka aplikasi Setelan dari menu Mulai atau dengan menekan “Windows + I“.
Akses Pengaturan Daya & Baterai
Klik “Sistem“di sidebar, lalu pilih “Daya & baterai“di panel utama untuk menyesuaikan setelan terkait daya.
Klik tarik-turun “Penggunaan baterai”
Kelola Aktivitas Latar Belakang
Tekan tiga titik di samping aplikasi Anda dan pilih “Kelola aktivitas latar belakang“.
Pilih Setelan Aktivitas Latar Belakang
Di bawah judul “Biarkan aplikasi ini berjalan di latar belakang“, pilih setelan pilihan Anda: “Selalu“, “Tidak Pernah“, atau “Daya dioptimalkan“.
Cara Mengaktifkan atau Menonaktifkan Aplikasi Latar Belakang untuk Semua Pengguna melalui Editor Kebijakan Grup Lokal
Untuk administrator yang ingin menerapkan pengaturan aplikasi latar belakang di seluruh semua akun pengguna, Editor Kebijakan Grup Lokal menawarkan alat yang ampuh untuk menerapkan pengaturan ini di seluruh sistem. Jika Anda menggunakan Windows 11 Home yang tidak memiliki Editor Kebijakan Grup, berikut adalah solusi untuk tetap menggunakannya.
Buka Editor Kebijakan Grup
Tekan ikon penelusuran, ketik “gpedit.msc“, dan klik hasil teratas untuk membuka Editor Kebijakan Grup Lokal.
Navigasi ke Pengaturan Privasi Aplikasi
Di Editor Kebijakan Grup, navigasikan ke
Konfigurasi Setelan Aplikasi Latar Belakang
Anda memiliki tiga opsi: “Tidak Dikonfigurasi“(memungkinkan pengguna mengelola setelannya sendiri), “Diaktifkan“dengan “Paksa Izinkan“(selalu mengizinkan aplikasi latar belakang untuk semua pengguna), atau “Diaktifkan“dengan “Paksa Tolak“(menonaktifkan aplikasi latar belakang untuk semua pengguna). Pilih opsi yang Anda inginkan dan klik “OK“.
Cara Selalu Mengaktifkan Aplikasi Latar Belakang untuk Semua Pengguna
Jika Anda ingin memaksakan aktivitas latar belakang untuk semua aplikasi yang memintanya, Anda dapat mencentang “Diaktifkan“pilih “Paksa Izinkan“di tarik-turun “Default untuk semua aplikasi“di bawah, dan tekan “OK“.
Ini mungkin berguna jika Anda tidak mengizinkannya tidak ingin pengguna Anda mematikan aktivitasnya dan melewatkan email atau pesan penting.
Cara menghentikan aplikasi agar tidak berjalan di latar belakang untuk semua pengguna
Untuk mematikan aplikasi latar belakang, jangan jangan pilih opsi yang dinonaktifkan. Sebagai gantinya, centang “Diaktifkan“pilih “Paksa Tolak“di tarik-turun “Default untuk semua aplikasi“di bawah, dan tekan “OK “.
Cara Mematikan Aplikasi Latar Belakang di Windows 10
Jika Anda masih menggunakan Windows 10, Anda’Anda akan menyadari bahwa proses untuk menghentikan aplikasi agar tidak berjalan di latar belakang tidaklah sama. Jika mengalami kesulitan, Anda dapat memeriksa tutorial khusus Windows 10 kami mengenai masalah ini.
Cara Mengidentifikasi dan Menghentikan Proses Latar Belakang Tertentu
Jika yang bermasalah bukan aplikasi latar belakang secara umum, melainkan salah satu proses spesifiknya, Anda dapat mematikannya melalui berbagai metode. Cukup ikuti panduan kami tentang cara mengidentifikasi dan menghentikan proses apa pun.
FAQ – Pertanyaan Umum Tentang Mengelola Aplikasi Latar Belakang di Windows 11
Apakah aplikasi latar belakang memengaruhi kinerja komputer saya?
Aplikasi latar belakang menghabiskan sumber daya sistem seperti CPU dan RAM. Menjalankan beberapa aplikasi di latar belakang dapat memperlambat komputer Anda, karena sumber daya ini terbagi ke lebih banyak proses. Hal ini terutama terlihat pada perangkat dengan kapasitas perangkat keras terbatas. Disarankan untuk memantau secara rutin dan membatasi jumlah aplikasi yang berjalan di latar belakang untuk menjaga kinerja optimal.
Bagaimana menonaktifkan aplikasi latar belakang dapat meningkatkan privasi?
Banyak aplikasi melakukan sinkronisasi dan pembaruan data di latar belakang yang dapat melibatkan pengiriman data ke server mereka. Dengan menonaktifkan aplikasi latar belakang yang tidak perlu, Anda membatasi jumlah data yang dibagikan, sehingga meningkatkan privasi Anda. Hal ini sangat relevan untuk aplikasi dengan praktik penanganan data yang meragukan atau aplikasi yang tidak perlu memperbarui informasi secara real-time.
Apa fungsi setelan “Daya optimalkan”untuk aplikasi di latar belakang?
Setelan “Daya dioptimalkan“meminimalkan penggunaan baterai dengan mengizinkan aplikasi berjalan di latar belakang hanya jika hal tersebut tidak berdampak signifikan terhadap konsumsi daya. Setelan ini cukup cerdas untuk disesuaikan berdasarkan level baterai dan performa sistem Anda saat ini, sehingga memastikan aplikasi penting dapat diperbarui sesuai kebutuhan tanpa memengaruhi masa pakai baterai secara drastis.
Apakah mengubah setelan aplikasi latar belakang akan memengaruhi notifikasi aplikasi?
Menonaktifkan kemampuan aplikasi untuk berjalan di latar belakang memang dapat memengaruhi perilaku notifikasinya. Untuk aplikasi yang mengandalkan proses latar belakang untuk mengambil konten atau lansiran baru, menyetelnya ke “Tidak Pernah“berjalan di latar belakang mungkin menunda atau mencegah notifikasi muncul hingga Anda membuka aplikasi secara manual. Penting untuk menyeimbangkan proses tersebut. memerlukan pemberitahuan segera dengan menghemat sumber daya secara keseluruhan.
Apa dampak aplikasi latar belakang terhadap masa pakai baterai?
Aplikasi latar belakang sangat menguras masa pakai baterai karena aplikasi tersebut terus beroperasi dan menggunakan sumber daya bahkan ketika Anda tidak sedang menggunakannya secara aktif. Aktivitas latar belakang ini dapat mencakup memeriksa email, memperbarui umpan sosial, atau memperbarui informasi cuaca, yang berkontribusi terhadap pengurasan baterai yang lebih cepat. Mengelola aplikasi ini secara efektif dapat membantu memperpanjang masa pakai baterai perangkat Anda, terutama dalam waktu lama periode penggunaan jauh dari sumber listrik.
Dapatkah saya mengontrol aplikasi latar belakang pada koneksi terukur untuk menghemat data?
Pada koneksi terukur, mengelola aktivitas aplikasi latar belakang sangat penting dalam menghemat data dan menghindari biaya kelebihan penggunaan. Menonaktifkan data latar belakang untuk aplikasi yang tidak penting dan memanfaatkan koneksi Wi-Fi bila memungkinkan dapat mengurangi penggunaan data secara signifikan. Windows memungkinkan pengaturan koneksi jaringan Anda sebagai terukur, yang secara otomatis membatasi penggunaan data latar belakang di seluruh sistem, termasuk dalam aplikasi yang biasanya menggunakan lebih banyak data.
Apakah ada aplikasi yang aktivitas latar belakangnya tidak dapat diubah?
Beberapa aplikasi dan layanan sistem bawaan sangat penting untuk pengoperasian Windows dan oleh karena itu tidak mengizinkan pengguna mengubah pengaturan aktivitas latar belakang mereka. Pengecualian ini memastikan bahwa proses penting, seperti pembaruan sistem dan pemindaian keamanan, terus berfungsi dengan baik untuk lingkungan pengoperasian yang aman dan terkini.
Mengapa beberapa aplikasi tidak berhenti berjalan di latar belakang sekalipun setelah menyetelnya ke “Tidak Pernah”?
Aplikasi tertentu, terutama yang merupakan bagian dari sistem atau memiliki hak istimewa yang lebih tinggi, mungkin mengabaikan setelan aktivitas latar belakang individual karena peran pentingnya dalam fungsionalitas atau keamanan sistem. Untuk ini aplikasi, Windows memprioritaskan kebutuhan operasional dan keamanan dibandingkan pengaturan yang ditentukan pengguna untuk menjaga integritas dan kinerja sistem.
Bagaimana jika saya tidak dapat menemukan “Opsi lanjutan”untuk aplikasi di Pengaturan Aplikasi?
Tidak semua aplikasi menyediakan “Opsi lanjutan“untuk mengelola aktivitas latar belakang. Hal ini sering terjadi pada aplikasi dan utilitas sistem yang terintegrasi erat ke dalam Windows. Untuk aplikasi ini, aktivitas latar belakang mungkin penting untuk fungsinya, dan oleh karena itu, Windows tidak menawarkan opsi untuk menyesuaikan pengaturan latar belakangnya.
Bagaimana cara memastikan aplikasi tidak menggunakan data di latar belakang pada paket data terbatas?
Selain menonaktifkan data latar belakang aplikasi yang tidak penting, pertimbangkan untuk menetapkan koneksi jaringan Anda sebagai koneksi terukur dalam pengaturan Windows. Tindakan ini meminta sistem dan banyak aplikasi untuk membatasi penggunaan datanya secara otomatis. Untuk kontrol optimal, izinkan atau nonaktifkan izin data latar belakang masing-masing aplikasi secara selektif melalui pengaturan aplikasinya.
Apakah mungkin untuk menonaktifkan aktivitas latar belakang hanya untuk aplikasi Microsoft Store?
Menargetkan langsung Microsoft Store aplikasi untuk penonaktifan aktivitas latar belakang tidak disediakan sebagai pengaturan global dalam Windows. Namun, masing-masing aplikasi Microsoft Store dapat disesuaikan melalui menu “Pengaturan aplikasi“khusus di mana Anda dapat memilih apakah masing-masing aplikasi diizinkan berjalan di latar belakang.
Dapatkah mengaktifkan aplikasi latar belakang menjadi lebih baik pengalaman pengguna saya?
Mengizinkan aplikasi tertentu berjalan di latar belakang memastikan aplikasi tersebut tetap mendapatkan konten terkini dan dapat memberikan pemberitahuan tepat waktu. Misalnya, klien email, aplikasi perpesanan, dan aplikasi cuaca dapat memberikan informasi terbaru saat tersedia, sehingga menciptakan pengalaman pengguna yang lebih lancar dan interaktif.
Bagaimana pengaruh pengeditan registri untuk mengelola aplikasi latar belakang terhadap keamanan sistem?
Melakukan perubahan pada registri untuk mengelola aplikasi latar belakang secara umum aman, asalkan instruksi dan file berasal dari sumber terpercaya. Namun, perubahan yang salah berpotensi mengganggu stabilitas sistem Anda. Selalu pastikan untuk membuat cadangan registri Anda sebelum melakukan pengeditan apa pun, dan ikuti instruksi dengan cermat untuk meminimalkan risiko terhadap stabilitas sistem dan keamanan.
Dapatkah saya mengelola aplikasi latar belakang untuk jangka waktu tertentu?
Windows saat ini tidak mendukung penjadwalan asli untuk aktivitas latar belakang aplikasi. Jika Anda perlu membatasi aktivitas latar belakang pada waktu tertentu, intervensi manual atau solusi perangkat lunak pihak ketiga mungkin diperlukan. Alat tersebut dapat menawarkan kontrol yang lebih terperinci namun menilai keamanan dan keandalannya dengan hati-hati.
Bagaimana cara mengembalikan perubahan yang dibuat menggunakan file REG?
Untuk membatalkan perubahan yang diterapkan oleh file REG, Anda perlu menjalankan file REG mitra yang membalikkan modifikasi awal (misalnya, jika Anda awalnya menjalankan file untuk menonaktifkan aplikasi latar belakang, Anda akan menjalankan file aktifkan untuk mengembalikan). Tindakan ini akan secara langsung mengubah pengaturan registri ke keadaan semula. Selalu pastikan Anda memiliki cadangan data penting sebelum melanjutkan pengeditan registri.