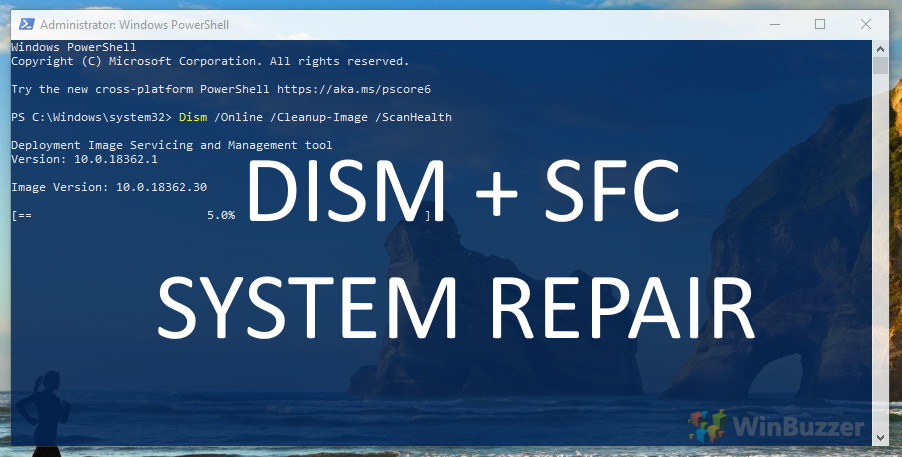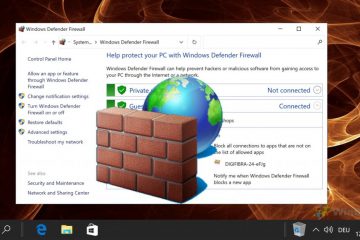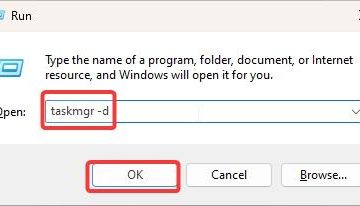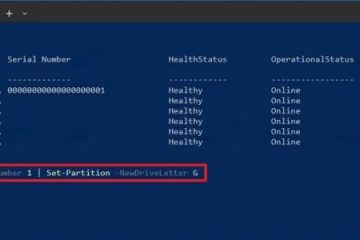Daftar Isi:
Mode Aman Windows memungkinkan pengguna memecahkan masalah ketika sistem tidak dapat melakukan booting secara normal. Saat berada dalam mode aman, Windows beroperasi dengan fungsionalitas minimal, memungkinkan pengguna untuk mendiagnosis dan memperbaiki masalah sistem. Keluar dari mode aman sangat penting untuk kembali ke fungsionalitas penuh sistem, termasuk akses ke semua driver, perangkat lunak, dan layanan. Tutorial ini memandu Anda melalui langkah-langkah untuk keluar dari mode aman, memastikan sistem Anda kembali ke kondisi operasional normal.
Dengan memulai sistem Anda dengan serangkaian fitur dan driver terbatas, ini memungkinkan Anda untuk memperbaiki masalah yang Anda alami. jika tidak, tidak bisa. Namun, rangkaian fitur terbatas yang sama ini juga akan menimbulkan masalah besar jika Anda terjebak di dalamnya.
⚠️ Harap diperhatikan: Proses yang dijelaskan di bawah ini sama di Windows 11 seperti di Windows 10. Namun, perlu diingat bahwa kami akan menggunakan tangkapan layar dari Windows 11, sehingga UI Anda mungkin terlihat sedikit berbeda. Kami akan menunjukkan perubahan apa pun yang perlu Anda waspadai saat perubahan tersebut terjadi.
Cara Keluar dari Safe Mode di Windows 11 atau Windows 10
Cara ini mudah dan direkomendasikan bagi pengguna yang dapat mengakses Start Menu. Ini melibatkan penggunaan opsi restart untuk keluar dari mode aman. Selama tidak ada masalah lain dengan PC Anda, menekan tombol restart akan memberi Anda opsi untuk memulai Windows 11 secara normal.
Buka Menu Start
Navigasi ke Tombol Start Menu di sudut kiri bawah layar Anda. Klik untuk membuka Start Menu. Tindakan ini adalah langkah pertama untuk memulai ulang komputer Anda dari mode aman. Restart Komputer Anda
Gunakan tombol daya untuk memulai ulang. Di Start Menu, cari ikon tombol power yang terletak di pojok kanan bawah. Klik dan kemudian pilih “Restart“dari opsi. Komputer Anda akan restart, dan jika tidak ada kesalahan kritis dalam sistem operasi Anda, komputer akan boot ke mode normal, keluar dari mode aman.
Cara Mematikan Safe Mode di Pengaturan Konfigurasi Sistem Windows
Bagi pengguna yang lebih memilih atau perlu keluar dari mode aman tanpa menggunakan Start Menu, Alat Konfigurasi Sistem menawarkan metode alternatif.
Buka Kotak Dialog Jalankan
Mengakses Konfigurasi Sistem. Tekan “Windows + R“pada keyboard Anda untuk buka kotak dialog Jalankan. Ketik “msconfig“di kolom teks dan klik “OK“atau tekan Enter. Tindakan ini akan membuka jendela Konfigurasi Sistem, tempat Anda dapat mengubah pengaturan booting.
Ubah Pengaturan Boot
Nonaktifkan opsi boot aman. Di jendela Konfigurasi Sistem, navigasikan ke tab “Boot“. Di sini, Anda akan menemukan opsi “Boot aman“di bawah Opsi boot. Hapus centang pada kotak “Boot aman“dan klik “OK“untuk menerapkan perubahan. Saat dihidupkan ulang berikutnya, komputer Anda akan melakukan booting dalam mode normal, dan secara efektif keluar dari mode aman.
Tips dan Pertimbangan Tambahan jika Anda Tidak Dapat Keluar dari Safe Mode di Windows 11 atau Windows 10
Sebelum keluar dari mode aman, pastikan bahwa masalah yang memerlukan mode aman untuk pemecahan masalah telah teratasi. Keluar dari mode aman tanpa menyelesaikan masalah tersebut dapat menyebabkan masalah berulang. Jika Anda tidak dapat keluar dari mode aman menggunakan metode di atas, pertimbangkan untuk memeriksa langkah pemecahan masalah yang lebih spesifik terkait masalah Anda atau berkonsultasi dengan profesional. Memahami cara melakukan boot bersih juga dapat bermanfaat. Boot bersih memulai Windows dengan serangkaian driver dan program startup minimal, membantu mengidentifikasi apakah program latar belakang menyebabkan masalah.
FAQ – Pertanyaan Umum Tentang Safe Mode di Windows 11 dan Windows 10
Mengapa komputer saya bisa boot secara otomatis ke mode aman?
Komputer Anda mungkin secara otomatis melakukan booting ke mode aman karena berbagai alasan seperti kesalahan perangkat lunak, konflik driver, atau masalah perangkat keras yang mencegah pengaktifan normal. Mode ini meminimalkan fungsi operasional untuk melindungi sistem Anda dari potensi kehilangan data saat memecahkan masalah. Sangat penting untuk mengidentifikasi dan menyelesaikan masalah mendasar—baik itu file yang rusak, driver yang tidak kompatibel, atau perangkat keras yang rusak—untuk memastikan pengoperasian kembali normal.
Dapatkah saya mengakses internet dalam mode aman?
Ya, “Mode Aman dengan Jaringan“memungkinkan akses internet dengan memuat driver dan layanan jaringan yang diperlukan. Anda dapat memilih opsi ini selama proses booting, khususnya berguna untuk mengunduh driver, pembaruan perangkat lunak, atau alat untuk memecahkan masalah. Ingatlah bahwa tidak semua aplikasi berbasis internet dapat berfungsi seperti yang diharapkan karena banyak layanan yang tidak penting dinonaktifkan dalam mode ini.
Apakah apakah aman untuk menghapus instalan program saat berada dalam mode aman?
Umumnya aman dan terkadang diperlukan untuk menghapus instalasi program saat berada dalam mode aman, terutama jika aplikasi yang baru saja diinstal menyebabkan ketidakstabilan sistem. Mode aman beroperasi dengan driver dan layanan minimal, yang mungkin mencegah beberapa uninstaller yang mengandalkan komponen ini berfungsi dengan baik. Selalu pastikan Anda memiliki file instalasi dan cadangan data yang diperlukan sebelum mencopot pemasangan aplikasi, karena aplikasi mungkin tidak dapat diambil kembali nanti.
Bagaimana cara memperbaiki komputer yang terus melakukan booting ke mode aman?
Jika komputer Anda terus-menerus melakukan booting ke mode aman, mulailah dengan memastikan bahwa opsi “Boot aman“di alat Konfigurasi Sistem (msconfig) tidak dicentang. Jika setelannya benar dan masalah terus berlanjut, ini mungkin menunjukkan masalah sistem yang lebih signifikan seperti file sistem rusak, konflik driver, atau kegagalan perangkat keras. Langkah pemecahan masalah tingkat lanjut dapat mencakup melakukan pemulihan sistem , memperbarui atau mengembalikan driver yang baru diinstal, atau menjalankan alat diagnostik perangkat keras untuk memeriksa kegagalan.
Apa yang terjadi jika saya mematikan komputer saat berada dalam mode aman?
Mematikan komputer saat berada dalam mode aman hanya akan mematikannya. Setelah melakukan boot ulang, sistem mungkin mencoba melakukan booting ke mode normal kecuali terjadi pengaturan atau masalah tertentu (seperti opsi “Boot aman“diaktifkan di Konfigurasi Sistem atau masalah sistem yang mendasarinya) memaksanya kembali ke mode aman. Biasanya lebih baik memulai ulang daripada mematikan karena hal ini memberikan kesempatan pada sistem operasi untuk mencoba urutan boot bersih.
Mengapa beberapa aplikasi mungkin tidak berfungsi dalam mode aman?
Mode aman memuat Windows dengan jumlah driver dan layanan paling sedikit yang diperlukan untuk dijalankan, yang membantu dalam pemecahan masalah namun berarti banyak aplikasi pihak ketiga mungkin tidak dapat dimulai atau bekerja dengan benar karena tidak adanya layanan dan driver yang diperlukan.. Batasan operasional ini dimaksudkan untuk mengurangi kompleksitas dan potensi interaksi yang dapat mengaburkan akar penyebab masalah sistem.
Dapatkah virus dihilangkan dengan lebih efektif dalam mode aman?
Menghapus virus dan malware dalam mode aman bisa lebih efektif daripada mode normal karena mode aman hanya memuat layanan sistem dan driver penting. Lingkungan pengoperasian yang dikurangi ini dapat mencegah malware bersembunyi melalui teknik canggih atau menginstal ulang dirinya secara otomatis menggunakan layanan yang tidak penting. Menjalankan pemindaian menyeluruh dengan perangkat lunak antivirus yang diperbarui dalam mode aman dapat menjadi langkah penting dalam menghilangkan perangkat lunak berbahaya secara efektif.
Dapatkah saya memperbarui driver saat berada dalam mode aman?
Saat berada dalam “Mode Aman dengan Jaringan“, Anda dapat memperbarui driver secara manual dengan mengunduh driver dari situs web produsen atau menggunakan utilitas pengelolaan perangkat yang tidak bergantung pada Pembaruan Windows, yang mungkin tidak beroperasi sepenuhnya dalam mode aman. Pendekatan ini khususnya berguna jika masalah driver menghalangi Windows untuk memulai secara normal, meskipun ketersediaan beberapa utilitas dan driver mungkin terbatas karena berkurangnya status operasional.
Apa yang dimaksud dengan perbedaan antara’Safe Mode’dan’Safe Mode with Networking’?
“Safe Mode“memulai Windows dengan rangkaian driver dan layanan paling dasar yang diperlukan untuk itu untuk dijalankan. Sebaliknya, “Mode Aman dengan Jaringan“mencakup driver dan layanan tambahan yang diperlukan untuk kemampuan jaringan. Hal ini memungkinkan konektivitas internet, memungkinkan tugas-tugas seperti memecahkan masalah online, mengunduh driver, atau melakukan pemindaian virus dari web.
Bagaimana cara melakukan boot bersih di Windows 11 dan 10?
Melakukan boot bersih di Windows melibatkan penonaktifan program startup yang tidak penting secara sistematis dan program ketiga layanan pihak melalui alat Konfigurasi Sistem (msconfig) dan Pengelola Tugas. Proses ini efektif untuk mengisolasi masalah kinerja atau konflik yang disebabkan oleh aplikasi perangkat lunak yang berjalan di latar belakang. Mulai dari menonaktifkan semua layanan non-Microsoft, lalu mengaktifkan kembali layanan dan item startup secara bertahap hingga perangkat lunak yang bertentangan teridentifikasi.
Apa yang harus saya periksa sebelum keluar dari mode aman?
Sebelum keluar dari mode aman, pastikan masalah awal yang memerlukan mode aman telah diatasi secara memadai. Hal ini dapat mencakup penyelesaian konflik perangkat lunak, memperbaiki file yang rusak, memperbarui driver perangkat keras, atau menghapus malware. Keberhasilan harus diverifikasi dengan melakukan uji stabilitas atau mereplikasi tindakan yang awalnya menyebabkan masalah, memastikan masalah tidak terulang kembali saat kembali ke mode normal.
Apakah mengubah setelan sistem dalam mode aman dapat memengaruhi komputer saya ?
Ya, perubahan yang dilakukan pada pengaturan atau konfigurasi sistem dalam mode aman dapat berdampak jangka panjang pada pengoperasian komputer Anda. Oleh karena itu, penting untuk melanjutkan dengan hati-hati dan hanya melakukan perubahan yang dipahami dengan baik dan diperlukan untuk pemecahan masalah. Catat setiap penyesuaian sehingga dapat dikembalikan jika diperlukan, dan pertimbangkan untuk membuat titik pemulihan sistem terlebih dahulu.
Bagaimana cara mengetahui apakah saya dalam mode aman?
Saat dalam mode aman, Windows secara visual menunjukkan status ini dengan menampilkan “Mode Aman“di keempat sudut layar dan biasanya berjalan pada resolusi layar yang lebih rendah, sehingga menghasilkan ikon dan teks. Pengingat visual ini membantu membedakan mode operasional, menandakan berkurangnya fungsionalitas dan terbatasnya rangkaian layanan dan driver yang digunakan.
Apa yang harus dilakukan jika driver tertentu menyebabkan sistem melakukan booting ke mode aman mode?
Jika driver tertentu dicurigai menyebabkan ketidakstabilan sistem, boot ke mode aman, akses Pengelola Perangkat, dan identifikasi perangkat yang bermasalah. Anda kemudian dapat pilih untuk mencopot pemasangan driver, mengembalikannya ke versi sebelumnya, atau memperbaruinya ke versi yang lebih baru, jika tersedia. Setelah melakukan perubahan, mulai ulang komputer Anda untuk melihat apakah masalah telah teratasi, sehingga proses booting dapat berjalan normal.
Mengapa resolusi layar berubah dalam mode aman?
Resolusi layar berubah dalam mode aman karena Windows secara default menggunakan driver video dasar yang kompatibel secara universal dengan sebagian besar grafis perangkat keras. Hal ini memastikan kompatibilitas dan stabilitas maksimum, memungkinkan pemecahan masalah tanpa kerumitan atau potensi konflik yang ditimbulkan oleh driver grafis spesifik beresolusi lebih tinggi yang mungkin berkontribusi terhadap masalah sistem.
Terkait: Cara Melakukan Pembersihan Booting pada Windows 10 untuk Mengidentifikasi dan Memperbaiki Konflik Perangkat Lunak
Sepanjang masa pakai komputer Anda, Anda akan menginstal berbagai perangkat lunak berbeda yang berjalan secara otomatis, mulai dari aplikasi tangkapan layar hingga solusi anti-virus Anda. Terkadang, hal ini dapat bertentangan dengan layanan Windows, driver, dan aplikasi lain yang Anda instal, sehingga menyebabkan masalah. Agar PC Anda dapat mengidentifikasi penyebab masalahnya, Anda mungkin perlu melakukan boot bersih. Dalam panduan kami yang lain, kami menunjukkan kepada Anda cara melakukan boot bersih di Windows, lalu memandu Anda memecahkan masalah dan mengembalikannya ke keadaan normal.

Terkait: Cara Masuk UEFI/BIOS di Windows 11 dan Windows 10
Mampu mengakses UEFI/BIOS di mesin Windows Anda sangat penting jika Anda ingin mengubah pengaturan firmware dan perangkat keras tertentu. Sayangnya, karena BIOS/UEFI adalah lingkungan pra-boot, Anda tidak dapat mengaksesnya dari antarmuka OS biasa. Dalam panduan kami yang lain, kami menunjukkan cara mengakses BIOS di Windows 11 dan Windows 10 tanpa perlu mengingat hotkey khusus.
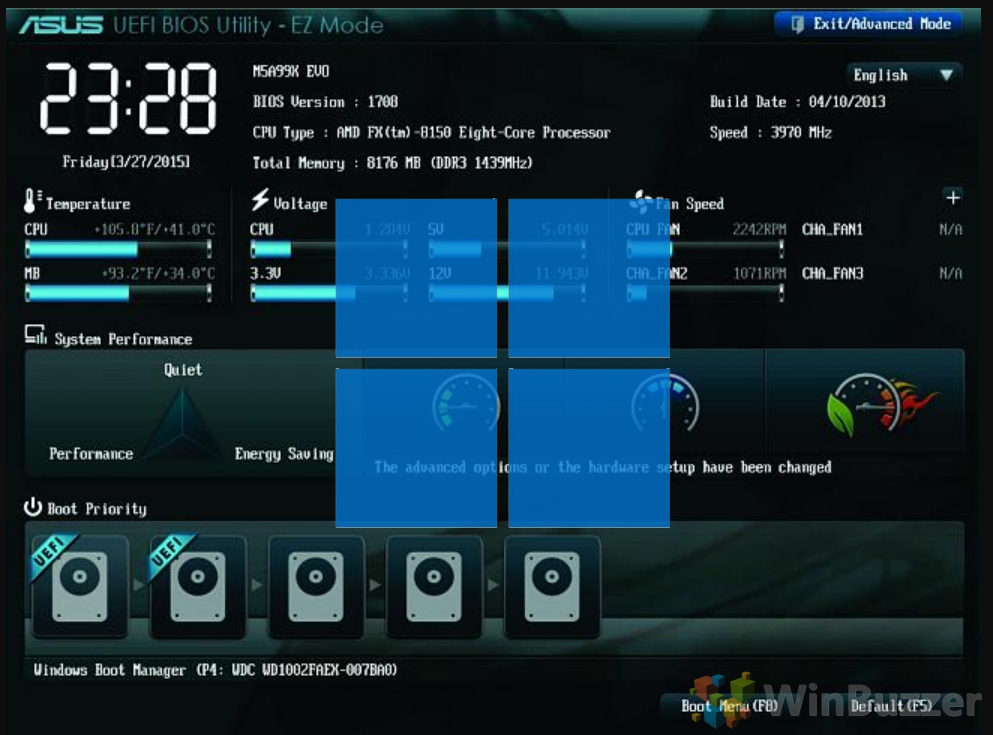
Terkait: Cara Reset Windows 11 atau Windows 10 (Normal atau Factory Reset)
Jika Anda terus-menerus mengalami masalah pada PC yang tidak dapat Anda lakukan untuk memperbaikinya, opsi terbaik adalah mengatur ulang sistem operasi Anda. Ini akan memberi Anda pilihan untuk menyimpan file Anda (menyegarkan), menghapus semuanya, atau melakukan reset pabrik. Dalam panduan kami yang lain, kami menunjukkan kepada Anda cara mengembalikan ke setelan pabrik Windows 11 dan Windows 10 menggunakan Opsi Startup Lanjutan dan aplikasi Setelan bawaan OS.
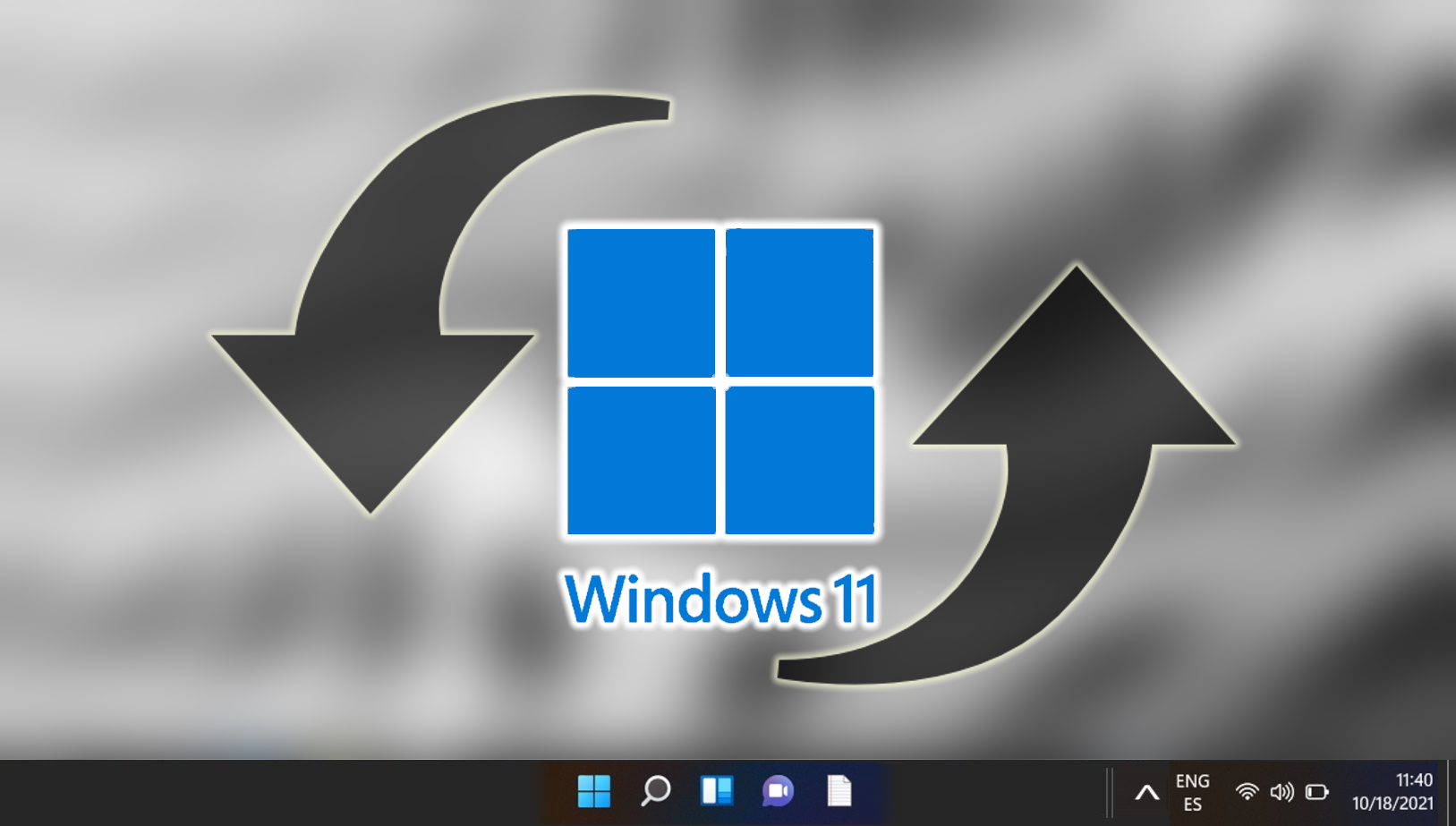
Terkait: Cara Menggunakan Pemulihan Sistem di Windows 11
Pemulihan Sistem tidak aktif secara otomatis di Windows 11. Pengguna perlu mengambil inisiatif untuk mengaktifkan fitur ini, yang mengatur keamanan sistem mereka bersih. Dalam panduan kami yang lain, kami menunjukkan cara membuat titik pemulihan sistem di Windows 11 secara manual atau otomatis dan cara kembali ke titik pemulihan yang dibuat sebelumnya.
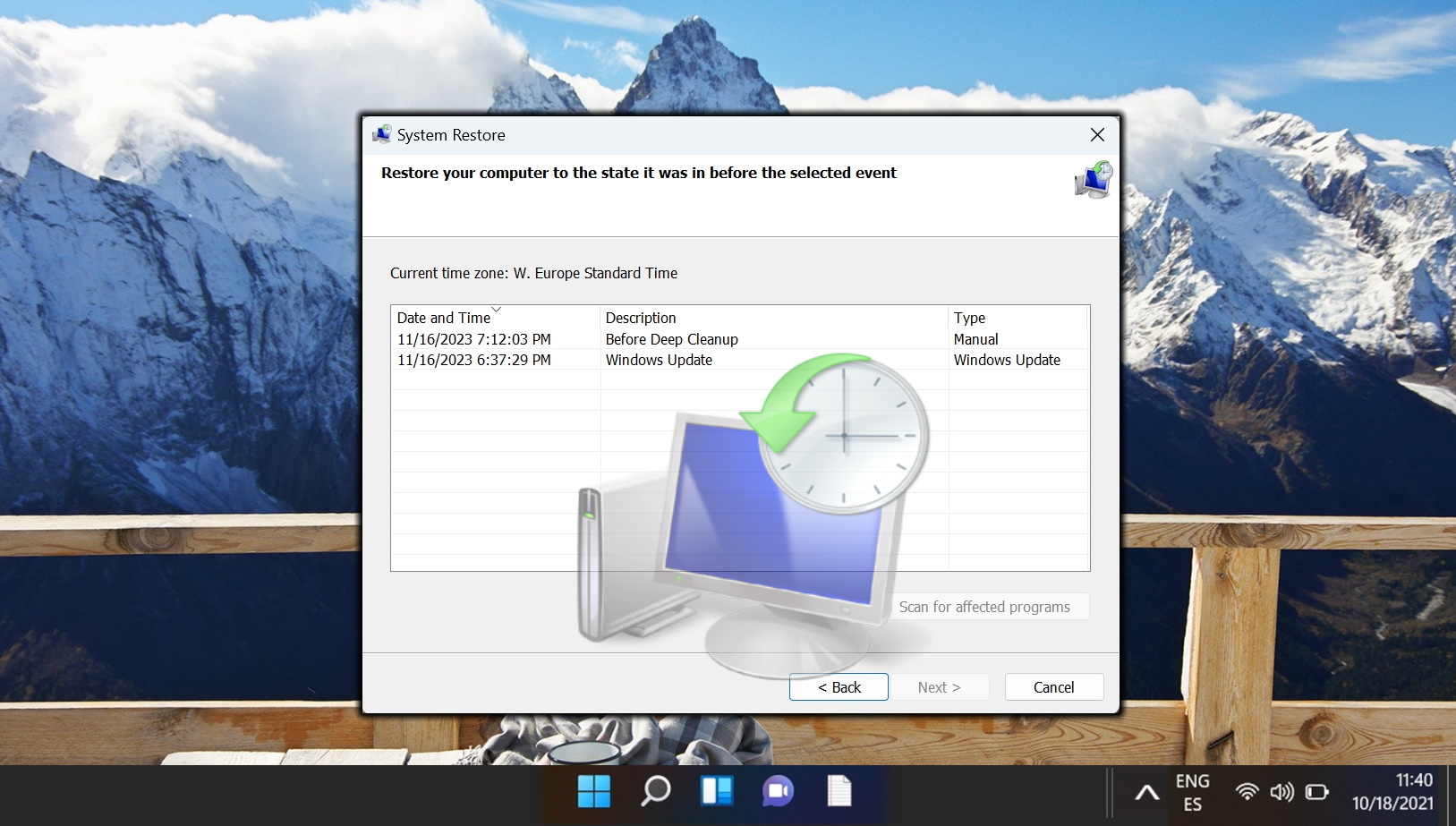
Terkait: Cara Menggunakan Reliability Monitor untuk Menganalisis Sistem Crash dan Macet di Windows 11/Windows 10
Bagi pengguna yang mencari metode alternatif untuk mendiagnosis kerusakan sistem, Windows juga menawarkan alat seperti Pemantau Keandalan. Utilitas ini menyediakan garis waktu kejadian sistem, termasuk kerusakan, yang dapat membantu mengidentifikasi perangkat lunak atau driver yang bermasalah tanpa menyelidiki dump memori. Dalam panduan kami yang lain, kami menunjukkan kepada Anda cara menggunakan Reliability Monitor, termasuk cara melihat Riwayat Reliabilitas di Windows 11 atau Windows 10 dan membuat pintasan untuk memudahkan akses.
Terkait: Cara Menggunakan DISM dan SFC untuk Memperbaiki Windows 11 atau Windows 10
Alat SFC adalah utilitas asli Windows yang memindai dan memperbaiki yang rusak atau hilang file sistem. Ini adalah proses sederhana yang dapat dengan cepat menyelesaikan banyak masalah umum pada Windows 11 dan Windows 10. DISM memeriksa dan memperbaiki penyimpanan komponen Windows, tempat penyimpanan file sistem. Dalam panduan kami yang lain, kami menunjukkan kepada Anda cara menggunakan alat perbaikan SFC dan DISM di Windows 11 dan Windows 10.