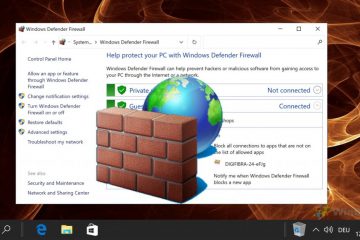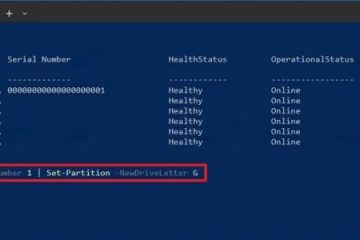Pada Windows 11, Microsoft memperbarui UI Pengelola Tugas dengan XAML/WinUI. Ini membuatnya setara dengan bahasa desain Windows 11 secara keseluruhan. Namun, berkat implementasi Microsoft yang buruk, hanya ada sedikit peminat untuk mendesain ulang dan ini juga sedikit lebih lambat dibandingkan dengan UI pengelola tugas yang lama. Meskipun demikian, Anda masih dapat meluncurkan Task Manager dengan UI klasik. Faktanya, Anda memodifikasi pintasan Task Manager di menu Start agar selalu diluncurkan dengan UI klasik.
Dalam artikel ini, saya akan menunjukkan cara membuka Task Manager dengan UI klasik dan memodifikasi menu Start pintasan untuk selalu meluncurkan Task Manager dengan UI klasik.
Membuka Task Manager dengan UI Klasik
1. Tekan tombol Windows + R untuk membuka kotak dialog Jalankan.
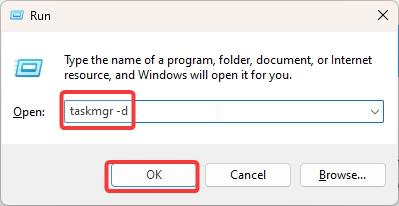
2. Di jendela Run, masukkan taskmgr-d dan klik OK.
3. Ini akan meluncurkan Pengelola Tugas dengan UI klasik.
Di sini, “-d”berarti Nonaktifkan XAML.
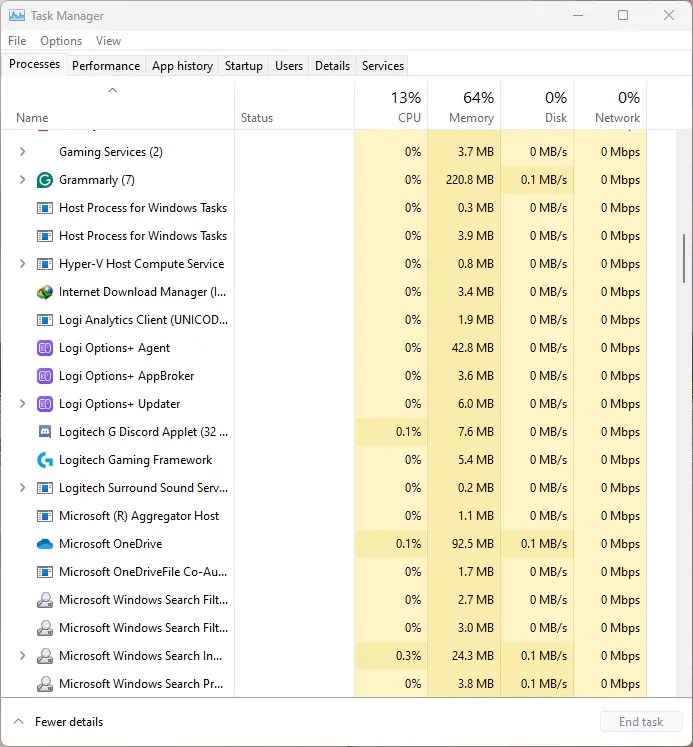
Selalu buka Pengelola Tugas dengan UI Klasik
Daripada menggunakan perintah run terus-menerus, Anda dapat memodifikasi pintasan pengelola tugas di menu Mulai agar selalu terbuka di UI klasik. Dengan demikian, Anda dapat membuka Pengelola Tugas klasik dari Mulai menu. Begini caranya.
Catatan: Anda memerlukan hak administrator untuk mengubah pintasan Pengelola Tugas.
1. Buka File Explorer dengan menekan tombol Windows + shortcut E.
2. Masuk ke folder C:\ProgramData\Microsoft\Windows\Start Menu\Programs\System Tools.
Kiat singkat: Salin jalurnya, tempelkan ke bilah alamat File Explorer dan tekan Enter.
3. Klik kanan pada pintasan Pengelola Tugas dan pilih Properti.
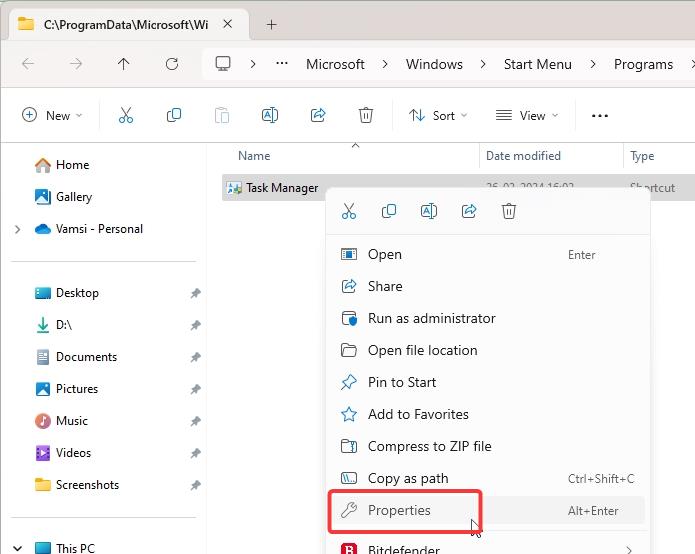
4. Di kolom’Target’, tambahkan spasi di akhir, masukkan “-d“(tanpa tanda kutip), dan klik OK.
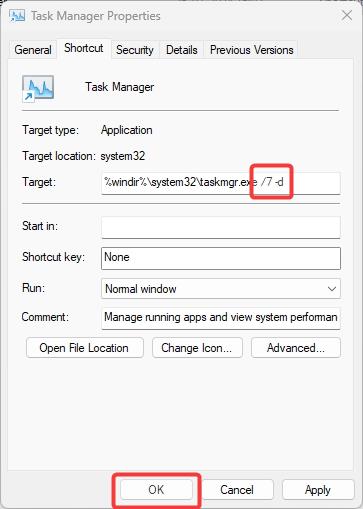
5. Klik Lanjutkan.
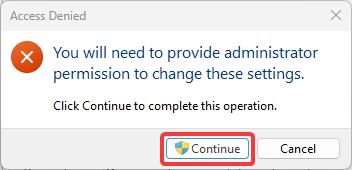
Itu saja. Mulai sekarang, setiap kali Anda membuka pengelola tugas dari menu Mulai, ia akan terbuka dalam mode klasik.
Dan ini dia! Inilah cara membuka Pengelola Tugas klasik saat Anda tidak ingin menggunakan yang modern Pengelola Tugas.
Tips ini pertama kali ditemukan oleh thebookisclosed di X (twitter).