Daftar Isi:
Biasanya hanya perlu beberapa klik untuk mengaktifkan mode tidur di Windows 11, tapi kenapa harus menunggu? Dalam tutorial hari ini, kami akan menunjukkan kepada Anda cara membuat pintasan mematikan Windows 11 yang dapat dilakukan hanya dengan mengklik dua kali.
Bahkan lebih baik lagi, Anda dapat menggunakan metode ini untuk membuat pintasan ke mengunci komputer, mengalihkannya ke mode tidur, menguncinya, melakukan hibernasi, dan banyak lagi.
Variasi: Pintasan Windows Sleep atau Pintasan untuk Mengunci Komputer
Bahkan Anda dapat memperluas fungsi ini untuk membuat pintasan keyboard mati, hibernasi, mulai ulang, atau tidur sehingga tangan Anda tidak perlu lagi meninggalkan keyboard.
Setelah Anda memiliki pintasan, pintasan tersebut tidak perlu lagi berada di tangan Anda desktop juga. Anda dapat menyematkannya ke bilah tugas untuk diakses di layar mana pun, meletakkannya di menu mulai, dan banyak lagi. Mari kita jelajahi cara membuat pintasan seperti itu, dengan menggunakan pintasan mematikan Windows 11 sebagai contoh.
Cara Membuat Pintasan Shutdown di Windows 11 (atau Kunci, Tidur, Hibernasi, Mulai Ulang)
Membuat pintasan desktop untuk berbagai tindakan sistem seperti mematikan, tidur, hibernasi, memulai ulang, atau mengunci dapat menyederhanakan alur kerja Anda di Windows 11. Tutorial ini akan memandu Anda melalui proses pembuatan pintasan ini, membuat tindakan ini cukup klik dua kali.
Klik kanan desktop Anda dan pilih “Baru > Pintasan”
Mulailah dengan mengklik kanan pada ruang kosong di desktop Anda. Dari menu konteks yang muncul, pilih “Baru“diikuti dengan “Pintasan“. Tindakan ini akan membuka kotak dialog yang meminta Anda memasukkan lokasi item.
Di bidang lokasi, ketik perintah shutdown, restart, sleep, atau hibernate
Misalnya kita membuat perintah shutdown Windows 11, maka kita ketik:
shutdown.exe/s/t 00
Sinyal /s yang kita inginkan untuk mematikan komputer, bukan menyalakannya kembali, sedangkan /t 00 menunjukkan seberapa cepat kita menginginkan hal tersebut terjadi. Dalam kasus kami, dalam 00 detik, atau seketika.
Pintasan restart Windows 11:
Jika Anda ingin membuat Windows 11 restart pintasan, ketikkan yang berikut ini di bidang lokasi:
Shutdown.exe/r/t 00
Pintasan tidur Windows 11:
Windows 11 Pintasan tidur, hibernasi, dan mulai ulang menggunakan rundll32.exe, bukan shutdown.exe, dan sebagai hasilnya bidang lokasi Anda akan terlihat sedikit berbeda. Untuk membuat pintasan, ketik yang berikut:
rundll32.exe powrprof.dll,SetSuspendState 0,1,0
Pintasan hibernasi Windows 11:
Pintasan hibernasi sama dengan mode tidur, tanpa 0,1,0 di akhir:
rundll32.exe PowrProf.dll,SetSuspendState
Pintasan Kunci Windows 11
Terakhir, jika Anda ingin membuat pintasan untuk mengunci PC Anda, lewati yang berikut ini di kolom lokasi:
rundll32.exe User32.dll,LockWorkStation
Namun Anda harus mengetahuinya , bahwa sudah ada pintasan keyboard bawaan untuk mengunci – “Windows + L“.
Setelah Anda mengetikkan perintah yang relevan di bidang lokasi, tekan saja “ Berikutnya”.
Masukkan nama pintasan Anda dan klik “Selesai”
Beri nama pintasan Anda berdasarkan fungsinya, seperti “Matikan“, “Tidur“, atau “Mulai ulang“. Ini membantu mengidentifikasi pintasan di desktop Anda dengan mudah. Setelah memberi nama, klik “Selesai”untuk membuat pintasan.
Ganda-klik pintasan mematikan Windows Anda untuk mengaktifkannya
Untuk menggunakan pintasan yang baru Anda buat, cukup klik dua kali pintasan tersebut. Komputer Anda akan segera melakukan tindakan tertentu, baik mematikan, tidur, memulai ulang, hibernasi, atau mengunci.
Cara Menambahkan Pintasan Keyboard ke Pintasan Desktop Anda
Meningkatkan pintasan desktop Anda dengan pintasan keyboard memungkinkan akses lebih cepat ke tindakan seperti mematikan, tidur, atau memulai ulang tanpa membuka desktop.
Akses Properti Pintasan
Klik kanan pada pintasan desktop yang Anda miliki dibuat dan pilih “Properti“dari menu konteks. Ini akan membuka jendela properti untuk pintasan tersebut. Tetapkan Pintasan Keyboard
Di jendela properti, cari kolom “Tombol pintasan”. Klik kolom ini dan tekan kombinasi tombol yang ingin Anda tetapkan sebagai pintasan. Windows akan secara otomatis tambahkan “Ctrl + Alt“ke tombol pilihan Anda, sehingga membuat pintasan keyboard unik. Klik “OK“untuk menyimpan perubahan Anda.
FAQ – Pertanyaan Umum Tentang Membuat dan Menggunakan Pintasan dan Tombol Pintas Windows
Bagaimana cara membuat komputer saya terkunci secara otomatis setelah beberapa saat tidak aktif?
Dalam Windows 11, Anda dapat mengatur komputer Anda agar terkunci secara otomatis melalui “Opsi masuk”yang ada di pengaturan akun. Metode lainnya adalah dengan mengonfigurasi screen saver melalui pengaturan Personalisasi dan memilih opsi “Saat melanjutkan, tampilkan layar masuk.”Ini akan memerlukan entri kata sandi saat bangun tidur, yang secara efektif mengunci PC Anda setelah jangka waktu tidak aktif yang ditentukan.
Apakah ada cara untuk mencegah shutdown atau restart yang tidak disengaja menggunakan pintasan ini?
Untuk meminimalkan risiko aktivasi pintasan ini secara tidak sengaja, pertimbangkan untuk menyimpannya di folder tertentu di desktop Anda atau di tempat lain yang tidak dapat diakses secara langsung. Misalnya pintasan keyboard, memilih kombinasi tombol rumit yang kecil kemungkinannya untuk ditekan tanpa disadari juga dapat membantu mencegah aktivasi yang tidak disengaja. Selain itu, menyetel waktu tunda pada perintah mematikan memberi Anda peluang untuk membatalkan tindakan jika diaktifkan secara tidak sengaja.
Dapatkah saya mengedit pintasan yang telah saya buat untuk mengubah fungsi atau tampilannya?
Ya, pintasan apa pun yang Anda buat dapat diubah setelah dibuat. Klik kanan pintasan tersebut dan pilih “Properti”untuk mengakses pengaturan pintasan. Di sini, Anda dapat mengubah perintah untuk mengubah fungsinya, tekan kombinasi tombol lain untuk mengubah tombol pintasan, atau klik “Ubah Ikon”untuk memilih ikon baru, sehingga mengubah tampilannya sesuai preferensi Anda.
Bagaimana cara memastikan pintasan saya berfungsi dengan benar?
Untuk memastikan fungsionalitas pintasan Anda benar, periksa kembali apakah Anda telah memasukkan perintah persis seperti yang diperlukan. Ingatlah bahwa pengaturan sistem tertentu mungkin mencegah beberapa tindakan ( seperti hibernasi) tidak berfungsi, yang sering kali dapat disesuaikan dalam setelan daya. Selain itu, menguji pintasan segera setelah pembuatan dapat membantu mengidentifikasi masalah apa pun yang mungkin perlu diperbaiki.
Dapatkah saya membuat pintasan untuk logout PC Windows 11?
Tentu saja. Untuk membuat pintasan untuk logout, ikuti langkah-langkah yang sama yang dijelaskan dalam tutorial tetapi masukkan shutdown.exe/l sebagai perintah saat diminta. Beri nama pintasan yang sesuai (misalnya, “ Log Off“) akan membantu Anda dengan mudah mengidentifikasi tujuannya di desktop Anda.
Apakah mungkin untuk memiliki satu pintasan yang menawarkan beberapa opsi seperti mematikan, memulai ulang, atau tidur?
Membuat pintasan tunggal yang menyediakan banyak opsi memerlukan pengetahuan skrip atau penggunaan perangkat lunak pihak ketiga yang dirancang untuk memunculkan dialog opsi. Skrip atau program perlu menyajikan menu tindakan dan kemudian menjalankan tindakan yang dipilih berdasarkan masukan pengguna. Metode ini lebih kompleks daripada membuat pintasan individual dan lebih dari sekadar pembuatan pintasan sederhana yang dijelaskan dalam tutorial ini.
Dapatkah saya menyematkan pintasan shutdown atau sleep yang baru saya buat ke menu Start atau taskbar untuk akses yang lebih mudah?
Ya, menyematkan pintasan ke menu Start atau taskbar memungkinkan akses cepat dan mudah tanpa perlu meminimalkan jendela yang terbuka untuk menjangkau desktop. Klik kanan pintasan dan pilih “Pin to start”untuk menambahkannya ke menu Start atau”Pin to taskbar”untuk akses langsung dari taskbar. Fitur ini meningkatkan aksesibilitas, membuatnya lebih mudah untuk melakukan tindakan ini dengan cepat.
Bagaimana cara menghapus pintasan dari desktop jika saya tidak lagi membutuhkannya?
Untuk menghapus pintasan yang tidak diinginkan, klik kanan padanya dan pilih “Hapus”dari menu konteks. Tindakan ini akan menghapus pintasan dari desktop Anda. Jika pintasan tersebut disematkan ke bilah tugas atau menu Mulai, Anda harus melepas pinnya terlebih dahulu sebelum menghapusnya.
Dapatkah pintasan keyboard untuk tindakan ini dibuat tanpa menggunakan pintasan desktop terlebih dahulu?
Metode yang dijelaskan dalam tutorial, termasuk menetapkan pintasan keyboard, harus dimulai dengan membuat pintasan desktop. Setelah pintasan desktop dibuat, kombinasi tombol pintasan kemudian dapat ditetapkan melalui propertinya. Hal ini karena fungsionalitas pintasan keyboard di Windows ditautkan ke file pintasan yang ada (.lnk), bukan langsung ke tindakan atau perintah.
Dapatkah saya menyesuaikannya ikon untuk pintasan ini?
Ya, mempersonalisasi pintasan Anda dengan mengubah ikonnya sangatlah mudah. Klik kanan pintasan, pilih “Properti”, lalu klik “Ubah Ikon”di dalam jendela properti. Anda dapat memilih dari berbagai ikon sistem, atau menelusuri file ikon khusus yang telah Anda simpan di tempat lain. Hal ini memungkinkan personalisasi lebih lanjut pada desktop Anda, menjadikan pintasan Anda fungsional dan estetis.
Apa perbedaan pintasan keyboard dengan pintasan desktop?
Pintasan desktop adalah ikon yang ditempatkan di desktop Anda, mengharuskan Anda menavigasi dan mengekliknya untuk memulai tindakan tertaut. Sebaliknya, pintasan keyboard memungkinkan Anda melakukan tindakan secara instan dengan menekan kombinasi tombol tertentu, tanpa perlu mencari dan mengklik ikon desktop. Ini memberikan cara yang lebih cepat dan efisien untuk mengakses tindakan yang sering digunakan.
Apakah mungkin menggunakan pintasan ini pada akun dengan izin terbatas?
Eksekusi pintasan tertentu, terutama yang melibatkan sistem tindakan seperti mematikan atau memulai ulang, mungkin dibatasi oleh izin akun pengguna. Meskipun tindakan seperti mengunci komputer atau keluar biasanya tidak memerlukan izin yang lebih tinggi, membuat atau mengubah pintasan dan tugas tingkat sistem mungkin dibatasi untuk administrator. Jika Anda mengalami masalah izin, konsultasikan dengan administrator sistem Anda untuk mendapatkan solusi potensial.
Bagaimana cara membalikkan perintah mematikan atau memulai ulang jika saya tidak sengaja mengaktifkannya?
Setelah dimulai, perintah mematikan atau memulai ulang akan muncul. perintah restart tidak dapat dibatalkan, tetapi jika penundaan ditetapkan saat membuat pintasan (menggunakan parameter/t), mengeluarkan perintah shutdown/a di jendela Command Prompt dapat membatalkan pematian saat berada dalam jendela penundaan. Bersiaplah untuk skenario seperti itu dengan membiasakan diri Anda dengan perintah batalkan dan menjaga jendela Command Prompt tetap dapat diakses jika Anda sering menggunakan penundaan mematikan atau memulai ulang.
Dapatkah saya menjadwalkan pintasan ini untuk dijalankan pada waktu tertentu tanpa interaksi pengguna?
Menjadwalkan pintasan untuk beroperasi secara otomatis dapat dilakukan melalui Penjadwal Tugas Windows. Meskipun tutorial ini mencakup langkah-langkah untuk menjadwalkan pematian otomatis, Anda dapat menerapkan metodologi yang sama untuk menjadwalkan pintasan apa pun yang dibuat. Dalam Penjadwal Tugas, tetapkan tugas baru untuk menjalankan file pintasan yang diinginkan (.lnk) pada waktu tertentu atau dalam kondisi tertentu, mengotomatiskan proses tanpa interaksi pengguna.
Apakah pintasan dan metode ini kompatibel dengan versi sebelumnya dari Penjadwal Tugas Windows?
Banyak teknik untuk membuat dan menggunakan pintasan yang dijelaskan dalam tutorial ini berlaku di berbagai versi Windows. Namun, detail antarmuka dan navigasi mungkin sedikit berbeda antar versi. Jika Anda menggunakan versi Windows sebelum 11, Anda mungkin perlu menyesuaikan beberapa langkah sesuai dengan tata letak dan opsi spesifik sistem Anda.
Terkait: Cara Mematikan Windows Secara Otomatis
Menyiapkan pematian otomatis dapat berguna bagi mereka yang lebih memilih komputernya dimatikan pada waktu tertentu atau setelah beberapa saat tidak aktif. Dalam panduan kami yang lain, kami menunjukkan cara membuat pengatur waktu mati otomatis di Windows 10 yang hanya akan berjalan jika Anda sudah lama tidak menggunakan PC.
Terkait: Cara Menggunakan Pintasan Keyboard untuk Memulai Aplikasi dan Game di Windows
Windows 11 dan Windows 10 memberikan banyak fleksibilitas saat Anda ingin membuka program, aplikasi, atau game, seperti menggunakan taskbar, ikon desktop, atau menu Start. Namun, salah satu metode yang kurang dikenal namun sangat efisien adalah menggunakan pintasan keyboard. Panduan kami yang lain akan menunjukkan kepada Anda cara membuat pintasan keyboard khusus di Windows, memungkinkan Anda meluncurkan aplikasi favorit dengan cepat dan meningkatkan produktivitas Anda.
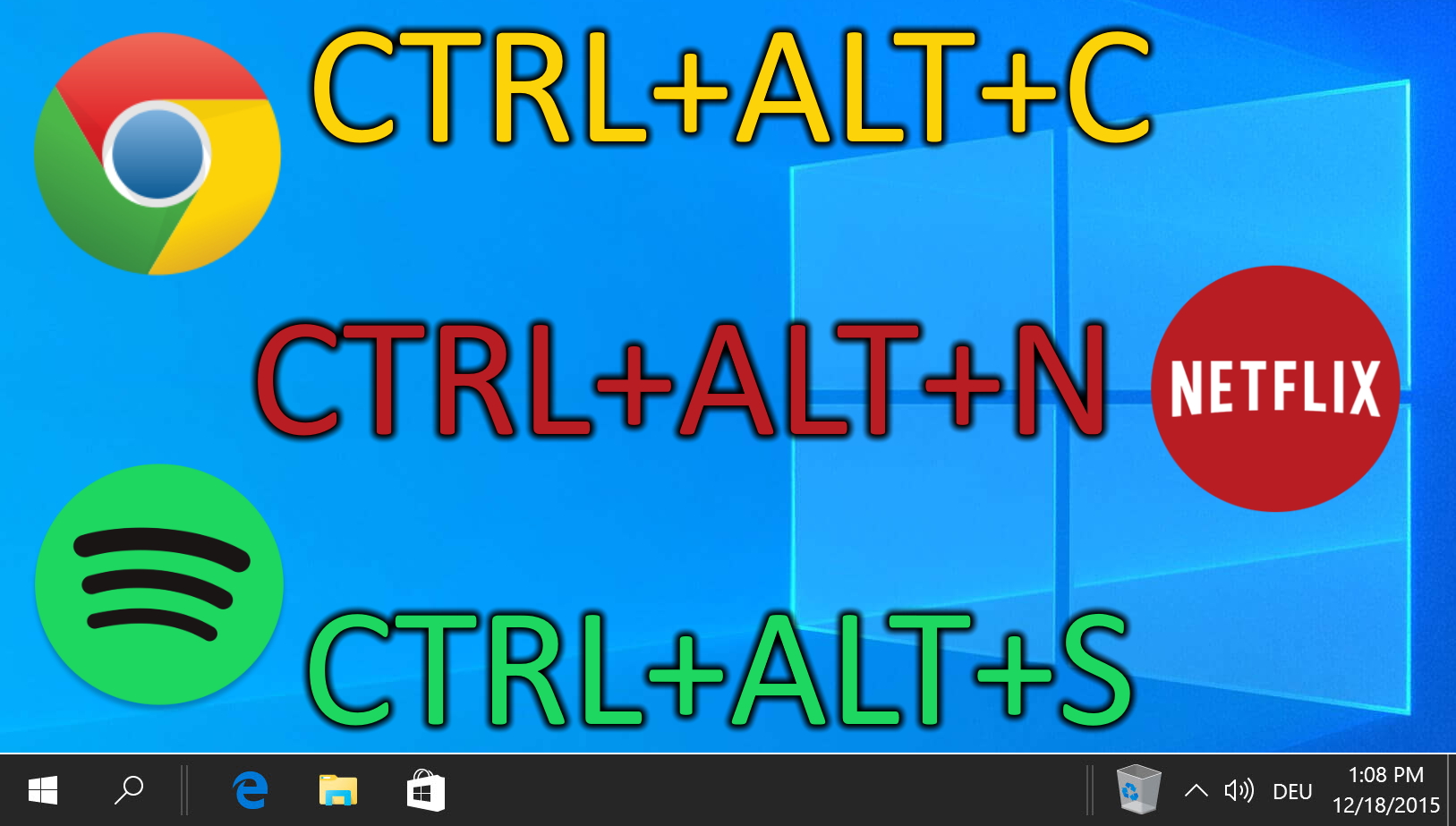
Terkait: Cara Menggunakan Windows Disk Cleanup di Extended Mode menggunakan Pintasan
Untuk menjaga drive Anda sebersih mungkin, Anda dapat membuat pintasan di desktop untuk menjalankan Pembersihan Disk dengan semua opsi yang memungkinkan diaktifkan hanya dengan klik dua kali.
Terkait: Cara Menghapus Windows Clipboard dengan Pintasan
Papan klip Windows 10 dan Windows 11 adalah alat yang berguna, tetapi juga meninggalkan sedikit”jejak kertas”dari aktivitas Anda. Jika Anda menyalin sesuatu yang sensitif, orang berikutnya yang menempelkannya akan melihat teks atau gambar tersebut terlihat jelas. Dalam tutorial kami yang lain, kami menunjukkan kepada Anda cara membuat pintasan clipboard yang jelas untuk clipboard lama dan clipboard cloud.