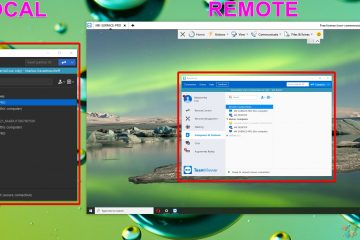.single.post-author, Penulis: Konstantinos Tsoukalas , Terakhir diperbarui: 26 Maret 2024
Jika Anda tidak dapat membuka Pengelola Perangkat Windows karena”Perangkat Kesalahan Manajer diblokir oleh Administrator”, lanjutkan membaca di bawah untuk memperbaiki masalah.
Seperti yang Anda ketahui, Pengelola Perangkat di Windows memungkinkan Anda melihat dan mengontrol perangkat keras yang terpasang di komputer Anda. Melalui pengelola perangkat, Anda juga dapat menghapus instalasi dan memperbarui driver perangkat atau mengembalikan driver perangkat ke versi lama jika driver perangkat tidak berfungsi dengan benar setelah menginstal versi yang lebih baru.
Namun, beberapa pengguna memiliki hak administratif di komputer mereka , menghadapi kesalahan”Pengelola Perangkat telah diblokir oleh Administrator”ketika mereka mencoba mengakses Pengelola Perangkat dan dalam artikel ini kita akan melihat mengapa masalah ini terjadi dan cara memperbaikinya.
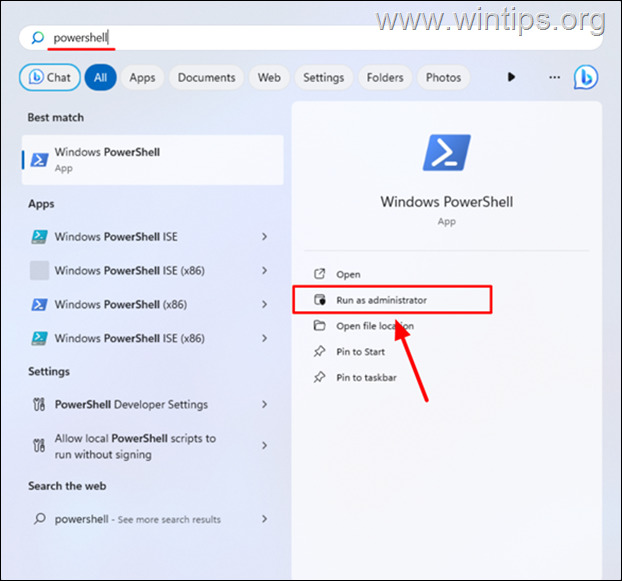
Kapan pesan kesalahan’Pengelola Perangkat diblokir oleh Administrator’muncul?
Pesan kesalahan”Pengelola Perangkat diblokir oleh Administrator”, biasanya menunjukkan bahwa ada pembatasan pada komputer Anda yang mencegah akun pengguna Anda mengakses atau membuat perubahan ke Pengelola Perangkat. Misalnya, jika komputer Anda dimiliki oleh suatu organisasi, mungkin ada kebijakan di organisasi Anda yang mencegah pengguna mengakses Pengelola Perangkat tanpa memiliki hak administrator di komputer tersebut.
Dalam kasus lain, kesalahan mungkin muncul karena masalah pada sistem operasi Windows atau ketika komputer terinfeksi program jahat.
Cara Memperbaiki Pengelola Perangkat Diblokir oleh Administrator di Windows 10/11.*
* Penting:
1. Seperti disebutkan di atas, masalah ini dapat terjadi ketika komputer Anda dikelola oleh suatu organisasi. Jika hal ini terjadi pada kasus Anda, hubungi administrator jaringan Anda dan minta mereka menyelesaikan masalahnya.
2. Untuk dapat membuka Pengelola Perangkat, Anda harus login ke komputer, dengan akun pengguna dengan hak administratif.
Buka Pengelola Perangkat dengan Akun Administrator Tersembunyi. Buka Pengelola Perangkat dari Menu Pengguna Daya (Mulai + X). Buka Pengelola Perangkat dari System Properties. Buka Pengelola Perangkat setelah masuk ke Akun Administrator. Perbaiki file Sistem Windows. Perbaiki Windows dengan Peningkatan Di Tempat.
Metode-1. Buka Pengelola Perangkat menggunakan Akun Administrator Tersembunyi.
Dalam beberapa kasus, kesalahan”Pengelola Perangkat telah diblokir oleh Administrator”muncul karena ada masalah dengan hak akun pengguna Anda. Untuk mengatasi masalah ini lakukan hal berikut:
1. Buka PowerShell (atau Command Prompt) sebagai Administrator . Untuk melakukannya, klik menu Start dan ketik powershell atau cmd di bilah pencarian. Lalu pilih Jalankan sebagai administrator.
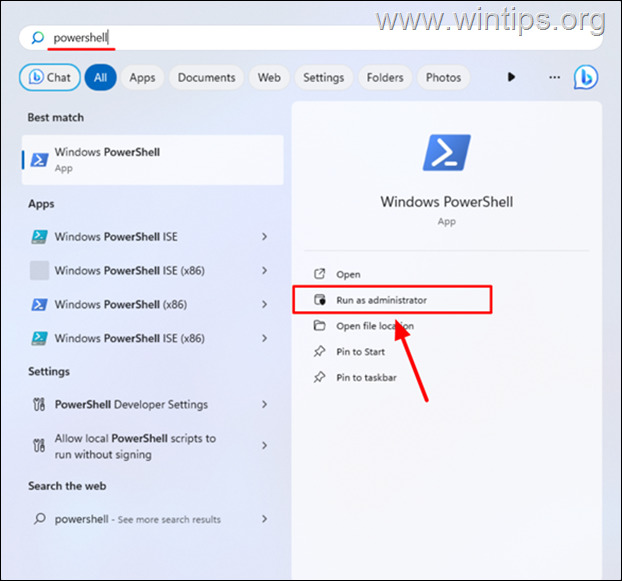
2. Di jendela PowerShell (atau command prompt), ketik perintah berikut dan tekan Enter untuk mengaktifkan akun Administrator yang tersembunyi:
net user administrator/active:yes
3. Kemudian berikan perintah berikut (dan tekan Enter), untuk membuka Pengelola Perangkat.
devmgmt.msc 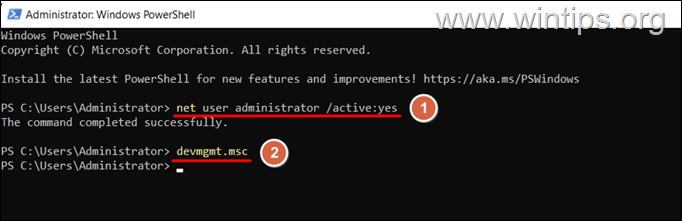
4. Setelah perintah berhasil dijalankan, jendela Pengelola Perangkat akan terbuka dan Anda akan dapat melihat dan mengontrol perangkat Anda.
Metode 2. Buka Pengelola Perangkat dari Menu Power User (Mulai + X).
![]() ) + X bersamaan membuka”Menu Pengguna Tingkat Lanjut”, yang menyediakan akses ke berbagai alat sistem, pengaturan, dan opsi manajemen. Jadi cara lain untuk mengatasi error”Device Manager adalah dengan membuka Device Manager dari menu”Power User”. Untuk melakukannya:
) + X bersamaan membuka”Menu Pengguna Tingkat Lanjut”, yang menyediakan akses ke berbagai alat sistem, pengaturan, dan opsi manajemen. Jadi cara lain untuk mengatasi error”Device Manager adalah dengan membuka Device Manager dari menu”Power User”. Untuk melakukannya:
1. Tekan tombol Win + Tombol X, atau klik kanan pada Mulai untuk membuka menu Power User.
2. Lalu klik Pengelola Perangkat untuk membukanya. Jika Pengelola Perangkat tidak terbuka dengan cara ini, tekan Win + X lagi, tapi kali ini klik Manajemen Komputer. *
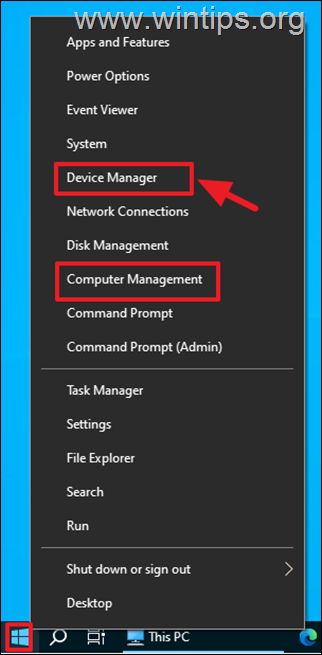
3. Di Manajemen Komputer, perluas menu System Tools lalu klik Pengelola Perangkat untuk buka.
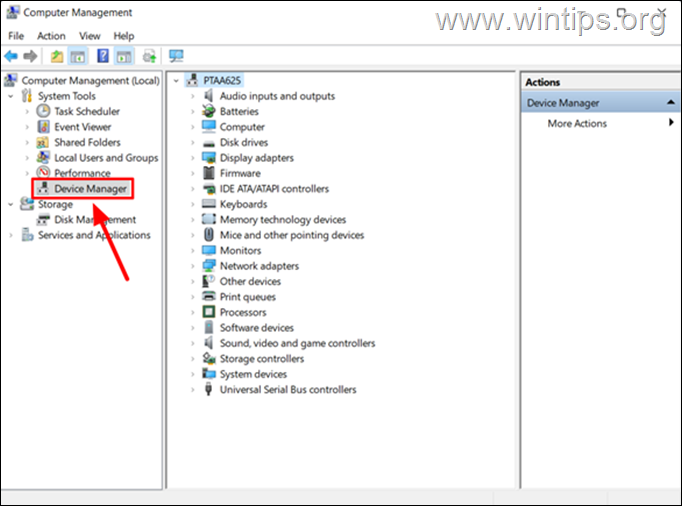
Metode 3. Buka Pengelola Perangkat dari Properti Sistem.
Cara lain untuk membuka Pengelola Perangkat jika diblokir oleh Administrator adalah dari Properti Sistem.
![]() + tombol R untuk memuat Run kotak dialog .
+ tombol R untuk memuat Run kotak dialog .
1b. Ketik sysdm.cpl dan tekan Enter, untuk membuka System Properties. 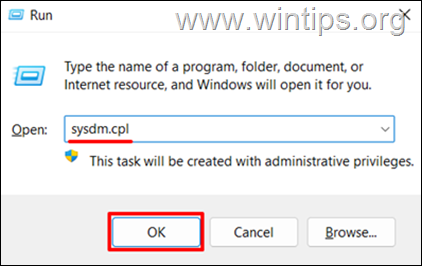
2. Di jendela System Properties, pilih tab Hardware dan klik tombol Pengelola Perangkat.
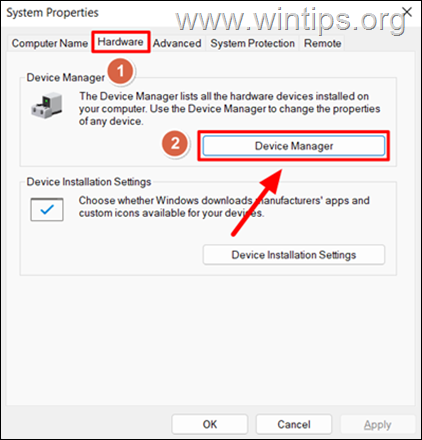
Metode 4. Buka Pengelola Perangkat setelah masuk ke Akun Administrator.
1. Jika belum, ikuti petunjuk pada metode pertama di atas, untuk mengaktifkan akun”Administrator”dengan memberikan perintah”net user administrator/active:yes”di PowerShell atau di Command Prompt sebagai Administrator.
2. Nyalakan ulang PC Anda dan masuk ke Windows menggunakan akun Administrator.
3. Setelah masuk ke Windows coba buka Pengelola Perangkat. Maka sesuai hasilnya:
a. Jika Pengelola Perangkat tidak terbuka, lanjutkan ke metode berikutnya.
b. Jika Device Manger terbuka, terapkan langkah-langkah di bawah ini:
![]() + tombol R untuk memuat kotak dialog Jalankan.
+ tombol R untuk memuat kotak dialog Jalankan.
4b. Ketik kendalikan kata sandi pengguna2 dan tekan Enter. 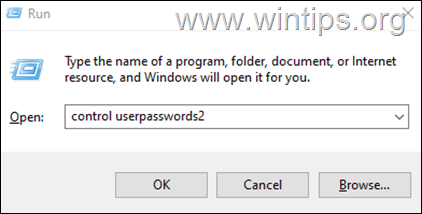
5. Pilih akun pengguna Anda dan klik Properti.
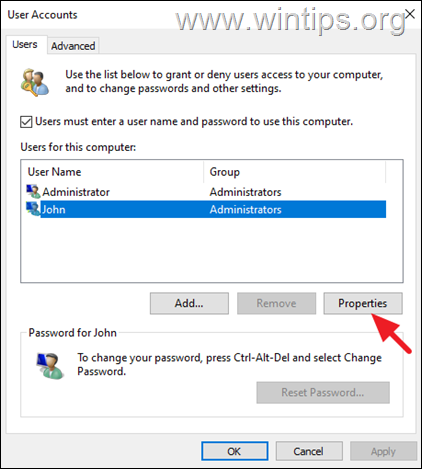
6. Sekarang buka tab Keanggotaan Grup, pilih opsi Administrator dan klik Terapkan > OK.
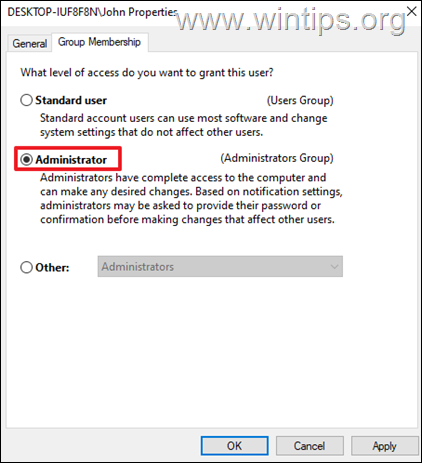
7. Terakhir, keluar dari akun Administrator dan login ke akun Anda.
8. Coba buka Pengelola Perangkat.
Metode 5. Perbaiki’Pengelola Perangkat Diblokir oleh Administrator’dengan Memperbaiki file Sistem Windows.
1. Buka Command Prompt sebagai Administrator.
2. Di jendela prompt perintah, ketik perintah berikut & tekan Enter:
Dism.exe/Online/Cleanup-Image/Restorehealth 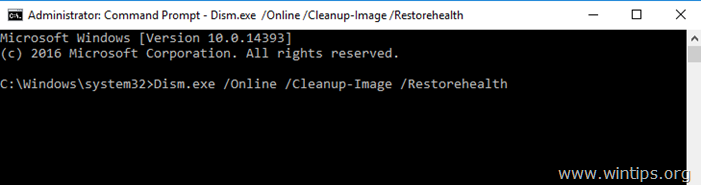
3. Bersabarlah sampai DISM memperbaiki penyimpanan komponen. Ketika operasi selesai, (Anda akan diberi tahu bahwa kerusakan penyimpanan komponen telah diperbaiki), berikan perintah ini dan tekan Enter:
SFC/SCANNOW 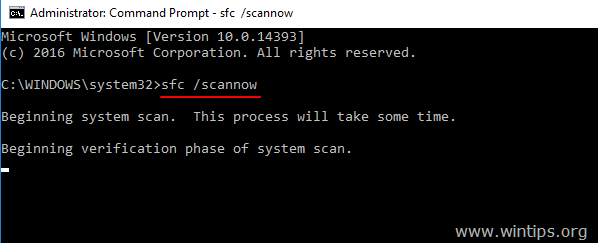
5. Saat pemindaian SFC selesai, restart komputer Anda.
6. Setelah restart, periksa apakah masalahnya sudah teratasi.
Metode 6. Perbaiki Windows dengan In-Place Upgrade.
Jika salah satu metode di atas memperbaiki masalah, coba lakukan Windows In-Tempatkan Perbaikan/Peningkatan, dengan menggunakan petunjuk terperinci di salah satu artikel ini, sesuai Edisi Windows Anda:
Selesai! Metode mana yang berhasil untuk Anda?
Beri tahu saya jika panduan ini membantu Anda dengan memberikan komentar tentang pengalaman Anda. Silakan sukai dan bagikan panduan ini untuk membantu orang lain.
Jika artikel ini bermanfaat bagi Anda, mohon pertimbangkan untuk mendukung kami dengan memberikan donasi. Bahkan $1 dapat membuat perbedaan besar bagi kami dalam upaya kami untuk terus membantu orang lain sambil menjaga situs ini tetap gratis: 
 Konstantinos adalah pendiri dan administrator Wintips.org. Sejak tahun 1995 beliau bekerja dan memberikan dukungan IT sebagai ahli komputer dan jaringan kepada individu dan perusahaan besar. Ia berspesialisasi dalam memecahkan masalah yang berkaitan dengan Windows atau produk Microsoft lainnya (Windows Server, Office, Microsoft 365, dll.). Postingan terbaru oleh Konstantinos Tsoukalas (lihat semua)
Konstantinos adalah pendiri dan administrator Wintips.org. Sejak tahun 1995 beliau bekerja dan memberikan dukungan IT sebagai ahli komputer dan jaringan kepada individu dan perusahaan besar. Ia berspesialisasi dalam memecahkan masalah yang berkaitan dengan Windows atau produk Microsoft lainnya (Windows Server, Office, Microsoft 365, dll.). Postingan terbaru oleh Konstantinos Tsoukalas (lihat semua)