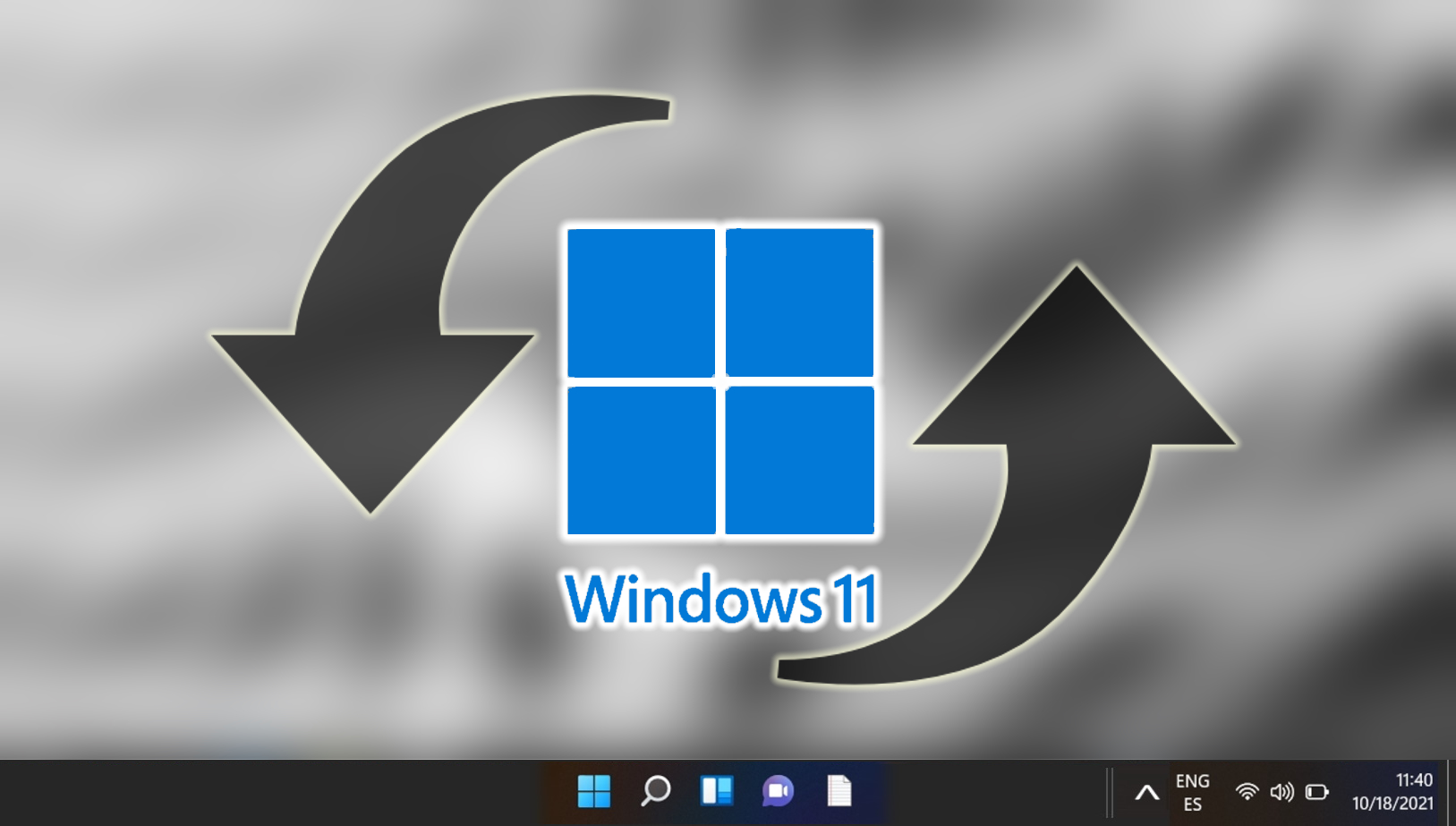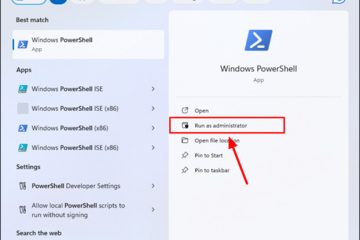Daftar Isi:
Ketika teman atau kolega mempunyai masalah dengan komputernya, mereka cukup mudah untuk membantu. Anda bisa duduk, mengambil kendali dan mencari akar masalahnya. Namun, jika Anda tidak bisa hadir secara langsung, segalanya akan menjadi sulit. Menjelaskan dengan tepat apa yang harus dilakukan tanpa kendali langsung bisa sangat membuat frustrasi. Masukkan Quick Assist di Windows: alat yang memberi Anda akses jarak jauh ke PC mereka.
Apa itu Quick Assist?
Windows Quick Assist adalah alat untuk bantuan jarak jauh di Windows 11 dan Windows 10 berdasarkan Protokol Desktop Jarak Jauh Microsoft yang sukses. Ini memungkinkan pengguna mengendalikan komputer lain tanpa perlu menyentuhnya secara fisik.
Bantuan Cepat Windows 11 sering disalahartikan dengan “Bantuan Jarak Jauh Windows”, sebuah alat yang ditawarkan di versi Windows sebelumnya yang memiliki fungsi serupa. Namun, Bantuan Cepat memiliki beberapa peningkatan kecil , termasuk kemampuan untuk menggunakan tata letak keyboard pembantu dan tombol jeda untuk sesi bantuan.
Yang terpenting, Quick Assist sangat mudah digunakan bagi kedua pengguna. Hari ini, kami akan menunjukkan cara mengaturnya up Quick Assist di Windows 11 dari kedua ujungnya, serta cara menggunakan Quick Assist setelah Anda terhubung.
Cara Mengatur dan Menggunakan Quick Assist di Windows 11 dan Windows 10
Memberikan atau menerima bantuan jarak jauh disederhanakan dengan Quick Assist di Windows 11 dan Windows 10, memungkinkan pengguna berbagi kendali komputer untuk pemecahan masalah. Panduan ini akan memandu Anda melakukan penyiapan dan penggunaan Quick Assist.
Menyiapkan Quick Assist
Penyiapan Quick Assist sangat mudah, dapat digunakan oleh kedua helper dan penerima. Ikuti langkah-langkah berikut untuk memulai.
Salah satu manfaat utama menggunakan Quick Assist untuk mengendalikan komputer lain adalah penyiapannya yang sangat cepat. Proses terhubung hanya membutuhkan waktu satu menit.
Namun, sebagai orang yang menerima bantuan, Anda perlu memastikan bahwa Anda sepenuhnya memercayai orang yang memperbaiki komputer Anda. Ada banyak penipu yang menggunakan Quick Assist untuk menunjukkan laporan palsu tentang virus. Teknik yang populer adalah dengan menggunakan perintah “pohon”di CMD dan berpura-pura bahwa keluarannya berarti ada virus.
Jika Anda yakin sedang ditipu, Anda harus segera menutup telepon dan berkonsultasi denganlaman FTC-nya untuk panduan.
Membuka Quick Assist
Tekan tombol Start, cari “Quick Assist“, dan buka aplikasi untuk memulai proses bantuan.
Pilih untuk Memberi atau Mendapatkan Bantuan
Jika Anda ingin membantu, pilih “Bantu orang lain“di bawah “Beri bantuan“bagian untuk mempersiapkan pembuatan kode sesi.
Untuk Pembantu: Masuk
Masukkan detail akun Microsoft Anda dan ikuti petunjuk untuk masuk, pastikan Anda’diautentikasi ulang untuk memberikan bantuan.
Masukkan kata sandi Anda dan tekan “Masuk”
Tetap Masuk?
Pilih apakah akan tetap masuk di perangkat ini selama sesi mendatang, dengan mempertimbangkan privasi perangkat. Memilih “Ya“akan mencegah Anda dari keharusan masuk setiap kali Anda membantu seseorang, namun bisa menjadi pilihan yang salah jika Anda menggunakan PC orang lain.
Salin Keamanan Kode
Setelah masuk, salin kode keamanan yang dihasilkan untuk dibagikan kepada orang yang Anda bantu.
Bagikan Kode Keamanan
Kirimkan kode keamanan dengan aman kepada orang yang membutuhkan bantuan untuk memulai koneksi. Anda dapat menempelkan kode dengan menekan “Ctrl + V“pada keyboard Anda. Anda mungkin juga ingin menyimpannya ke file notepad atau WordPad jika Anda memerlukannya lagi nanti.
Buka Quick Assist untuk memulai sesi berbagi layar. Ingat, Anda harus memiliki PC Windows 10 atau Windows 11 agar dapat menggunakan Aplikasi Bantuan Cepat.
Masukkan kode di kotak di bawah judul “Dapatkan bantuan”dan tekan “Bagikan layar”
Izinkan Berbagi Layar
Klik “Izinkan“untuk mengizinkan pembantu melihat atau mengontrol layar Anda, bergantung pada setelan yang dipilih.
Pilih Tingkat Kontrol
Pilih apakah pembantu dapat melihat layar Anda atau mengambil kendali penuh, lalu klik “Lanjutkan“untuk menyelesaikan koneksi.
Cara Menggunakan Bantuan Cepat di Windows 11 dan Windows 10
Setelah Anda, sebagai helper, terhubung ke PC pengguna, Anda akan memiliki beberapa alat dan opsi yang dapat Anda gunakan. Berikut ringkasan detailnya:
Pembantu akan disajikan dengan UI Bantuan Jarak Jauh ini
Kenali antarmuka Bantuan Jarak Jauh untuk menavigasi dan menggunakan fitur-fiturnya secara efisien.
Orang yang dibantu melihat kotak bertuliskan “Berbagi layar aktif”
Membuat anotasi di layar untuk kedua belah pihak dengan tombol pensil
Fitur ini memungkinkan pembantu memandu pengguna secara visual dengan menggambar di layar mereka.
Tekan ikon formulir untuk membuka Pengelola Tugas
Dengan menggunakan tombol ini Anda dapat mengakses Pengelola Tugas di perangkat jarak jauh untuk memecahkan masalah.
Tekan lingkaran panah untuk memulai ulang komputer yang Anda kendalikan
Gunakan opsi ini dengan hati-hati saat memulai ulang PC jarak jauh, namun sesinya akan dilanjutkan secara otomatis setelah memulai ulang.
Tekan jeda atau tombol stop untuk menjeda atau menghentikan koneksi
Kelola kelangsungan sesi dengan kontrol ini untuk efisiensi dan keamanan.
Untuk berhenti menerima bantuan, tekan ikon “X”atau jeda di pop-up Bantuan Cepat
Ini memastikan pengguna dapat mengakhiri sesi kapan saja demi privasi dan kontrol.
FAQ – Pertanyaan Umum Tentang Quick Bantuan di Windows 11 dan Windows 10
Dapatkah saya menggunakan Bantuan Cepat untuk membantu seseorang yang menggunakan Windows 8 atau versi lebih lama?
Sayangnya, Quick Assist tidak tersedia untuk Windows 8 atau versi sebelumnya. Ini adalah fitur yang secara khusus diperkenalkan di Windows 10 dan dilanjutkan di Windows 11. Untuk versi Windows yang lebih lama, Anda dapat mempertimbangkan bentuk bantuan jarak jauh lainnya seperti Windows Remote Assistance, yang tersedia di versi sebelumnya, atau perangkat lunak desktop jarak jauh pihak ketiga seperti TeamViewer atau AnyDesk, yang kompatibel dengan berbagai sistem operasi.
Apakah mungkin untuk mentransfer file menggunakan Quick Assist?
Quick Assist tidak mendukung fungsi transfer file langsung dalam antarmukanya. Jika Anda perlu berbagi file dengan orang yang Anda bantu, Anda harus menggunakan metode alternatif seperti email, layanan penyimpanan cloud (misalnya OneDrive, Google Drive), atau platform berbagi file lainnya. Opsi ini memberikan cara aman untuk mentransfer file tanpa keluar dari sesi Quick Assist.
Bagaimana cara meningkatkan keamanan saat menggunakan Quick Assist?
Untuk meningkatkan keamanan saat menggunakan Quick Assist, pastikan bahwa kata sandi akun Microsoft Anda kuat dan unik. Hanya bagikan kode Quick Assist melalui metode aman, konfirmasikan identitas penerima sebelum memulai sesi. Berhati-hatilah dengan izin yang Anda berikan; jika memungkinkan, izinkan hanya tampilan layar alih-alih kontrol penuh untuk keamanan tambahan. Setelah sesi, tinjau setiap perubahan sistem yang dilakukan selama sesi untuk mengetahui tindakan yang tidak sah. Hindari tetap masuk jika menggunakan komputer umum atau komputer bersama untuk mencegah akses tidak sah ke akun Anda.
Dapatkah Quick Assist berfungsi melalui jaringan yang berbeda?
Ya, Quick Assist dapat memfasilitasi koneksi di berbagai jaringan yang berbeda konfigurasi jaringan saat kedua komputer terhubung ke internet. Ini berarti bantuan dapat terjadi terlepas dari apakah komputer berada di jaringan lokal yang sama, jaringan pribadi yang berbeda, atau bahkan ketika salah satu atau kedua pihak menggunakan jaringan publik atau seluler. Namun, kualitas koneksi mungkin dipengaruhi oleh stabilitas jaringan, kecepatan, dan setelan firewall, yang mungkin memerlukan penyesuaian untuk mengizinkan koneksi Quick Assist.
Mengapa saya tidak dapat menemukan Quick Assist di komputer saya?
Bantuan Cepat seharusnya sudah tersedia di semua versi Windows 10 atau 11 yang didukung. Jika Anda tidak dapat menemukannya, instalasi Windows Anda mungkin sudah ketinggalan jaman atau disesuaikan dengan cara yang mengecualikannya. Pastikan sistem operasi Anda mutakhir melalui Pembaruan Windows, karena versi yang lebih baru mungkin menyertakan Quick Assist atau pembaruannya. Jika pembaruan tidak menyelesaikan masalah, periksa apakah Bantuan Cepat dinonaktifkan di pengaturan fitur Windows atau dikontrol oleh Kebijakan Grup di lingkungan bisnis atau pendidikan. Menghubungi administrator sistem Anda untuk meminta bantuan mungkin diperlukan jika perangkat tersebut dikelola.
Apa yang terjadi jika sesi jarak jauh terputus?
Jika sesi Bantuan Cepat terputus secara tidak sengaja, mungkin karena masalah jaringan, Anda harus memulai ulang aplikasi dan memulai sesi baru menggunakan kode keamanan baru. Ini memastikan koneksi tetap aman. Merupakan praktik yang baik untuk memeriksa stabilitas koneksi internet sebelum memulai ulang untuk menghindari pemutusan koneksi berulang kali. Quick Assist tidak secara otomatis terhubung kembali ke sesi sebelumnya untuk melindungi privasi dan keamanan.
Dapatkah Quick Assist digunakan untuk pelatihan atau demonstrasi teknis?
Tentu saja, Quick Assist adalah alat yang berharga untuk melakukan sesi pelatihan tatap muka, demonstrasi perangkat lunak, atau membimbing seseorang melalui tugas baru. Fungsi berbagi layarnya memungkinkan “pemirsa“untuk melihat segala sesuatu yang terjadi di layar “pembagi“secara real-time, sedangkan fitur anotasi dapat menyorot bidang minat atau tindakan tertentu Langkah. Sesi interaktif ini dapat berguna untuk tujuan pendidikan, meskipun dibatasi untuk dua peserta sekaligus.
Bagaimana cara memastikan performa terbaik saat menggunakan Quick Assist?
Untuk mengoptimalkan Quick Kinerja Assist, baik asisten maupun penerima harus memastikan mereka memiliki koneksi internet berkecepatan tinggi yang stabil. Menutup aplikasi yang tidak penting juga dapat mengosongkan sumber daya dan bandwidth komputer, sehingga berkontribusi pada pengalaman yang lebih lancar. Ingatlah bahwa kinerja juga dapat dipengaruhi oleh kemampuan komputer jarak jauh, jadi menyesuaikan pengaturan visual untuk sesi tersebut juga dapat membantu mengatasi masalah kinerja.
Apakah ada alat alternatif selain Quick Assist untuk bantuan jarak jauh ?
Beberapa alternatif Quick Assist menawarkan fungsi serupa atau tambahan, yang memenuhi kebutuhan dan platform yang lebih luas. TeamViewer dan AnyDesk menyediakan akses jarak jauh dan kemampuan transfer file di berbagai sistem operasi, termasuk versi Windows sebelumnya, macOS, Linux, dan platform seluler. Zoom dan Microsoft Teams juga memiliki fitur berbagi layar yang cocok untuk demonstrasi atau tujuan pendidikan, meskipun keduanya tidak memiliki kemampuan kontrol langsung.
Bagaimana cara memecahkan masalah Quick Assist jika tidak berfungsi?
Jika Quick Assist gagal berfungsi seperti yang diharapkan, verifikasi terlebih dahulu kedua belah pihak memiliki koneksi internet aktif dan menggunakan versi Windows yang kompatibel (10 atau 11). Perbarui Windows ke versi terbaru untuk memastikan semua komponen perangkat lunak terkini. Periksa pengaturan firewall dan antivirus, karena dapat memblokir koneksi Quick Assist; menambahkan Quick Assist sebagai pengecualian mungkin diperlukan. Jika masalah terus berlanjut, memulai ulang aplikasi, atau dalam kasus yang lebih sulit, komputer, sering kali dapat menyelesaikan masalah koneksi.
Dapatkah sesi Quick Assist direkam?
Sedangkan Quick Assist sendiri tidak menawarkan fitur perekaman, sesi masih dapat ditangkap melalui perangkat lunak perekaman layar pihak ketiga. Saat merekam suatu sesi, sangat penting untuk mendapatkan persetujuan dari semua pihak yang terlibat untuk mematuhi undang-undang privasi dan pertimbangan etika. Pilih perekam layar yang sesuai dengan kebutuhan Anda, pastikan perekam tersebut menangkap elemen visual dan audio jika diperlukan.
Apakah Quick Assist cocok untuk memperbaiki masalah perangkat keras?
Quick Assist unggul dalam menangani masalah perangkat lunak-masalah terkait dengan mengizinkan pengguna jarak jauh untuk melihat atau mengontrol desktop orang lain. Untuk masalah perangkat keras, Quick Assist dapat digunakan untuk tujuan diagnostik—membimbing seseorang dalam memeriksa koneksi atau mengamati pesan kesalahan. Namun, masalah perangkat keras fisik seperti komponen yang rusak atau koneksi fisik memerlukan pemeriksaan langsung dan tidak dapat diselesaikan hanya melalui Quick Assist.
Dapatkah Quick Assist mengakses komputer yang tidak login?
Bantuan Cepat tidak dapat dimulai dari layar kunci Windows atau status penyalaan. Aplikasi ini memerlukan sesi pengguna aktif di kedua ujungnya untuk membuat koneksi. Artinya, orang yang memerlukan bantuan harus masuk ke akun Windows mereka dan membuka Quick Assist untuk menerima bantuan.
Bagaimana cara mengelola izin selama sesi Quick Assist?
Selama sesi Quick Assist Sesi Bantuan Cepat, penerima memiliki kendali atas tingkat akses yang diberikan kepada asisten, memilih antara mengizinkan mereka melihat layarnya atau memberikan kendali penuh. Izin dapat disesuaikan sebelum dan selama sesi dari antarmuka Quick Assist. Berhati-hatilah saat memberikan kontrol penuh dan selalu pastikan Anda memberikan akses kepada individu tepercaya.
Apa yang harus saya lakukan jika saya menerima kode atau permintaan Quick Assist yang tidak diminta?
Jangan pernah memasukkan Quick Assist Bantu kode atau terima sesi dari sumber yang tidak dikenal atau tidak diminta, karena hal ini dapat membuat komputer Anda terkena akses tidak sah atau aktivitas berbahaya. Selalu verifikasi identitas orang yang menawarkan bantuan, dan pastikan orang tersebut adalah orang yang Anda percayai sebelum melanjutkan. Jika Anda menerima permintaan yang tidak diminta, disarankan untuk melaporkannya ke departemen TI organisasi Anda atau mengabaikannya jika menggunakan perangkat pribadi. Kesadaran akan keamanan sangat penting dalam mencegah potensi ancaman dunia maya.
Terkait: Cara Menggunakan TeamViewer untuk Mengambil File dari PC Jarak Jauh
Pada tahun 2020, Microsoft menghentikan OneDrive ambil, yang memungkinkan Anda mengambil file apa pun di PC Anda melalui OneDrive, File tersebut tidak perlu berada di folder OneDrive, Dokumen, Gambar, atau Desktop – dan berada di Program Files atau direktori acak mana pun. Jika Anda ingin terus mengakses semua file dari jarak jauh tanpa mengunggahnya ke cloud, Anda dapat menggunakan TeamViewer sebagai pengganti gratis untuk Fitur Pengambilan File OneDrive.
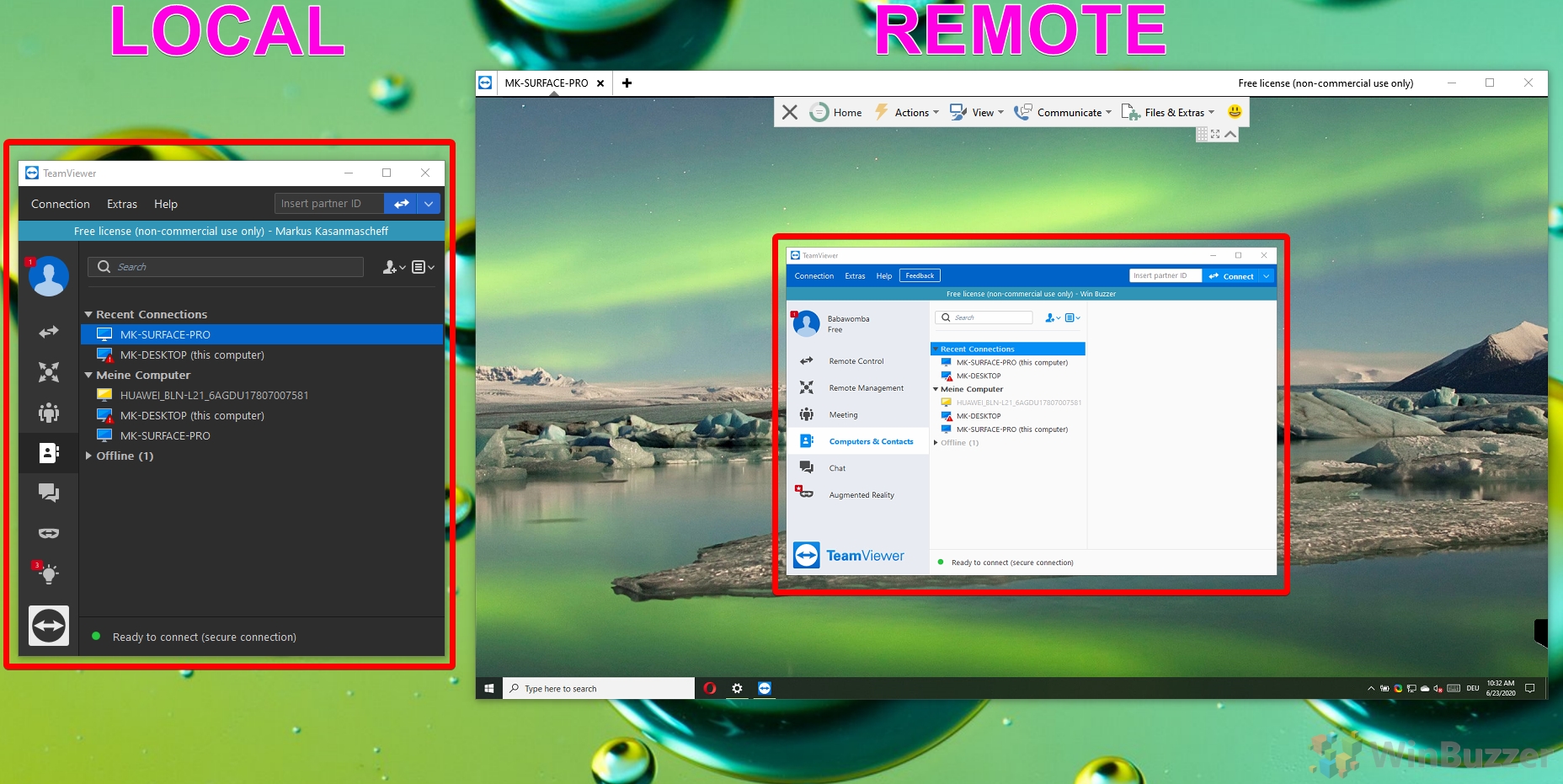
Terkait: Cara Melakukannya Boot Bersih di Windows 10 untuk Mengidentifikasi dan Memperbaiki Konflik Perangkat Lunak
Sepanjang masa pakai komputer, Anda akan menginstal berbagai perangkat lunak berbeda yang berjalan secara otomatis, mulai dari aplikasi tangkapan layar hingga solusi anti-virus Anda. Terkadang, hal ini dapat bertentangan dengan layanan Windows, driver, dan aplikasi lain yang Anda instal, sehingga menyebabkan masalah. Agar PC Anda dapat mengidentifikasi penyebab masalahnya, Anda mungkin perlu melakukan boot bersih. Dalam panduan kami yang lain, kami menunjukkan cara melakukan boot bersih di Windows, lalu memandu Anda memecahkan masalah dan mengembalikannya ke keadaan normal.

Terkait: Cara Reset Windows 11 atau Windows 10 (Normal atau Factory Reset)
Jika Anda terus-menerus mengalami masalah dengan PC yang tidak dapat Anda perbaiki, pilihan terbaik adalah mengatur ulang sistem operasi Anda. Ini akan memberi Anda pilihan untuk menyimpan file Anda (menyegarkan), menghapus semuanya, atau melakukan reset pabrik. Dalam panduan kami yang lain, kami menunjukkan kepada Anda cara mereset Windows 11 dan Windows 10 ke setelan pabrik menggunakan Opsi Startup Lanjutan dan aplikasi Setelan bawaan OS.