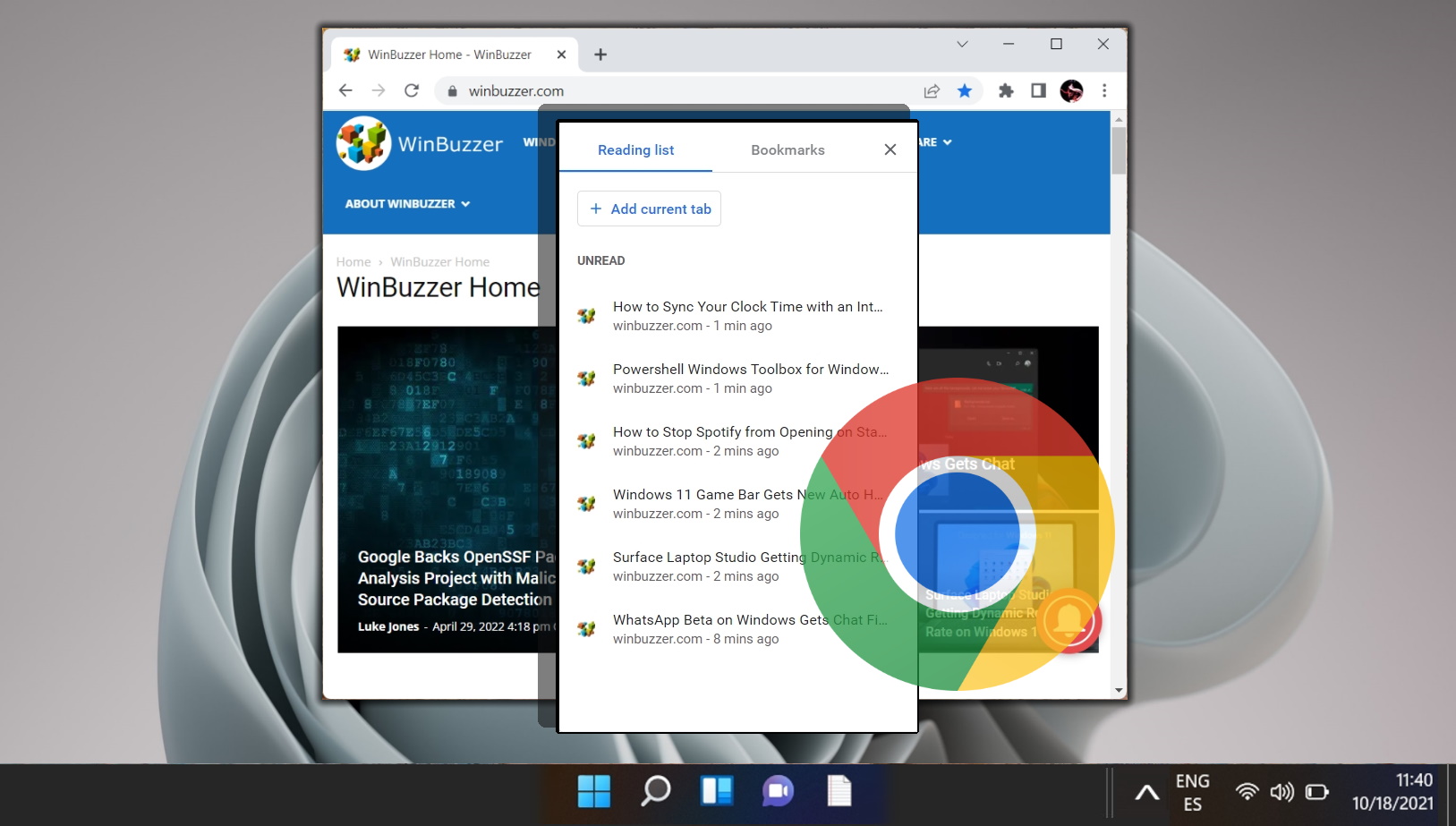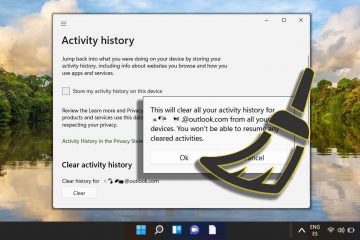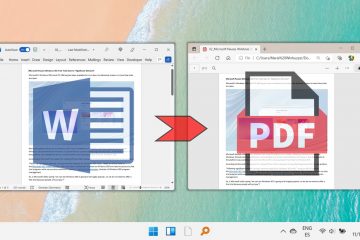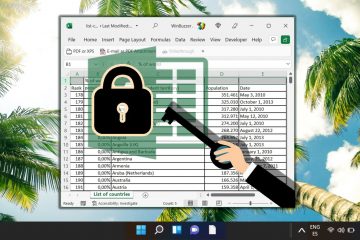Daftar Isi:
Fitur grup tab Chrome memungkinkan Anda memisahkan dan memberi kode warna pada tab Anda ke dalam grup berlabel yang berbeda. Hal ini membantu pengorganisasian dan keterbacaan, dan pengguna juga dapat menyembunyikan grup tab yang tidak mereka gunakan pada saat itu.
Bagi siapa pun yang bekerja pada satu layar, ini bisa sangat berharga. Ini memungkinkan Anda, misalnya, mengelompokkan pekerjaan dan tab pribadi, atau memisahkan berbagai topik penelitian ke dalam kategori berbeda.
Cara Mengelompokkan Tab di Chrome
Fitur grup tab Google Chrome adalah alat yang ampuh untuk mengatur tab browser Anda ke dalam bagian-bagian yang dikelompokkan dengan rapi. Fitur ini meningkatkan produktivitas dan keterbacaan dengan memungkinkan Anda mengategorikan tab ke dalam grup berkode warna yang berbeda. Baik Anda memisahkan pekerjaan dari tab pribadi atau mengatur topik penelitian, grup tab dapat menyederhanakan pengalaman penjelajahan Anda. Berikut cara memanfaatkan fitur ini semaksimal mungkin:
Buat Grup Tab Baru
Klik kanan pada tab yang ingin Anda sertakan dalam grup baru dan pilih “
Sesuaikan Grup Tab Anda
Beri tab baru Anda mengelompokkan warna dan/atau nama yang khas untuk memudahkan identifikasi. Klik titik di samping tab untuk membuka opsi penyesuaian.
Tambahkan Tab ke Grup Anda
Perluas grup Anda dengan mengklik kanan tab lain dan memilih “Tambahkan tab ke grup > nama grup tab Anda“. Alternatifnya, klik dan tarik tab ke dalam grup.
Indikasi Visual Tab yang Dikelompokkan
Chrome akan sorot tab dalam grup dengan warna yang relevan, di sebelah kanan nama tab. Ini membantu Anda dengan cepat mengidentifikasi tab mana yang termasuk dalam grup mana.
Kelola Tab yang Dikelompokkan
Untuk pengelolaan lebih lanjut, klik kanan nama grup mana pun untuk membuka tab baru di grup, memisahkan tab, atau menutup seluruh grup.
Sembunyikan Tab Grup Chrome Anda
Anda dapat meminimalkan kekacauan dengan mengeklik label grup untuk menyembunyikan tab, sehingga hanya menampilkan labelnya.
Perluas/Perlihatkan Tab Grup Anda
Klik pada label grup tab tersembunyi Anda untuk memperluas dan menampilkannya. Hal ini memungkinkan Anda mengelola ruang kerja secara efisien, dengan fokus pada grup yang relevan saat ini.
FAQ – Pertanyaan Umum Tentang Grup Tab Chrome
Dapatkah saya mengubah warna grup tab yang ada?
Ya, mengubah warna grup tab yang ada cukup mudah. Klik pada titik berwarna atau label grup di sebelah tab Anda. Sebuah menu akan muncul yang memungkinkan Anda memilih warna berbeda dari yang tersedia. Fitur penyesuaian ini membantu Anda dengan cepat mengidentifikasi grup berbeda berdasarkan warnanya.
Apakah mungkin untuk menggabungkan dua grup tab?
Meskipun Chrome tidak menawarkan “penggabungan
Bagaimana cara menyimpan grup tab di Chrome untuk dibuka kembali nanti?
Google Chrome tidak secara otomatis menyimpan grup tab untuk dibuka kembali setelah browser ditutup. Namun, solusinya adalah dengan mem-bookmark semua tab dalam grup. Klik kanan pada label grup tab dan pilih”Tandai semua tab”. Anda kemudian dapat menyimpan tab ini di folder penanda baru. Nanti, Anda dapat membuka semua penanda ini sekaligus untuk membuat ulang grup tab Anda.
Dapatkah saya menyinkronkan grup tab di seluruh perangkat menggunakan Google Chrome?
Fitur sinkronisasi Chrome, ketika Anda masuk ke akun Google yang sama di seluruh perangkat, memungkinkan sinkronisasi bookmark, kata sandi , riwayat, dan tab individual. Saat ini, Chrome tidak mendukung sinkronisasi grup tab secara langsung. Untuk pengalaman yang konsisten di seluruh perangkat, Anda dapat mempertimbangkan untuk mengelola tab penting melalui bookmark yang dapat disinkronkan.
Bagaimana cara memindahkan seluruh grup tab ke jendela baru?
Jika perlu bekerja dengan grup tab di jendela terpisah, klik kanan pada label grup grup tab yang diinginkan dan pilih”Pindahkan grup ke jendela baru”dari menu. Ini membuat jendela Chrome baru yang hanya berisi tab dari grup itu, menyederhanakan pekerjaan terfokus pada tab tertentu tersebut.
Apakah ada batasan berapa banyak tab yang dapat saya tambahkan ke grup tab Chrome?
Chrome sendiri tidak menerapkan batasan ketat pada jumlahnya tab per grup, namun kinerja browser mungkin terpengaruh jika grup berisi jumlah tab yang berlebihan. Sebaiknya pertahankan jumlah tab yang dapat dikelola per grup untuk kinerja optimal dan kemudahan navigasi.
Apa yang seharusnya Bagaimana jika grup tab saya hilang?
Jika ternyata grup tab Anda hilang, pastikan Anda menggunakan Chrome versi terbaru dengan memeriksa pembaruan di bagian “Bantuan”> “Tentang Google Chrome“. Memulai ulang Chrome terkadang dapat mengatasi masalah ini. Untuk masalah yang sering terjadi pada pengaturan tab, pertimbangkan untuk menjelajahi ekstensi pihak ketiga yang menawarkan opsi pengelolaan dan pemulihan tab yang ditingkatkan.
Dapatkah saya mengunci grup tab untuk mencegah penutupan yang tidak disengaja?
Google Chrome dapat menguncinya secara tidak sengaja?
saat ini tidak menawarkan fitur untuk mengunci grup tab untuk mencegahnya ditutup secara tidak sengaja. Bagi pengguna yang mencari fungsi ini, ekstensi pihak ketiga yang tersedia di Toko Web Chrome mungkin menawarkan solusi untuk mengunci tab atau grup tab, menambahkan lapisan perlindungan ekstra terhadap penutupan yang tidak disengaja.
Bagaimana cara mengekspor atau berbagi Grup tab Chrome dengan orang lain?
Berbagi grup tab secara langsung dari Chrome bukanlah fitur bawaan. Namun, salah satu metode untuk berbagi adalah dengan menandai semua tab di grup dan kemudian mengekspor bookmark tersebut sebagai file HTML (Menu Chrome > Bookmark > Pengelola bookmark > Menu tiga titik > Ekspor bookmark). File ini dapat dibagikan dan diimpor oleh pengguna lain di Chrome atau browser lain yang mendukung file bookmark HTML.
Dapatkah saya secara otomatis mengurutkan tab ke dalam grup di Chrome?
Chrome tidak mendukung secara asli penyortiran tab secara otomatis ke dalam grup yang telah ditentukan sebelumnya atau dinamis berdasarkan konten atau situs web. Namun, pengelompokan manual mudah digunakan dan hanya membutuhkan beberapa klik. Untuk fitur pengelompokan otomatis, pengguna mungkin ingin menjelajahi ekstensi pihak ketiga yang tersedia di Toko Web Chrome.
Dapatkah grup tab membantu meningkatkan kinerja browser?
Sedangkan grup tab membantu mengatur ruang kerja Anda dan dapat membuat Anda lebih efisien, hal tersebut tidak secara inheren meningkatkan kinerja browser. Sebaliknya, pengelompokan membantu mengelola dan mengkategorikan tab yang terbuka, mengurangi kekacauan, dan mempermudah navigasi. Menjaga jumlah tab, baik yang dikelompokkan atau lainnya, pada tingkat yang dapat dikelola dapat membantu menjaga kinerja browser tetap optimal.
Bagaimana cara memastikan grup tab saya telah dicadangkan?
Untuk membuat cadangan grup tab Anda, praktik terbaiknya adalah menandai semua tab dalam grup, memastikan bookmark ini disinkronkan dengan akun Google Anda. Ini tidak secara langsung mencadangkan pengelompokan namun mempertahankan tab dalam setiap grup. Jika terjadi kehilangan data atau pengaturan ulang browser, ini dapat dibuka kembali dan dikelompokkan kembali dari bookmark.
Apakah ada cara untuk beralih antar grup tab dengan cepat?
Chrome itu sendiri tidak menyediakan pintasan untuk beralih langsung antar grup tab. Namun, meminimalkan grup yang tidak digunakan ke labelnya dan memanfaatkan pintasan bawaan Chrome, seperti Ctrl+Tab untuk menelusuri tab, dapat membuat navigasi lebih cepat. Untuk fitur navigasi yang disempurnakan, termasuk kemungkinan pintasan untuk peralihan grup, periksa ekstensi Toko Web Chrome.
Dapatkah saya menyetel grup default yang terbuka setiap kali saya memulai Chrome?
Chrome tidak secara asli mendukung pengaturan grup tab default untuk dibuka saat startup. Sebagai solusinya, Anda dapat menandai semua tab dalam grup dan mengatur Chrome untuk membuka kembali bookmark tertentu tersebut saat permulaan (Setelan > Saat permulaan > Buka laman tertentu atau kumpulan laman).
Apakah ada ekstensi yang dapat meningkatkan fungsi grup tab Chrome?
Banyak ekstensi pihak ketiga yang tersedia melalui Toko Web Chrome dapat menyempurnakan tab asli fungsionalitas grup, menawarkan fitur seperti pengelompokan otomatis berdasarkan aturan, visualisasi grup yang ditingkatkan, dan sinkronisasi grup tab di seluruh perangkat. Ekstensi ini dapat memberikan kemampuan manajemen tambahan dan opsi penyesuaian untuk memenuhi kebutuhan alur kerja tertentu.
Terkait: Cara Menyimpan Tab Chrome dan Membukanya Kembali Nanti
Terkadang Anda sedang berada di tengah sesi penjelajahan penting, namun tiba-tiba Anda harus keluar rumah, menyalakan ulang PC, atau menelusuri hal lain. Untuk kasus seperti itu, Chrome memungkinkan Anda menyimpan tab agar mudah dibuka saat Anda memulainya lagi. Dalam panduan kami yang lain, kami menunjukkan cara menyimpan semua tab Chrome yang terbuka dengan cepat sehingga Anda dapat membukanya kembali kapan pun Anda mau.
Akselerasi perangkat keras memanfaatkan kartu grafis komputer Anda untuk mempercepat browser dan mengosongkan CPU Anda. Karena GPU Anda dirancang untuk melakukan penghitungan berbasis video, seringkali GPU ini lebih cocok untuk tugas-tugas seperti menonton video atau bermain game browser. Dalam panduan kami yang lain, kami menjelaskan apa itu akselerasi perangkat keras, kapan Anda harus mematikannya, dan cara mengaktifkan atau menonaktifkannya di Google Chrome. Cara Mengaktifkan atau Menonaktifkan Akselerasi Perangkat Keras di Chrome.
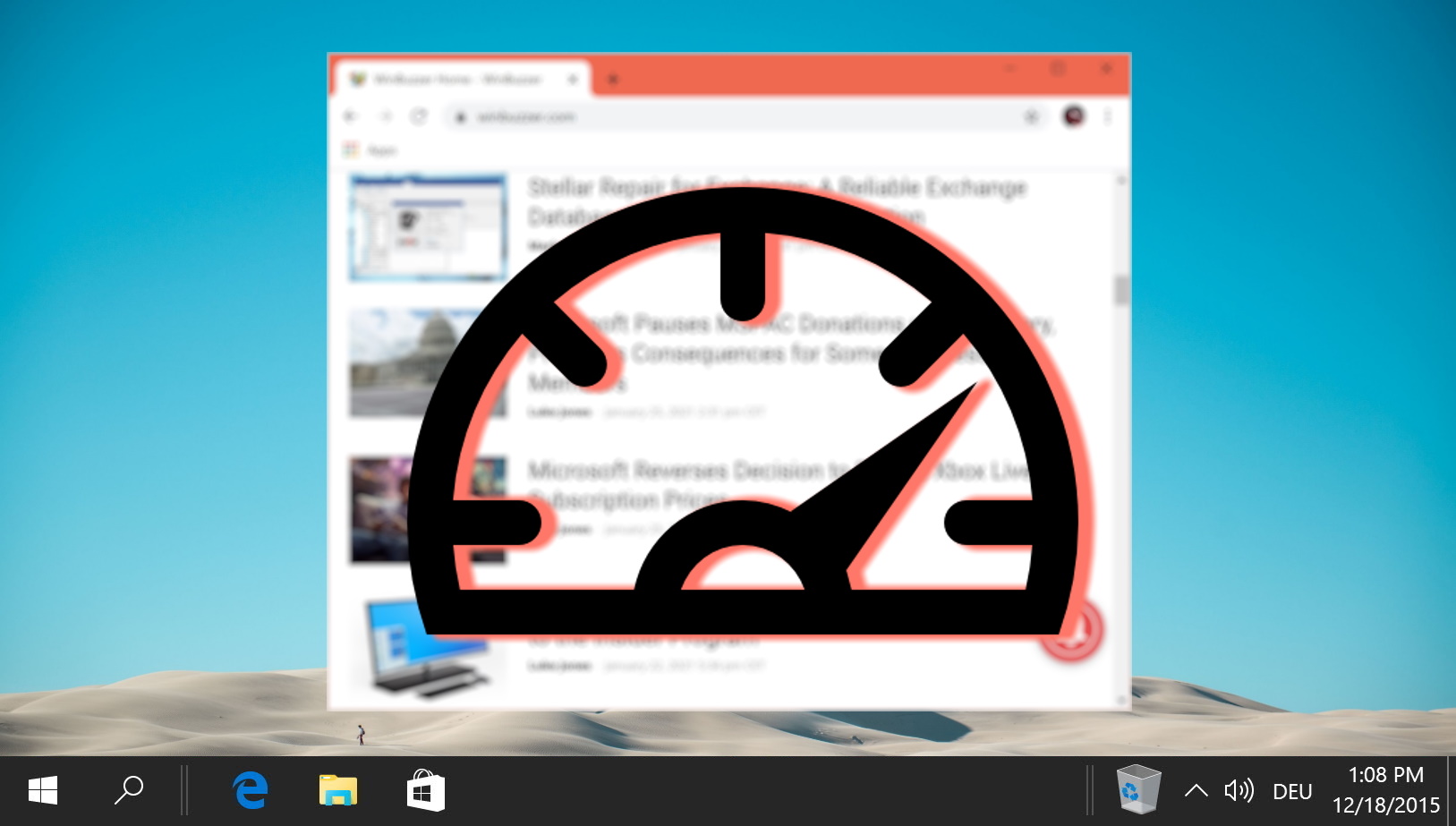
Terkait: Cara Mengaktifkan dan Menggunakan Daftar Bacaan Chrome
Daftar Bacaan Chrome memungkinkan pengguna menyimpan halaman web untuk dibaca nanti – bahkan saat Anda offline. Ini mirip dengan bookmark tetapi dengan beberapa manfaat tambahan. Anda dapat mengakses halaman di Daftar Bacaan Chrome dari perangkat apa pun yang masuk ke Chrome. Anda juga dapat menandai halaman sebagai telah dibaca atau belum dibaca dan menghapusnya setelah selesai membaca atau mengerjakan halaman tersebut. Dalam panduan kami yang lain, kami menunjukkan cara mengaktifkan dan menggunakan Daftar Bacaan Chrome di PC atau ponsel cerdas untuk menyimpan halaman web apa pun untuk dikunjungi nanti.