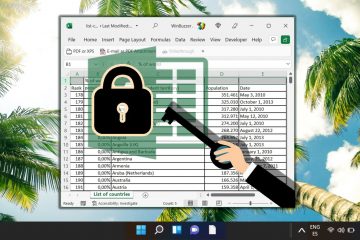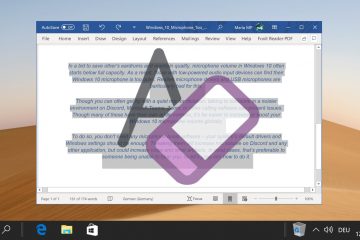Daftar Isi:
Excel adalah alat luar biasa untuk pemrosesan data, namun format filenya tidak seuniversal PDF. PDF lebih sulit untuk diedit, kompatibel dengan lebih banyak perangkat, dan memerlukan sedikit atau tanpa perangkat lunak tambahan. Hal ini, dikombinasikan dengan sifatnya yang statis, menjadikannya format yang ideal untuk laporan yang dipublikasikan. Dalam panduan ini kami menunjukkan kepada Anda cara mengonversi file Excel ke PDF sehingga Anda dapat melakukannya.
Cara mengonversi Excel ke PDF tanpa kehilangan format
Sebelum kita memulai berbagai metode untuk menyimpan file Excel sebagai PDF, penting untuk mendiskusikan bagaimana Anda dapat meminimalkan kemungkinan Anda mendapatkan konversi yang buruk. Mengonversi.xls atau.xlsx ke PDF dapat menyebabkan masalah dengan halaman terpotong atau tidak sejajar.
Oleh karena itu, sebelum Anda menyimpan ke PDF, kami merekomendasikan margin, orientasi, dan ukuran Anda, serta header dan footer apa pun yang Anda inginkan. Anda mungkin juga ingin menentukan area cetak Anda di tab tata letak halaman dan menggunakan hentian halaman untuk memisahkan tabel yang berbeda. Saat berada di tab tata letak halaman, Anda juga harus mengubah lebar, tinggi, dan skala dokumen agar sesuai untuk dicetak.
Cara Menyimpan File Excel sebagai PDF
Mengonversi file Excel ke PDF langsung dari Excel adalah metode mudah yang mempertahankan tata letak dan format dokumen Anda. Bagian ini memandu Anda melalui proses langkah demi langkah.
Akses Menu File
Klik “File“yang terletak di kiri atas sudut spreadsheet Excel Anda untuk membuka tampilan belakang layar.
Simpan Salinan sebagai PDF
Pilih “Simpan Salinan “di sidebar, lalu pilih “PC Ini“. Ubah format penyimpanan ke PDF dengan mengeklik panah tarik-turun di samping “Buku Kerja Excel“dan memilih “PDF“. Mengklik tombol “Simpan“kemudian akan meminta Anda untuk menyimpan file Excel sebagai PDF.
Opsional: Sesuaikan Pengaturan PDF
Untuk kontrol lebih besar terhadap keluaran PDF, klik “Opsi lainnya“di bawah tarik-turun format. Ini memungkinkan Anda mengubah setelan PDF sebelum menyimpan.
Tentukan Opsi Penyimpanan
Di File Explorer “Simpan Sebagai“pop-up, tekan “Opsi…“untuk mengakses dan menyesuaikan opsi halaman Anda, memastikan tata letak dokumen Anda dipertahankan dalam format PDF.
Selesaikan Proses Penyimpanan
Setelah menyesuaikan pengaturan Anda, klik “OK“lalu “Simpan“untuk mengonversi file Excel Anda menjadi PDF. Dokumen Anda kini akan disimpan di lokasi yang dipilih sebagai file PDF.
Cara Menggunakan Excel untuk Mengekspor sebagai PDF
Mengekspor dokumen Excel Anda sebagai PDF adalah metode yang sedikit berbeda yang mungkin dianggap lebih intuitif bagi sebagian pengguna. Ikuti langkah-langkah berikut untuk mengekspor file Excel Anda sebagai PDF.
Buka Menu File
Mulailah dengan membuka dokumen Excel Anda dan mengklik “File“di pojok kiri atas untuk mengakses tampilan belakang panggung.
Ekspor ke PDF/XPS
Navigasi ke “Ekspor“di sidebar dan pilih “Buat Dokumen PDF/XPS“. Opsi ini dirancang khusus untuk mengonversi dokumen ke PDF.
Opsional: Sesuaikan Pengaturan Ekspor PDF
Klik tombol “Opsi…“di Pop-up File Explorer untuk mengakses pengaturan tambahan. Langkah ini memungkinkan Anda menyempurnakan cara dokumen Excel Anda diekspor ke PDF.
Selesaikan Setelan Ekspor
Sesuaikan dokumen Anda pengaturan sesuai kebutuhan dan tekan “OK“. Kini Anda dapat menyimpan file Excel sebagai PDF di lokasi pilihan Anda.
Cara Menambahkan Tombol Ekspor ke PDF ke Quick Access Toolbar
Meningkatkan produktivitas dengan menambahkan tombol “Publikasikan ke PDF“ke Quick Access Toolbar memungkinkan ekspor PDF dengan cepat. Berikut cara menyiapkannya.
Sesuaikan Pita
Klik kanan pita Excel dan pilih “Sesuaikan Pita…“untuk membuka dialog Opsi Excel.
Tambahkan Perintah Publikasikan sebagai PDF
Di bagian “Bilah Alat Akses Cepat“, tambahkan tombol “Publikasikan sebagai PDF“dengan memilihnya dari daftar “Semua Perintah“dan mengklik “Tambahkan >>“.
Gunakan PDF atau Tombol XPS
Sekarang, Anda cukup mengeklik tombol “PDF atau XPS“di Quick Access Toolbar kapan pun Anda ingin mengekspor dokumen Excel sebagai PDF.
Publikasikan Dokumen Anda
Pilih lokasi penyimpanan Anda dan klik “Publikasikan“di File Explorer untuk menyelesaikan proses ekspor PDF.
Cara Menambahkan Tombol Email sebagai Lampiran PDF ke Toolbar Akses Cepat
Jika biasanya Anda langsung mengirimkan PDF melalui email, Anda dapat menghentikan pekerjaan yang lebih sibuk dengan menambahkan perintah “Email sebagai Lampiran PDF”ke Quick Access Toolbar.
Klik kanan pita Anda dan pilih “Sesuaikan Pita…”
Klik “Quick Access Toolbar”di sidebar dan tambahkan perintah “Email sebagai Lampiran PDF”
Anda dapat melakukannya dengan menggulir daftar ke bawah hingga Anda menemukan perintah, mengekliknya, lalu menekan “Tambah“di antara dua kolom. Setelah selesai, tekan “OK“untuk menerapkan perubahan.
Klik tombol “Email sebagai Lampiran PDF”di Quick Access Toolbar
Email file PDF Anda ke penerima yang dituju
Cara Mengonversi File Excel ke PDF dengan File Converter
Metode terakhir yang akan kita lakukan menampilkan hari ini melibatkan penggunaan File Converter, alat gratis yang memungkinkan Anda mengonversi hampir semua hal dalam beberapa klik. Setelah Anda menginstalnya, berikut cara menggunakannya untuk mengonversi XLXS ke PDF:
Klik kanan file Excel yang ingin Anda konversi dan tekan “Tampilkan opsi lainnya”
Pilih “File Converter”dari menu konteks dan tekan “Ke Pdf”
Tunggu hingga konversi selesai
Setelah konversi selesai, bilah kemajuan Anda akan mencapai akhir dan entri akan menyala hijau.
Lihat PDF keluaran Anda
Arahkan ke folder keluaran PDF yang ditentukan untuk melihat file secara lengkap.
FAQ – Pertanyaan Umum Tentang Konversi Excel ke PDF
Bagaimana cara memastikan PDF saya mempertahankan format yang sama dengan file Excel saya saat mengonversi?
Untuk memastikan PDF Anda memiliki format yang sama dengan file Excel Anda, periksa dan sesuaikan pengaturan Tata Letak Halaman di Excel dengan cermat sebelum konversi. Ini termasuk mengatur area cetak yang benar, orientasi halaman (potret atau lanskap), dan ukuran. Dalam proses penyimpanan atau ekspor PDF, memilih opsi seperti pencetakan berkualitas tinggi juga dapat membantu menjaga ketelitian visual. Langkah-langkah persiapan ini membantu mempertahankan perataan, font, dan keseluruhan struktur dokumen Anda dalam keluaran PDF.
Dapatkah saya mengirim PDF yang dikonversi dari Excel secara langsung melalui email?
Ya, ke email PDF yang dikonversi langsung dari Excel, Anda dapat memanfaatkan fitur yang dirinci di bagian IV tutorial. Dengan menambahkan perintah “Email sebagai Lampiran PDF“ke Bilah Alat Akses Cepat, Anda mengaktifkan fungsi untuk berbagi cepat. Opsi ini menyiapkan file Excel Anda sebagai PDF dan melampirkannya ke email baru secara default aplikasi email, menyederhanakan proses berbagi secara signifikan. Pastikan Anda memiliki klien email yang dikonfigurasi untuk menggunakan fitur ini dengan lancar.
Dapatkah saya mengonversi beberapa lembar Excel menjadi satu PDF?
Ya, mengonversi beberapa lembar Excel lembar menjadi satu file PDF dapat diselesaikan dengan memilih opsi “Seluruh Buku Kerja“di dialog simpan atau ekspor PDF. Sebelum memulai proses konversi, pastikan semua lembar yang ingin Anda sertakan dalam PDF diformat dengan benar dan area cetaknya diatur dengan benar. Hal ini memastikan bahwa setiap lembar muncul sebagaimana dimaksud dalam dokumen PDF gabungan, sehingga memungkinkan penyajian data yang beragam dengan lancar.
Apakah mungkin untuk mengonversi bagian tertentu dari lembar Excel ke PDF, bukan keseluruhan lembar?
Ya, mengonversi hanya bagian tertentu dari lembar Excel ke PDF dapat dilakukan dengan menyorot area yang ingin Anda konversi dan kemudian memilih’Pilihan Cetak‘di pengaturan cetak sebelum menyimpan atau mengekspor ke PDF. Metode ini berguna untuk memfokuskan pada data atau bagian tertentu dalam kumpulan data yang besar. Pastikan pilihan Anda mencakup semua data dan format relevan yang ingin Anda sertakan dalam PDF untuk menghindari tampilan sebagian atau salah.
Bagaimana cara menyesuaikan ukuran PDF selama proses konversi Excel ke PDF?
Menyesuaikan ukuran PDF selama proses konversi mengharuskan Anda mengatur terlebih dahulu ukuran halaman dan opsi penskalaan di tab Tata Letak Halaman Excel. Pengaturan ini secara langsung mempengaruhi ukuran dan tampilan PDF yang dihasilkan. Pilih ukuran kertas yang sesuai berdasarkan tata letak konten Anda (A4, Letter, dll.), dan gunakan pengaturan ‘Scale to Fit‘ untuk mengatur bagaimana konten Anda memenuhi halaman. Penyesuaian yang cermat ini memastikan PDF yang dihasilkan sesuai dengan persyaratan presentasi dan berbagi Anda.
Mengapa file Excel saya kehilangan beberapa format saat dikonversi ke PDF?
Kehilangan format selama konversi Excel ke PDF biasanya terjadi karena perbedaan antara kemampuan pemformatan fleksibel Excel dan sifat PDF yang tetap. Untuk meminimalkan hal ini, pastikan elemen seperti pemformatan bersyarat, batas sel, dan font diterapkan dengan benar dan pengaturan tata letak halaman (seperti margin, orientasi, dan skala) dikonfigurasi dengan tepat untuk mempertahankan tampilan yang diinginkan. Selain itu, verifikasi bahwa area yang dipilih untuk konversi mencakup semua format dan konten yang diperlukan. Menggunakan opsi pencetakan berkualitas tinggi jika tersedia juga dapat membantu menjaga elemen visual.
Dapatkah saya mengonversi file Excel ke PDF secara otomatis pada waktu yang dijadwalkan?
Mengotomatiskan konversi Excel ke PDF pada waktu yang dijadwalkan memerlukan skrip atau perangkat lunak otomatisasi yang mampu melakukan pemrosesan batch. Hal ini dapat dicapai dengan menggunakan makro Excel yang dipasangkan dengan Penjadwal Tugas Windows untuk kebutuhan dasar, atau melalui perangkat lunak konversi file pihak ketiga yang lebih canggih yang menawarkan fitur konversi terjadwal. Penting untuk menguji proses otomatis Anda secara menyeluruh dengan berbagai file untuk memastikan keandalan dan keakuratan konversi.
Bagaimana cara melindungi file PDF yang dihasilkan dari Excel?
Untuk melindungi file PDF dihasilkan dari Excel, Anda harus menggunakan perangkat lunak tambahan seperti Adobe Acrobat atau alat pengeditan PDF online setelah konversi selesai. Alat-alat ini memungkinkan Anda menambahkan perlindungan kata sandi, mengenkripsi PDF, dan mengatur izin untuk mengontrol apakah PDF dapat dicetak, diedit, atau disalin. Pastikan untuk memilih kata sandi yang kuat dan pengaturan keamanan yang benar sesuai dengan sensitivitas konten dokumen Anda.
Apa perbedaan antara menyimpan dan mengekspor file Excel ke PDF?
Perbedaan antara menyimpan dan mengekspor file Excel ke PDF sering kali terletak pada opsi spesifik dan kontrol atas keluaran PDF yang Anda terima. Menyimpan cenderung mudah dan terintegrasi ke dalam fungsi penyimpanan standar, memungkinkan konversi cepat dengan pengaturan dasar. Mengekspor, di sisi lain, umumnya memberikan opsi penyesuaian yang lebih rinci, seperti menyesuaikan kualitas, termasuk properti dokumen, atau memastikan bookmark dan hyperlink ditransfer. Setiap metode melayani kebutuhan yang berbeda, dengan mengekspor menawarkan tingkat kontrol yang berpotensi lebih tinggi terhadap tampilan dan struktur PDF akhir.
Dapatkah objek Excel yang disematkan (seperti bagan atau gambar) dikonversi ke PDF?
Objek yang tertanam dalam Excel, termasuk bagan, gambar, dan bentuk, dipertahankan dan muncul di PDF seperti di file Excel asli. Untuk hasil optimal, pastikan objek diposisikan dengan benar dan berada dalam batas area cetak di Excel. Karena PDF mempertahankan tampilan visual dokumen Anda, detail rumit dalam bagan atau kejelasan gambar akan tetap utuh setelah konversi.
Bagaimana cara menjaga hyperlink file Excel saya tetap aktif di PDF?
Agar hyperlink tetap aktif saat mengonversi file Excel ke PDF, pastikan opsi untuk membuat “Tag struktur dokumen untuk aksesibilitas“dipilih jika disediakan dalam pengaturan konversi Anda. Hal ini memastikan hyperlink berfungsi di PDF , memfasilitasi navigasi. Namun perlu diketahui bahwa tidak semua metode atau pengaturan konversi mendukung fitur ini, jadi mungkin bermanfaat untuk menguji atau melihat dokumentasi perangkat lunak Anda untuk mengetahui kemampuan spesifik.
Bagaimana cara membuat Excel saya lembar bisa muat di satu halaman di PDF?
Membuat lembar Excel pas di satu halaman di PDF memerlukan penyesuaian pengaturan’Skala‘di bawah Tata Letak Halaman di Excel. Anda bisa memilih untuk menskalakan lembar kerja Anda berdasarkan persentase atau pilih opsi untuk memasukkan lembar ke dalam satu halaman. Opsi terakhir ini menyesuaikan skala secara otomatis untuk memastikan konten Anda sesuai dengan ukuran halaman yang diinginkan, menjaga keseluruhan dokumen Anda dalam satu halaman PDF. Penyesuaian ini sangat penting untuk menjaga keterbacaan dan memastikan presentasi data Anda secara profesional.
Bagaimana jika saya perlu berbagi lembar kerja Excel sebagai PDF namun tetap dapat diedit untuk kolaborasi?
Berbagi lembar kerja Excel sebagai PDF dengan tetap mempertahankan kemampuan edit menunjukkan perlunya pendekatan berbagi dinamis. Gabungkan berbagi PDF untuk aksesibilitas luas dengan layanan spreadsheet berbasis cloud seperti Google Spreadsheet atau Microsoft OneDrive, tempat Anda dapat mengunggah dan berbagi file Excel asli untuk pengeditan dan kolaborasi waktu nyata. Gunakan PDF untuk presentasi atau berbagi statis, dan arahkan kolaborator ke versi online untuk pengeditan interaktif.
Bagaimana cara memastikan bahwa pengaturan area cetak Excel saya disimpan dalam PDF?
Mempertahankan pengaturan area cetak Excel dalam konversi PDF memerlukan pengaturan area cetak dengan benar di Excel terlebih dahulu. Pilih rentang sel yang ingin Anda sertakan, buka tab Tata Letak Halaman, dan atur’Area Cetak.’Pastikan pilihan Anda mencakup semua data yang diperlukan dan atribut tata letak halaman seperti orientasi dan skala melengkapi pilihan Anda. daerah yang dipilih. Pengaturan ini sangat penting karena secara langsung mempengaruhi bagian mana dari lembar Anda yang disertakan dan bagaimana mereka diformat dalam PDF yang dihasilkan.
Dapatkah saya mengonversi buku kerja Excel dengan makro ke PDF?
Anda dapat mengonversi buku kerja Excel dengan makro ke PDF, dan proses konversinya sendiri tidak terpengaruh oleh keberadaan makro. Namun, penting untuk dicatat bahwa fungsi makro tidak akan terbawa ke PDF, karena PDF tidak mendukung konten dinamis atau interaktif yang biasanya dikaitkan dengan makro Excel. Oleh karena itu, PDF yang dihasilkan berfungsi sebagai representasi statis dari data dan format yang ada di buku kerja Excel Anda pada saat konversi.
Terkait: Cara Mengonversi Dokumen Word ke PDF (Docx ke PDF )
Format dokumen Microsoft Word, Docx, adalah format luar biasa dengan banyak fleksibilitas dan dukungan perangkat lunak. Namun, ada kalanya penerima dokumen Anda tidak memiliki perangkat lunak pengolah kata atau ketika dokumen Anda harus terlihat sama, apa pun perangkat yang digunakan untuk melihatnya. Dalam kasus seperti ini, PDF bisa menjadi pilihan yang lebih baik. Dalam panduan kami yang lain, kami menunjukkan cara membuat dokumen Word menjadi PDF melalui penyimpanan dan ekspor dari Word, atau mengonversi docx ke PDF melalui alat pihak ketiga.
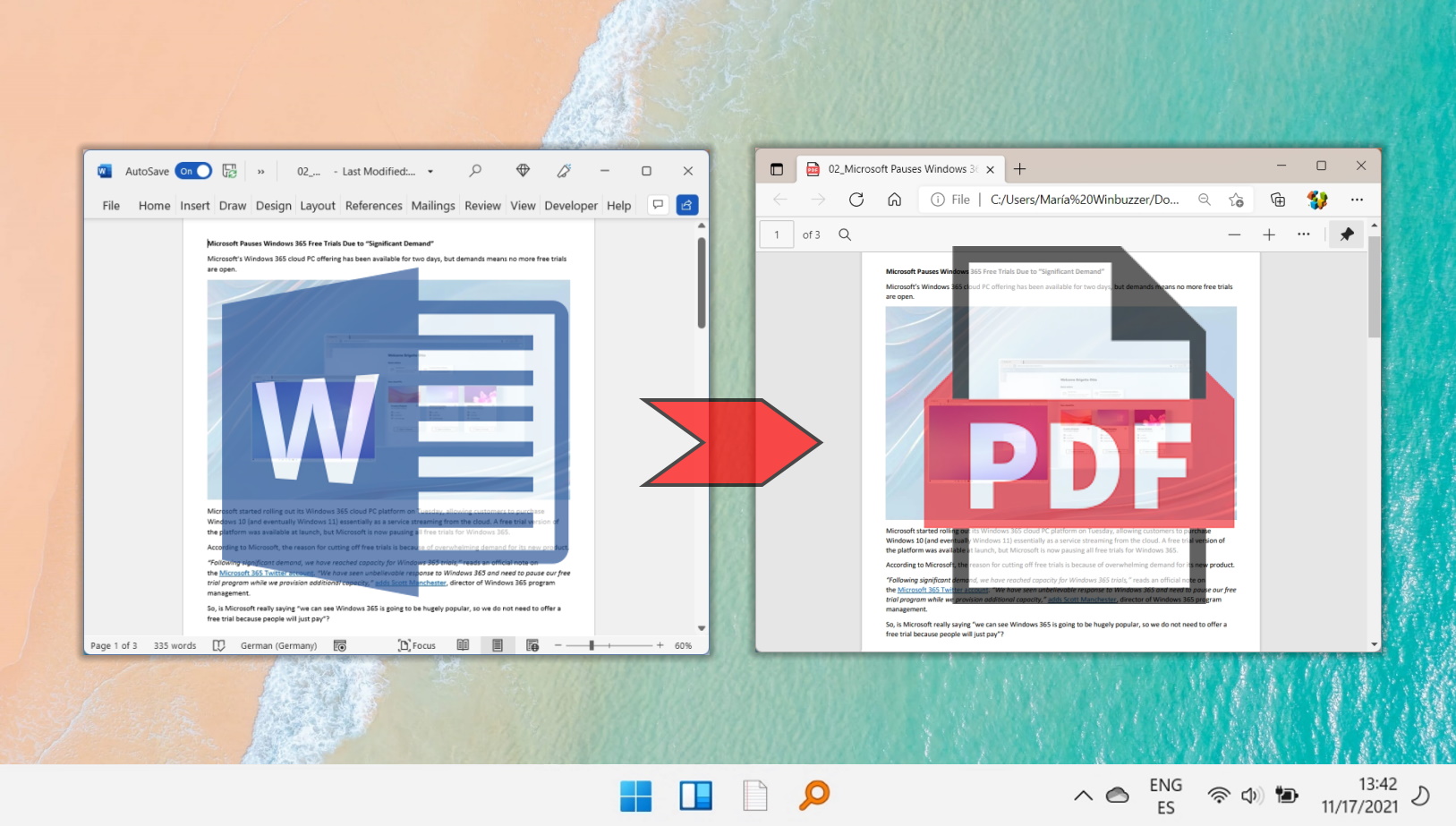
Terkait: Cara Membekukan Baris atau Kolom di Excel
Fitur freeze pane Excel adalah alat yang sangat berharga untuk menavigasi kumpulan data besar tanpa kehilangan titik referensi Anda. Baik Anda sedang mengerjakan laporan keuangan, analisis data, atau spreadsheet ekstensif apa pun, kemampuan untuk mengunci baris atau kolom tertentu di tempatnya saat Anda menelusuri data dapat secara drastis meningkatkan produktivitas dan akurasi interpretasi data Anda. Dalam panduan kami yang lain, kami menunjukkan kepada Anda berbagai cara untuk membekukan dan mengunci baris dan kolom di lembar Excel menggunakan antarmuka pita.
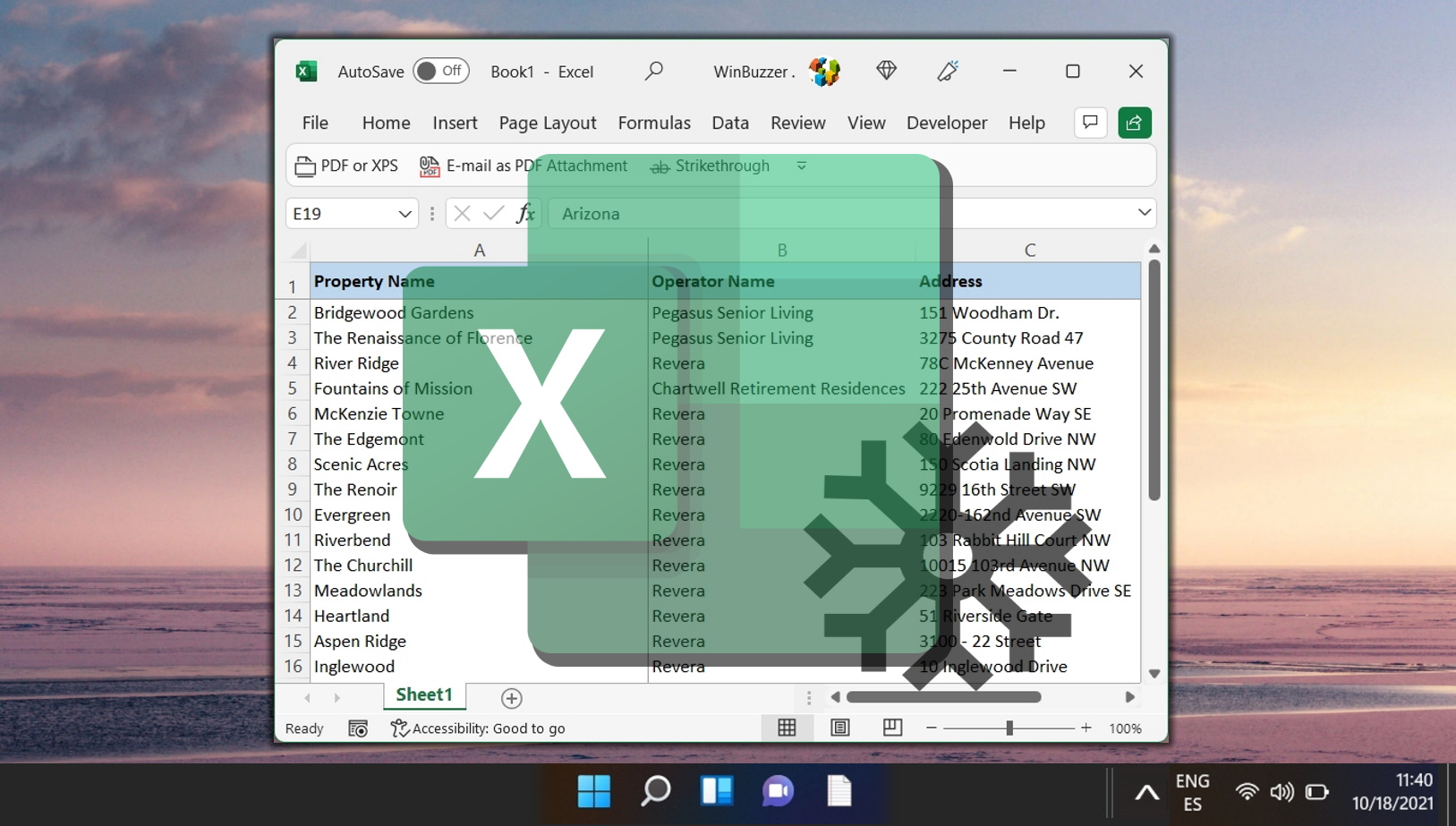
Terkait: Cara Mengurutkan Data Berdasarkan Abjad dalam Kolom atau Baris Excel
Salah satu jenis pengurutan yang paling umum di Excel adalah pengurutan berdasarkan abjad. Baik itu daftar nama, bisnis, atau alamat email, pengurutan membantu mengatur dan melacak apa yang Anda lakukan. Dalam panduan kami yang lain, kami menunjukkan kepada Anda cara menyusun abjad di Excel untuk baris dan kolom.
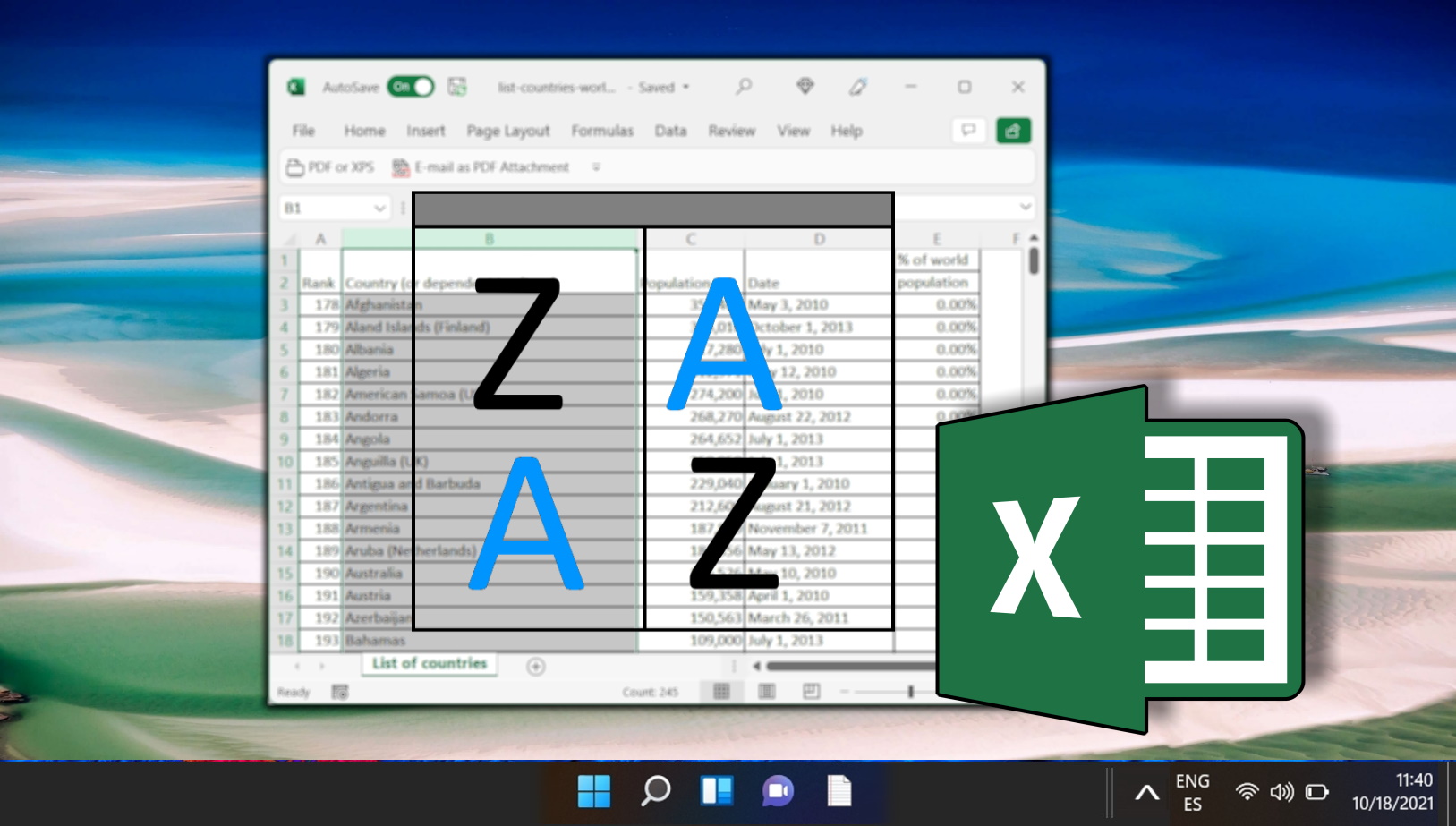
Terkait: Cara Autofit Baris dan Kolom di Excel
Secara default, sel Excel tidak terlalu lebar. Anda dapat memuat total delapan karakter penuh, yang cukup untuk banyak angka, namun tidak banyak untuk teks. Dalam panduan kami yang lain, kami menunjukkan kepada Anda cara melakukan penyesuaian otomatis di Excel untuk kolom dan baris, menggunakan klik dua kali. pintasan, dan pita.