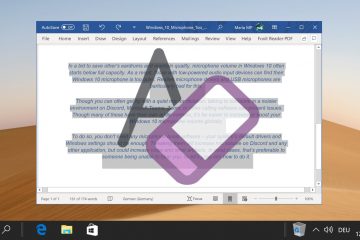Daftar Isi:
Melemparkan banyak pekerjaan ke dalam lembar Excel bersama bisa bermanfaat, itulah sebabnya mengapa suatu hari nanti akan lebih menyedihkan jika bangun dan mendapati lembar itu hancur. Sayangnya, entah karena kecelakaan atau kedengkian, rumus dan sel numerik sering kali akhirnya diedit dan tidak dapat diperbaiki lagi dan headernya entah bagaimana muncul kembali di Comic Sans. Kami akan menunjukkan cara mengunci sel di Excel sehingga Anda dapat menghentikan penekanan tombol sekali yang merusak hari Anda.
Mengunci Sel di Excel – Mengapa Anda Harus Melakukannya
Kami bercanda tentang rekan kerja yang ceroboh yang memecahkan spreadsheet, namun ada beberapa alasan mengapa mengunci spreadsheet Excel adalah ide yang bagus. Seringkali, Anda membagikan spreadsheet Anda bukan untuk kolaborasi, namun untuk memberikan statistik yang dibutuhkan departemen atau pemegang saham lain. Dalam kasus seperti ini, kebutuhan akan angka-angka tersebut agar tetap akurat dan dapat dipertanggungjawabkan adalah hal yang penting. Menguncinya berarti jika seseorang memiliki penambahan atau koreksi di menit-menit terakhir, mereka akan melalui saluran yang tepat untuk menambahkannya.
Bahkan jika Anda tidak berbagi spreadsheet, mempelajari cara mengunci sel tertentu di Excel dapat menghemat banyak masalah. Tidak peduli seberapa mahir Anda menggunakan perangkat lunak ini, cukup mudah bagi Anda atau hewan peliharaan untuk bersandar pada kunci dan memecahkan rumus Anda.
Cara Kerja Mengunci Sel di Excel Secara Teknis
Anda mungkin terkejut mendengar bahwa sel di Excel biasanya dikunci secara default. Alasan mengapa Anda masih dapat mengeditnya adalah karena Anda harus melindungi spreadsheet atau lembar kerja dengan kata sandi sebelum perilaku tersebut terjadi. Jika hal ini terjadi, pengguna tidak dapat mengedit, memformat, atau mengubah sel yang tetap Anda kunci.
Anda harus tahu, bagaimanapun, bahwa perlindungan lembar kerja Excel tidak dirancang untuk menghentikan serangan yang disengaja. Meskipun Excel versi 2010 dan lebih tinggi menggunakan mekanisme enkripsi data yang ditingkatkan, penjahat masih dapat melewatinya tanpa mengetahui kata sandi dan mengubah informasi pembayaran atau menambahkan tautan berbahaya. Meski tidak bisa, kata sandi mudah dibagikan secara sengaja atau phish. Oleh karena itu, Anda sebaiknya hanya mengunci sel di Excel untuk mencegah perubahan yang tidak disengaja, bukan untuk mencegah serangan yang disengaja.
Cara Mengunci Semua Sel di Excel
Mengunci semua sel dalam spreadsheet Excel sangat penting ketika Anda ingin mencegah perubahan apa pun pada data atau rumus Anda. Metode ini sangat berguna untuk spreadsheet yang dimaksudkan untuk dilihat saja, memastikan bahwa informasi Anda tetap utuh dan tidak diubah.
Pilih Semua Sel
Mulailah dengan membuka spreadsheet Anda dan menekan “Ctrl + A“untuk memilih semua sel di dalamnya.
Akses Format Sel
Klik kanan pada sel mana pun yang dipilih dan pilih “Format Sel…“dari menu konteks.
Aktifkan Penguncian
Di tab “Perlindungan“, pastikan “Terkunci“dicentang, lalu klik “OK“.
Proteksi Sheet
Klik kanan nama sheet di bagian bawah jendela Excel Anda dan pilih “Proteksi Sheet…“.
Tetapkan Izin dan Kata Sandi
Tentukan kata sandi yang aman dan sesuaikan izin untuk pengguna tanpa kata sandi. Setelah menentukan pilihan, klik “OK“.
Konfirmasi Kata Sandi
Masukkan kembali kata sandi Anda untuk konfirmasi dan tekan “ OK“untuk menyelesaikan perlindungan.
Cara Mengunci Sel Tertentu di Excel
Saat Anda membutuhkannya hanya mengunci sel tertentu dalam spreadsheet, sehingga sel lainnya dapat diedit, metode ini memberikan fleksibilitas yang diperlukan. Metode ini sangat berguna dalam lingkungan kolaboratif yang mengharuskan titik data tertentu tetap konstan.
Hapus Perlindungan yang Ada
Pastikan tidak ada perlindungan sebelumnya yang aktif dengan mengklik kanan nama sheet dan memilih “Buka Proteksi Sheet…“.
Masukkan Kata Sandi Excel
Jika diminta, masukkan sandi yang ada untuk menghapus perlindungan.
Pilih Semua Sel Lagi
Tekan “Ctrl + A“untuk memilih semua sel dalam sheet.
Akses Format Sel
Klik kanan sel mana saja dan pilih “Format Sel…“dari menu konteks.
Nonaktifkan Penguncian
Pada tab “Perlindungan“, hapus centang “Terkunci“dan tekan “OK“untuk menerapkan.
Pilih Sel yang akan Dikunci
Pilih sel yang ingin Anda kunci. Anda dapat memilih beberapa sel dengan menahan “Ctrl“dan mengklik setiap sel.
Cara mengunci kolom di Excel
Untuk memilih kolom yang akan dikunci, tekan hurufnya di bagian atas sheet Anda untuk memilihnya dan lanjutkan ke langkah berikutnya.
Cara mengunci sebuah baris di Excel
Jika Anda ingin mengunci seluruh baris di Excel, cukup klik nomornya di tepi lembar Anda dan lanjutkan ke langkah berikutnya.
Aktifkan Penguncian untuk Sel yang Dipilih
Klik kanan pada sel yang dipilih, pilih “Format Sel…“, buka tab “Perlindungan”, centang “Terkunci“, dan klik “OK“.
Proteksi ulang Sheet
Klik kanan nama sheet, pilih “Protect Sheet…“, dan lanjutkan dengan menyetel sandi dan izin baru sesuai keinginan.
Konfirmasi Kata Sandi Baru
Masukkan dan konfirmasi ulang sandi baru Anda untuk melindungi sel yang dipilih.
Cara Mengunci Rumus di Excel
Mengunci rumus di Excel sangat penting untuk spreadsheet yang digunakan berulang kali, seperti templat anggaran. Hal ini memastikan bahwa meskipun data dapat berubah, rumus yang menghitung data tetap aman dan tidak berubah.
Temukan Rumus
Buka “Beranda“tab, klik “Mengedit > Temukan & Pilih > Buka Spesial…“, dan pilih “Rumus“.
Pilih Jenis Rumus
Pilih jenis rumus yang ingin Anda kunci dan klik “OK“.
Buka Format Sel
Dengan rumus yang dipilih, tekan “Ctrl + 1“untuk membuka “Format Sel“dialog.
Rumus Kunci
Centang “Terkunci“di bawah “Perlindungan“tab dan klik “OK“.
Proteksi Sheet dengan Rumus
Klik kanan nama sheet, pilih “Lindungi Sheet…“, lalu tetapkan sandi dan izin Anda.
Menyelesaikan Perlindungan
Masukkan dan konfirmasi sandi Anda untuk mengamankan formula. Ingatlah bahwa pengguna akan memiliki izin ini terlepas dari apakah mereka memiliki kata sandi atau tidak. Tekan “OK“untuk menerapkan sandi dan izin.
FAQ – Pertanyaan Umum Tentang Mengunci Sel di Excel
Bisakah Anda mengunci sel tanpa menetapkan kata sandi?
Ya, Anda dapat secara efektif mencegah pengeditan dengan mengunci sel tanpa menetapkan kata sandi untuk perlindungan lembar. Ini berarti bahwa meskipun sel dikunci untuk mencegah perubahan, lembar atau buku kerja itu sendiri tidak memerlukan kata sandi untuk membuka atau melihat. Namun, untuk mengaktifkan kunci pada sel, Anda masih harus melalui proses melindungi lembar, tetapi lewati saja langkah yang biasanya Anda masukkan kata sandi. Hal ini membuat data dapat dilihat tetapi tidak dapat diedit , memberikan bentuk perlindungan dasar.
Apakah mungkin untuk mengunci sel di Excel Online atau versi seluler?
Meskipun Excel Online dan versi seluler menawarkan pengalaman pengguna yang sedikit berbeda dibandingkan versi seluler versi desktop, mereka mendukung fungsi penguncian sel dasar. Prosesnya mungkin sedikit berbeda karena perbedaan antarmuka. Misalnya, di Excel Online, Anda bisa menemukan opsi perlindungan lembar di bawah tab ‘Tinjau’, serupa dengan versi desktop. Versi ini disederhanakan untuk kemudahan penggunaan saat bepergian, sehingga beberapa fitur perlindungan lanjutan mungkin tidak mudah diakses atau tersedia.
Dapatkah penguncian sel diterapkan ke beberapa sheet sekaligus?
Ya, penguncian sel dapat diterapkan ke beberapa lembar dalam buku kerja yang sama secara bersamaan, yang sangat berguna ketika bekerja dengan kumpulan data besar atau beberapa lembar terkait yang memerlukan perlindungan serupa. Untuk melakukannya, tahan tombol Ctrl (tombol Cmd di Mac) dan klik pada setiap tab lembar yang ingin Anda lindungi di bagian bawah jendela Excel. Ini akan mengelompokkan sheet, dan perubahan apa pun termasuk pengaturan perlindungan akan diterapkan ke semua sheet yang dipilih. Ingatlah untuk mengelompokkan sheet setelahnya dengan mengklik kanan tab sheet dan memilih ‘Pisahkan Sheets’ untuk mencegah perubahan yang sama pada semua sheet secara tidak sengaja.
Apa yang terjadi jika Anda lupa kata sandi ke file atau sheet Excel?
Jika Anda lupa kata sandi untuk lembar atau file Excel yang dilindungi, memulihkan atau mengatur ulang kata sandi dapat menjadi tantangan, karena Excel menawarkan enkripsi yang kuat untuk tujuan keamanan. Microsoft tidak menyediakan cara memulihkan kata sandi yang hilang untuk menghindari celah keamanan apa pun. Namun, terdapat alat pemulihan kata sandi pihak ketiga yang tersedia, meskipun keefektifannya tidak dijamin, dan beberapa di antaranya mungkin menimbulkan risiko keamanan. Selalu pastikan kata sandi penting disimpan dengan aman agar tidak terkunci.
Bagaimana cara mencegah pengguna lain menambah atau menghapus baris/kolom?
Saat Anda memproteksi sheet di Excel, Anda memiliki opsi untuk menyesuaikan tindakan apa yang dapat dilakukan pengguna lain. Secara default, sebagian besar tindakan, seperti menambah atau menghapus baris/kolom, diblokir setelah lembar diproteksi. Selama proses proteksi, Excel akan menyajikan daftar tindakan yang bisa Anda izinkan, seperti memformat sel atau mengurutkan data. Untuk mencegah pengguna menambahkan atau menghapus baris dan kolom, pastikan untuk tidak mengaktifkan opsi ini saat memproteksi sheet.
Apakah ada masalah atau batasan umum pada fitur penguncian sel Excel?
Fitur penguncian sel di Excel bekerja secara efektif bila dikombinasikan dengan perlindungan lembar untuk mencegah pengeditan yang tidak sah. Namun, penting untuk dicatat bahwa mengunci sel tidak mengenkripsi atau menyembunyikan data, artinya konten sel masih terlihat dan dapat diakses untuk dilihat. Batasan lainnya adalah perlindungan berlaku pada konten sel dan pemformatan sel secara opsional, namun tidak meluas ke elemen lain seperti bagan atau gambar kecuali jika dikonfigurasi secara khusus. Selain itu, perlindungan Excel tidak dirancang untuk menjadi tindakan keamanan yang kuat terhadap upaya peretasan yang gigih; ini lebih ditujukan untuk mencegah modifikasi yang tidak disengaja.
Apa perbedaan antara mengunci sel dan menyembunyikan rumus?
Mengunci sel di Excel mencegah pengguna mengedit konten sel, sedangkan menyembunyikan rumus adalah fitur spesifik yang mencegah rumus ditampilkan di bilah rumus saat sel dipilih. Kedua fitur tersebut mengharuskan lembaran tersebut dilindungi agar efektif. Untuk menyembunyikan rumus, Anda harus memilih sel yang berisi rumus, mengakses dialog’Format Sel‘, membuka tab’Perlindungan‘, dan mencentang’Tersembunyi ‘sebelum memproteksi sheet. Dengan cara ini, meskipun sel dipilih, rumusnya sendiri tidak akan terlihat di bilah rumus, sehingga menambahkan lapisan perlindungan ekstra untuk rumus Anda.
Apakah Anda masih dapat memfilter dan mengurutkan data di sel terkunci ?
Ya, Excel mengizinkan pemfilteran dan pengurutan data dalam sel terkunci saat lembar diproteksi, asalkan izin khusus ini diberikan selama proses proteksi. Saat memproteksi sheet Anda, Excel menawarkan daftar tindakan yang bisa Anda izinkan, termasuk “Sort” dan “AutoFilter”. Dengan mencentang opsi ini, Anda memungkinkan pengguna untuk mengurutkan dan memfilter data bahkan dalam keadaan terlindungi, sehingga meningkatkan kegunaan data sekaligus menjaga integritas konten sel.
Dapatkah makro digunakan untuk mengotomatiskan proses penguncian sel atau melindungi lembar?
Ya, makro VBA (Visual Basic for Applications) dapat secara signifikan menyederhanakan dan mengotomatisasi proses mengunci sel atau melindungi lembar, sehingga sangat berguna dalam mengelola buku kerja yang lebih besar atau menerapkan perlindungan yang konsisten pada banyak dokumen. Anda dapat menulis makro yang menentukan dengan tepat sel atau lembar mana yang akan dikunci atau dibuka, dan bahkan menerapkan atau mengubah kata sandi. Pendekatan ini dapat menghemat banyak waktu dan memastikan konsistensi di seluruh proyek besar. Namun, menulis makro memerlukan pemahaman dasar tentang VBA, dan penting untuk menggunakan makro dengan aman untuk menghindari kerentanan pada spreadsheet Anda.
Haruskah opsi’Terkunci’tidak dicentang untuk sel yang tidak ingin Anda kunci sebelum memproteksi sheet?
Ya, sebelum memproteksi sheet, Anda harus memastikan sel yang ingin Anda tetap dapat diedit ditandai sebagai ‘Tidak Terkunci’. Di Excel, semua sel ‘Terkunci’ secara default, namun pengaturan ini hanya berlaku setelah lembar dilindungi. Untuk mengizinkan pengeditan sel tertentu, pilih sel tersebut, buka dialog ‘Format Sel’ dari menu klik kanan, alihkan ke tab ‘Perlindungan’, dan hapus centang ‘Terkunci’. Setelah melakukan ini, Anda dapat melanjutkan untuk melindungi sheet, dan hanya sel yang ditandai sebagai ‘Terkunci’ yang akan dilindungi dari pengeditan.
Bagaimana Anda mengubah kata sandi untuk dilindungi sheet?
Untuk mengubah kata sandi lembar Excel yang diproteksi, Anda harus terlebih dahulu membuka proteksi lembar tersebut dengan memasukkan kata sandi saat ini. Setelah sheet tidak terlindungi, Anda dapat memproteksinya kembali dengan memilih “Proteksi Sheet” lagi dan memasukkan kata sandi baru pilihan Anda. Metode ini memastikan bahwa Anda dapat memperbarui kata sandi sesuai kebutuhan demi alasan keamanan atau untuk mengakomodasi perubahan izin akses.
Dapatkah baris atau kolom tersembunyi dikunci untuk keamanan ekstra?
Ya, menyembunyikan lalu mengunci baris atau kolom dapat menambah lapisan keamanan tambahan pada data Excel Anda. Ketika baris atau kolom disembunyikan, informasinya tidak mudah terlihat oleh pengguna yang mungkin mengakses dokumen. Dengan selanjutnya melindungi (mengunci) lembar, Anda mencegah pengguna yang tidak berwenang menyembunyikan baris atau kolom ini tanpa kata sandi yang benar. Ini Metode ini sangat berguna untuk menyembunyikan informasi sensitif yang seharusnya tidak mudah diakses.
Apakah ada cara untuk melihat sel atau rentang mana yang dikunci tanpa membuka perlindungan sheet?
Tanpa indikasi eksplisit dari Excel, mungkin sulit untuk mengidentifikasi sel atau rentang mana yang dikunci tanpa membuka proteksi sheet. Metode untuk memvisualisasikan hal ini saat mendesain buku kerja Anda adalah dengan menerapkan aturan pemformatan bersyarat atau gaya sel khusus ke sel terkunci selama fase penyiapan. Namun, hal ini memerlukan pengaturan manual dan tidak diotomatisasi oleh fitur perlindungan Excel. Setelah sheet dilindungi, petunjuk visual ini dapat membantu Anda mengingat area mana yang terkunci tanpa perlu membuka proteksi sheet.
Bagaimana cara membatasi pengguna mengubah format sel dalam sel yang dilindungi?
Saat Anda memproteksi lembar di Excel, Anda diberikan daftar izin yang bisa Anda berikan atau tahan dari pengguna, termasuk apakah mereka bisa memformat sel. Jika Anda ingin membatasi pengguna mengubah format sel, pastikan Anda tidak mencentang opsi di bawah’Izinkan semua pengguna lembar kerja ini untuk:’yang berhubungan dengan pemformatan (seperti “Format sel“, “Format kolom“, dan “Format baris“) saat Anda menyiapkan perlindungan sheet. Batasan ini memastikan bahwa meskipun pengguna dapat berinteraksi dengan sel sampai batas tertentu jika diizinkan (misalnya memasukkan data), mereka tidak dapat mengubah format visual sel yang dilindungi.
Dapatkah saya mengunci komentar sel sedemikian rupa tidak dapat diedit atau dihapus?
Komentar yang dilampirkan ke sel (disebut sebagai “Catatan“di versi terbaru Excel) dilindungi secara inheren ketika sel itu sendiri dikunci , dan sheet dilindungi. Ini berarti bahwa jika sel dengan komentar dikunci dan proteksi sheet diaktifkan, pengguna tidak akan dapat mengedit atau menghapus komentar. Tingkat perlindungan ini memastikan bahwa komentar atau instruksi tambahan disediakan di komentar sel tetap utuh dan tidak diubah oleh pengguna yang tidak berwenang.
Terkait: Cara Melindungi File Excel dengan Kata Sandi
Salah satu fitur yang ditawarkan Excel adalah perlindungan kata sandi , yang dapat membantu pengguna melindungi informasi sensitif atau rahasia mereka dari akses atau modifikasi yang tidak sah. Namun, tidak semua opsi perlindungan kata sandi di Excel sama amannya, dan beberapa di antaranya dapat dengan mudah dilewati atau dibobol oleh peretas atau perangkat lunak berbahaya. Dalam panduan kami yang lain, kami menjelaskan berbagai jenis perlindungan kata sandi di Excel, cara kerjanya, dan seberapa amannya.

Terkait: Cara Mengaktifkan Makro di Excel untuk Satu atau Semua Buku Kerja
Mengaktifkan makro di Excel dapat menyederhanakan alur kerja Anda secara signifikan, terutama jika Anda berulang kali melakukan tugas yang sama. Makro di Excel adalah urutan perintah atau tindakan yang direkam untuk mengotomatiskan tugas yang berulang. Jika Anda ingin menggunakan makro di buku kerja Anda sendiri atau telah mengunduh file Excel yang berisi makro, panduan kami yang lain memperlihatkan kepada Anda cara mengaktifkan makro di Excel untuk satu buku kerja atau secara umum.
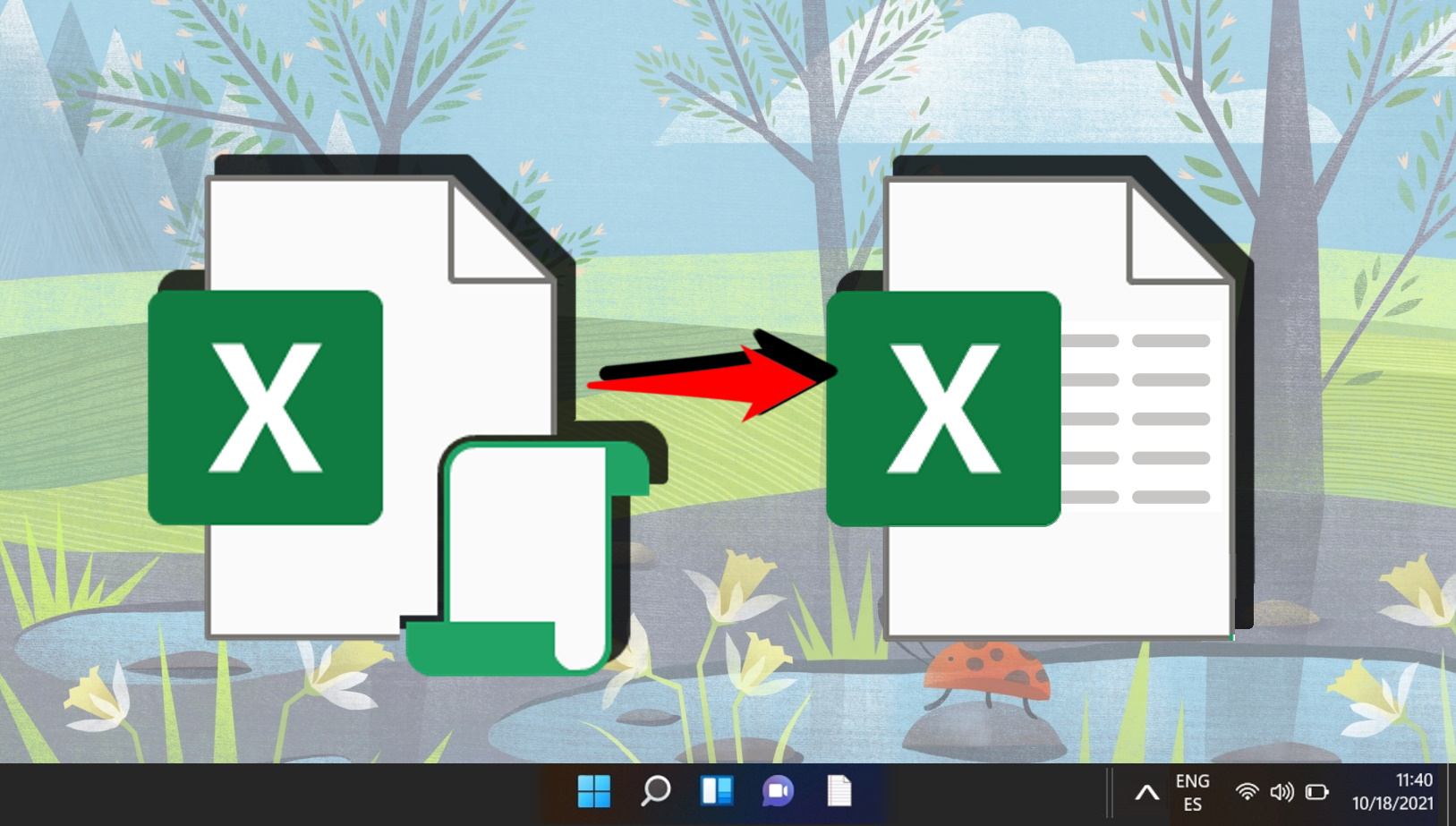
Terkait: Cara Melindungi Kata Sandi a Folder di Windows 11 dan Windows 10
Melindungi data sensitif Anda di Windows 11 dan Windows 10 sangatlah penting, terutama jika Anda berbagi PC dengan orang lain atau hanya ingin menjaga kerahasiaan informasi tertentu. Meskipun Windows 11 dan Windows 10 tidak dilengkapi dengan fitur khusus untuk melindungi setiap folder dengan kata sandi, ada cara efektif untuk mengamankan data Anda. Dalam panduan kami yang lain, Kami menunjukkan kepada Anda cara melindungi folder dengan sandi di Windows menggunakan metode berbeda dengan alat bawaan dan alat pihak ketiga.