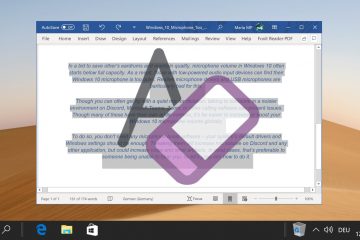Daftar Isi:
Format dokumen Microsoft Word, Docx, adalah format luar biasa dengan banyak fleksibilitas dan dukungan perangkat lunak. Namun, ada kalanya penerima dokumen Anda tidak memiliki perangkat lunak pengolah kata atau ketika dokumen Anda harus terlihat sama, apa pun perangkat yang digunakan untuk melihatnya. Dalam kasus seperti ini, PDF bisa menjadi pilihan yang lebih baik. Di sini kami menunjukkan kepada Anda cara mengonversi dokumen Word ke PDF sehingga Anda dapat memutuskan sendiri.
Namun, karena setiap orang memiliki persyaratan dan preferensi yang berbeda-beda, kami akan memandu Anda melalui tiga metode untuk mencapai hal ini. Pertama, kami akan mulai dengan menunjukkan cara menyimpan dokumen Word sebagai PDF langsung dari dokumen Word. Kami kemudian akan membahas cara mengonversi dokumen Word ke PDF dengan mengekspor dari Word. Terakhir, bagi Anda yang tidak memiliki Office suite, kami akan menunjukkan cara menggunakan konverter Word-ke-PDF pihak ketiga. Ingatlah bahwa Anda akan mendapatkan keluaran yang kira-kira sama apa pun metode yang Anda gunakan, jadi hasilnya tergantung pada preferensi.
Cara Menyimpan Dokumen Word sebagai PDF
Mengonversi Word file ke PDF menggunakan fitur “Simpan Sebagai“sangat mudah dan efisien, ideal untuk menyimpan dokumen Anda dengan cepat dalam format yang dapat diakses secara universal tanpa mengubah tampilannya.
Akses Menu File
Klik tombol “File“yang terletak di sudut kiri atas dokumen Word Anda untuk membuka tampilan di belakang panggung.
Simpan sebagai PDF
Pilih “Simpan Salinan“dari sidebar, lalu pilih “PC Ini“dari bagian “Lokasi lain“. Ubah menu tarik-turun dari “Dokumen Word (*.docx)“menjadi “PDF (*.pdf)“dan klik “Simpan”.
Sesuaikan Setelan PDF (Opsional)
Klik “Opsi lainnya“di bawah menu tarik-turun untuk setelan tambahan.
ATAU: Tekan tombol “Opsi…” tombol di File Explorer
Selesaikan Opsi PDF
Konfigurasikan pengaturan yang Anda inginkan untuk dokumen PDF di menu “Opsi“, lalu klik “
Cara Mengonversi Dokumen ke PDF Menggunakan Word (Mengekspor)
Mengekspor dokumen ke PDF sedikit metode yang lebih langsung daripada menyimpan, dirancang untuk pengguna yang lebih menyukai proses yang disederhanakan.
Buka Menu File
Tekan “File“di bagian atas sudut kiri dokumen Word Anda untuk mengakses tampilan di belakang panggung.
Ekspor ke PDF
Navigasi ke “Ekspor“di sidebar dan pilih “ Buat Dokumen PDF/XPS“.
Konfigurasi Opsi Ekspor PDF
Klik tombol “Opsi…“di jendela File Explorer yang muncul untuk menyesuaikan keluaran PDF.
Publikasikan sebagai PDF
Setelah menyesuaikan setelan Anda, klik “OK“, lalu “Publikasikan“untuk mengonversi dokumen Word Anda menjadi file PDF.
Cara Membuat File Docx Menjadi PDF dengan Konverter Word ke PDF
Bagi pengguna yang tidak memiliki akses ke Microsoft Word atau mereka yang mencari alat konversi cepat, perangkat lunak pihak ketiga dapat menjadi solusi terbaik. Sebagai contoh, kami akan menggunakan alat bernama File Converter, yang dapat Anda gunakan untuk berbagai format langsung dari menu konteks. Pastikan Anda telah mendownload dan menginstalnya sebelum melanjutkan.
Buka Menu Konteks
Klik kanan pada dokumen Word Anda dan pilih “Tampilkan opsi lainnya“.
Pilih Pengonversi File ke PDF
Arahkan kursor ke opsi “File Converter“dan pilih “Ke Pdf“.
Selesai e Konversi
Tunggu hingga proses konversi selesai. Setelah selesai, dokumen Anda akan tersedia dalam format PDF.
FAQ – Pertanyaan Umum Tentang Microsoft Word dan File PDF
Dapatkah saya mengonversi dokumen Word ke PDF di perangkat seluler?
Tentu saja, Anda dapat mengonversi dokumen Word ke PDF PDF di perangkat seluler menggunakan berbagai aplikasi. Untuk Android dan iOS, Microsoft Word dan Adobe Acrobat Reader menawarkan fungsionalitas untuk menyimpan atau berbagi dokumen Word sebagai PDF. Selain itu, ada banyak aplikasi pihak ketiga yang tersedia di App Store dan Google Play Store yang dapat melakukan konversi ini. Ini semudah membuka dokumen dalam aplikasi dan memilih opsi ekspor atau berbagi, lalu memilih PDF sebagai format keluaran.
Apakah ada alat gratis untuk mengonversi Word ke PDF?
Ya, ada beberapa alat gratis yang dapat diandalkan untuk mengonversi dokumen Word ke PDF. Konverter online seperti Smallpdf, ILovePDF, dan PDF2Go menawarkan proses konversi yang mudah tanpa perlu mengunduh perangkat lunak. Pengguna desktop dapat menggunakan program gratis seperti LibreOffice atau menggunakan fitur cetak-ke-PDF yang tersedia di Windows dan macOS. Meskipun alat ini gratis, selalu tinjau kebijakan privasinya untuk memastikan keamanan dokumen Anda, terutama untuk konten sensitif.
Apakah aman menggunakan konverter Word ke PDF online untuk dokumen sensitif?
Menggunakan konverter online untuk dokumen sensitif memiliki risiko, karena mengunggah dokumen Anda ke server eksternal dapat menimbulkan masalah privasi. Jika Anda harus mengonversi dokumen sensitif, carilah layanan yang menawarkan enkripsi kuat untuk proses pengunggahan dan pengunduhan, dan pastikan mereka memiliki kebijakan privasi yang jelas yang menyatakan bahwa dokumen Anda tidak disimpan atau ditinjau. Demi keamanan maksimal, pertimbangkan untuk menggunakan alat konversi offline atau yang disediakan dalam rangkaian perangkat lunak tepercaya seperti Microsoft Word atau Adobe Acrobat.
Dapatkah saya menambahkan fitur keamanan seperti sandi ke PDF saya?
Ya , menambahkan fitur keamanan seperti kata sandi ke file PDF dimungkinkan selama proses konversi atau setelah file dibuat. Sebagian besar perangkat lunak pengedit PDF, termasuk Adobe Acrobat dan alat pihak ketiga, memungkinkan Anda menyetel kata sandi yang membatasi pembukaan, pengeditan, atau pencetakan PDF. Saat mengonversi dokumen Word ke PDF menggunakan fitur “Ekspor“Word, Anda dapat menyesuaikan pengaturan untuk menyertakan perlindungan kata sandi. Selalu pastikan informasi sensitif terlindungi secara memadai, terutama jika PDF akan dibagikan atau dikirimkan secara elektronik.
Bagaimana cara memastikan hyperlink berfungsi dalam PDF yang dikonversi?
Untuk memastikan bahwa hyperlink tetap berfungsi dalam PDF yang dikonversi, gunakan fitur bawaan Word “Simpan Sebagai“atau fitur “Ekspor“dan pastikan untuk memilih opsi yang mempertahankan konten dokumen, termasuk bookmark dan hyperlink. Jika menggunakan alat pihak ketiga, verifikasi bahwa alat tersebut mendukung pelestarian hyperlink. Terkadang, hyperlink mungkin tidak berfungsi jika penampil PDF tidak mendukungnya atau jika link rusak. Selalu uji beberapa hyperlink setelah konversi untuk memastikan fungsinya.
Apa perbedaan antara menyimpan dan mengekspor dokumen Word ke PDF ?
Perbedaan utama antara “Menyimpan Sebagai“PDF dan “Mengekspor“ke PDF di Word terletak pada langkah dan opsi yang tersedia. “Simpan Sebagai“adalah pendekatan yang lebih mudah yang dengan cepat mengonversi dokumen ke PDF, menggunakan format dan tata letak saat ini. Sebaliknya, “Ekspor“, mungkin memberikan tambahan opsi seperti mengoptimalkan PDF untuk publikasi online, termasuk properti dokumen, atau memastikan aksesibilitas. Keduanya mencapai hasil yang serupa, namun “Ekspor”mungkin lebih disukai untuk hasil yang lebih disesuaikan atau persyaratan proyek tertentu.
Dapatkah saya mengotomatiskan Proses konversi Word ke PDF?
Mengotomatiskan proses konversi Word ke PDF dimungkinkan dan sangat efisien untuk menangani banyak dokumen. Dengan menggunakan bahasa skrip seperti PowerShell untuk Windows atau menggunakan Automator untuk macOS, Anda dapat membuat skrip yang memproses dokumen Word secara batch menjadi PDF. Selain itu, beberapa perangkat lunak pihak ketiga menyediakan fitur konversi batch dengan pengaturan yang dapat disesuaikan untuk otomatisasi. Pendekatan ini ideal untuk bisnis atau individu yang sering perlu mengonversi dokumen, menghemat waktu, dan memastikan konsistensi di seluruh dokumen.
Apa keunggulan PDF dibandingkan format Docx?
PDF menawarkan beberapa keunggulan dibandingkan format Docx, terutama dalam aksesibilitas universal, fidelitas pemformatan, dan fitur keamanan. Dokumen PDF tampak sama di semua perangkat dan sistem operasi, dengan tetap mempertahankan tata letak, font, dan gambarnya, yang sangat penting untuk presentasi profesional, dokumen hukum, dan penerbitan. PDF juga mendukung enkripsi, tanda tangan digital, dan perlindungan kata sandi, sehingga meningkatkan kerahasiaan dan integritas dokumen. Fitur-fitur ini menjadikan PDF sebagai format utama untuk versi final dokumen yang ditujukan untuk distribusi atau pengarsipan luas.
Dapatkah saya mengedit PDF setelah mengonversinya dari Word?
Mengedit PDF setelahnya mengonversinya dari Word dimungkinkan, tetapi kemudahan melakukannya akan bergantung pada alat yang tersedia. Penyesuaian teks dan gambar dasar dapat dilakukan dengan perangkat lunak pengedit PDF gratis atau berbayar seperti Adobe Acrobat, Foxit PhantomPDF, atau PDF-XChange Editor. Pengeditan yang lebih rumit mungkin memerlukan konversi PDF kembali menjadi dokumen Word atau format lain yang dapat diedit. Perhatikan bahwa konversi kembali ke format yang dapat diedit mungkin tidak secara sempurna mempertahankan tata letak atau pemformatan yang rumit, jadi yang terbaik adalah selalu melakukan pengeditan signifikan pada dokumen Word asli jika memungkinkan.
Mengapa saya lebih memilih Word pihak ketiga daripada Word pihak ketiga? Pengonversi PDF dibandingkan fitur bawaan Word?
Memilih pengonversi Word ke PDF pihak ketiga dapat menawarkan fitur yang ditingkatkan, fleksibilitas yang lebih besar, atau kemampuan otomatisasi yang lebih baik dibandingkan alat konversi bawaan Word. Alat pihak ketiga mungkin memberikan opsi kompresi yang lebih baik, pemrosesan batch, fitur keamanan tambahan seperti watermarking, atau integrasi dengan perangkat lunak dan layanan lain. Mereka juga mungkin menawarkan ketepatan konversi yang unggul untuk dokumen kompleks atau kebutuhan khusus seperti membuat dokumen PDF/A untuk tujuan pengarsipan.
Bagaimana cara menyertakan komentar atau perubahan terlacak saat mengonversi ke PDF?
Menyertakan komentar atau perubahan terlacak dari dokumen Word ke PDF dapat dilakukan secara langsung melalui fitur “Simpan Sebagai“atau”Ekspor“di Word. Sebelum mengonversi, pastikan komentar atau perubahan terlacak terlihat di dokumen. Kemudian, di pengaturan konversi, pilih opsi untuk menyertakan markup atau catatan dokumen. Hal ini memastikan bahwa anotasi yang dibuat selama kolaborasi disimpan dalam PDF, yang khususnya berguna untuk proses peninjauan dan persetujuan.
Apakah ada cara untuk mengonversi PDF kembali ke dokumen Word?
Mengonversi PDF kembali ke dokumen Word dapat dilakukan menggunakan berbagai konverter PDF ke Word yang tersedia online atau melalui perangkat lunak pengedit PDF seperti Adobe Acrobat. Alat-alat ini berupaya mempertahankan struktur dan format dokumen asli, namun tingkat keberhasilan dapat bervariasi berdasarkan kompleksitas PDF. Pengeditan dan penyesuaian mungkin diperlukan pasca konversi, terutama untuk dokumen dengan tata letak, tabel, atau gambar yang rumit. Selalu tinjau keakuratan dokumen yang dikonversi dengan PDF asli.
Dapatkah saya mengonversi beberapa dokumen Word ke PDF sekaligus?
Ya, mengonversi beberapa dokumen Word ke PDF secara bersamaan, yang disebut batch konversi, adalah fitur yang ditawarkan oleh banyak solusi perangkat lunak pihak ketiga. Proses ini memungkinkan Anda memilih beberapa dokumen dan mengonversinya ke PDF dalam satu operasi, menghemat banyak waktu bagi pengguna yang sering menangani dokumen dalam jumlah besar. Pastikan perangkat lunak yang dipilih mendukung versi dokumen Word Anda untuk pengalaman konversi yang lancar.
Apa yang harus saya lakukan jika PDF saya tidak terlihat seperti dokumen Word asli?
Jika PDF Anda tidak mewakili dokumen Word asli dengan tepat, periksa pengaturan konversi terlebih dahulu. Pastikan Anda menggunakan pengaturan konversi berkualitas tinggi dan semua elemen (seperti font, gambar, dan tata letak) didukung. Jika masalah terus berlanjut, coba metode atau alat konversi lain, karena beberapa metode mungkin menangani elemen kompleks dengan lebih akurat. Selain itu, meninjau dan menyesuaikan tata letak atau format dokumen di Word sebelum konversi dapat membantu mencapai hasil yang diinginkan. Untuk masalah yang terus-menerus, perangkat lunak pengedit PDF khusus dapat melakukan penyesuaian pasca-konversi.
Bagaimana cara mengonversi dokumen Word ke PDF online?
Mengonversi dokumen Word ke PDF online sangatlah mudah dengan berbagai alat berbasis web. Situs web seperti Smallpdf, PDFCandy, dan konverter online milik Adobe memungkinkan Anda mengunggah dokumen Word dan kemudian mengunduh PDF yang dikonversi. Layanan ini nyaman untuk konversi cepat tanpa memerlukan instalasi perangkat lunak. Namun, saat menangani informasi sensitif, pastikan situs menggunakan koneksi aman (HTTPS) dan baca kebijakan privasi mereka mengenai penanganan dan penyimpanan data.
Terkait: Cara Menyimpan ke/Mencetak ke PDF dengan apa pun Aplikasi
Seringkali pengguna perlu menyimpan dokumen sebagai PDF, namun tidak semua aplikasi mendukung fungsi tersebut. Di sinilah konsep pencetakan PDF berperan. Dalam panduan kami yang lain, kami menunjukkan kepada Anda cara menggunakan Microsoft Print to PDF dan Bullzip PDF Printer untuk menyimpan sebagai PDF dari aplikasi apa pun dengan opsi dasar atau lanjutan.

Terkait: Cara Menghapus Perlindungan Kata Sandi dari PDF
Sangat umum untuk membuat PDF yang dilindungi kata sandi , hanya untuk kembali lagi nanti dan mendapat kesalahan saat mencoba membukanya. Anda segera menyadari bahwa Anda lupa kata sandi PDF dan tidak memiliki cadangan di mana pun. Dalam panduan kami yang lain, kami menunjukkan berbagai metode tentang cara menghapus perlindungan sandi dari file PDF.
Terkait: Cara Mengonversi JPG ke PDF
Seringkali, penting untuk mengubah gambar yang diunduh atau dibuat menjadi dokumen yang mudah dijelajahi. Untuk tujuan ini, tidak ada format file yang lebih baik daripada PDF sederhana. Dalam panduan kami yang lain, kami menunjukkan kepada Anda cara mengonversi JPG ke PDF menggunakan berbagai metode.