Daftar Isi:
Saat Anda mengunduh atau menyimpan file di Windows 11 atau Windows 10, sistem operasi ingin meletakkan file Anda di folder unduhan default atau menyimpan lokasi. Ini cocok untuk banyak orang, namun bagi sebagian orang, ini dapat menyebabkan hilangnya ruang penting pada drive OS kecil mereka. Oleh karena itu, hari ini kami akan menunjukkan kepada Anda cara mengubah lokasi pengunduhan di Windows 11/Windows 10, serta cara mengubah lokasi penyimpanan default Windows 10/Windows 11.
Serta mengosongkan ruang di drive c:, mengubah lokasi penyimpanan dan pengunduhan di Windows 11/Windows 10 dapat mempercepat alur kerja sehingga memungkinkan Anda mengambil cadangan dengan lebih baik. Anda bisa menyimpannya ke drive virtual terpisah yang Anda cadangankan, misalnya, atau ke folder OneDrive Anda. Meskipun Anda dapat melakukan ini sebelumnya dengan menjelajah, menjalankan Windows di folder yang benar akan menghemat banyak waktu.
Cara Mengubah Lokasi Download di Windows 11 atau Windows 10
Mengubah lokasi folder download Anda di Windows dapat meningkatkan organisasi dan efisiensi PC Anda secara signifikan. Bagian ini akan memandu Anda melalui proses memindahkan folder Unduhan ke lokasi baru pilihan Anda.
Buka File Explorer
Tekan tombol Mulai di bilah tugas Anda dan klik “File Explorer” di bagian aplikasi yang dipasangi pin, atau cukup tekan “Windows + E” untuk meluncurkannya secara langsung.
Klik kanan “Downloads”dan pilih “Properties”dari daftar
Arahkan ke folder “Downloads“, klik kanan padanya, dan pilih “Properti” dari menu konteks untuk mengakses setelannya.
Buka tab “Lokasi”dan tekan tombol “Pindahkan…”
Di jendela Properti Unduhan, alihkan ke tab “Lokasi” dan klik tombol “Pindahkan…” untuk menyetel lokasi pengunduhan baru. Secara default, folder Anda akan mengarah ke C:\Users\YourUser\Downloads. Kami ingin mengubahnya ke tempat yang kami pilih.
Navigasi dan klik folder unduhan baru Anda dan tekan “Pilih Folder”
Jelajahi lokasi unduhan baru yang Anda inginkan, pilih folder, dan klik “Pilih Folder”. Buat folder baru jika perlu dengan mengklik kanan dan memilih “Baru > Folder”.
Tekan “OK”dengan jalur folder baru yang dipilih
Setelah memilih folder baru , klik “OK” untuk mengonfirmasi lokasi unduhan baru Anda.
Tekan “Ya”untuk menampilkan perintah peringatan untuk memindahkan semua unduhan Anda ke lokasi baru
Perintah akan muncul muncul menanyakan apakah Anda ingin memindahkan semua unduhan yang ada ke lokasi baru. Klik “Ya” untuk melanjutkan.
Bagaimana untuk Mengubah Lokasi Penyimpanan Default di Windows 11 atau Windows 10
Menyesuaikan lokasi penyimpanan default untuk konten baru di PC Windows Anda dapat membantu mengelola penyimpanan Anda dengan lebih efektif. Bagian ini memandu Anda melalui langkah-langkah untuk menyetel lokasi penyimpanan default baru untuk file Anda.
Buka aplikasi Setelan
Untuk mengakses aplikasi Setelan, tekan tombol Mulai dan klik “Setelan” di aplikasi yang disematkan, atau tekan “Windows + I”.
Pilih “ Sistem”di sidebar dan klik tarik-turun “Penyimpanan”
Di aplikasi Setelan, pilih “Sistem” dari sidebar lalu klik “ Opsi penyimpanan” untuk melihat setelan penyimpanan.
Klik “Iklan setelan penyimpanan lanjutan”, lalu “Tempat penyimpanan konten baru”
Di bawah Setelan penyimpanan, klik “Setelan penyimpanan lanjutan” lalu pilih “Tempat penyimpanan konten baru” untuk menyesuaikan lokasi penyimpanan default.
Ubah huruf drive di tarik-turun “Aplikasi baru akan disimpan ke:”dan tekan “Terapkan”
Untuk setiap jenis konten baru (aplikasi, dokumen, foto, dll.), pilih lokasi penyimpanan pilihan Anda dari menu tarik-turun dan klik “Terapkan” untuk menyimpan perubahan.
Pertanyaan Umum – Pertanyaan Umum Tentang Mengelola Unduhan di Windows 11 dan Windows 10
Bagaimana cara mengosongkan ruang di komputer Windows 10/11 tanpa mengubah lokasi unduhan?
Untuk mengosongkan ruang di komputer secara otomatis di komputer Windows 10/11 Anda, gunakan fitur “Storage Sense” yang terdapat di aplikasi Setelan pada “Sistem“> “Penyimpanan“. Storage Sense dapat menghapus file-file sementara, mengosongkan Recycle Bin, dan menghapus file-file lain yang tidak diperlukan yang menumpuk seiring waktu. Selain itu, Anda dapat menghapus file sistem secara manual, seperti instalasi Windows sebelumnya dan file pembersihan Pembaruan Windows, melalui alat “Disk Cleanup”, diakses dengan mengklik kanan drive di File Explorer dan memilih “Properties“> “Pembersihan Disk“.
Bagaimana cara mengubah lokasi pengunduhan di browser web saya?
Setiap browser web memungkinkan pengguna mengubah lokasi pengunduhan melalui pengaturannya. Misalnya, di Google Chrome, Anda dapat membuka “Setelan“> “Lanjutan“> “Unduhan“dan mengubah lokasi atau mengaktifkan opsi untuk menanyakan di mana menyimpan setiap file sebelum mengunduh. Pengaturan serupa dapat ditemukan di Microsoft Edge, Firefox, dan browser lainnya. Ingat, perubahan ini khusus untuk browser dan tidak memengaruhi lokasi unduhan default seluruh sistem yang diatur di Windows File Explorer.
Apa itu hard drive virtual dan apa manfaatnya bagi manajemen penyimpanan?
Hard drive virtual (VHD) berfungsi seperti hard drive fisik namun hanyalah file yang disimpan di hard drive Anda yang sebenarnya. Mereka dapat bermanfaat untuk berbagai tujuan, seperti menciptakan lingkungan terpisah untuk pengujian perangkat lunak, mengatur file dengan lebih efisien, atau membuat cadangan data. Untuk membuat VHD di Windows, buka Manajemen Disk (dengan mengklik kanan tombol Start dan memilih “Manajemen Disk”), lalu buka Tindakan > Buat VHD, pilih lokasi untuk file VHD, atur ukurannya, dan inisialisasi. Drive virtual ini akan muncul di Windows Explorer, dan Anda dapat menggunakannya seperti drive lainnya.
Bagaimana cara mencadangkan seluruh sistem operasi saya, bukan hanya file atau folder tertentu?
Untuk mencadangkan seluruh sistem operasi Windows 10/11, termasuk file sistem, aplikasi, dan semua file pribadi, Anda dapat menggunakan fitur “Cadangkan dan Pemulihan (Windows 7)”bawaan yang terdapat di “Setelan“> “Pembaruan & Keamanan“> “Cadangan“. Opsi lainnya adalah menggunakan fitur “Cadangan Gambar Sistem”, yang membuat gambar persis drive Anda, yang dapat Anda gunakan untuk memulihkan komputer Anda ke kondisi saat pencadangan dilakukan. Alat ini juga terdapat di setelan fitur “Pencadangan dan Pemulihan (Windows 7)”. Ingatlah bahwa cadangan ini harus disimpan di drive eksternal untuk memastikan Anda dapat memulihkan sistem jika terjadi kegagalan drive.
Apakah mungkin untuk memindahkan file yang diunduh ke OneDrive secara otomatis?
Agar file diunduh langsung ke OneDrive, pertama-tama pastikan OneDrive telah disiapkan dan disinkronkan di perangkat Windows Anda. Lalu, ubah lokasi penyimpanan default folder Unduhan Anda ke folder dalam direktori OneDrive Anda. Perubahan ini mengalihkan semua unduhan baru ke OneDrive, secara otomatis menyinkronkannya dengan cloud. Selain itu, untuk dokumen dan gambar, Anda dapat memilih OneDrive sebagai lokasi penyimpanan default di bawah “Pengaturan Windows “> “Sistem“> “Penyimpanan“> “Tempat penyimpanan konten baru”, memastikan konten baru dalam kategori ini tersinkronisasi ke OneDrive secara otomatis.
Apa yang harus saya lakukan jika drive eksternal saya, yang dipilih sebagai lokasi penyimpanan baru, terputus?
Jika drive eksternal yang Anda tetapkan sebagai lokasi penyimpanan baru terputus, Windows akan mencoba menyimpan file di lokasi penyimpanan internal default hingga drive tersambung kembali. Sangat penting untuk memeriksa koneksi drive eksternal Anda secara teratur untuk menghindari penyimpanan data yang tidak disengaja di lokasi yang salah. Jika koneksi drive sering terputus, pertimbangkan untuk mengatur lokasi yang lebih andal sebagai default atau menggunakan solusi penyimpanan cloud seperti OneDrive untuk data penting.
Dapatkah saya mengatur beberapa lokasi pengunduhan atau penyimpanan untuk berbagai jenis file?
Windows sendiri tidak menawarkan fitur asli untuk mengurutkan unduhan secara otomatis ke lokasi berbeda berdasarkan jenis file. Namun, Anda dapat mencapai hal ini dengan menggunakan perangkat lunak pihak ketiga yang dirancang untuk manajemen file dan otomatisasi. Alat-alat ini dapat memantau folder unduhan yang Anda tentukan dan secara otomatis memindahkan file ke lokasi berbeda berdasarkan kriteria seperti ekstensi file, nama, atau ukuran. Hal ini memerlukan pengaturan awal pada perangkat lunak pilihan Anda.
Jika saya mengubah lokasi penyimpanan default ke drive baru, apakah program akan diinstal secara otomatis di sana?
Saat Anda mengubah lokasi penyimpanan default untuk aplikasi baru di Pengaturan Windows, hanya aplikasi baru yang diinstal dari Microsoft Store yang akan mengikuti lokasi baru ini. Sebagian besar aplikasi desktop tradisional (diinstal melalui pengunduhan dari situs web atau CD/DVD) akan terus menggunakan direktori yang ditentukan dalam proses instalasinya, sering kali menggunakan drive sistem secara default (C:). Namun, selama proses pengaturan untuk banyak aplikasi, Anda dapat memilih lokasi instalasi khusus di drive mana pun.
Apakah disarankan untuk menyimpan semua file saya di OneDrive untuk mengosongkan ruang disk lokal?
Menggunakan OneDrive untuk menyimpan file dapat mengosongkan ruang disk lokal secara signifikan, terutama dengan fitur”File Sesuai Permintaan”, yang memungkinkan akses ke file tanpa menghabiskan ruang di perangkat Anda. Namun, pertimbangkan konektivitas internet Anda, seperti mengakses atau mengedit file memerlukan koneksi internet. Selain itu, perhatikan batas penyimpanan OneDrive Anda. Menyimpan semua file di OneDrive bisa menjadi strategi yang efektif, namun pastikan file tersebut selaras dengan pola penggunaan dan kapasitas penyimpanan Anda.
Apa yang harus dilakukan? Saya lakukan jika mengubah lokasi folder Unduhan menyebabkan masalah dengan perangkat lunak tertentu?
Jika Anda mengalami masalah dengan perangkat lunak setelah mengubah lokasi folder Unduhan, mungkin perangkat lunak tersebut bergantung pada jalur default untuk fungsionalitasnya. Anda dapat mencoba melakukannya konfigurasikan ulang pengaturan perangkat lunak untuk mengenali lokasi baru. Jika hal itu tidak memungkinkan, pertimbangkan untuk mengembalikan folder Unduhan ke lokasi aslinya dengan membuka propertinya dan mengeklik “Pulihkan Default” di bawah tab Lokasi. Sebagai praktik terbaik, selalu periksa preferensi perangkat lunak untuk jalur yang dapat disesuaikan.
Dapatkah saya mengembalikan lokasi default folder Downloads setelah mengubahnya?
Ya, untuk mengembalikan lokasi default folder Downloads Anda, cukup klik kanan pada folder Downloads, pilih “Properties“, navigasikan ke tab “Lokasi“, lalu klik “Pulihkan Default”. Windows akan secara otomatis mengatur ulang jalur ke lokasi default asli. Ingatlah untuk memindahkan file apa pun yang ingin Anda simpan dari lokasi lama karena file tersebut tidak akan dipindahkan secara otomatis.
Apakah saya perlu memindahkan konten yang ada secara manual setelah mengubah lokasi penyimpanan untuk konten baru?
Ya, mengubah lokasi penyimpanan default untuk konten baru tidak akan secara otomatis mentransfer file atau folder yang ada ke lokasi baru. Anda harus memindahkan konten yang ada secara manual ke lokasi baru jika ingin semuanya terpusat. Hal ini dapat dilakukan hanya dengan menyeret dan melepaskan file di File Explorer atau menggunakan perintah potong dan tempel.
Bagaimana cara membuat folder baru di File Explorer jika folder yang saya perlukan tidak ada?
Untuk membuat folder baru di mana saja di File Explorer, klik kanan pada ruang kosong di direktori yang Anda inginkan, pilih “Baru“dari menu konteks, lalu klik “Folder”. Folder baru akan segera muncul, siap Anda beri nama. Ini berguna untuk mengatur file, terutama saat menyiapkan lokasi pengunduhan atau penyimpanan baru yang memerlukan struktur folder tertentu.
Dapatkah saya mengubah lokasi penyimpanan untuk aplikasi yang diinstal dari Microsoft Store?
Ya, Anda dapat mengubah lokasi penyimpanan default untuk aplikasi baru yang diinstal dari Microsoft Store melalui Pengaturan Windows. Buka Sistem > Penyimpanan, dan klik “Tempat penyimpanan konten baru” di bagian “Setelan penyimpanan lainnya“. Di sana, Anda dapat memilih drive baru untuk aplikasi baru. Pengaturan ini akan berlaku untuk instalasi berikutnya, sehingga aplikasi yang ada akan tetap berada di lokasi aslinya kecuali dipindahkan secara manual.
Bagaimana cara cepat mengakses folder Unduhan di Windows?
Untuk akses cepat ke folder Unduhan, tekan Windows + E untuk membuka File Explorer, lalu klik “Unduhan“di bagian Akses Cepat atau “PC Ini“. Alternatifnya, Anda dapat mengetik “unduhan“di bilah pencarian menu Mulai dan memilih folder Unduhan dari hasil pencarian. Ini memberikan cara yang efisien untuk mengelola dan menemukan file unduhan Anda.
Ekstra: Cara Membuat Hard Drive Virtual atau Drive DVD Virtual di Windows 11 dan Windows 10
Membuat drive virtual di Windows 11 atau Windows 10 dapat menjadi cara yang bermanfaat untuk mengelola kemampuan penyimpanan dan pemrosesan komputer Anda. Membuat drive virtual di Windows tentunya berguna untuk berbagai situasi. Misalnya, memuat gambar DVD dalam format ISO, mempartisi ramdisk untuk aplikasi yang membebani kinerja sistem, atau membuat drive aman yang diamankan oleh a sandi. Dalam panduan kami yang lain, kami menunjukkan kepada Anda cara membuat drive virtual di Windows.
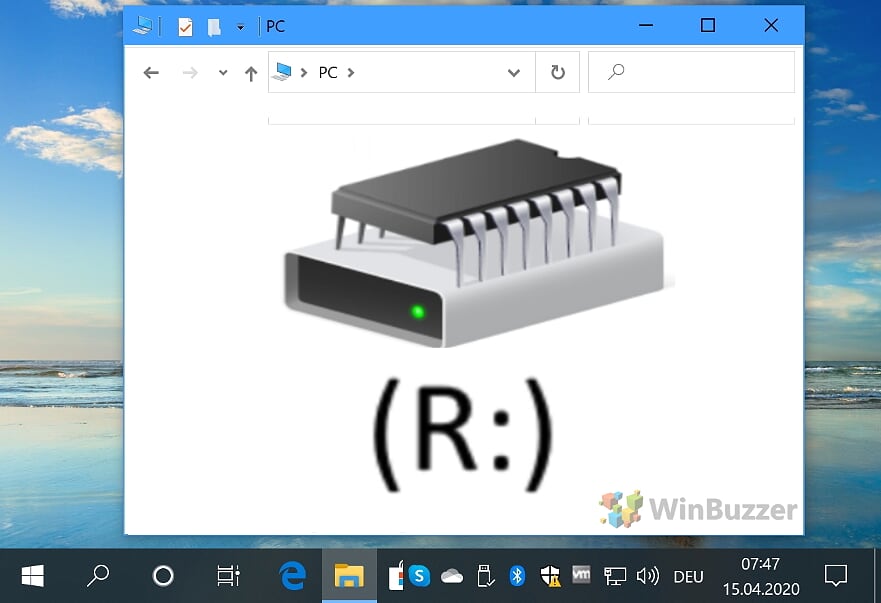
Ekstra: Cara Membuat Drive Virtual VHD/VHDX yang Berkembang Secara Dinamis di Windows
Dukungan Hard Drive Virtual (VHD) Windows adalah keuntungan besar bagi OS, memungkinkan pengguna melakukan booting dan menjalankan seluruh sistem dari satu berkas tunggal. Terutama digunakan untuk mesin virtual, VHD atau VHDX secara akurat meniru struktur hard disk fisik. Dalam panduan kami yang lain, kami menunjukkan cara membuat Drive Virtual di Windows (Harddisk Virtual) yang berskala dinamis bergantung pada berapa banyak file di partisi.

