Perangkat audio Bluetooth menawarkan cara nyaman untuk menonton streaming langsung, menghadiri rapat, dan mendengarkan musik tanpa perlu repot dengan kabel yang kusut. Namun bagaimana jika Anda menyambungkan headphone atau speaker Bluetooth favorit Anda ke PC Windows 11 tanpa suara? Jangan khawatir; tidak perlu kembali ke koneksi kabel. Berikut beberapa tips untuk memperbaikinya ketika perangkat Bluetooth terhubung tetapi tidak ada suara yang keluar di PC Windows 11.
Daftar Isi
1. Periksa Perangkat Audio Default dan Tingkat Volume
Sebelum Anda melakukan tips pemecahan masalah lanjutan dalam daftar ini, ada baiknya Anda memeriksa tingkat volume dan perangkat output audio default di PC Windows 11 Anda. Berikut cara melakukannya.
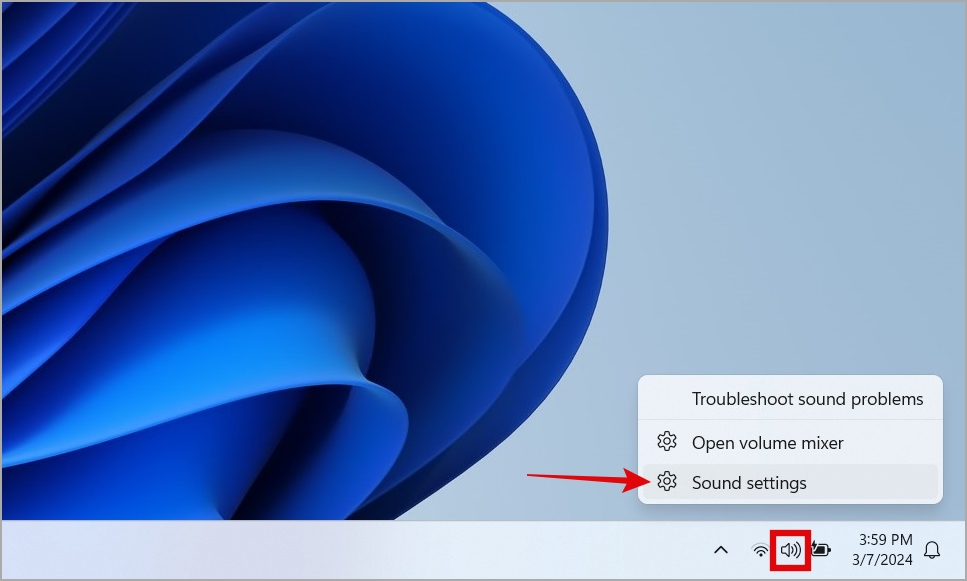
1. Klik kanan ikon speaker di sudut kanan bawah bilah tugas dan pilih Pengaturan suara.
2. Pilih perangkat Bluetooth Anda di bagian Output. Kemudian, gunakan penggeser volume untuk memperbesarnya sesuai keinginan Anda.
2. Ubah Format Audio dan Nonaktifkan Peningkatan Suara
Jika Windows tidak memutar suara melalui headphone atau speaker Bluetooth bahkan setelah Anda menyetelnya sebagai opsi default, masalahnya mungkin terletak pada format audio yang disetel. Hal ini juga dapat terjadi jika Anda telah mengaktifkan fitur penyempurnaan audio di Windows dan perangkat audio Bluetooth Anda tidak mendukungnya. Berikut cara memperbaikinya.
1. Klik kanan ikon speaker pada bilah tugas dan pilih Setelan suara.
2. Klik tanda panah di samping perangkat audio Bluetooth Anda.
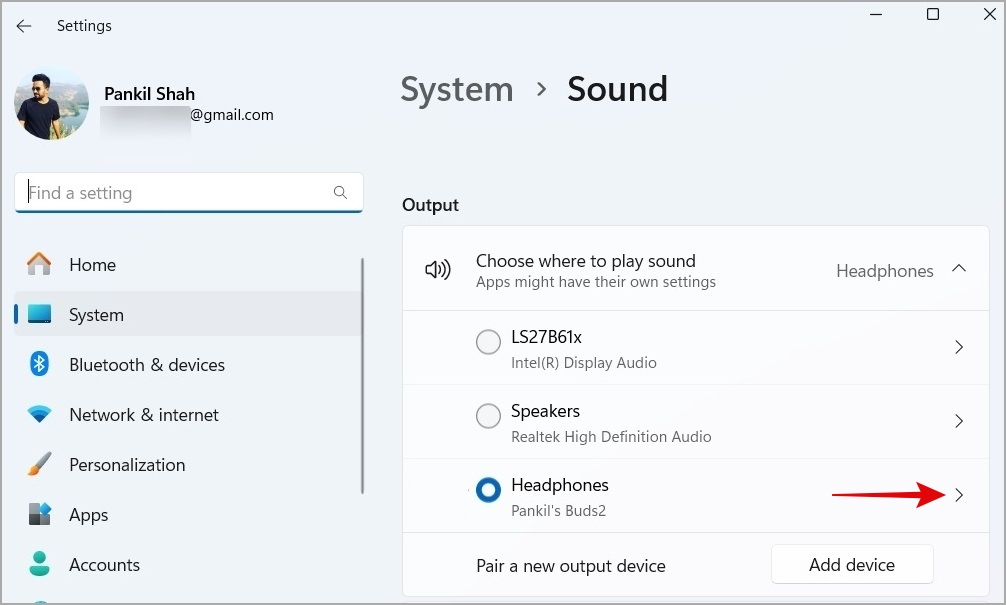
3. Gunakan menu tarik-turun di samping Format untuk memilih opsi lain dan memeriksa apakah opsi tersebut berfungsi. Gunakan tombol Uji untuk memeriksa keluaran suara setelah mengubah format.
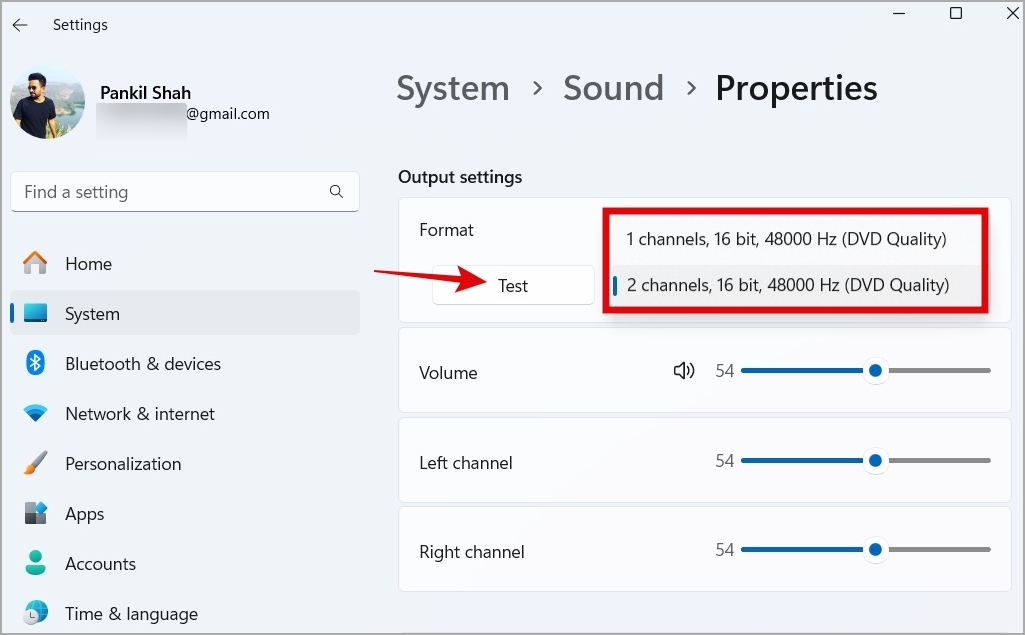
4. Gulir ke bawah dan atur Penyempurnaan audio dan Suara spasial ke Mati.
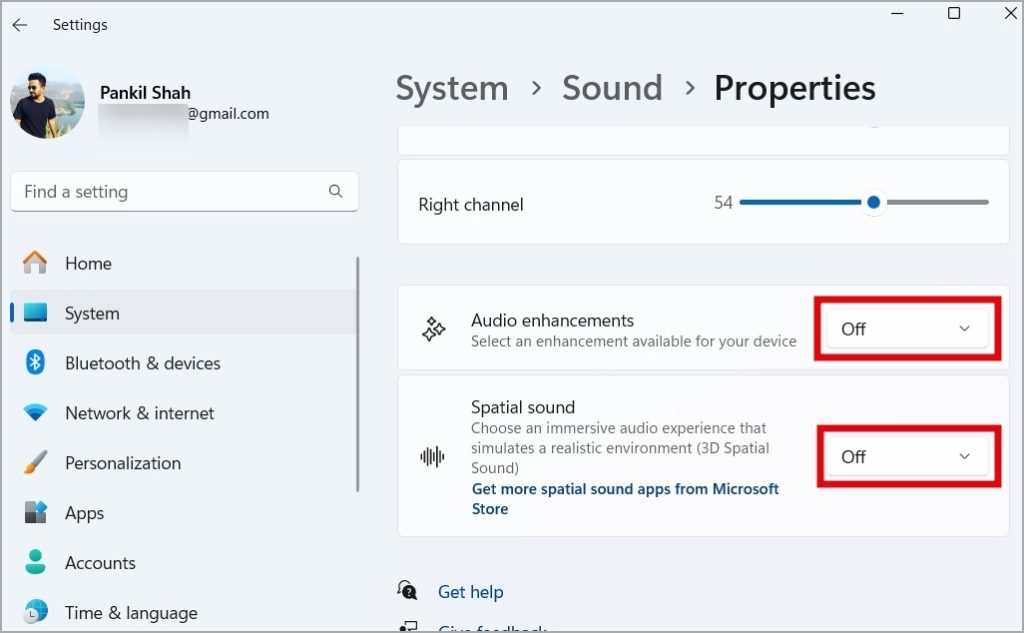
Coba putar audio di PC Anda setelah ini dan periksa apakah masalahnya masih ada.
3. Putuskan Pasangan dan Pasangkan Perangkat Bluetooth
Headphone atau speaker audio Bluetooth juga mungkin tidak mau memutar suara atau terus terputus jika tidak dipasangkan dengan benar. Jadi, Anda dapat mengatasi masalah tersebut dengan memutuskan sambungan perangkat yang bermasalah dan memasangkannya kembali. Berikut langkah-langkahnya.
1. Tekan pintasan keyboard tombol Windows + I untuk membuka aplikasi Setelan. Beralih ke tab Bluetooth & perangkat di sidebar kiri dan klik Perangkat di panel kanan.
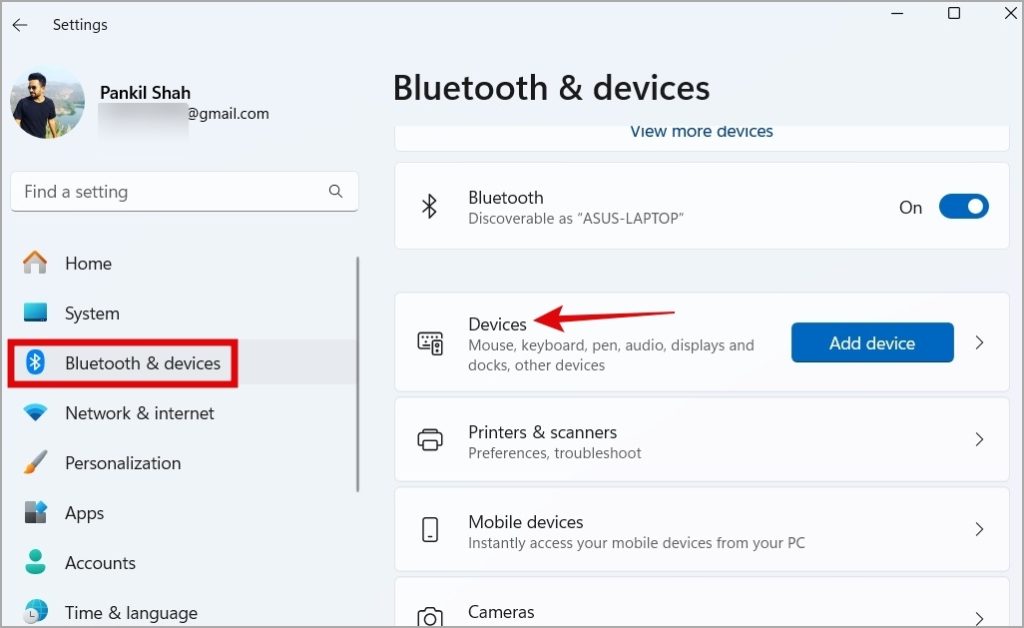
2. Di bagian Audio, klik ikon menu tiga titik di samping perangkat Bluetooth Anda dan pilih Hapus perangkat.
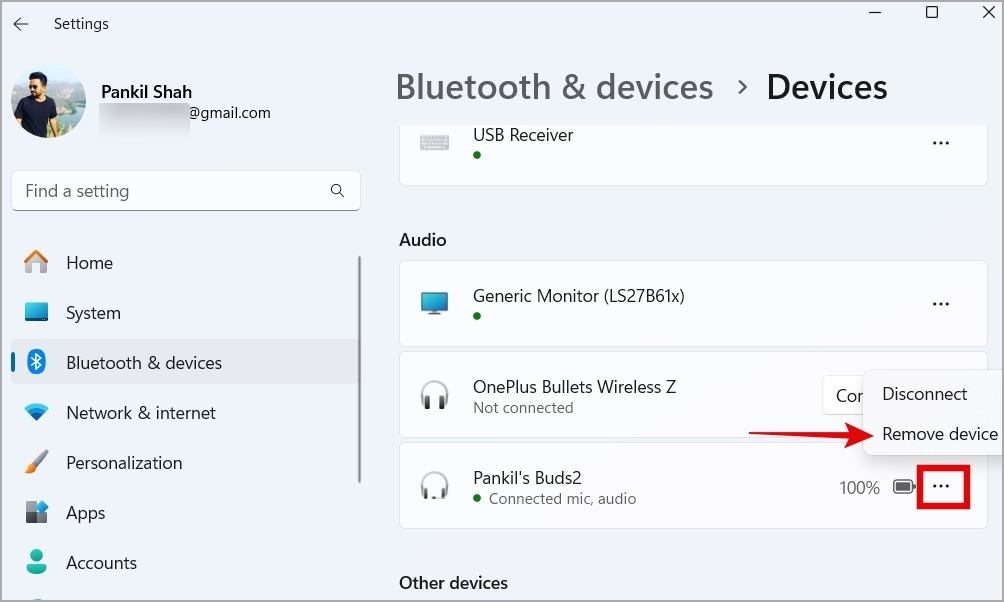
3. Klik tombol Tambahkan perangkat di bagian atas dan pilih Bluetooth.
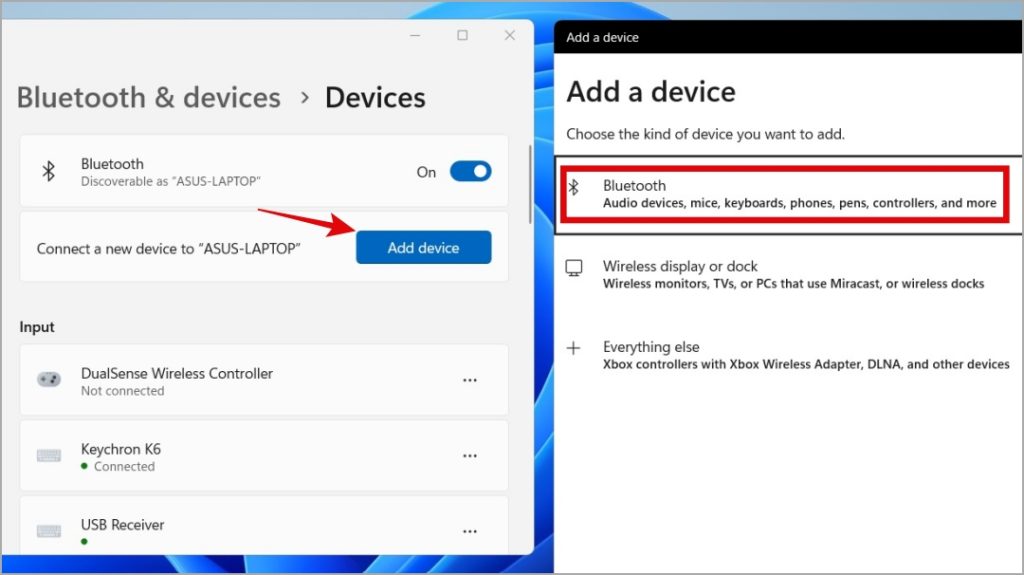
4. Letakkan headphone atau speaker Bluetooth Anda dalam mode berpasangan lalu pilih ketika muncul di Windows 11 pada PC Anda.
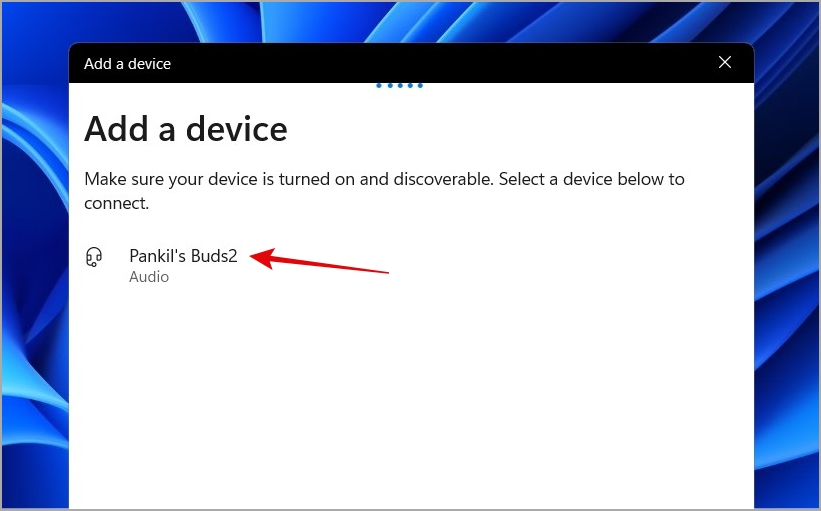
Saat perangkat Bluetooth Anda terhubung, atur sebagai opsi default untuk memeriksa apakah perangkat tersebut memutar suara.
4. Jalankan Pemecah Masalah Bluetooth dan Audio
Hal lain yang dapat Anda lakukan adalah menjalankan pemecah masalah Bluetooth dan Audio. Itu akan memungkinkan Windows untuk mendiagnosis audio umum dan memperbaiki masalah terkait Bluetooth.
1. Tekan pintasan keyboard tombol Windows + S untuk membuka menu pencarian. Ketik setelan pemecahan masalah di dalam kotak dan tekan Enter.
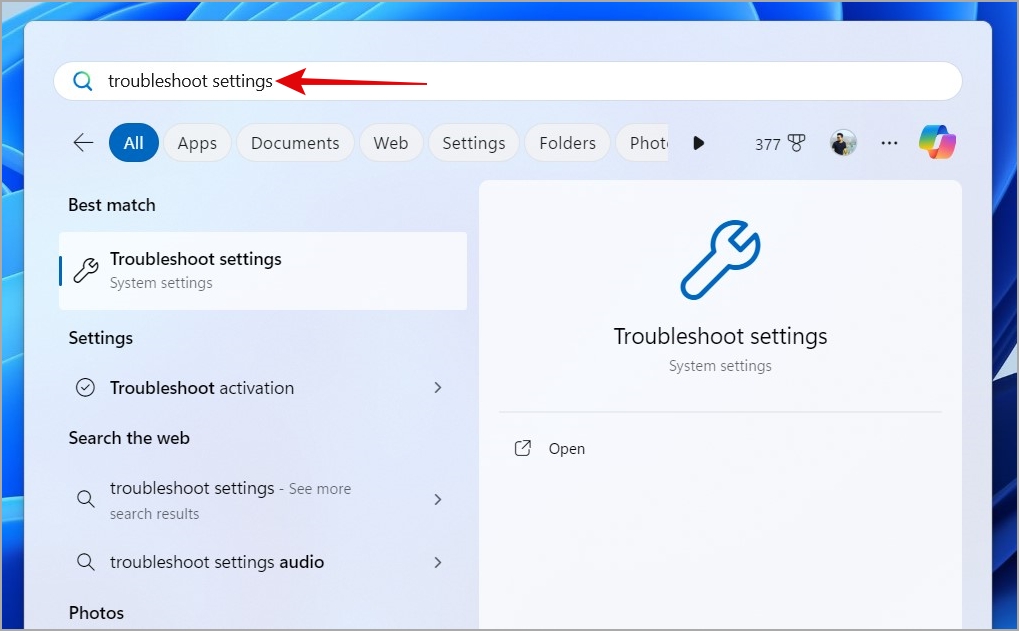
2. Klik Pemecah masalah lainnya.
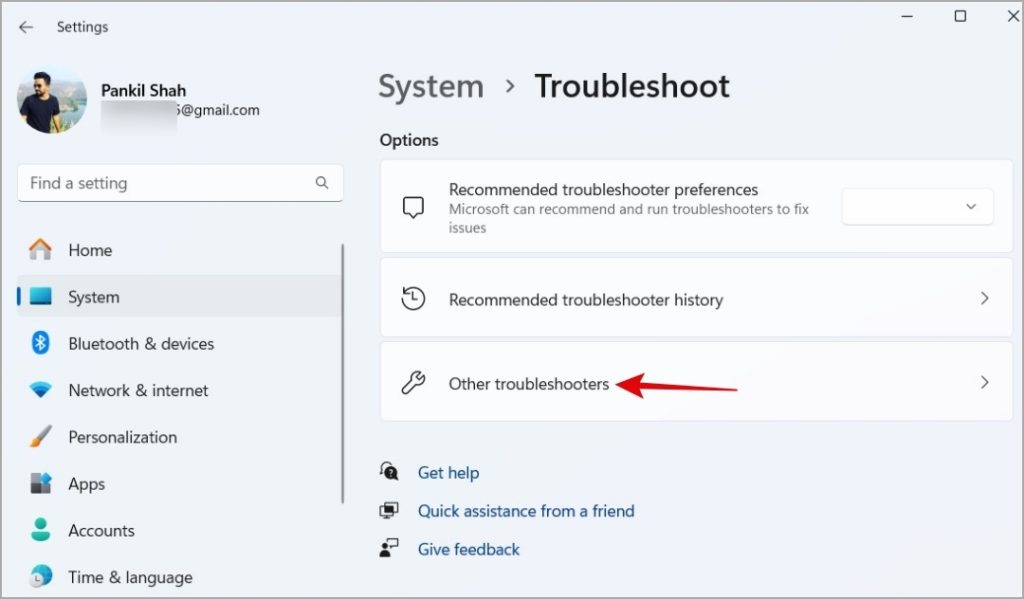
5. Mulai ulang Layanan Dukungan Bluetooth
Layanan Dukungan Bluetooth membantu Windows menemukan dan berkomunikasi dengan perangkat Bluetooth terdekat. Jika layanan ini tidak berfungsi pada PC Windows 11 Anda, headphone atau speaker Bluetooth Anda tidak akan mengeluarkan suara.
Anda dapat memulai ulang Layanan Dukungan Bluetooth secara manual.
1. Tekan pintasan keyboard tombol Windows + R untuk membuka kotak dialog Jalankan. Ketik services.msc di dalam kotak dan tekan Enter.
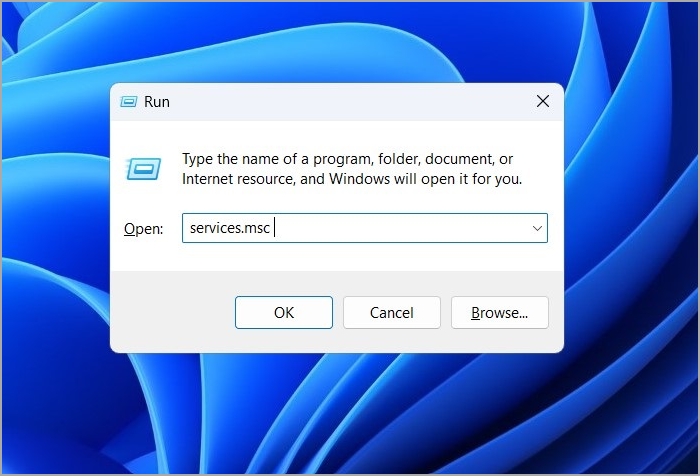
2. Klik kanan Layanan Dukungan Bluetooth dan pilih Mulai ulang. Jika tidak berjalan, pilih Mulai.
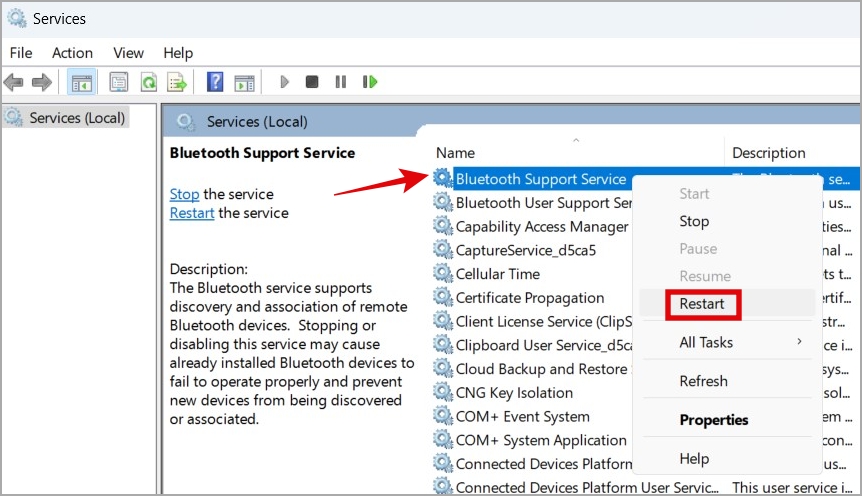
Setelah menyelesaikan langkah di atas, coba putar audio apa pun di perangkat Bluetooth Anda.
6. Instal ulang Driver Bluetooth
Driver Bluetooth di PC Anda memfasilitasi komunikasi antara Windows dan perangkat Bluetooth, seperti headphone dan speaker nirkabel. Jika driver ini rusak, perangkat audio Bluetooth Anda mungkin tidak berfungsi.
Untuk memperbaikinya, Anda dapat mencoba menginstal ulang driver yang bermasalah menggunakan langkah-langkah berikut:
1. Klik kanan pada ikon Mulai dan pilih Pengelola Perangkat dari daftar.
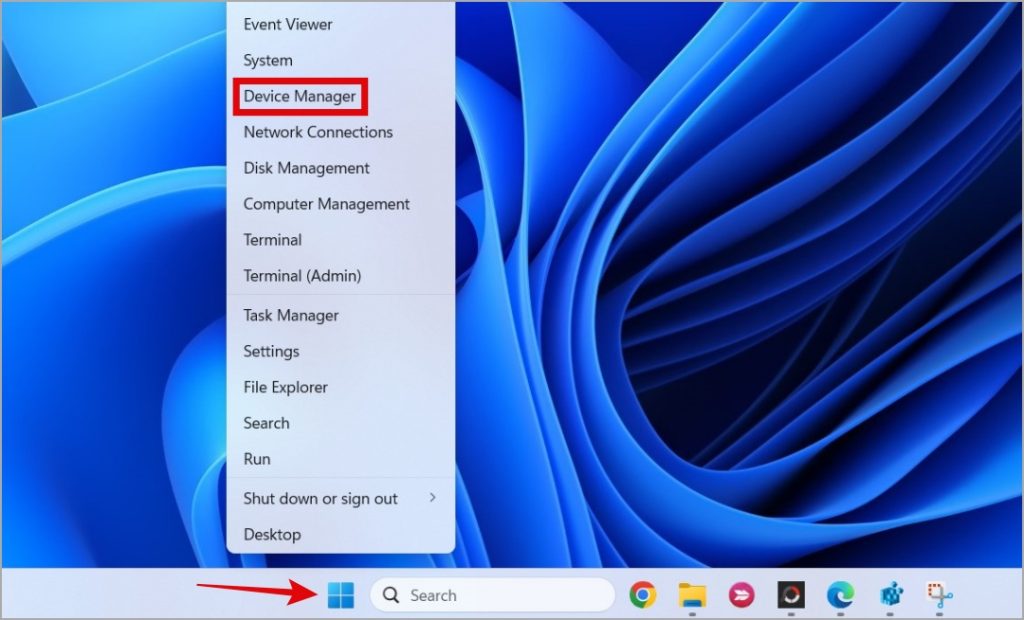
2. Perluas Bluetooth, klik kanan adaptor Bluetooth Anda, dan pilih Copot pemasangan perangkat.
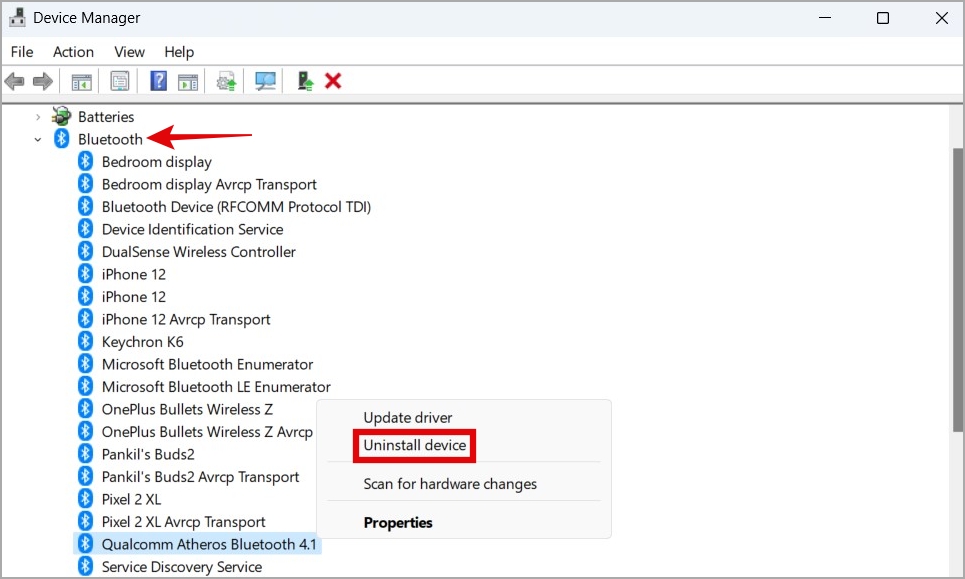
3. Pilih Copot pemasangan untuk mengonfirmasi.
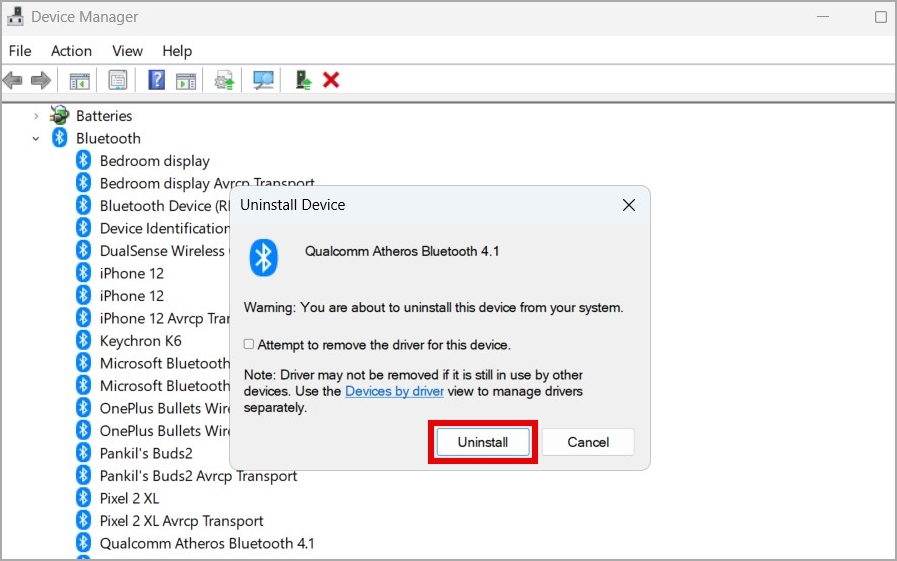
Restart PC Anda setelah menyelesaikan langkah-langkah di atas. Windows akan menginstal driver Bluetooth yang hilang secara otomatis. Setelah itu, Anda tidak akan mengalami masalah apa pun.
Keluarkan Suara
Jika Anda terbiasa dengan kenyamanan menggunakan headphone atau speaker Bluetooth, akan sulit untuk kembali ke kabel alternatif. Kami berharap mengikuti tips di atas dapat membantu menyelesaikan masalah mendasar dan perangkat audio Bluetooth memutar suara seperti yang diharapkan.
