Logitech memproduksi beberapa perangkat periferal komputer terbaik di industri, termasuk speaker. Meskipun speaker Logitech terkenal dengan kualitas dan bentuknya yang kuat, speaker ini bukan tanpa kesalahan.
Jika speaker Logitech Anda tidak berfungsi, umumnya disebabkan oleh masalah perangkat lunak seperti driver yang bermasalah atau pengaturan yang salah konfigurasi. dalam beberapa kasus, perangkat keras speaker Anda mungkin juga tidak berfungsi. Jika terjadi kerusakan perangkat keras, Anda harus mengunjungi bengkel. Di sisi lain, jika speaker Anda tidak berfungsi karena masalah perangkat lunak, Anda dapat menyelesaikannya sendiri.
Bagaimana Cara Memperbaiki Logitech Speakers Not Working?
Ada banyak cara untuk memperbaiki speaker Logitech Anda tidak berfungsi, tergantung penyebabnya. Pastikan Anda melalui semua metode yang tercantum di bawah untuk menemukan perbaikan yang sesuai untuk Anda.
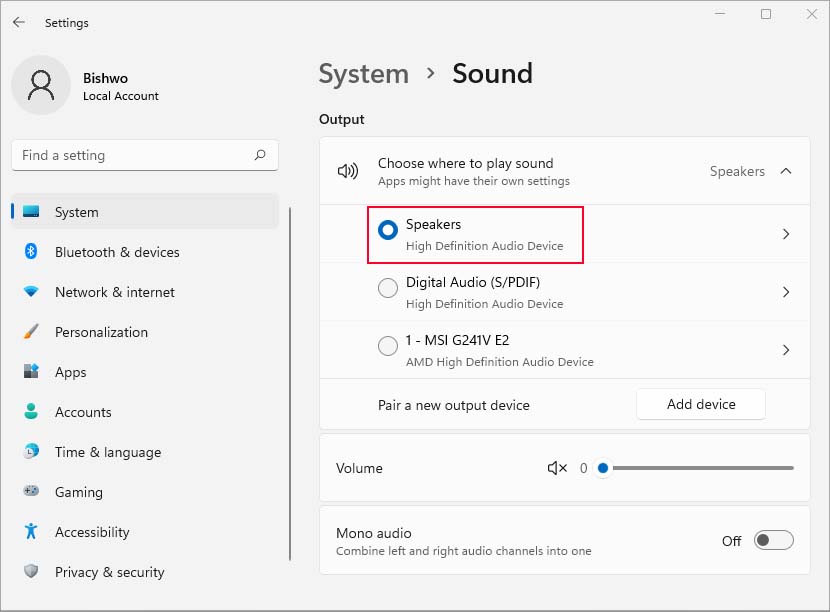
Periksa Perangkat Keras Anda
Hal pertama yang harus Anda lakukan adalah memastikan speaker Logitech Anda benar-benar berfungsi. Untuk melakukannya, colokkan speaker ke komputer lain untuk memeriksa apakah berfungsi di sana.
Jika Anda memiliki beberapa port audio, Anda dapat menggunakan port audio alternatif (atau port USB untuk speaker dengan konektor USB) untuk memeriksa apakah salah satu port Anda rusak. Selain itu, gunakan pengeras suara lain untuk memeriksa apakah berfungsi dengan benar di PC Anda.
Dalam hal pengeras suara Bluetooth, Anda harus memeriksa koneksi Bluetooth komputer Anda. Anda juga dapat mencoba menyambungkan speaker Bluetooth ke komputer lain untuk melihat apakah speaker tersebut berfungsi.
Jika speaker Anda tidak berfungsi di perangkat apa pun, Anda perlu melakukan perbaikan fisik untuk kerusakan perangkat keras. Jika pengeras suara Anda hanya berfungsi di beberapa perangkat, Anda dapat beralih ke perbaikan perangkat lunak yang tercantum di bawah ini.
Konfigurasikan Komponen Suara Anda dengan Benar
Ada banyak komponen dan pengaturan suara yang memengaruhi speaker dan semua perangkat output audio. Anda harus memastikan semuanya sudah diatur dengan benar, sehingga speaker Logitech Anda berfungsi.
Anda harus memeriksa perangkat output default komputer Anda, output suara, kecepatan sampel, dan pengaturan peningkatan audio. Berikut cara melakukannya:
Tekan tombol pintasan Windows + I untuk meluncurkan pengaturan. Navigasikan ke Sistem > Properti Suara.Pastikan speaker Logitech Anda dipilih.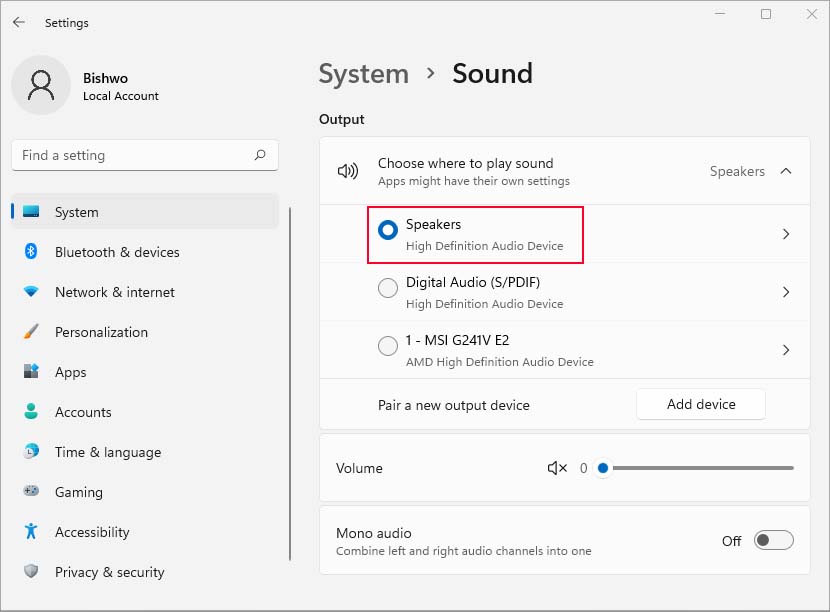 Klik speaker. Di Umum, pastikan Audio diizinkan. (Tombol bertuliskan Jangan Izinkan saat audio untuk speaker tersebut diaktifkan.)
Klik speaker. Di Umum, pastikan Audio diizinkan. (Tombol bertuliskan Jangan Izinkan saat audio untuk speaker tersebut diaktifkan.)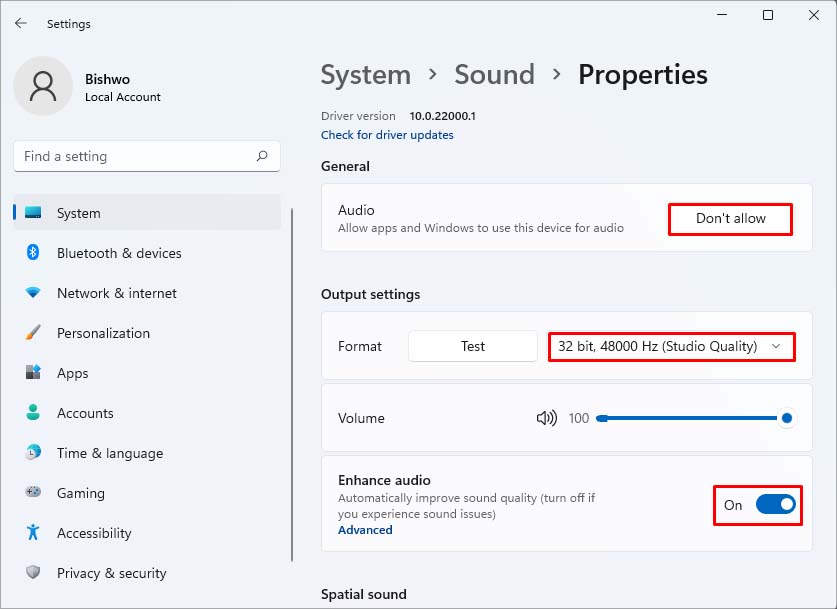
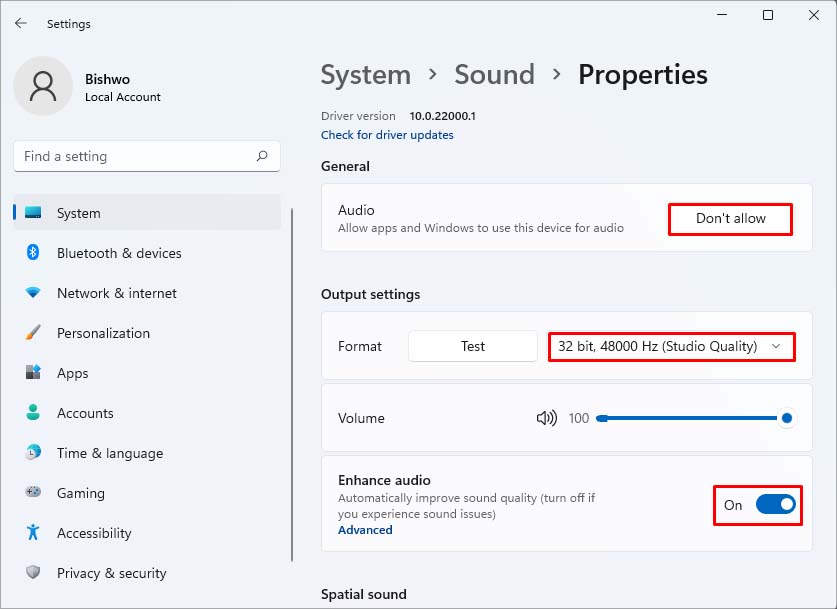 Dalam Format, Anda dapat menyetel 32-bit, 48000 Hz (Kualitas Studio), yang merupakan default Windows. Anda juga dapat menyetel sampel tingkat ke opsi lain pilihan Anda, tetapi tingkat sampel yang lebih rendah dapat menyebabkan masalah dengan speaker Logitech. Aktifkan Audio yang Ditingkatkan untuk kualitas suara yang lebih baik. (Opsional)
Dalam Format, Anda dapat menyetel 32-bit, 48000 Hz (Kualitas Studio), yang merupakan default Windows. Anda juga dapat menyetel sampel tingkat ke opsi lain pilihan Anda, tetapi tingkat sampel yang lebih rendah dapat menyebabkan masalah dengan speaker Logitech. Aktifkan Audio yang Ditingkatkan untuk kualitas suara yang lebih baik. (Opsional)
Jalankan Pemecah Masalah Audio Pemutaran
Pemecah masalah Pemutaran Audio adalah pemecah masalah bawaan di Windows yang membantu memeriksa dan menyelesaikan masalah apa pun di audio perangkat Anda. Anda dapat menjalankan pemecah masalah Memutar Audio, dan Windows akan mencoba memecahkan masalah itu sendiri.
Berikut caranya:
Luncurkan Pengaturandari menu mulai. Buka Sistem > Pemecahan masalah > Pemecah masalah lainnya.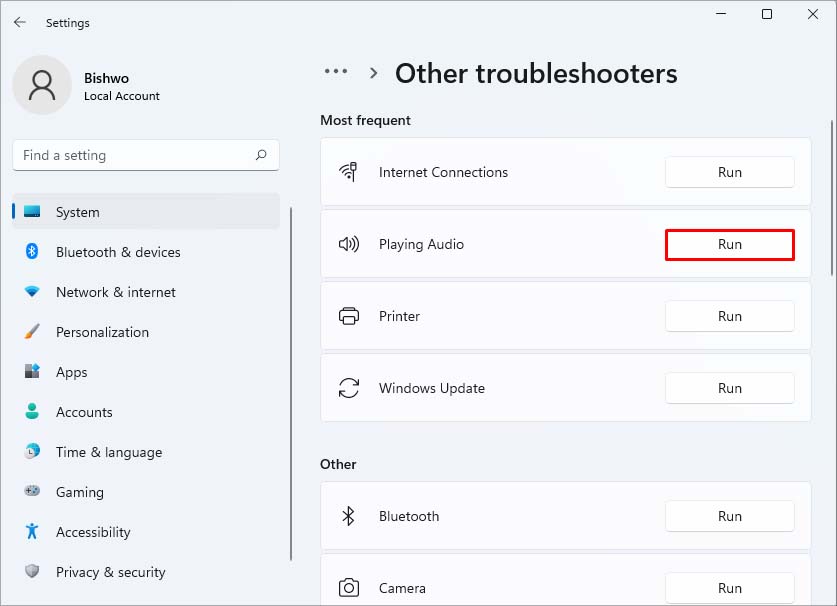
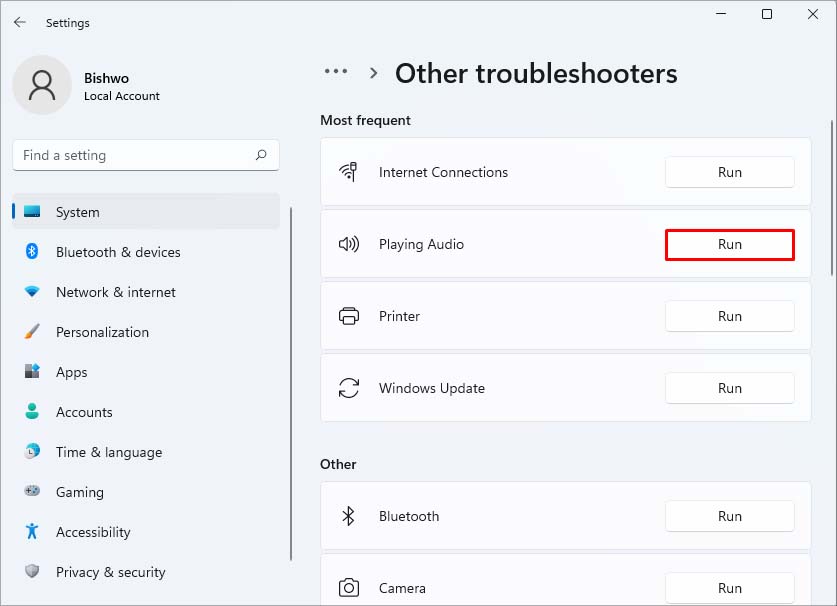 Pilih Putar Audio dan klik Jalankan. Ikuti petunjuk di layar.
Pilih Putar Audio dan klik Jalankan. Ikuti petunjuk di layar.
Larang Kontrol Speaker Eksklusif
Speaker Logitech Anda juga dapat berhenti berfungsi jika beberapa aplikasi mengambil alih kontrol eksklusif speaker. Ini menyebabkan aplikasi lain tidak dapat mengakses speaker Anda karena aplikasi dengan kontrol eksklusif mendapat prioritas lebih tinggi.
Anda dapat mencoba menonaktifkan setelan ini untuk melihat apakah ini memperbaiki masalah. Ikuti langkah-langkah di bawah ini untuk melakukannya:
Luncurkan kotak Jalankan menggunakan hotkey Windows + R.Masukkan kontrol untuk membuka Panel Kontrol.Buka Perangkat Keras dan Suara, dan klik Suara.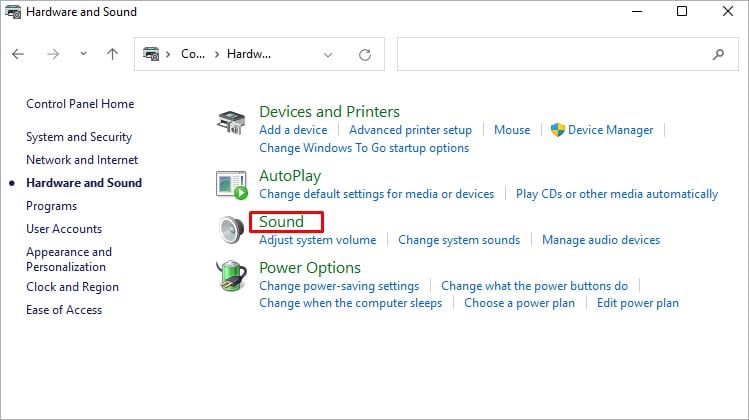
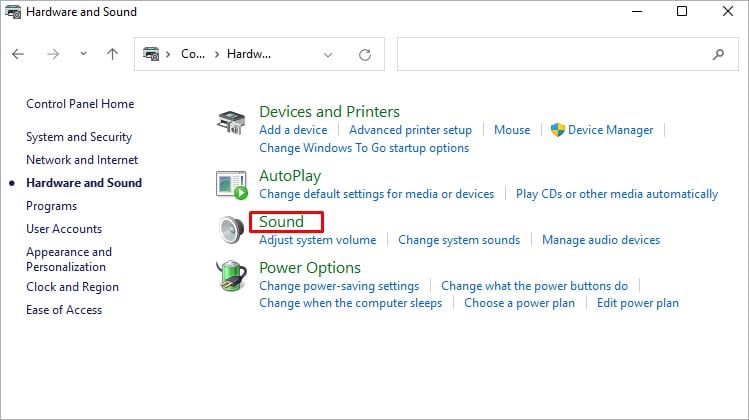 Pilih speaker Logitech Anda dan klik Properti.Buka header Lanjutan dan nonaktifkan opsi Izinkan aplikasi mengambil kendali eksklusif atas perangkat ini.
Pilih speaker Logitech Anda dan klik Properti.Buka header Lanjutan dan nonaktifkan opsi Izinkan aplikasi mengambil kendali eksklusif atas perangkat ini.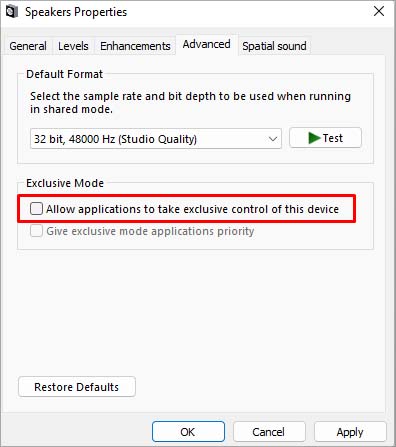
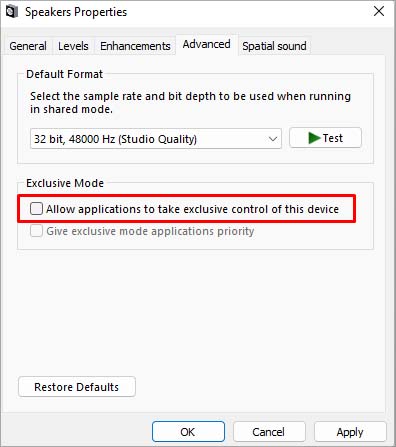 Klik Terapkan dan Oke.
Klik Terapkan dan Oke.
Perbarui atau Instal Ulang Driver Audio
Windows menggunakan driver audio untuk berkomunikasi dan mengelola speaker yang terhubung. Jika driver audio dinonaktifkan, rusak, atau kedaluwarsa, speaker Logitech Anda dapat berhenti berfungsi.
Untuk mengatasi kesalahan ini, Anda dapat mencoba memperbarui driver atau menginstalnya kembali. Namun, sebelum memulai, pastikan driver audio Anda diaktifkan.
Akses kotak dialog Jalankan dengan menekan tombol Windows + R.Masukkan devmgmt.msc untuk membuka Pengelola Perangkat.Buka Pengontrol suara, video, dan game dan klik kanan driver audio Anda. Jika dinonaktifkan, Anda dapat mengklik Aktifkan perangkat untuk mengaktifkan driver audio.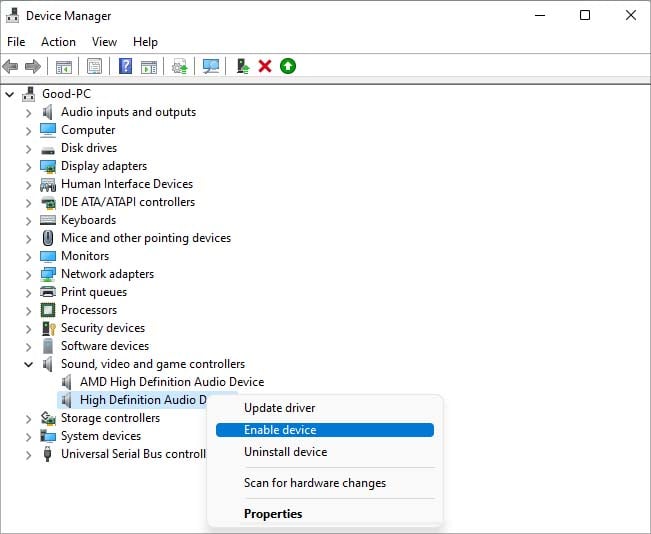
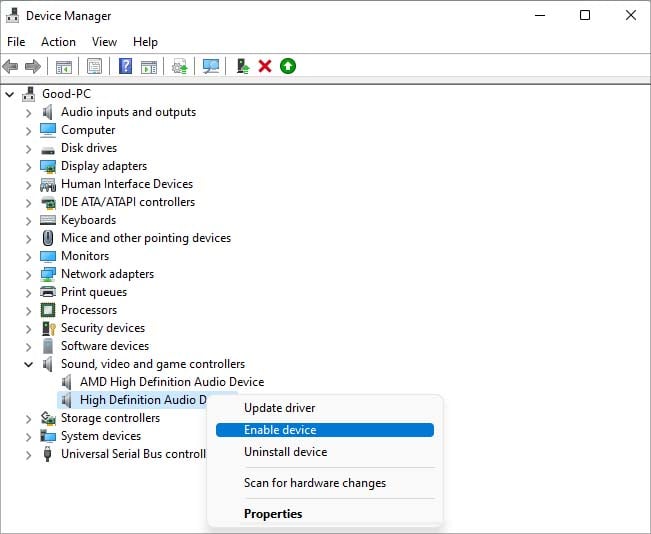
Untuk memperbarui driver audio Anda, ikuti langkah-langkah berikut:
Ikuti cara di atas hingga langkah 3. Untuk memperbarui driver audio, klik Perbarui driver. Klik Cari driver secara otomatis.
Klik Cari driver secara otomatis.
Jika memperbarui driver audio tidak menyelesaikan masalah, kemungkinan besar driver perangkat audio rusak. Untuk memperbaikinya, Anda harus mencoba menginstal ulang driver.
Buka Pengelola Perangkat dan pilih driver audio Anda menggunakan metode di atas. Klik kanan driver dan pilih Copot pemasangan perangkat.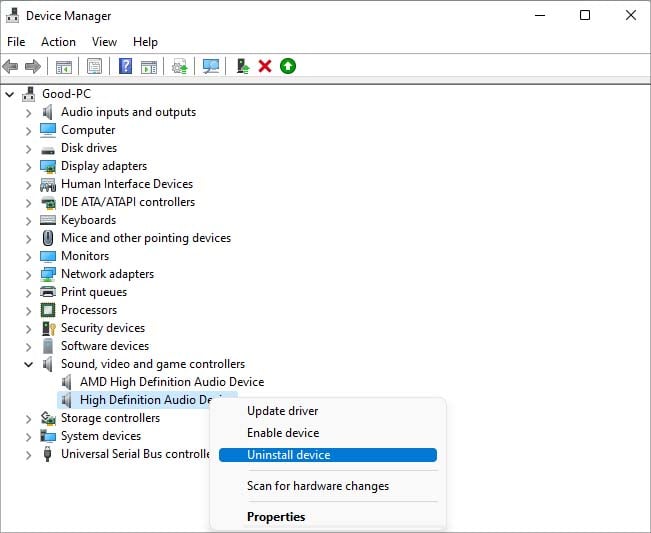
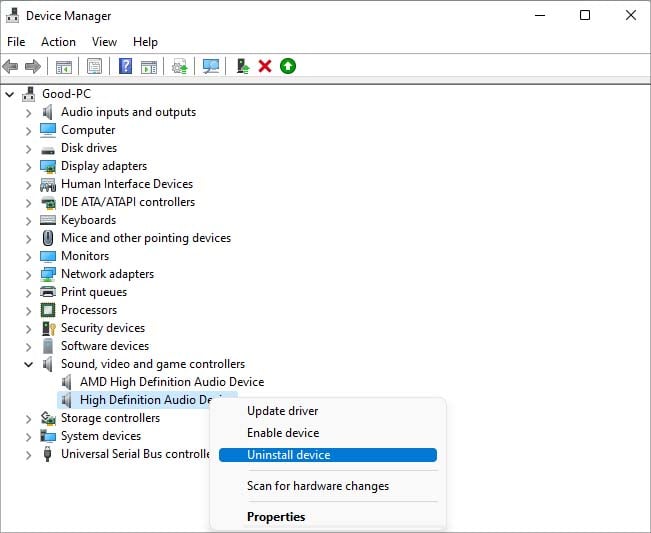 Konfirmasi Copot Pemasangan.Mulai ulang komputer Anda.Pastikan speaker Logitech Anda terpasang.Setelah Windows mendeteksi speaker, Windows akan mengunduh driver untuk speaker tersebut secara otomatis.
Konfirmasi Copot Pemasangan.Mulai ulang komputer Anda.Pastikan speaker Logitech Anda terpasang.Setelah Windows mendeteksi speaker, Windows akan mengunduh driver untuk speaker tersebut secara otomatis.
Mulai Ulang Layanan Audio Windows
Layanan Audio Windows mengelola audio untuk semua program Windows. Jika Anda telah menonaktifkan layanan ini, audio akan berhenti berfungsi.
Namun, meskipun layanan ini diaktifkan, Anda dapat mencoba memulai ulang untuk melihat apakah masalah telah teratasi. Memulai ulang layanan Windows Audio Anda akan menyegarkan audio perangkat dan memulai sesi baru yang bersih.
Berikut cara memulai ulang layanan Windows Audio Anda:
Ketik layanan di bilah pencarian. Buka Services application.Gulir ke bawah dan temukan Windows Audio.Klik kanan dan pilih Stop.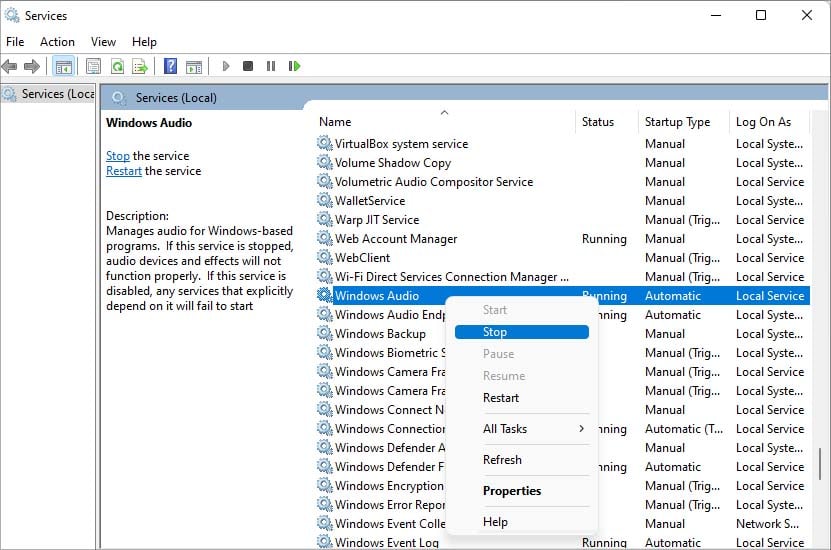
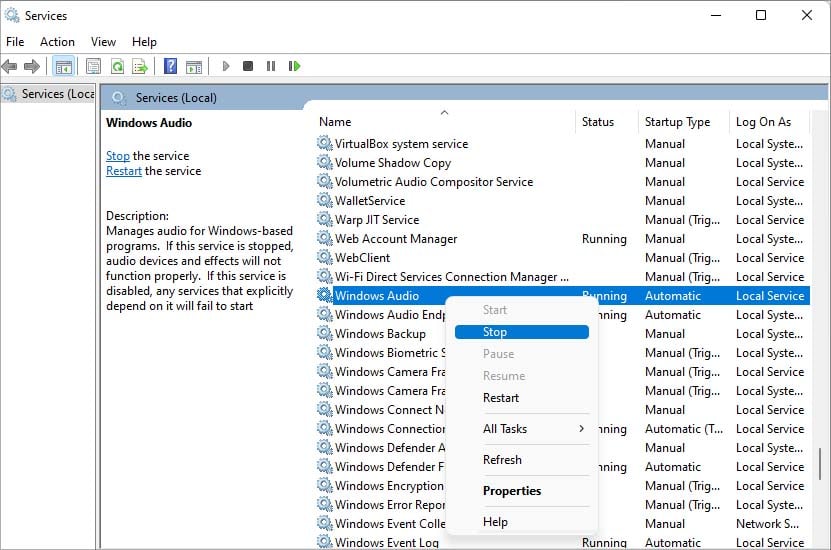 Setelah menghentikan layanan, klik dua kali padanya. Di Jenis mulai, pastikan Otomatis dipilih.
Setelah menghentikan layanan, klik dua kali padanya. Di Jenis mulai, pastikan Otomatis dipilih. Klik Terapkan dan OK. Mulai ulang PC Anda.
Klik Terapkan dan OK. Mulai ulang PC Anda.

