Cara mengubah setting RGB di Windows 11 dengan Dynamic Lighting UP
Gamer sudah lama membeli dan menggunakan komputer, periferal, dan aksesoris lainnya dengan pencahayaan RGB. Meskipun cenderung terlihat bagus dan memungkinkan banyak personalisasi, masalah dengan teknologi ini adalah teknologi ini cenderung terkunci pada vendor. Artinya, jika Anda membeli aksesori dan komponen dari vendor berbeda, keduanya tidak akan kompatibel satu sama lain, dan Anda harus mengatur efek pencahayaan RGB satu per satu. Ini bisa menjadi sangat merepotkan. Microsoft bertujuan untuk memperbaiki masalah ini di Windows 11 dan menerapkan standar industri yang dapat dipatuhi oleh semua vendor sehingga gamer dapat mengatur efek pencahayaan RGB mereka dari satu tempat. Mengontrol pengaturan RGB Anda di Windows 11 kini dilakukan melalui Dynamic Lighting. Berikut cara kerjanya dan cara menggunakannya untuk mengontrol pencahayaan RGB di PC atau laptop Anda:
Apakah Windows 11 memiliki kontrol pencahayaan RGB? Apa itu Pencahayaan Dinamis?
Jawaban singkatnya adalah Ya, benar! Fitur yang menangani pencahayaan RGB di Windows 11 diberi nama Pencahayaan Dinamis. Microsoft memperkenalkannya pada September 2023 dan kemudian memasukkannya ke dalam pembaruan Windows 11 2023 (23H2). Semua komputer Windows 11 dengan versi 23H2 atau lebih baru memiliki fitur bawaan ini. Anda dapat melihatnya pada tangkapan layar di bawah.
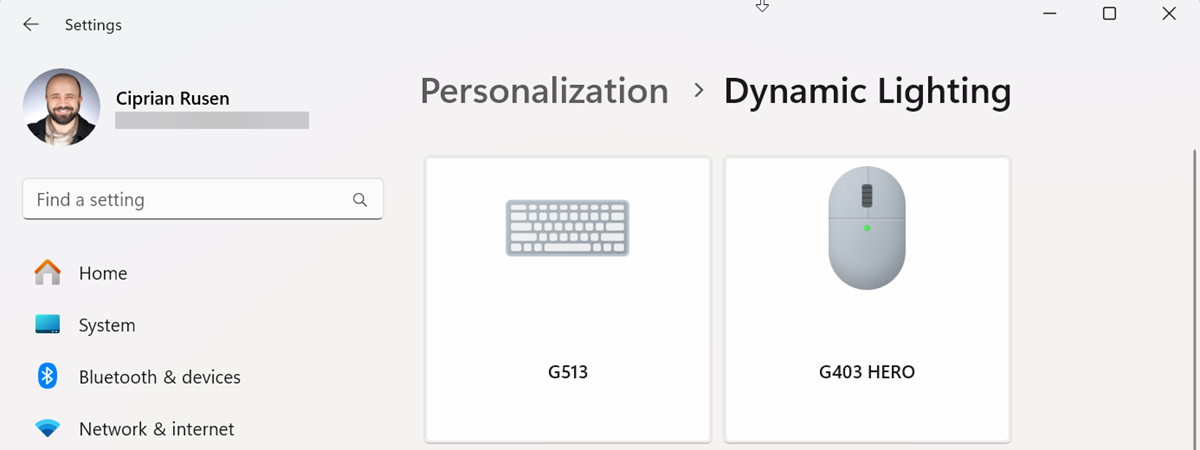
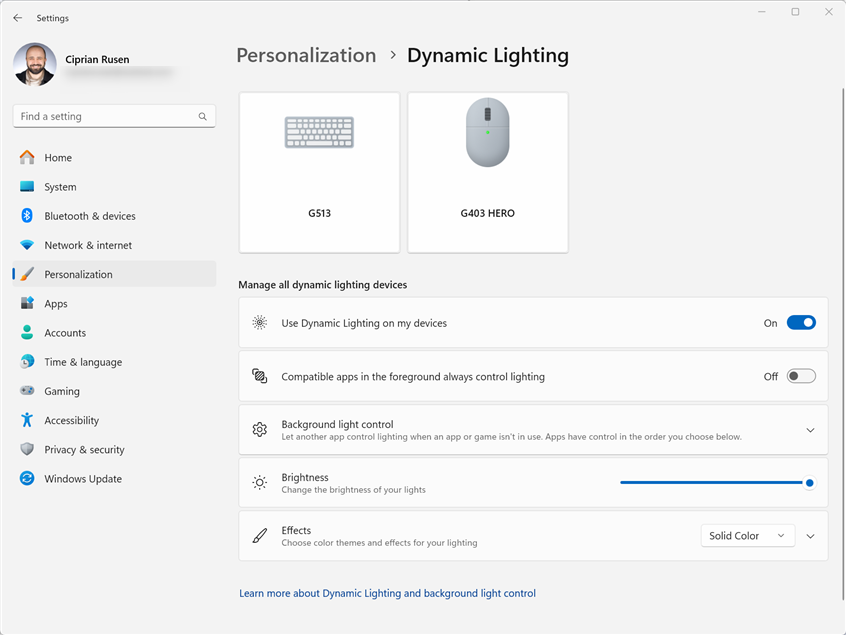
Pencahayaan Dinamis di Windows 11
Pencahayaan Dinamis bertujuan untuk menghilangkan fragmentasi antara vendor sistem, komponen, dan aksesori dengan pencahayaan RGB. Di masa lalu, jika Anda membeli keyboard dari ASUS, mouse dari Logitech, dan headset dari Razer, masing-masing menggunakan standar pencahayaan RGB dan driver tertentu serta aplikasi personalisasi. Oleh karena itu, Anda tidak dapat menggunakan warna dan efek pencahayaan yang sama pada semuanya tanpa menginstal aplikasi personalisasi yang berbeda dan mengonfigurasi masing-masing aplikasi secara detail. Meski begitu, hasil yang Anda peroleh mungkin mengecewakan. Oleh karena itu, satu-satunya solusi untuk menghindari masalah ini adalah dengan membeli semua aksesori Anda dengan pencahayaan RGB dari vendor yang sama untuk memastikan aksesori tersebut kompatibel satu sama lain dan Anda dapat mempersonalisasi semuanya dari satu tempat.
Dengan Pencahayaan Dinamis, Microsoft menggunakan standar HID LamArray (unduhan PDF) yang dibuat oleh sekelompok perusahaan, termasuk Logitech, Google, Apple, Intel, NVIDIA, Synaptics, dll. Standar ini bertujuan untuk memfasilitasi penanganan pencahayaan RGB untuk semua aksesori perangkat keras, sistem, dan komponen agar kompatibel satu sama lain, tidak peduli perusahaan mana yang memproduksinya. Standar ini dapat diterapkan untuk keyboard, mouse, pengontrol permainan, headset, mikrofon, casing komputer, dan perangkat lainnya. Perusahaan dapat memilih untuk memberikan dukungan untuk Pencahayaan Dinamis. Ketika Microsoft meluncurkan fitur ini di Windows 11, beberapa vendor mengumumkan dukungan mereka. Daftar tersebut mencakup perusahaan-perusahaan seperti Razer, ASUS, HyperX, MSI, dan Microsoft. Namun, kini segalanya mulai berkembang, dan langkah penting dalam penerapan Pencahayaan Dinamis adalah pengenalan untuk seluruh jajaran aksesori seri Logitech G. Ini adalah langkah besar, dan saya berharap vendor lain akan mengikuti jejaknya.
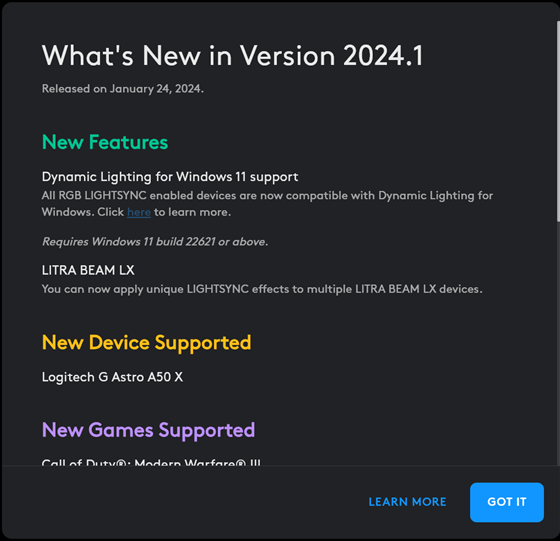
Logitech G Hub telah menambahkan dukungan untuk Pencahayaan Dinamis
Tetapi cukup informasi latar belakang, berikut cara kerja Pencahayaan Dinamis:
Cara mengakses Pencahayaan Dinamis di Windows 11
Jika Anda ingin mengubah pengaturan RGB dengan Pencahayaan Dinamis, cari “ubah pencahayaan”di Windows 11 dan klik atau ketuk “Ubah pencahayaan warna, kecerahan, dan efek.”
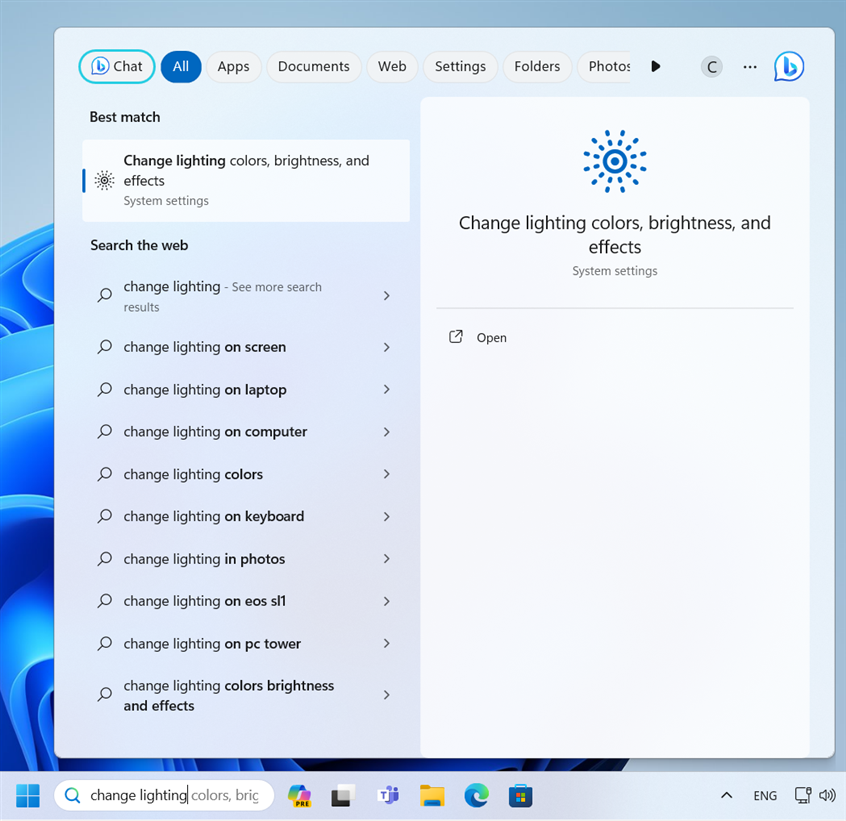
Cari perubahan pencahayaan
Atau, Anda dapat membuka Pengaturan (tekan Windows + I) dan masuk ke Personalisasi, diikuti dengan Pencahayaan Dinamis.
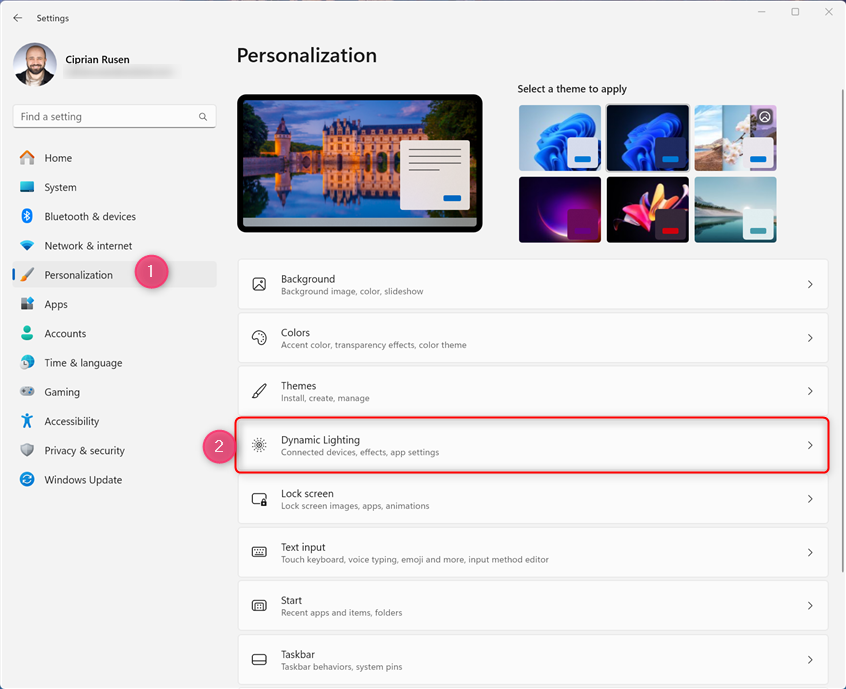
Buka Pengaturan Windows 11 > Personalisasi > Pencahayaan Dinamis
Apa pun metode yang Anda pilih, Anda akan diarahkan ke bagian Pencahayaan Dinamis pada aplikasi Pengaturan.
Cara mengubah pengaturan RGB dengan Pencahayaan Dinamis:
Saat Anda membuka pengaturan Pencahayaan Dinamis, pertama-tama Anda akan melihat perangkat yang kompatibel dengannya. Pada tangkapan layar di bawah, Anda dapat melihat bahwa keyboard dan mouse saya berfungsi dengan Pencahayaan Dinamis. Oleh karena itu, semua pengaturan yang akan saya buat akan berlaku untuk keduanya. Namun saya mempunyai aksesoris dan komponen lain dengan pencahayaan RGB yang tidak mendukung fitur ini sehingga tidak muncul di sini. Jika Anda ingin mengontrol pengaturan RGB dari Windows 11 dan bukan dari aplikasi pihak ketiga, aktifkan sakelar “Gunakan Pencahayaan Dinamis di perangkat saya”. Setelah melakukannya, Anda dapat mulai menyesuaikan pengaturan RGB, yang secara otomatis diterapkan ke perangkat tercantum di atas.
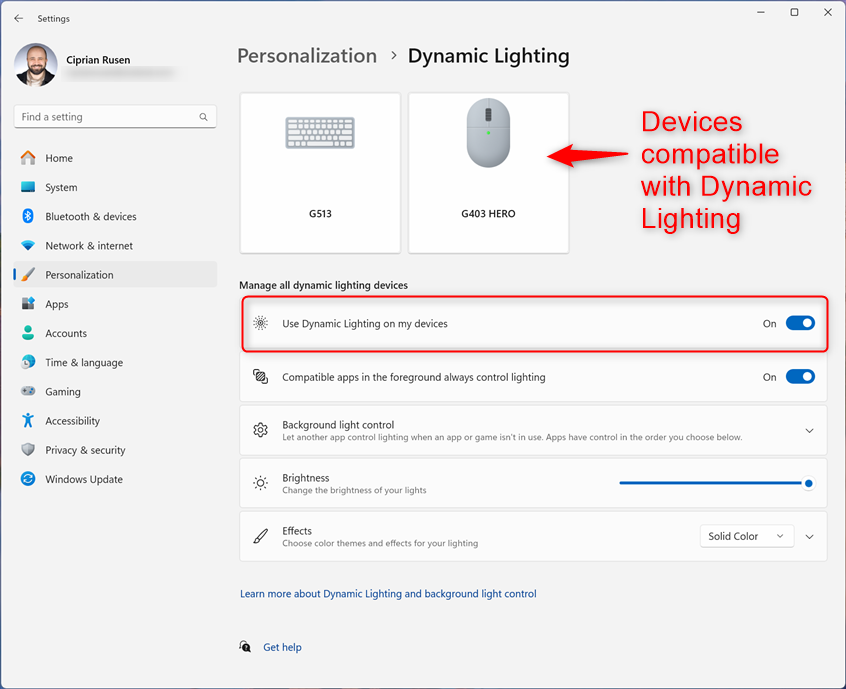
Mengaktifkan Pencahayaan Dinamis
Anda kemudian akan melihat tombol yang menyatakan: “Aplikasi yang kompatibel di latar depan selalu mengontrol pencahayaan.”Jika diaktifkan, Anda mengizinkan aplikasi lain mengubah setelan RGB, bukan hanya Pencahayaan Dinamis.
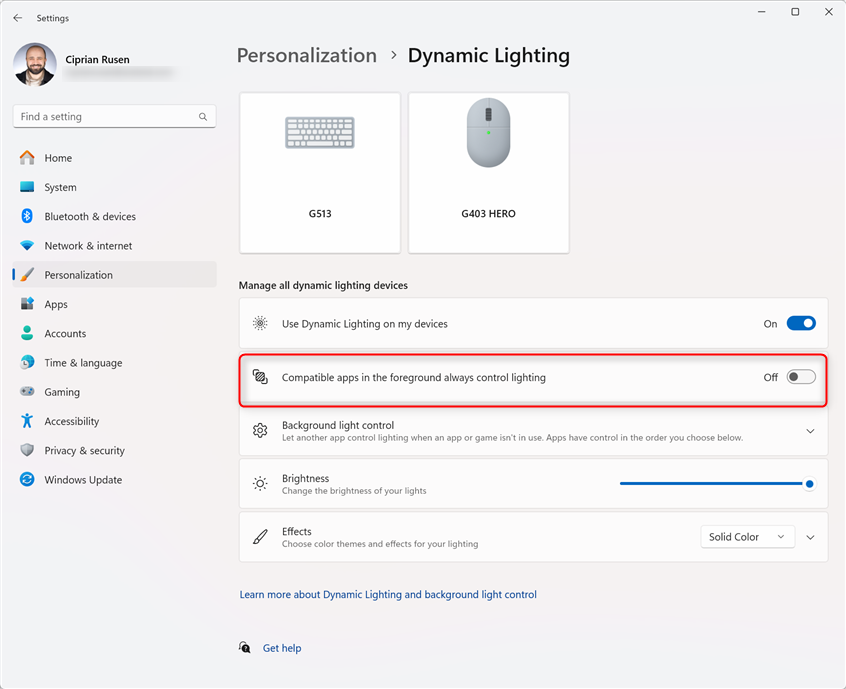
Aplikasi yang kompatibel di latar depan selalu mengontrol pencahayaan
Jika Anda mematikannya, Anda tidak mengizinkan aplikasi lain berubah pengaturan Anda. Setelah mematikannya, aplikasi Logitech G HUB saya berkata: “Untuk mengonfigurasi LIGHTSYNC, nonaktifkan Pencahayaan Dinamis di Pengaturan Windows.”Saya menginginkan ini karena lebih baik hanya memiliki satu aplikasi dan satu tempat di mana pengaturan RGB saya diubah. Aplikasi serupa dari merek lain, seperti Razer Synapse, HyperX NGENUITY, CORSAIR iCUE, atau ASUS Aura Sync, akan menampilkan perintah serupa.
Untuk mengonfigurasi LIGHTSYNC, nonaktifkan Pencahayaan Dinamis di Pengaturan Windows
Selanjutnya, jika Anda mengeklik atau mengetuk Kontrol lampu latar belakang , Anda dapat melihat aplikasi mana yang dapat mengontrol pencahayaan RGB di komputer Anda di latar belakang. Agar semuanya berfungsi dengan baik dan agar setelan Anda diterapkan, Anda harus memiliki Pengontrol Latar Belakang Pencahayaan Dinamis dalam daftar. Namun, jika Anda memiliki beragam perangkat RGB dari beberapa merek, Anda mungkin melihat entri lain juga.
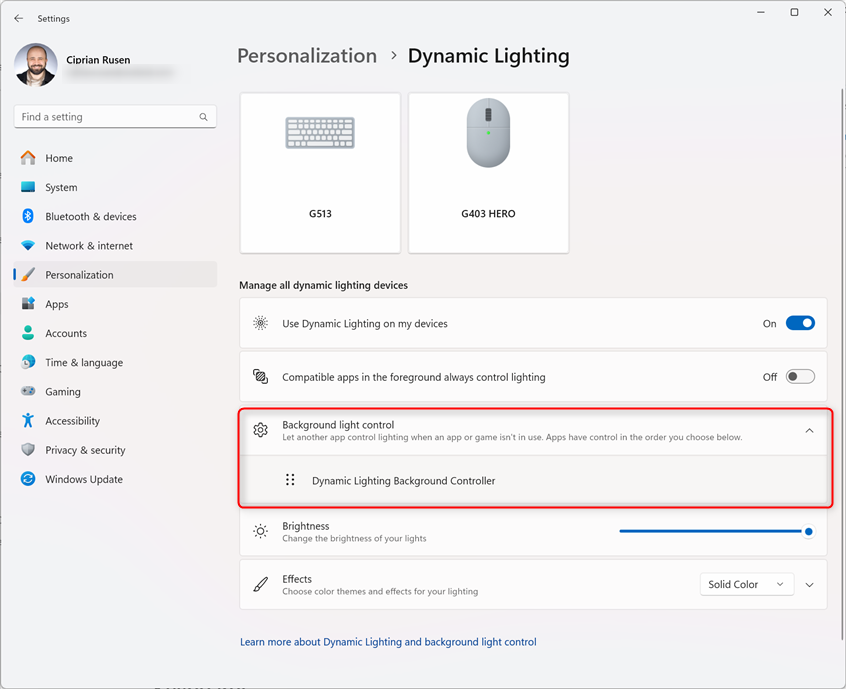
Aplikasi mana yang mengontrol pencahayaan RGB Anda
Pengaturan keempat dalam daftar adalah Kecerahan. Di sebelahnya, terdapat penggeser untuk menambah atau mengurangi kecerahan efek pencahayaan RGB Anda. Saya sarankan menggunakannya hanya setelah Anda membuka Efek dan memilih efek yang diinginkan dari daftar: warna solid, pernapasan, pelangi, gelombang, roda, dan gradien.
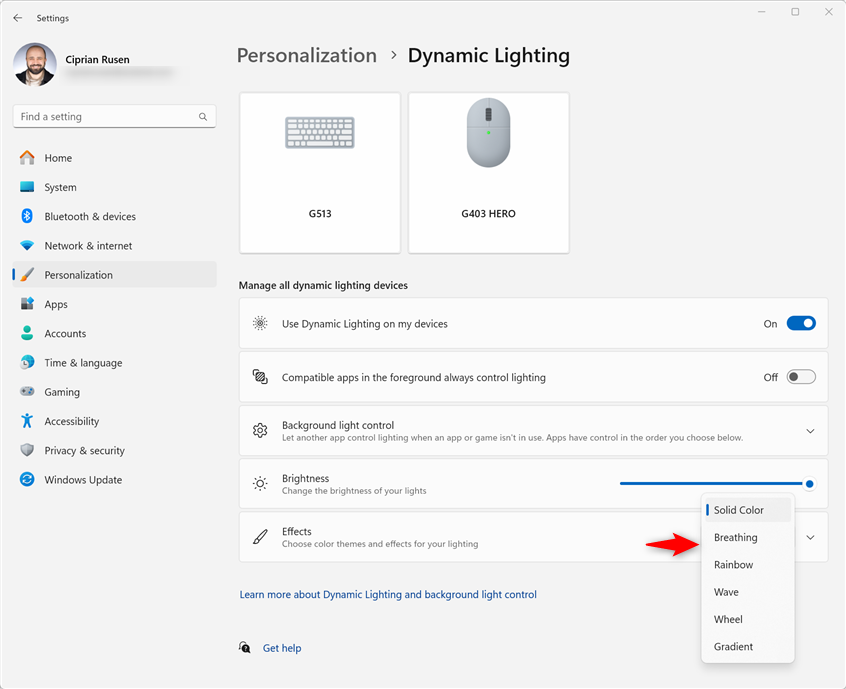
Pilih efek yang Anda inginkan
Saya suka yang sederhana jadi pilihan default saya adalah Warna Solid. Lalu, saya dapat mengeklik atau mengetuk Efek untuk meluaskannya dan memilih warna Utama dari daftar opsi. Atau, saya dapat mengaktifkan tombol “Cocokkan warna aksen Windows saya”. Jika saya melakukan ini, warna pencahayaan RGB saya akan berubah secara otomatis berdasarkan tema Windows 11 dan warna aksen yang digunakan.
Ini mungkin cara yang tepat untuk menyinkronkan visual Windows 11 Anda dengan aksesori Anda dengan pencahayaan RGB. Jika Anda mencoba pengaturan ini dan tidak menyukai hasil yang diinginkan, pilih warna dari bagian Warna utama.
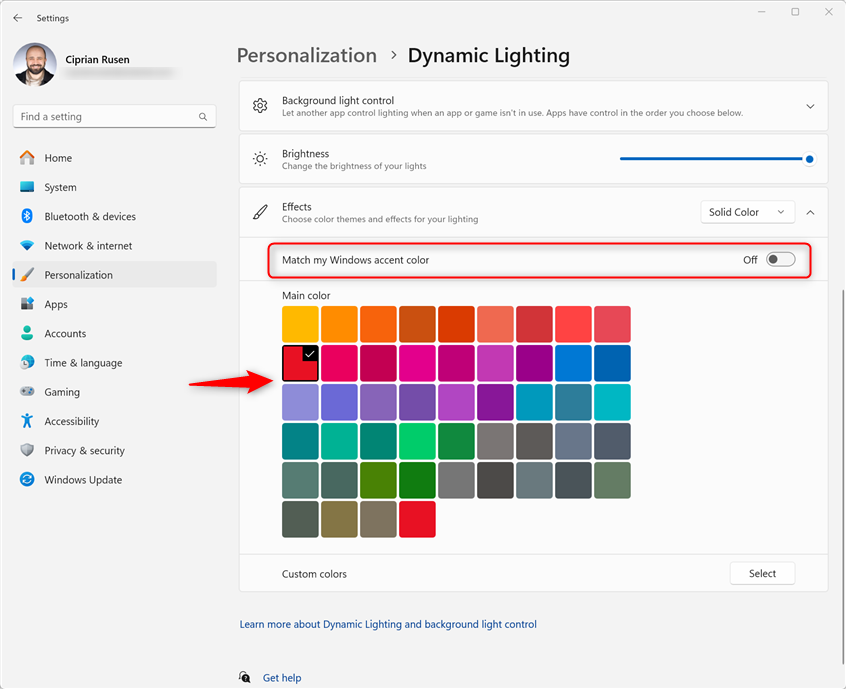
Pilih warna yang Anda inginkan untuk digunakan pada pencahayaan RGB Anda
Jika Anda ingin lebih detail, klik atau ketuk Pilih di sebelah Warna khusus, masukkan kode warna RGB yang ingin Anda gunakan, dan tekan Selesai untuk menerapkannya. Anda dapat pilih juga warna yang Anda inginkan menggunakan bilah geser yang tersedia.
Masukkan kode warna RGB atau pilih warna yang Anda inginkan
Jika Anda memilih efek Pelangi, Anda tidak dapat memilih warna apa pun karena secara otomatis akan menggilir semua warna dari mereka. Perluas bagian Efek dan pilih kecepatan Efek yang Anda inginkan dan Arah efek yang diinginkan: Maju atau Mundur.
Personalisasi kecepatan dan arah efek
Efek seperti Gelombang, Roda, dan Gradien, mengharuskan Anda menyetel keduanya Warna utama dan warna kedua. Anda juga dapat mengubah Kecepatan dan Arah Efek.
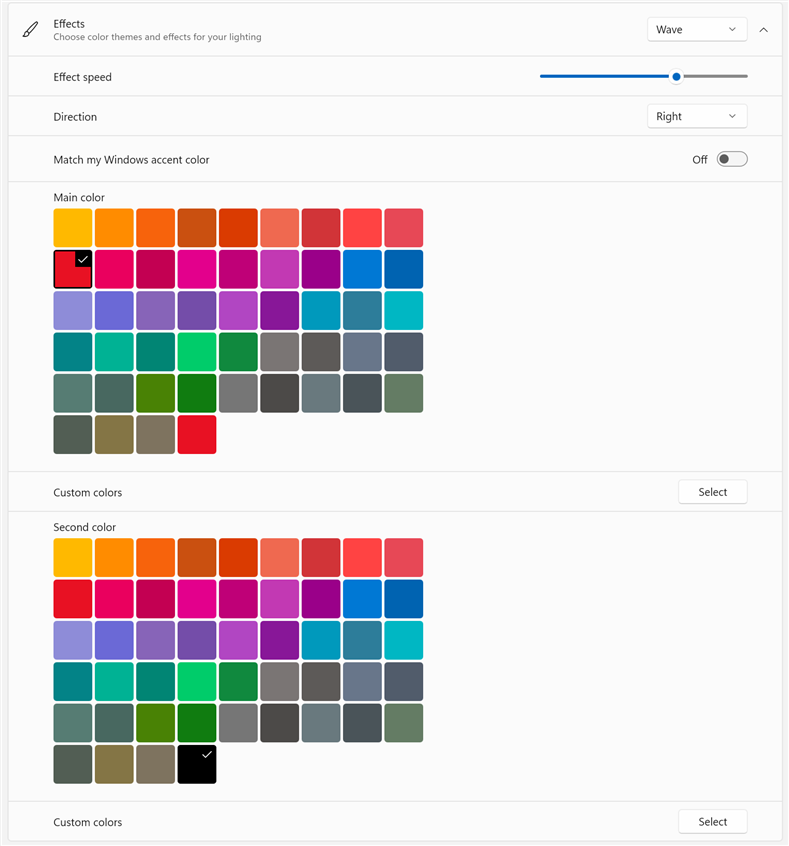
Beberapa efek RGB menggunakan dua warna
Satu-satunya efek yang Anda atur hanya satu warna adalah Warna Solid dan Pernapasan. Jangan ragu untuk mengutak-atik semua pengaturan dan warna yang tersedia, hingga Anda menemukan sesuatu yang Anda sukai. Setelah selesai, cukup tutup Pengaturan dan nikmati efek pencahayaan RGB Anda.
Apakah Pencahayaan Dinamis di Windows 11 tidak berfungsi?
Jika Anda membuka pengaturan untuk Dinamis Pencahayaan di Windows 11 dan mengubahnya, tetapi tidak ada yang berubah, lihat sisi atas jendela ini. Apakah Anda melihat perangkat apa pun yang terdaftar? Misalkan Anda tidak melihat perangkat apa pun terdaftar, seperti di sisi kanan tangkapan layar saya. Jika demikian, perangkat dan aksesori RGB Anda tidak kompatibel dengan Pencahayaan Dinamis. Unduh driver dan perangkat lunak terbarunya dan lihat apakah versi yang lebih baru menambahkan dukungan ini. Jika ditambahkan, perangkat tersebut akan mulai muncul di Pencahayaan Dinamis, dan Anda dapat mempersonalisasikannya.
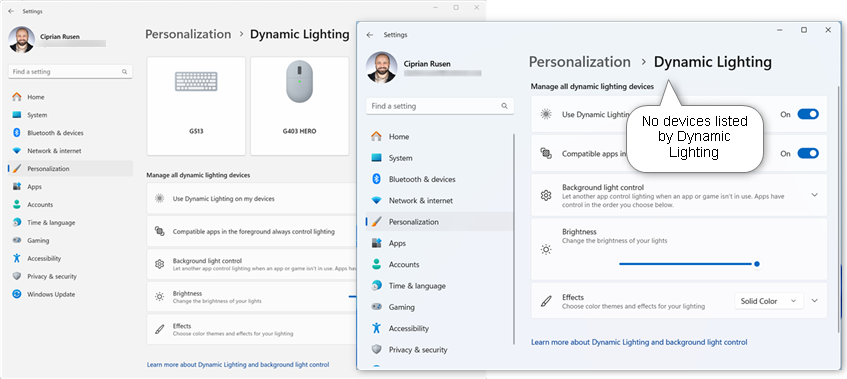
Apakah Anda memiliki perangkat yang kompatibel dengan Pencahayaan Dinamis?
Jika Anda melihat beberapa perangkat tercantum dalam Pencahayaan Dinamis tetapi pengaturan Anda tampaknya untuk berubah secara tidak menentu, pastikan untuk menonaktifkan tombol “Aplikasi yang kompatibel di latar depan selalu mengontrol pencahayaan”sehingga setelan RGB Anda hanya dikelola oleh Pencahayaan Dinamis dan tidak diubah oleh aplikasi lain yang mungkin telah Anda instal.
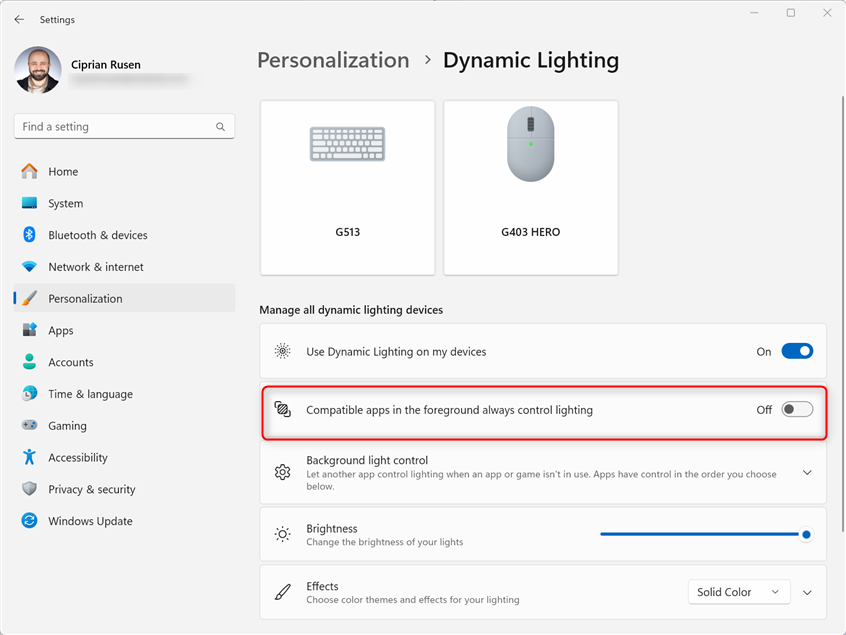
Jangan biarkan ada aplikasi lain mengontrol pencahayaan RGB
Jika masih tidak berfungsi, perluas bagian Kontrol lampu latar belakang dan pastikan Pengontrol Latar Belakang Pencahayaan Dinamis terdaftar terlebih dahulu sehingga memiliki prioritas di atas pengelolaan pengaturan RGB Anda.
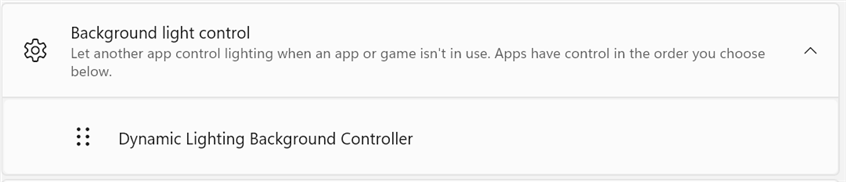
Buat yakin Pengontrol Latar Belakang Pencahayaan Dinamis ada di atas
Ingat bahwa dukungan untuk Pencahayaan Dinamis tidak boleh ditambahkan untuk aksesori RGB dan komponen perangkat keras yang lebih lama. Dalam situasi ini, Anda terjebak dalam menggunakan aplikasi lain untuk mempersonalisasi pencahayaan RGB. Jika Anda menginginkan dukungan untuk fitur ini, Anda harus membeli perangkat keras baru yang dilengkapi fitur ini.
Apakah Anda menyukai Pencahayaan Dinamis? Komponen mana yang ingin Anda dukung?
Saya menyukai fitur baru Windows 11 ini, dan sudah waktunya Microsoft menerapkan standar lintas industri untuk pencahayaan RGB. Sayangnya, dukungan ini bersifat opsional, sehingga vendor mungkin mengabaikannya atau menambahkan Pencahayaan Dinamis ke produk mereka secara perlahan. Namun, jika berhasil, itu akan berfungsi dengan baik dan banyak orang akan menghargainya. Saya juga berharap ini akan diperluas ke jenis perangkat keras RGB lainnya, tidak hanya keyboard, mouse, mikrofon, dan headset. Saya ingin melihatnya digunakan untuk perangkat keras lain seperti RAM, kartu video, motherboard, kartu suara, dll. Bukankah menyinkronkan seluruh komputer dan aksesori Anda melalui Pencahayaan Dinamis akan menjadi hal yang bagus? Jika Anda bertanya kepada saya, itu akan menjadi personalisasi terbaik. Beri komentar menggunakan opsi di bawah, dan beri tahu saya pendapat Anda.