Apa itu dan bagaimana cara menggunakan Personal Vault di OneDrive-Digital Citizen UP
OneDrive adalah layanan penyimpanan cloud yang memungkinkan Anda menyimpan dan mengakses file dari perangkat apa pun. Salah satu fitur terbaiknya adalah Personal Vault, folder aman yang memerlukan autentikasi tambahan untuk mengakses file Anda yang paling sensitif dan penting. Dalam postingan tutorial ini, saya akan menunjukkan cara mengaktifkan dan menggunakan Personal Vault OneDrive untuk mengamankan data Anda, tidak peduli apakah Anda lebih suka bekerja di komputer Windows, ponsel pintar Android, iPhone, atau di perangkat apa pun yang memiliki web peramban. Tanpa basa-basi lagi, mari kita mulai. Ada banyak hal yang perlu dibahas:
Apa itu Personal Vault di OneDrive?
Personal Vault adalah folder aman di OneDrive Anda yang hanya bisa diakses dengan metode autentikasi yang kuat atau verifikasi identitas faktor kedua, seperti sidik jari, wajah, PIN, atau kode yang Anda terima melalui SMS atau yang Anda buat di aplikasi Microsoft Authenticator.
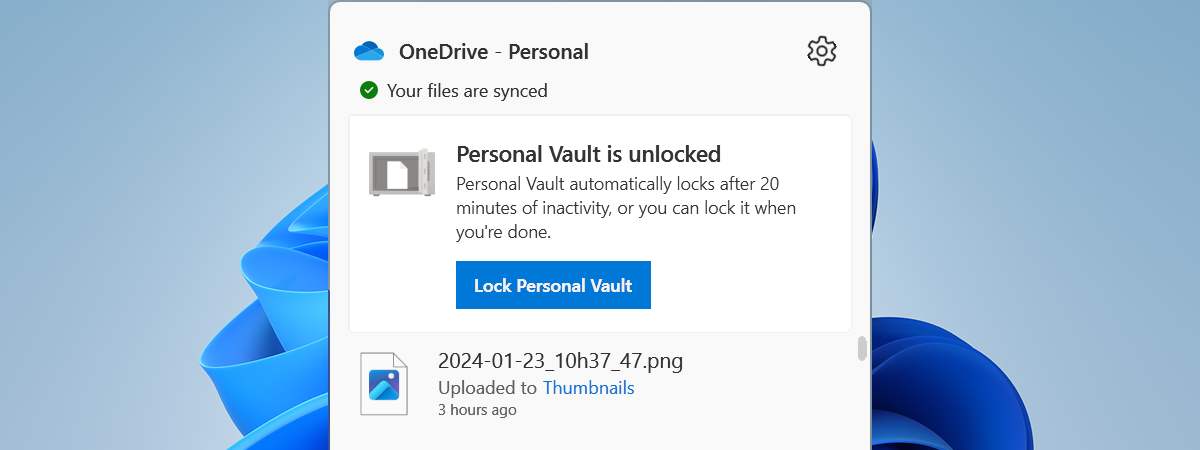
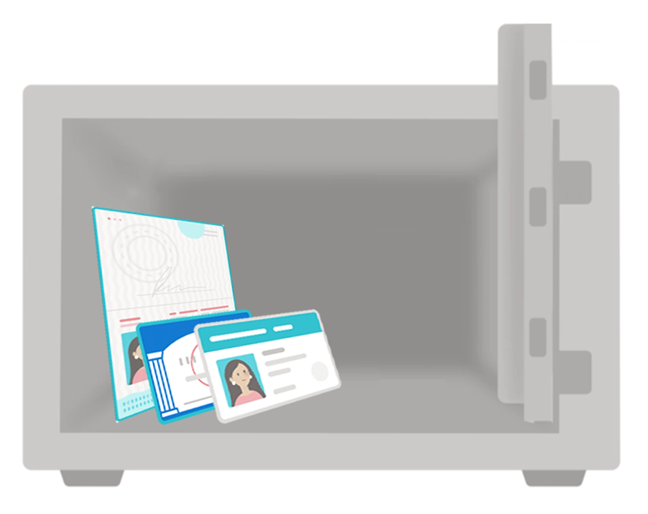
Apa itu Personal Vault di OneDrive?
Kecuali Anda bisa melakukannya, Anda tidak bisa’t membuka kunci Personal Vault. Hal ini memastikan bahwa meskipun orang lain mendapatkan akses ke perangkat atau akun OneDrive Anda, mereka tidak dapat membuka Personal Vault Anda tanpa izin Anda. Data di dalam folder khusus ini dienkripsi secara otomatis, sehingga Personal Vault OneDrive harus aman bahkan untuk menyimpan kata sandi, tidak hanya file sensitif”biasa”. 🙂 Sederhananya, fitur ini adalah salah satu cara terbaik untuk melindungi folder dengan kata sandi di Windows, Android, dan iOS.
Baik Anda menggunakan OneDrive secara gratis atau jika Anda memiliki langganan Microsoft 365 yang tertaut ke akun Microsoft, Anda dapat menyimpan file di Personal Vault dan mengaksesnya dari perangkat apa pun yang mendukung OneDrive. Ini mencakup PC Windows 10 dan Windows 11, Mac, perangkat Android, serta iPhone dan iPad. Namun, dengan akun gratis, Anda hanya dapat menyimpan hingga 3 file di Personal Vault, sedangkan dengan langganan Microsoft 365, Anda dapat menyimpan sebanyak yang Anda inginkan.
Jadi, untuk menggunakan Personal Vault, Anda harus memiliki akun Microsoft dan, sebaiknya, berlangganan OneDrive. Jika Anda tidak memilikinya, Anda dapat mendaftarlah dengan mengikuti petunjuk dalam panduan ini: 3 cara membuat akun Microsoft dari browser Anda. Setelah semuanya siap, ikuti langkah-langkah berikut:
Cara mengaktifkan dan menggunakan OneDrive Personal Vault di Windows
Terlepas dari apakah Anda menggunakan Windows 10 atau Windows 11, buka File Explorer dan masuk ke folder OneDrive Anda. Di dalamnya, Anda akan menemukan pintasan bernama Personal Vault. Klik dua kali atau ketuk dua kali untuk mengakses Personal Vault Anda.
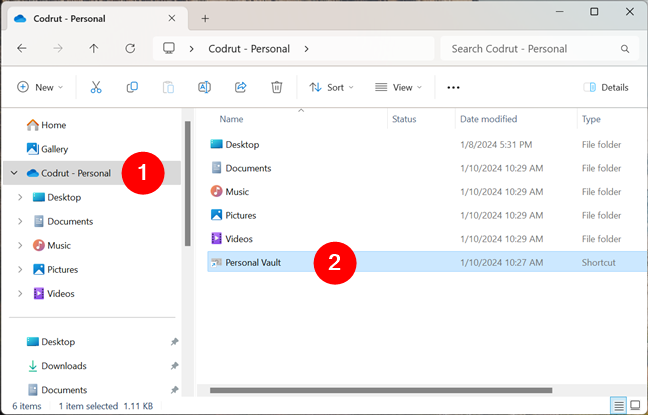
Klik dua kali folder Personal Vault OneDrive di File Explorer
Jika ini pertama kalinya Anda mengakses OneDrive Personal Vault, Anda akan disambut oleh wizard yang secara singkat akan menunjukkan kepada Anda tentang semua itu. Ini juga akan memandu Anda melalui langkah-langkah konfigurasi awal. Sebagai permulaan, tekan Berikutnya.
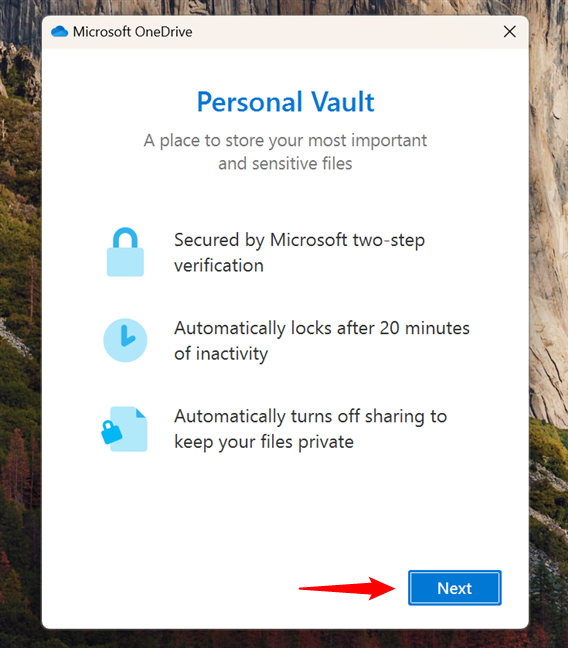
Klik atau ketuk Berikutnya
OneDrive akan melakukan persiapan untuk Personal Vault Anda, dan ketika hampir siap, ia akan meminta Anda untuk Izinkan untuk menyelesaikan pengaturan.
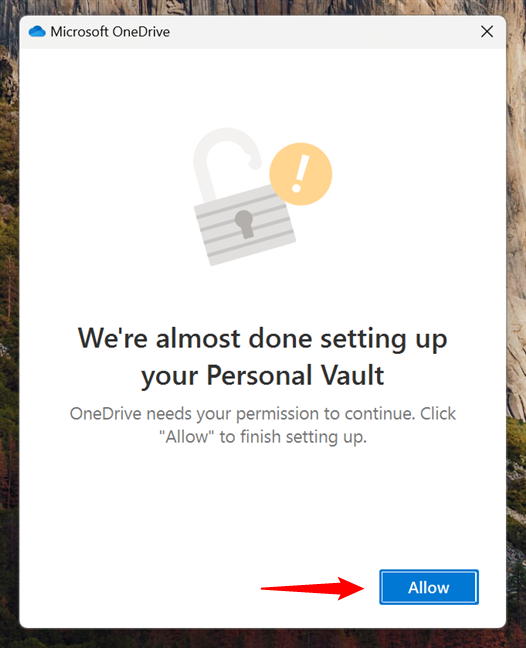
Kami hampir selesai menyiapkan Personal Vault Anda
Kemudian, Anda perlu menyiapkan metode verifikasi. Bergantung pada cara Anda mengonfigurasi akun Microsoft dan komputer Windows Anda, pada langkah ini, Anda mungkin harus memasukkan kode PIN, mengautentikasi dengan sidik jari, menggunakan face unlock, mengetikkan kata sandi, atau memasukkan kode dari aplikasi pengautentikasi atau dari ponsel Anda.
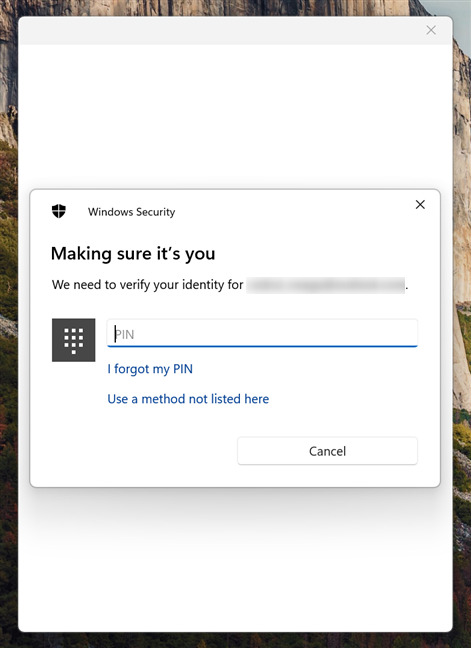
Memverifikasi identitas Anda
Setelah Anda melewati langkah verifikasi identitas, Windows akan membuka OneDrive Personal Vault Anda di File Explorer. Anda kemudian dapat menambah, mengedit, dan menghapus file dan folder di dalam Personal Vault seperti yang biasa Anda lakukan dengan file atau folder lainnya. Anda dapat membuat file baru, Anda dapat menarik dan melepas file dan folder dari komputer Windows atau dari folder OneDrive lainnya, dll.
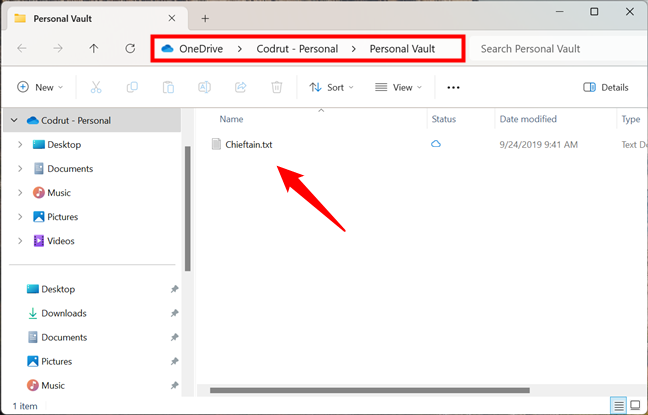
Mendapatkan akses ke Personal Vault Anda di OneDrive
Setelah selesai, Anda dapat membatasi akses ke OneDrive Personal Vault Anda dengan menguncinya. Anda dapat menunggu selama 20 menit hingga Personal Vault terkunci secara otomatis, atau Anda dapat mengklik atau mengetuk ikon OneDrive di baki sistem lalu menekan tombol Kunci Personal Vault di fly-out aplikasi.
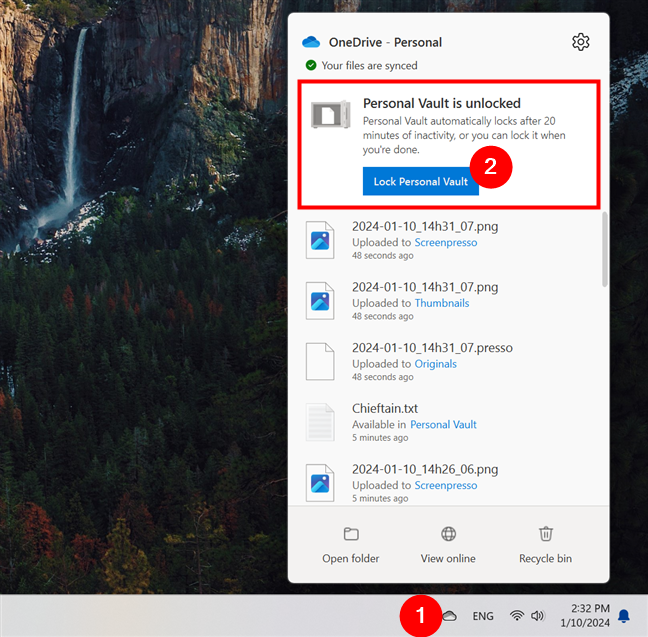
Kunci Personal Vault di Windows
Setiap kali Anda ingin mengakses file dan folder di OneDrive Personal Vault, Anda harus memverifikasi identitas Anda lagi, seperti yang saya tunjukkan sebelumnya.
Cara mengubah otomatis waktu kunci untuk Personal Vault Anda di OneDrive untuk Windows
Secara default, di komputer Windows, Personal Vault di OneDrive terkunci secara otomatis setelah 20 menit tidak ada aktivitas. Namun, Anda dapat mengubah pengaturan ini sesuai preferensi Anda. Untuk melakukannya, klik kanan atau tekan dan tahan ikon OneDrive di baki sistem untuk membuka menu Bantuan & Pengaturan di fly-out OneDrive. Lalu, klik atau ketuk Setelan.
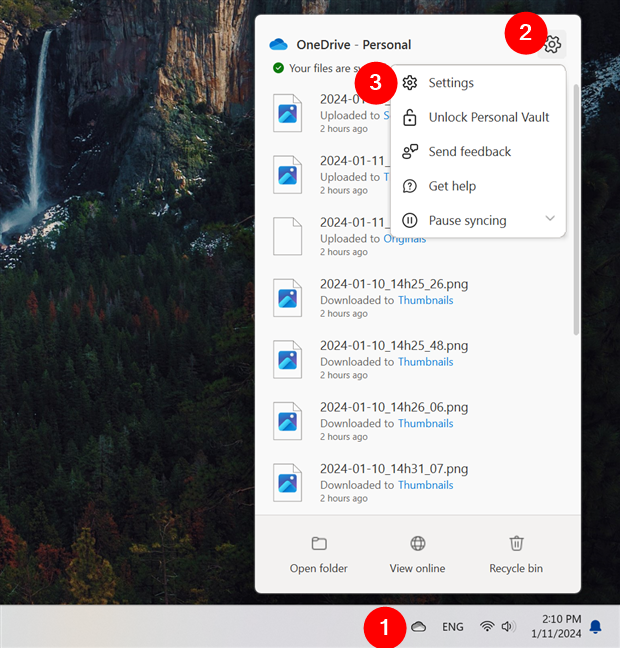
Buka Pengaturan OneDrive
Ini akan membuka jendela Pengaturan OneDrive. Di dalamnya, pilih Akun di sidebar kiri dan, di sebelah kanan, Anda akan melihat pengaturan yang disebut”Kunci Gudang Pribadi setelah”dengan menu tarik-turun di sebelahnya. Nilai yang ditampilkan di sana adalah waktu yang ditetapkan untuk menyimpan Personal Anda Vault dapat diakses setelah membuka kuncinya. Seperti disebutkan sebelumnya, 20 menit adalah waktu default.
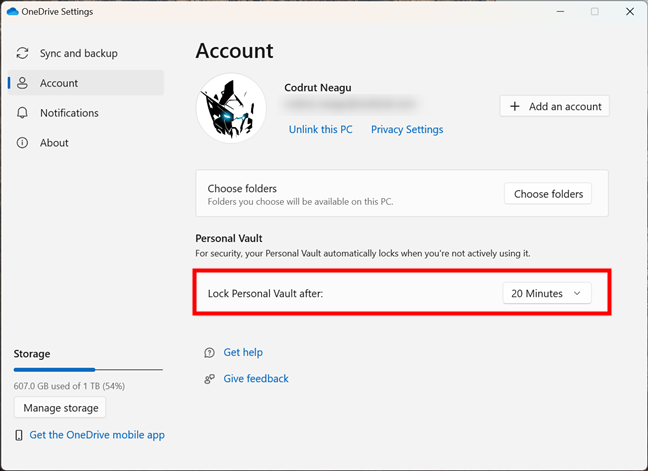
Kunci Personal Vault setelah
Jika Anda ingin mengubah interval waktu, klik atau ketuk menu tarik-turun dan pilih salah satu opsi lainnya tersedia: 1 Jam, 2 Jam, atau 4 Jam.
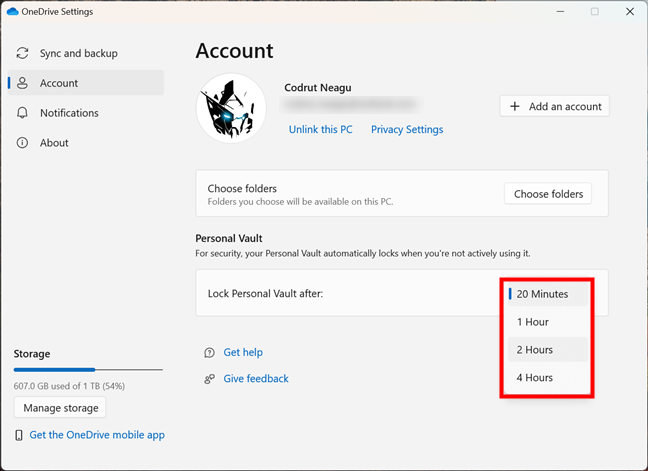
Pilih interval waktu sebelum Personal Vault mengunci
Sekarang Anda dapat menutup jendela Pengaturan OneDrive, karena pengaturan Anda langsung diterapkan ke Personal Vault.
Cara menggunakan OneDrive Personal Vault di ponsel pintar Android
Jika Anda ingin mengakses dan menggunakan Personal Vault di ponsel pintar Android Anda, buka aplikasi OneDrive.
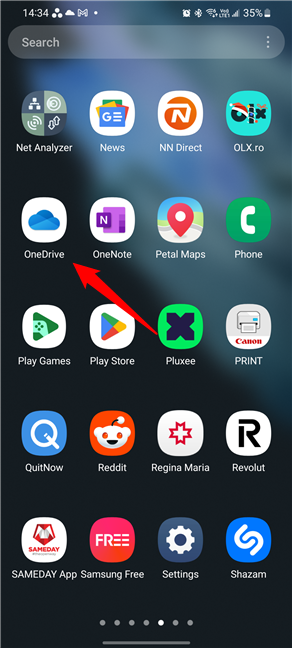
Buka aplikasi OneDrive di Android
TIPS: Jika Anda belum memiliki aplikasi OneDrive di ponsel Android, Anda dapat dapatkan dari Google Play Store. Jika Anda memerlukan bantuan untuk mengonfigurasi aplikasi di ponsel Anda, panduan ini dapat membantu Anda: Cara menambahkan, membuka, dan mengonfigurasi OneDrive di Android.
Beralih ke tab File, temukan folder Personal Vault, dan ketuk di atasnya.
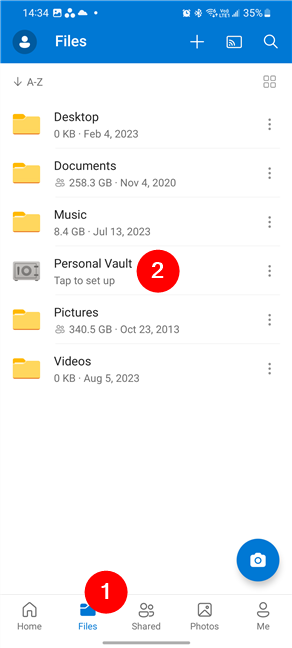
Buka File dan ketuk Personal Vault
Jika ini pertama kalinya Anda mengakses Personal Vault, Anda akan disambut oleh pesan selamat datang, lalu Anda akan diminta untuk memverifikasi identitas Anda. Ini berarti Anda harus mengonfirmasi bahwa ini memang Anda dengan memasukkan kembali kata sandi akun Microsoft Anda, menyetujui permintaan di aplikasi Microsoft Authenticator, atau menggunakan metode autentikasi lain yang telah Anda konfigurasikan untuk akun Microsoft Anda.
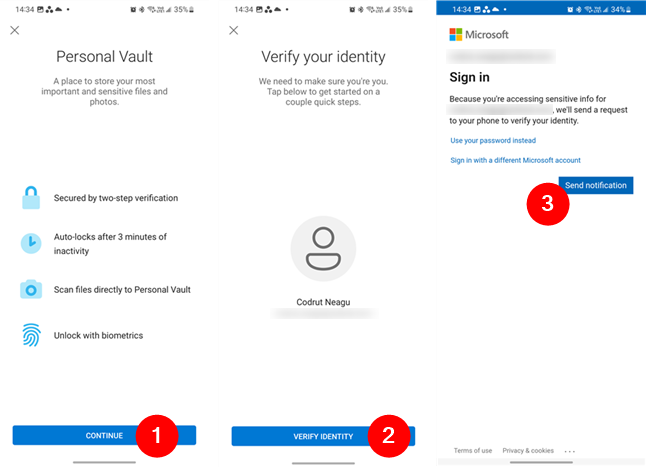
Verifikasi identitas Anda
Kemudian, OneDrive akan meminta Anda mengonfigurasi kode PIN yang terdiri dari enam angka. Masukkan yang Anda inginkan lalu konfirmasikan dengan memasukkannya kembali.
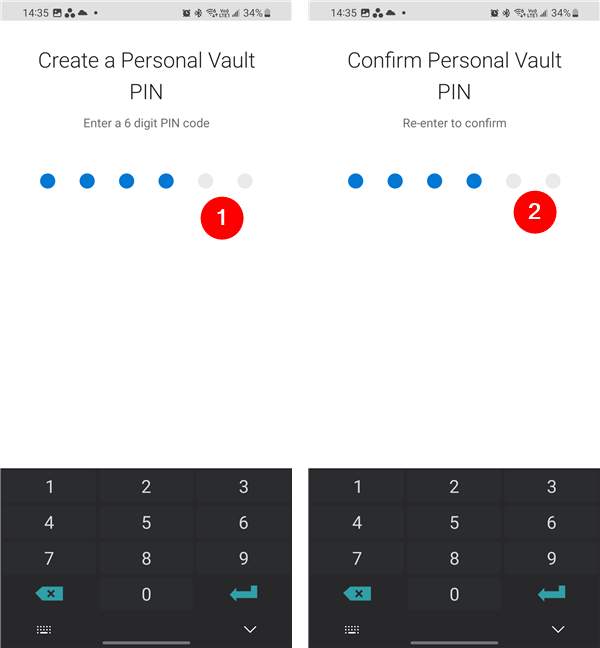
Buat PIN Personal Vault untuk Android
Setelah Anda menetapkan kode PIN untuk Personal Vault, OneDrive akan memberi Anda akses ke folder aman ini. Namun, sebelum mulai menggunakannya, Anda juga akan ditanya apakah Anda ingin mengaktifkan cara autentikasi tambahan yang mungkin lebih cepat atau lebih nyaman untuk digunakan. Seperti misalnya pemeriksaan sidik jari. Kemudian, Anda mendapatkan akses penuh ke Personal Vault, dan Anda bisa mulai menggunakannya seperti yang biasa Anda lakukan dengan folder lain di OneDrive Anda.
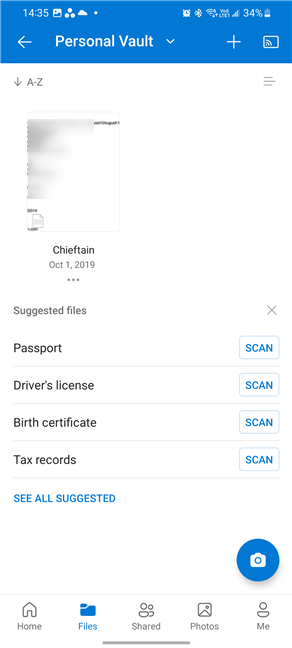
Personal Vault di OneDrive untuk Android
Unggah, buat, edit, pindahkan, dan hapus file dan folder di dalam Personal Vault sesuka Anda. Perlu diperhatikan bahwa Anda juga dapat menggunakan OneDrive untuk memindai foto dengan kamera ponsel dan menambahkannya langsung ke Personal Vault di OneDrive.
Anda dapat menggunakan Personal Vault seperti biasa, dan Anda juga dapat memindai dokumen dengannya
Bila Anda tidak lagi perlu bekerja dengan file atau folder di Personal Vault Anda, Anda dapat menguncinya dengan mengetuk tombol Personal Vault di bagian atas layar dan memilih Kunci di menu yang ditampilkan. Namun, meskipun Anda tidak melakukannya, aplikasi OneDrive di ponsel Android Anda akan secara otomatis mengunci Personal Vault Anda setelah beberapa menit untuk mencegah akses tidak sah ke file Anda.
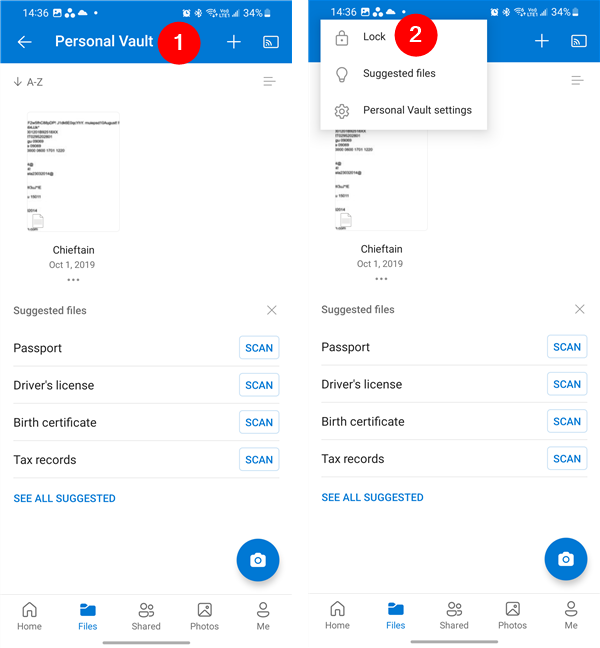
Cara mengunci Personal Vault di OneDrive untuk Android
Nantinya, Anda harus memverifikasi identitas Anda lagi setiap kali Anda ingin mengakses file dan folder yang disimpan dengan aman di Personal Vault Anda dari OneDrive.
Cara mengonfigurasi Personal Vault Anda di OneDrive untuk Android
Ada juga beberapa pengaturan yang bisa Anda sesuaikan untuk cara kerja Personal Vault Anda di OneDrive untuk Android. Untuk mengaksesnya, ketuk tombol Personal Vault di bagian atas layar, lalu ketuk pengaturan Personal Vault di menu yang ditampilkan.
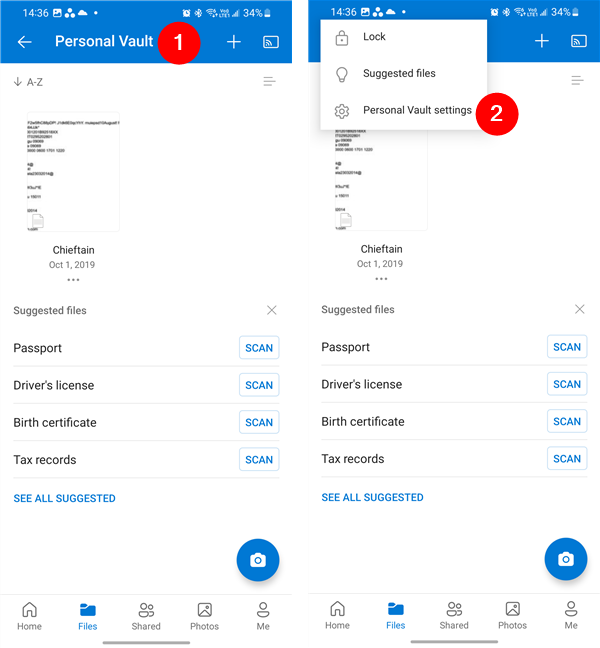
Buka pengaturan Personal Vault di Android
Ini akan memuat layar baru dengan beberapa pengaturan:
Kunci saat keluar: jika Anda mengaktifkan sakelar ini, Personal Vault Anda akan terkunci secara otomatis setiap kali Anda keluar dari aplikasi OneDrive di ponsel Android Anda. Kunci Vault secara otomatis: mengetuk pengaturan ini memungkinkan Anda memilih interval waktu yang berbeda sebelum Personal Vault terkunci secara otomatis. Secara default, OneDrive untuk Android menggunakan 3 menit, namun Anda bisa mengurangi atau menambah periode ini menjadi 1, 2, 3, 5, atau 10 menit. Ubah kunci PIN: mengetuk opsi ini memungkinkan Anda mengubah kode PIN yang telah Anda atur untuk Personal Vault Anda di OneDrive untuk Android. Gunakan biometrik: bila diaktifkan, tombol ini memungkinkan Anda membuka kunci Personal Vault menggunakan autentikasi biometrik (sidik jari). Tingkatkan batas ukuran file: jika Anda menggunakan akun Microsoft gratis, mengetuk tautan ini akan menunjukkan langganan Microsoft 365 yang dapat Anda beli untuk mendapatkan akses penuh ke Personal Vault OneDrive. Matikan Personal Vault: mengetuk tautan ini tidak akan memberi Anda cara untuk menonaktifkan Personal Vault di OneDrive. Sebaliknya, ini hanya akan mengarahkan Anda ke situs web OneDrive, yang merupakan satu-satunya tempat di mana Anda dapat menonaktifkan Personal Vault. Jika Anda menginginkannya, baca bagian terakhir panduan ini. 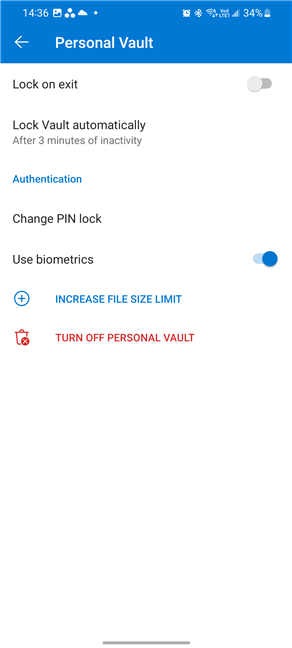
Setelan Vault Pribadi di Android
Hanya itu yang ada pada Personal Vault OneDrive untuk Android. Selanjutnya, mari kita lihat…
Cara menggunakan Personal Vault Anda di OneDrive untuk iPhone
Apakah Anda menggunakan iPhone tetapi menyukai OneDrive dalam hal menyimpan file dan folder di cloud? Inilah kabar baiknya: fitur Personal Vault juga tersedia di iPhone. Untuk mengaksesnya, buka aplikasi OneDrive di ponsel Anda dan masuk dengan akun Microsoft Anda. Jika belum memilikinya, Anda dapat mengunduh dan menginstal OneDrive dari App Store Apple.
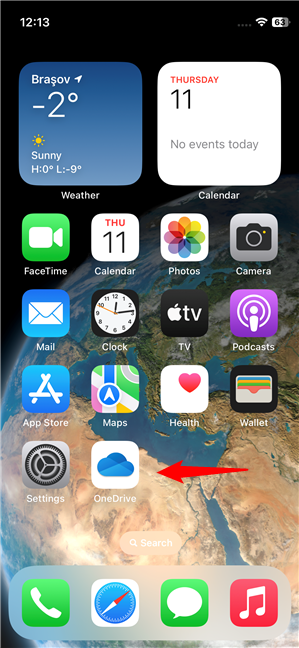
Buka OneDrive di iPhone
TIPS: Jika Anda memerlukan bantuan dalam menginstal dan mengatur OneDrive di iPhone, tutorial ini memberikan semua jawabannya: Cara menambahkan, membuka, dan mengonfigurasi OneDrive di iPhone iPhone atau iPad.
Setelah Anda masuk, buka layar File di aplikasi OneDrive, dan Anda akan melihat Personal Vault Anda di antara folder lain yang Anda miliki di cloud. Ketuk.
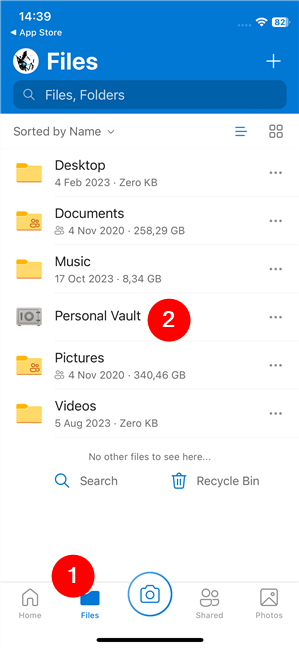
Buka File dan ketuk Personal Vault
Pertama kali Anda mengakses Personal Vault, OneDrive akan menyambut Anda dengan pesan selamat datang dan meminta Anda memverifikasi identitas Anda. Untuk itu, Anda harus memasukkan kata sandi akun Microsoft Anda, menyetujui permintaan di aplikasi Microsoft Authenticator, atau menggunakan metode verifikasi lain yang didukung yang telah Anda tetapkan sebelumnya untuk akun Microsoft Anda.
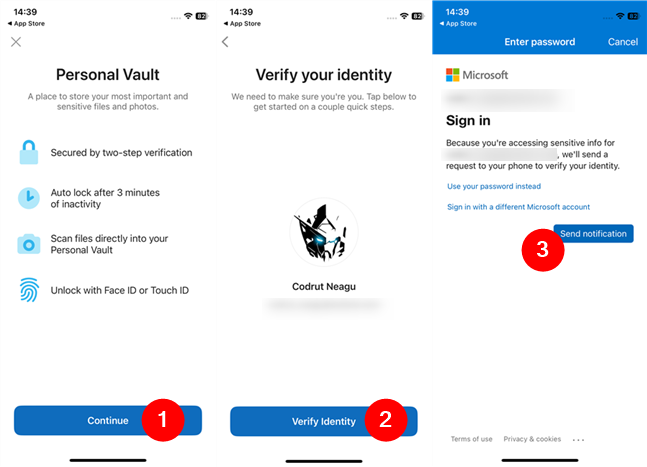
Verifikasi identitas Anda untuk mengaktifkan Personal Vault
Selanjutnya, Anda harus membuat kode PIN untuk Personal Vault di OneDrive Anda. Masukkan yang Anda inginkan.
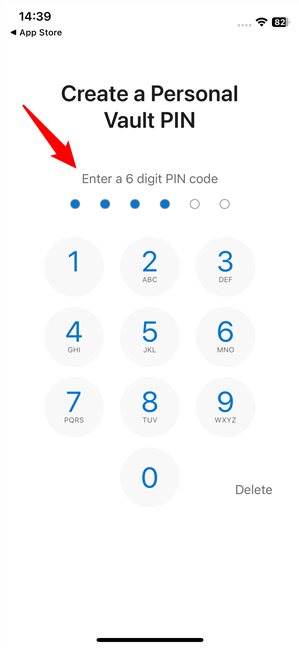
Buat PIN Vault Pribadi di iOS
Setelah Anda mengatur kode PIN, bergantung pada metode autentikasi yang Anda gunakan di iPhone, Anda mungkin juga mendapatkan opsi untuk mengaktifkan pembukaan kunci dengan wajah atau sidik jari untuk Gudang Pribadi. Kemudian, Anda akhirnya mendapatkan akses ke Personal Vault Anda di OneDrive. Anda sekarang dapat mulai menggunakannya secara normal, seperti folder atau file lainnya di OneDrive Anda: mengunggah, membuat, mengedit, dan menghapus file seperti biasa.
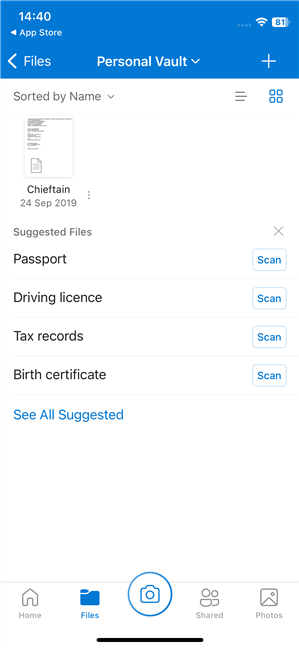
Anda dapat menggunakan Personal Vault seperti biasa
Perhatikan bahwa Anda juga dapat memindai dan simpan foto dan dokumen menggunakan OneDrive dan kamera iPhone Anda, langsung ke Personal Vault Anda.
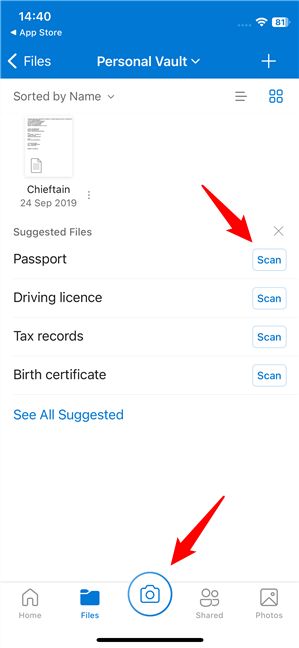
Anda juga dapat memindai dokumen ke Personal Vault Anda
Setelah selesai menggunakan file dan folder di Personal Vault, Anda dapat mengunci secara manual dengan mengetuk tombol Personal Vault di bagian atas layar dan memilih opsi Kunci di menu yang ditampilkan. Alternatifnya, Anda cukup berhenti menggunakan Personal Vault dan OneDrive akan menguncinya secara otomatis setelah beberapa saat.
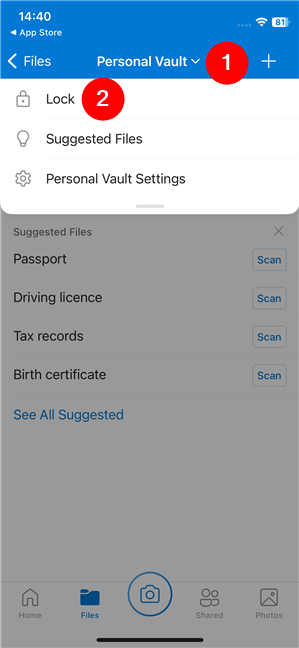
Cara mengunci Personal Vault OneDrive di iPhone
Di lain waktu Anda ingin mengakses file di Personal Vault OneDrive Anda , Anda perlu memverifikasi identitas Anda lagi dengan memasukkan kode PIN yang Anda atur sebelumnya.
Cara mengonfigurasi Personal Vault Anda di OneDrive untuk iPhone
Anda juga dapat menyesuaikan beberapa opsi untuk Anda Gudang Pribadi di OneDrive untuk iOS. Untuk mengaksesnya, ketuk Personal Vault di bagian atas layar, lalu ketuk Pengaturan Personal Vault di menu yang muncul.
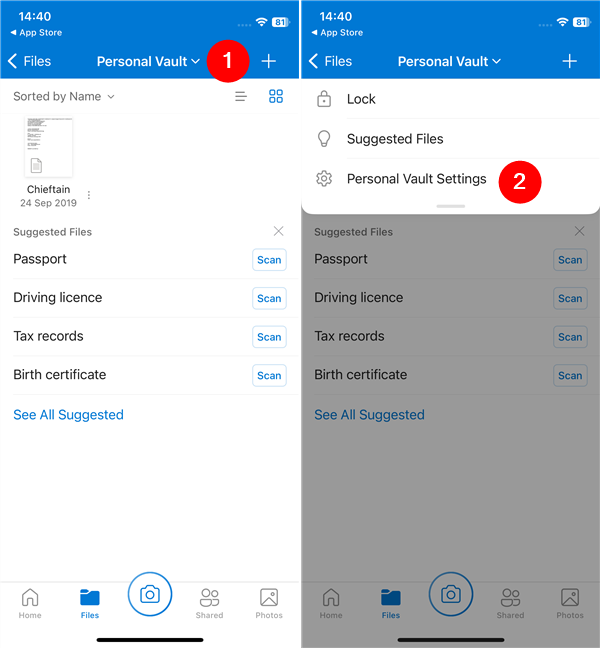
Akses Pengaturan Personal Vault di iOS
Kemudian, Anda akan melihat beberapa opsi di halaman baru:
Personal Vault PIN: ini memungkinkan Anda mengubah kode PIN yang sebelumnya dikonfigurasi untuk Personal Vault Anda di OneDrive untuk iOS. Kelola Otentikasi Dua Faktor: mengetuk opsi ini akan membuka browser web Anda dan membawa Anda ke halaman web Microsoft ini tentang autentikasi 2 langkah. Unduh Aplikasi Authenticator: tautan ini akan membuka App Store di iPhone Anda dan secara otomatis akan membawa Anda ke aplikasi Authenticator Microsoft , yang jelas-jelas ingin Anda gunakan oleh perusahaan. 🙂 Kunci saat Keluar dari Aplikasi: tombol ini mengatur OneDrive untuk mengunci Personal Vault Anda secara otomatis saat keluar dari aplikasi. Kunci Ketidakaktifan: ini menentukan berapa lama Personal Vault tetap tidak terkunci sebelum mengunci secara otomatis karena tidak ada aktivitas. Jika mau, Anda dapat mengubah waktunya menjadi 1, 2, 3, 5, 10, 20, 30 menit, atau 1 jam. Notifikasi Personal Vault: menampilkan halaman baru dengan dua tombol yang memungkinkan Personal Vault OneDrive mengirimi Anda Notifikasi Dalam Aplikasi dan Notifikasi Perangkat. Hapus Personal Vault: ini tidak memungkinkan Anda menonaktifkan Personal Vault di OneDrive. Itu hanya memberitahu Anda untuk pergi ke situs web OneDrive, di mana Anda dapat menemukan opsi untuk mematikan Personal Vault. Untuk mempelajari cara melakukannya, lihat bagian terakhir panduan ini. 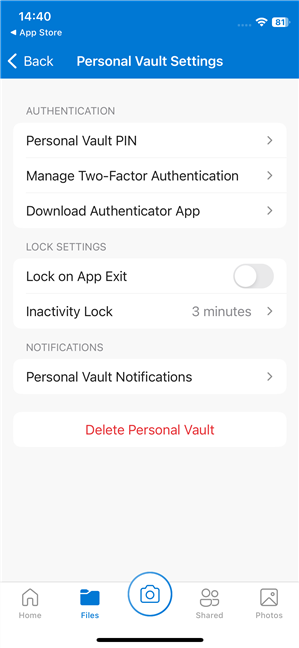
Pengaturan Vault Pribadi di iOS
Setelah membahasnya, sekarang mari kita lihat juga…
Cara menggunakan OneDrive Personal Vault di browser web
Yang terakhir yang tidak kalah pentingnya, Anda juga dapat mengakses dan menggunakan Personal Vault Anda di OneDrive dari web. Untuk melakukannya, luncurkan browser web favorit Anda, buka onedrive.live.com, dan masuk dengan akun Microsoft Anda. Setelah Anda masuk, pilih File saya dan Anda akan menemukan folder Personal Vault Anda di antara folder lainnya. Sangat mudah dikenali karena ikonnya menyerupai brankas. Klik atau ketuk di atasnya.
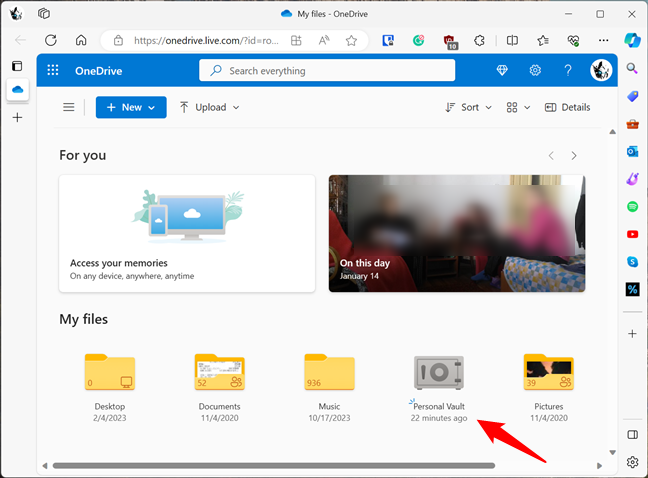
Buka situs web OneDrive di browser web
OneDrive kemudian akan meminta Anda memverifikasi identitas Anda. Bergantung pada cara Anda mengatur akun Microsoft untuk menangani keamanan, Anda harus memasukkan kata sandi atau kode PIN akun Anda, mengautentikasi dengan sidik jari, menyetujui permintaan di aplikasi Microsoft Authenticator di ponsel Anda, dll.
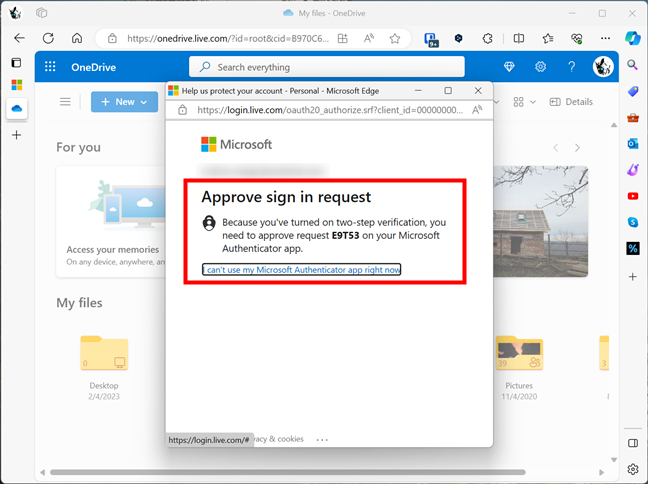
Masuk dengan akun Microsoft Anda
Setelah Microsoft memverifikasi identitas Anda, Anda mendapatkan akses ke Personal Vault Anda di OneDrive. Kemudian, Anda dapat membuat, mengedit, mengunggah, atau menghapus file dan folder ke dalamnya. Dengan kata lain, Anda dapat melakukan apa pun yang Anda harapkan, sama seperti di folder lain mana pun di penyimpanan cloud Anda.
Gunakan Personal Vault seperti biasa, seperti folder OneDrive lainnya
Setelah selesai mengerjakan file dan folder di Personal Vault Anda, Anda dapat Menguncinya secara manual jika Anda ingin segera mengamankan data Anda di dalamnya. Untuk itu, klik atau tap tombol Vault di bagian atas halaman web dan pilih Kunci di menu yang ditampilkan.
Cara mengunci Personal Vault di browser
Perhatikan bahwa meskipun Anda tidak mengunci Personal Vault sendiri, OneDrive akan tetap melakukannya secara otomatis setelah beberapa saat tidak aktif.
Cara menonaktifkan Personal Vault di OneDrive
Bagaimana jika Anda tidak menyukai atau membutuhkan Personal Vault di OneDrive dan ingin menonaktifkannya ? Jika demikian, inilah yang harus Anda lakukan:
Gunakan browser web apa pun untuk membuka situs web OneDrive dan masuk dengan akun Microsoft Anda. Setelah Anda masuk, klik atau ketuk folder Personal Vault.
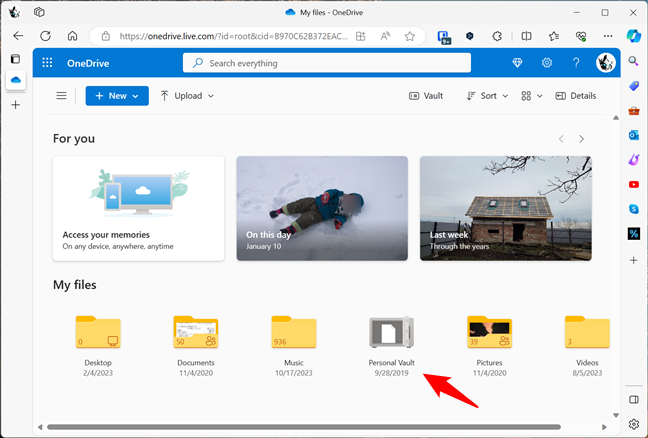
Buka folder Personal Vault
Setelah Personal Vault terbuka, klik atau ketuk ikon roda gigi di sudut kanan atas laman.
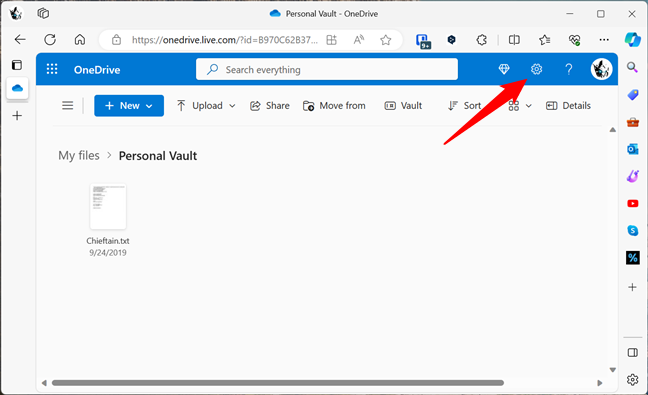
Klik atau ketuk ikon roda gigi
Ini akan menampilkan sidebar di sisi kanan, dengan beberapa entri. Klik atau ketuk Opsi.
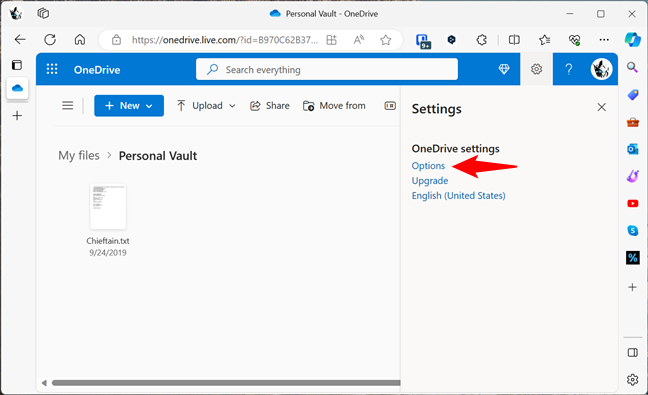
Klik atau ketuk Opsi di bawah pengaturan OneDrive
Di halaman web Opsi OneDrive, pilih Personal Vault di sidebar kiri, lalu klik atau ketuk Nonaktifkan di samping Nonaktifkan Personal Vault di sebelah kanan.
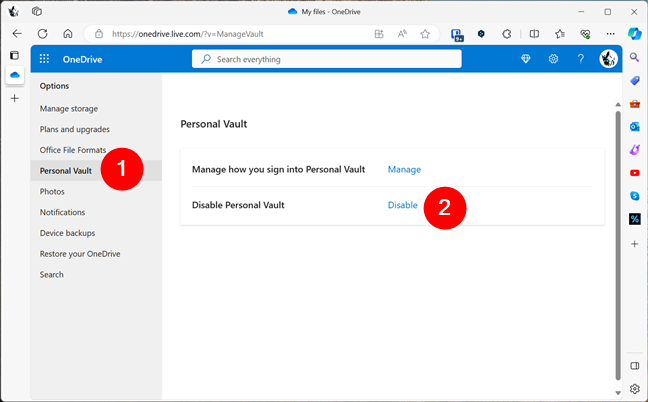
Caranya nonaktifkan Personal Vault di OneDrive
OneDrive akan menanyakan apakah Anda yakin ingin menonaktifkan Personal Vault. Ini juga akan memberi tahu Anda apa yang terjadi jika Anda melakukannya: folder Personal Vault di OneDrive Anda akan hilang, dan semua isinya, baik file maupun folder, akan hilang selamanya. Meskipun Anda memutuskan untuk mengaktifkan kembali Personal Vault nanti. Jika Anda yakin ingin menghapus Personal Vault dari OneDrive, klik atau ketuk Nonaktifkan.
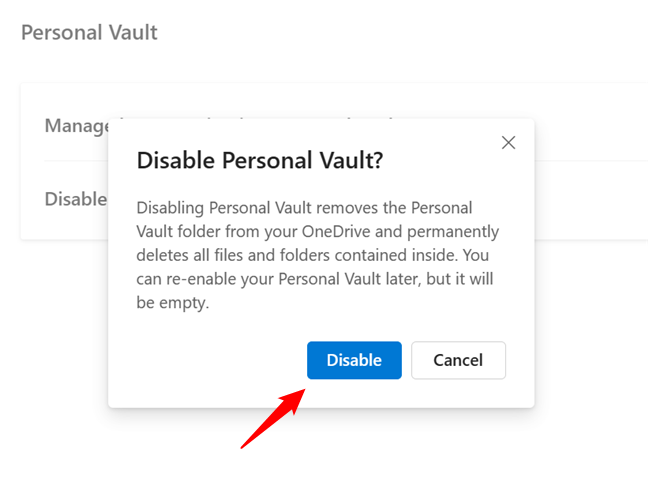
Klik Nonaktifkan untuk menghapus Personal Vault dari OneDrive
Kemudian, konfirmasikan pilihan Anda sekali lagi dengan mengklik Nonaktifkan lagi.
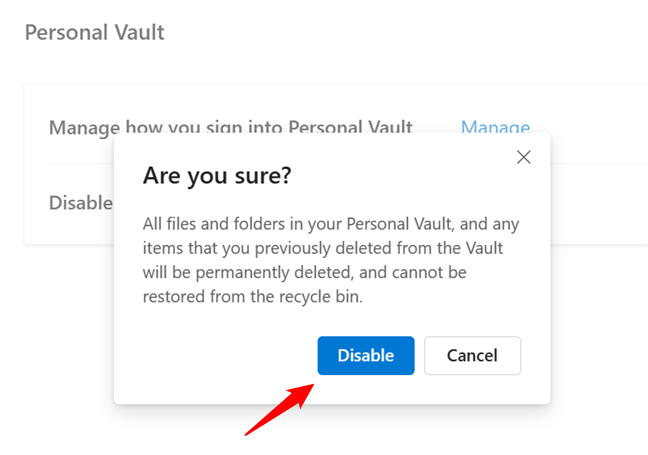
Konfirmasi bahwa Anda ingin menghapus Personal Vault dari OneDrive
Tunggu sebentar dan Personal Vault Anda akan dinonaktifkan di OneDrive Anda.
CATATAN: Jika Anda berubah pikiran dan menginginkan Personal Vault lagi, Anda dapat Mengaktifkannya kembali dari halaman Opsi OneDrive.
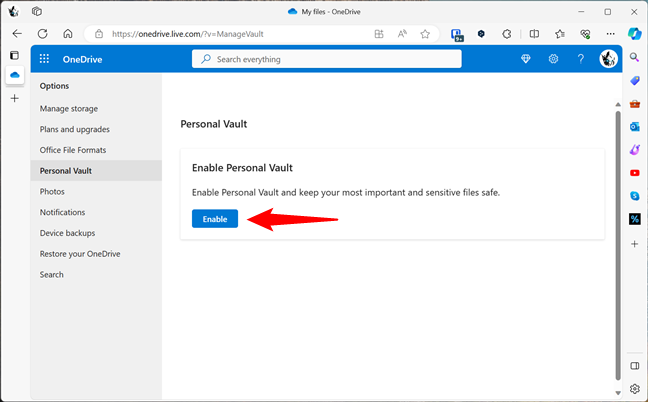
Cara mengaktifkan kembali Personal Vault di OneDrive
Apakah Anda menggunakan Personal Vault OneDrive?
Seperti yang Anda lihat, Personal Vault adalah fitur OneDrive yang memungkinkan Anda menyimpan file sensitif di folder aman yang memerlukan autentikasi tambahan untuk mengaksesnya. Personal Vault adalah cara terbaik untuk melindungi data rahasia dan pribadi Anda dari akses tidak sah. Selain itu, mudah untuk mengatur dan menggunakannya, terlepas dari apakah Anda memerlukan akses ke komputer Windows, ponsel pintar Android atau iPhone, atau langsung dari browser web. Apakah Anda mencobanya? Apa pendapat Anda tentang Personal Vault? Beri tahu saya pendapat Anda di bagian komentar di bawah.

