.single.post-author, Penulis: Konstantinos Tsoukalas , Terakhir diperbarui: 17 Januari 2024
Jika baterai laptop Anda macet saat beban 0% dan tidak mau biaya, ikuti langkah-langkah dalam panduan ini yang mungkin dapat mengatasi masalah tersebut.
Saat ini, bagi banyak dari kita, laptop dan ponsel cerdas telah menjadi teman penting untuk kebutuhan pekerjaan, komunikasi, dan hiburan. Itu sebabnya ketika baterai laptop tidak mau diisi dan berhenti di angka 0%, itu mengecewakan.
Apa yang menyebabkan baterai laptop tidak dapat diisi?
Pengisi daya atau port pengisian daya rusak , baterai mati, driver atau firmware yang ketinggalan jaman, pengaturan manajemen daya yang tidak kompatibel, panas berlebih, dan kerusakan fisik merupakan penyebab potensial yang dapat mengganggu proses pengisian daya, sehingga baterai terjebak di angka 0%.
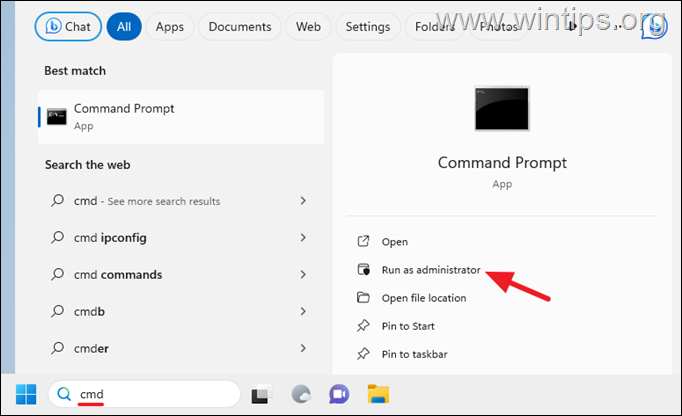
Dalam artikel ini, kita akan melihat bagaimana kita dapat menanganinya masalah baterai laptop macet di 0% dan tidak mengisi daya dalam langkah sederhana.
Cara MEMPERBAIKI: Baterai Laptop Tidak Mengisi atau Macet di 0%.
Baterai laptop biasanya tidak bisa diisi tidak mengisi daya jika sudah rusak/lama atau saat charger bermasalah atau tidak cocok untuk laptop anda. Untuk memecahkan masalah dan mendiagnosis masalah baterai tidak mengisi daya pada laptop Anda, ikuti langkah-langkah di bawah ini secara berurutan:
Periksa koneksi Catu Daya & Baterai. Uji pada Sumber Daya Berbeda (Dompet) Periksa Kabel Daya & Sambungan Baterai. Putuskan Sambungan Perangkat Eksternal. Diagnosis Kesehatan Baterai. Jalankan Pemecah Masalah Baterai Windows. Copot & Instal Ulang Driver Perangkat Baterai. Perbarui Driver Chipset. Atur Ulang Daya. Perbarui BIOS. Ganti Pengisi Daya. Ganti Baterai.
Langkah 1. Periksa Catu Daya dan pasang kembali modul Baterai.
Sebelum memecahkan masalah lebih lanjut, penting untuk memastikan Anda menggunakan pengisi daya AC yang benar untuk laptop Anda dan unit baterainya duduk dengan benar. Dengan memeriksa secara cermat dan mengamankan sambungan pengisi daya AC dan baterai dengan benar, Anda dapat menghilangkan penyebab paling umum laptop tidak mengisi daya.
1. Matikan laptop Anda dan lepaskan Pengisi Daya AC dari dompet dan laptop Anda.
2. Pastikan bahwa Anda menggunakan Pengisi Daya AC asli untuk laptop Anda. Banyak laptop seperti DELL tidak mengisi daya dengan pengisi daya yang kompatibel.
3. Periksa kabel daya apakah ada kerusakan atau kekusutan yang terlihat yang dapat mengganggu koneksi. Ganti pengisi daya AC atau kabelnya jika tampak rusak.
4. Jika baterai laptop Anda dapat dilepas, lepaskan dengan hati-hati dari tempatnya dan pasang kembali. *
* Catatan: Lokasi unit baterai bervariasi tergantung model notebook Anda. Beberapa baterai dapat diakses dan mudah dilepas (dari bagian bawah notebook), sementara baterai lainnya mengharuskan Anda melepas casing notebook. Jadi, balikkan laptop Anda dan periksa apakah Anda dapat melepas baterainya tanpa membuka casing laptop. Lihat panduan pengguna laptop Anda untuk petunjuk spesifik tentang cara melepas baterai.
5. Colokkan dengan kuat kabel daya AC ke stopkontak dan port input daya laptop. Pastikan konektor telah dimasukkan sepenuhnya dan terkunci pada tempatnya.
6. Nyalakan laptop Anda dan periksa apakah baterai sedang diisi. Jika tidak, lanjutkan ke langkah berikutnya.
Langkah 2. Uji di Stopkontak yang Berbeda.
1. Jika Anda menggunakan soket ekstensi, lepaskan dan sambungkan catu daya laptop langsung ke stopkontak.
2. Untuk mengatasi masalah apa pun dengan stopkontak saat ini, coba colokkan pengisi daya ke stopkontak lain. Jika laptop berhasil mengisi daya menggunakan stopkontak lain, kemungkinan besar masalahnya ada pada stopkontak aslinya.
Langkah 3. Periksa Konektor dari Kotoran atau Kerusakan.
Catu daya kotor atau rusak konektor dapat mencegah laptop Anda mengisi daya. Untuk memeriksa konektor pada pengisi daya dan laptop Anda dari kotoran, serpihan, atau tanda-tanda kerusakan fisik, ikuti langkah-langkah berikut:*
* Catatan: Jika Anda merasa tidak nyaman memeriksa sendiri konektornya, Anda dapat mengambil laptop ke teknisi ahli.
1. Lepaskan kabel daya dari stopkontak dan laptop Anda.
2. Periksa konektor dengan hati-hati apakah ada tanda-tanda kotoran, serpihan, atau korosi. Anda dapat menggunakan kaca pembesar untuk melihat konektornya lebih dekat. Selain itu, dapat menyorotkan senter ke konektor untuk membantu Anda melihat kotoran atau kotoran.
3. Jangan gunakan bahan abrasif apa pun untuk membersihkan konektor, gunakan kain lembut atau usap bebas serabut untuk membersihkan konektor dengan lembut.
4. Periksa konektor apakah ada tanda-tanda kerusakan fisik, seperti pin bengkok atau patah.
5. Jika Anda melihat tanda-tanda kerusakan, Anda perlu mengganti pengisi daya atau konektornya.
Langkah 4. Putuskan Sambungan Perangkat Eksternal.
Terkadang , perangkat eksternal yang terhubung ke laptop Anda dapat mencegah baterai terisi dengan benar. Untuk memeriksanya:
1. Matikan Laptop Anda.
2. Putuskan sambungan semua periferal dari laptop Anda, seperti USB drive, printer, pembaca kartu memori, stasiun dok, dll.
3. Kemudian hidupkan laptop Anda dan periksa apakah baterai sedang diisi. Jika ya, sambungkan kembali satu per satu perangkat yang terputus dan lihat perangkat mana yang menyebabkan baterai tidak dapat diisi.
Langkah 5. Jalankan Diagnostik Baterai Windows
Windows menawarkan solusi bawaan-Alat diagnostik baterai yang dapat mengidentifikasi potensi masalah terkait baterai. Alat Diagnostik Baterai Windows dapat memberikan wawasan berharga tentang kesehatan dan kinerja baterai laptop Anda. Untuk menjalankan alat ini, ikuti langkah-langkah berikut:
1. Buka Command Prompt sebagai Administrator. Untuk melakukannya, ketik”cmd“atau”command prompt“di penelusuran, lalu klik Jalankan sebagai administrator di Hasil Command Prompt.
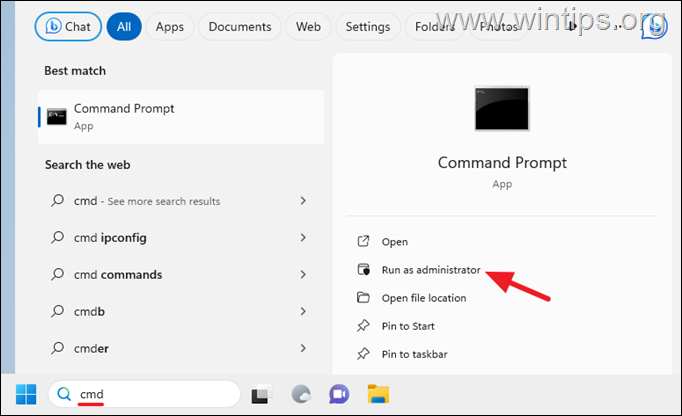
2. Di jendela command prompt, salin-tempel perintah berikut & tekan Enter:
powercfg/batteryreport 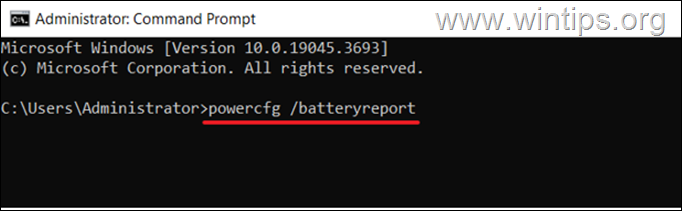
3. Alat ini akan menghasilkan laporan tentang baterai laptop Anda yang akan disimpan di folder pengguna, dan akan menyertakan informasi tentang kapasitas, kesehatan, dan penggunaan baterai Anda.
4. Untuk melihat laporan, buka File Explorer dan navigasikan ke jalur yang ditampilkan oleh alat tersebut.
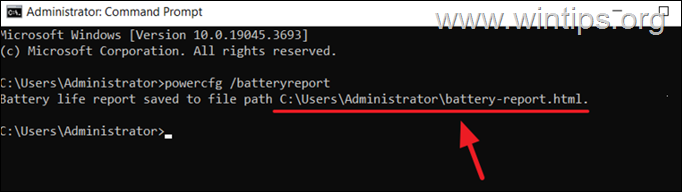
6. Baterai Laporan ini akan berisi banyak informasi tentang baterai Anda, termasuk:
Kapasitas baterai: Ini adalah jumlah daya maksimum yang dapat ditampung baterai Anda. Kesehatan baterai: Ini adalah penilaian keseluruhan terhadap kesehatan baterai Anda. Penggunaan baterai: Ini menunjukkan berapa banyak daya yang telah digunakan baterai Anda dari waktu ke waktu.
7. Tinjau laporan baterai, dan lihat apakah ada kemungkinan masalah dengan baterai Anda. Misalnya, jika kesehatan baterai Anda rendah, ganti baterai.
lebar 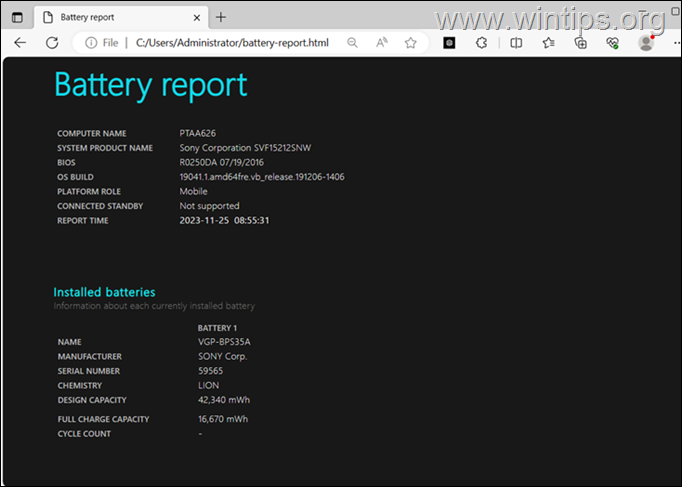
Langkah 6. Jalankan Pemecah Masalah Baterai
Untuk melihat apakah Windows dapat memperbaiki masalah baterai yang tidak dapat diisi, Anda dapat menjalankan pemecah masalah daya.
1. Dalam penelusuran, ketik “setelan pemecahan masalah“lalu klik untuk membukanya dari hasil penelusuran.
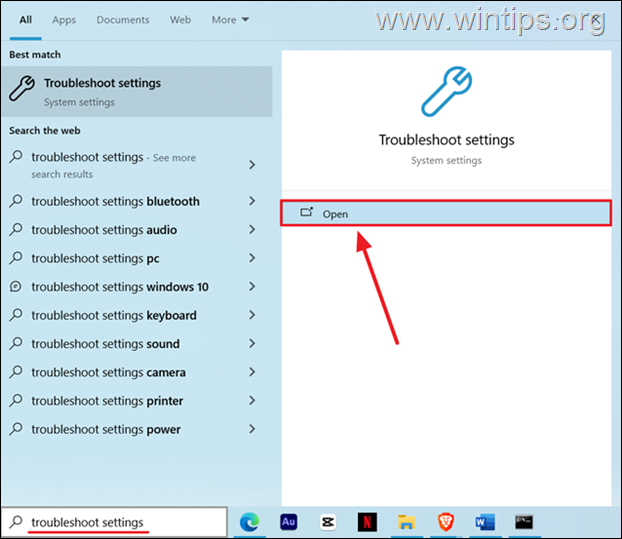
2. Dalam’Pemecahan Masalah’jendela, pilih Pemecah masalah tambahan.
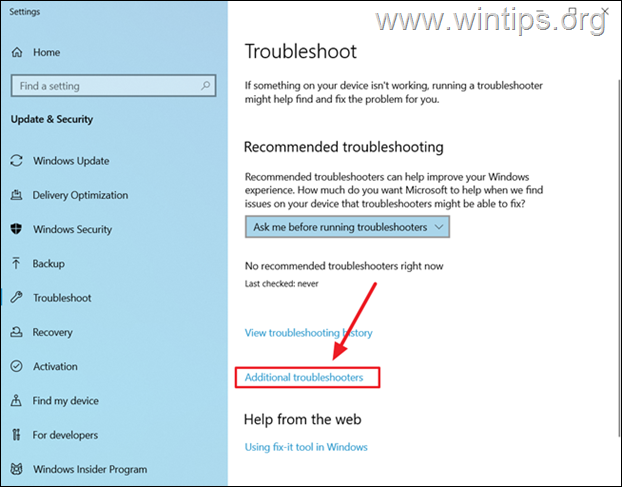
3. Gulir ke bawah dan klik Daya. Kemudian klik Jalankan pemecah masalah.
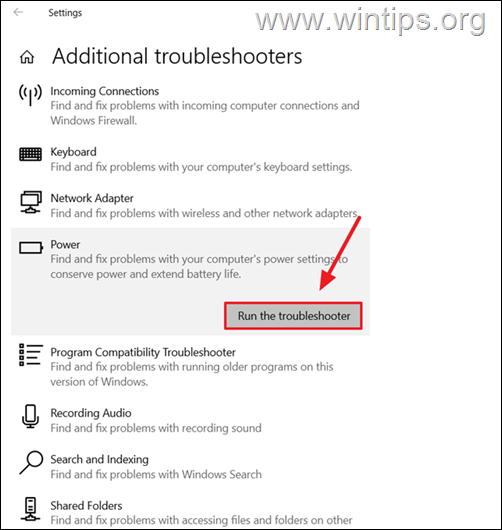
4. Pemecah masalah akan memindai masalah apa pun dengan baterai Anda.
5. Setelah pemecahan masalah selesai, Anda akan melihat laporan masalah yang ditemukan dan diperbaiki. Jika pemecah masalah tidak dapat menemukan atau memperbaiki masalah baterai, lanjutkan ke langkah berikutnya.
Langkah 7. Copot & Instal Ulang Driver Perangkat Baterai.
1. Ketik”pengelola perangkat“di penelusuran lalu klik untuk membuka Pengelola Perangkat.
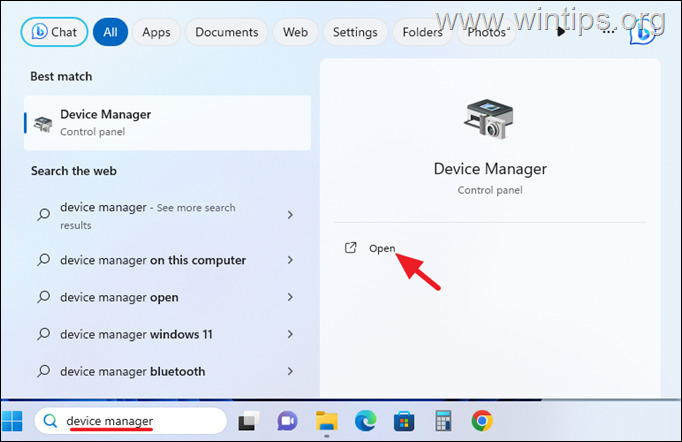
2. Di Pengelola Perangkat, perluas Baterai lalu klik kanan dan Copot perangkat Baterai.
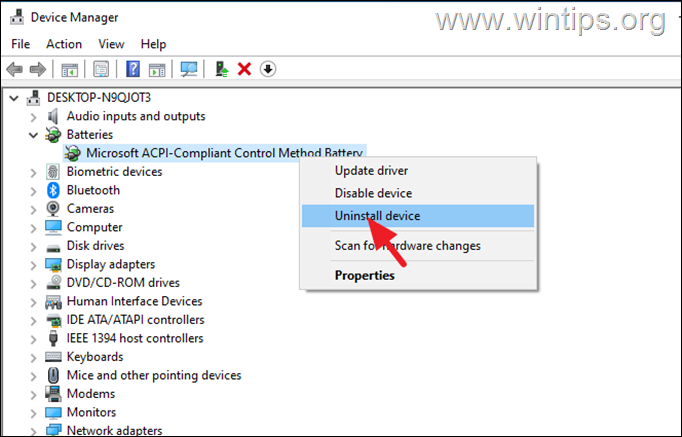
3. Setelah mencopot pemasangan perangkat Baterai, mulai ulang PC Anda dan periksa apakah Baterai sedang diisi.
Langkah 8. Perbarui Driver Chipset.
1. Kunjungi situs web produsen laptop Anda dan navigasikan ke dukungan bagian.
2. Telusuri model laptop Anda dan navigasikan ke bagian Drivers.
3. Periksa apakah Driver chipset tersedia untuk diunduh. Jika ya, unduh driver chipset terbaru yang kompatibel dengan sistem operasi Anda.
4. Kemudian buka file yang diunduh dan ikuti petunjuk di layar untuk menginstal driver Chipset.
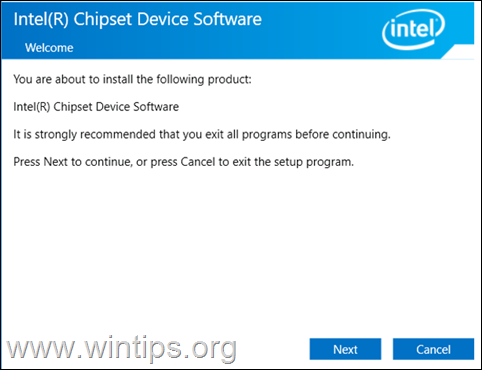
5. Ketika instalasi selesai, restart PC Anda dan kemudian periksa apakah baterai sedang diisi.
Langkah 9. Lakukan Power Reset.
Power Reset (juga dikenal sebagai”Power Drain”atau”Power Button Reset”), menguras sepenuhnya sisa daya dari kapasitor laptop Anda dan terkadang juga memperbaiki masalah pengisian daya baterai. Untuk melakukan reset daya pada laptop Anda:
1. Matikan laptop Anda sepenuhnya.
2. Putuskan sambungan kabel daya AC dari laptop dan stopkontak.
3. Jika laptop Anda memiliki baterai yang dapat dilepas, keluarkan baterai dengan hati-hati.
4. Tekan dan tahan tombol daya selama 30 detik. (Ini akan membuang sisa daya yang tersisa di laptop).
5. Lepaskan Tombol daya dan sambungkan kembali baterai (jika Anda melepasnya)
6. Pasang Kabel daya AC dipasang kembali ke laptop dan stopkontak.
7. Tekan tombol daya untuk menghidupkan laptop Anda.
8. Setelah laptop melakukan booting, periksa apakah baterai sudah terisi dengan benar. p>
Langkah 10. Perbarui BIOS/Firmware.
BIOS yang ketinggalan jaman juga dapat memengaruhi pengisian daya baterai. Untuk memperbarui BIOS pada laptop Anda.
1. Nyalakan laptop Anda.
2. Selama proses boot komputer Anda, tekan tombol yang sesuai untuk masuk ke pengaturan BIOS.*
* Catatan: Kunci umum untuk masuk ke BIOS adalah: F2, F10, Delete, dan ESC.
3. Temukan informasi versi BIOS dalam pengaturan BIOS. Informasi ini biasanya terdapat di tab”Utama”atau”Umum”.
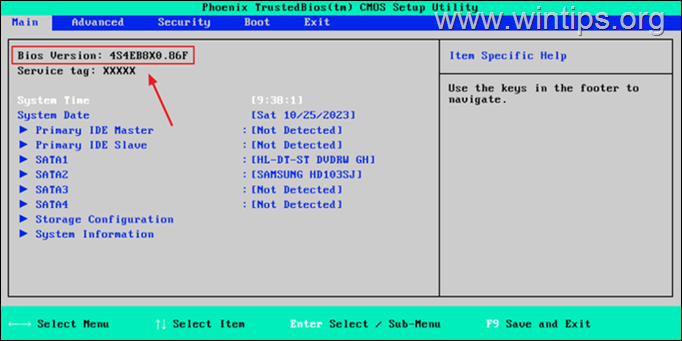
4. Sekarang, kunjungi situs web produsen laptop Anda dan navigasikan ke bagian dukungan. Cari model laptop Anda dan temukan halaman download BIOS/FIRMWARE.
5. Bandingkan versi BIOS yang ditampilkan di laptop Anda dengan versi terbaru yang tersedia di situs web produsen.
6. Jika versi BIOS Anda sudah usang, unduh file pembaruan BIOS terbaru. Pastikan file pembaruan kompatibel dengan model laptop spesifik Anda.
7. Lihat petunjuk produsen tentang cara memperbarui BIOS.*
* Perhatian: Update BIOS adalah solusi terakhir untuk mengatasi masalah komputer, karena jika Anda salah mengupdate BIOS, Anda akan membuat komputer Anda tidak dapat di-boot dan tidak berguna. Jadi, berhati-hatilah saat memperbarui BIOS Anda dan jangan matikan PC Anda selama proses pembaruan BIOS. Jika Anda merasa tidak nyaman melakukannya sendiri, sebaiknya konsultasikan dengan teknisi berkualifikasi untuk menghindari potensi masalah.
Langkah 11. Gunakan Pengisi Daya yang Berbeda
Penting untuk memeriksanya jika pengisi daya Anda menyebabkan masalah. Untuk memverifikasi hal ini, sambungkan pengisi daya lain yang sesuai untuk laptop Anda dan lihat apakah baterai Anda terisi dayanya.*
* Catatan:
1. Jika Anda tidak memiliki atau tidak dapat meminjam pengisi daya lain, kunjungi bengkel komputer dan minta mereka mengujinya dengan pengisi daya mereka sendiri untuk melihat apakah baterai sedang diisi. Lalu, jika ternyata pengisi dayanya bermasalah, belilah pengisi daya baru.
2. Pada beberapa laptop, (terutama pada laptop Dell) baterai tidak akan terisi jika chargernya tidak asli. Jadi jika Anda ingin membeli charger baru, belilah charger asli yang cocok untuk laptop Anda.
Langkah 12. Ganti Unit Baterai.
Jika Anda sudah mencoba semuanya langkah pemecahan masalah di atas dan laptop anda masih tidak dapat mengisi daya dengan baik, maka ada masalah baik pada rangkaian charger atau pada baterai itu sendiri. Jadi, sebelum Anda membeli baterai baru, saya sarankan untuk mengunjungi bengkel komputer profesional untuk memverifikasi pelakunya.
Selesai! Metode mana yang berhasil untuk Anda?
Beri tahu saya jika panduan ini membantu Anda dengan memberikan komentar tentang pengalaman Anda. Silakan sukai dan bagikan panduan ini untuk membantu orang lain.
Jika artikel ini bermanfaat bagi Anda, mohon pertimbangkan untuk mendukung kami dengan memberikan donasi. Bahkan $1 dapat membuat perbedaan besar bagi kami dalam upaya kami untuk terus membantu orang lain sambil menjaga situs ini tetap gratis: 
 Konstantinos adalah pendiri dan administrator Wintips.org. Sejak tahun 1995 beliau bekerja dan memberikan dukungan IT sebagai ahli komputer dan jaringan kepada individu dan perusahaan besar. Ia berspesialisasi dalam memecahkan masalah yang berkaitan dengan Windows atau produk Microsoft lainnya (Windows Server, Office, Microsoft 365, dll.). Postingan terbaru oleh Konstantinos Tsoukalas (lihat semua)
Konstantinos adalah pendiri dan administrator Wintips.org. Sejak tahun 1995 beliau bekerja dan memberikan dukungan IT sebagai ahli komputer dan jaringan kepada individu dan perusahaan besar. Ia berspesialisasi dalam memecahkan masalah yang berkaitan dengan Windows atau produk Microsoft lainnya (Windows Server, Office, Microsoft 365, dll.). Postingan terbaru oleh Konstantinos Tsoukalas (lihat semua)