Cara menonaktifkan touchpad di Windows 10-Digital Citizen UP
Apakah Anda bertanya-tanya bagaimana cara mematikan touchpad Anda? Jika Anda menggunakan laptop Windows 10 dengan touchpad, terkadang Anda mungkin ingin menonaktifkannya untuk mencegah klik atau gerakan yang tidak disengaja. Atau mungkin Anda hanya ingin mematikan touchpad saat mengetik di laptop Windows 10? Tanpa basa-basi lagi, berikut cara menonaktifkan touchpad di Windows 10 menggunakan lima metode berbeda:
1. Cara menonaktifkan touchpad di Windows 10 menggunakan pintasan keyboard
Mungkin metode termudah untuk menonaktifkan touchpad adalah dengan menggunakan pintasan keyboard khusus laptop Anda. Itu karena sebagian besar notebook dapat langsung mematikan touchpad menggunakan kombinasi khusus tombol Fn dan salah satu tombol F (F1-F12).

Periksa keyboard laptop Anda untuk melihat apakah Anda dapat menemukan tombol dengan simbol yang menyerupai papan sentuh.
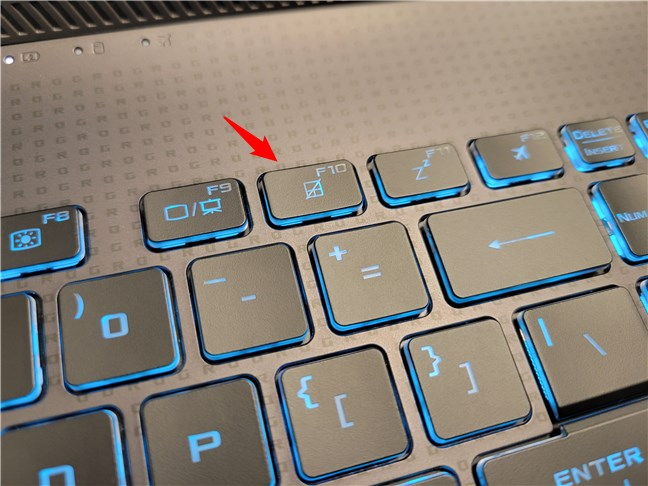
Temukan kuncinya bentuknya seperti touchpad
Misalnya di laptop ASUS saya, shortcutnya adalah Fn + F10. Untuk mengaktifkan atau menonaktifkan touchpad, yang harus saya lakukan hanyalah menekan tombol ini.

Nonaktifkan touchpad menggunakan kombinasi keyboard
TIPS: Apakah Anda ingin mempelajari lebih lanjut tentang apa yang Anda bisa lakukan dengan touchpad di laptop anda? Berikut cara mengonfigurasi touchpad Anda di Windows 10.
2. Cara menonaktifkan touchpad di Windows 10 dari Pengaturan
Cara menonaktifkan touchpad di Windows 10 yang seharusnya berfungsi apa pun merek dan model laptop Anda tersedia di aplikasi Pengaturan. Ini adalah langkah-langkah yang perlu Anda ikuti:
Buka Pengaturan (Menang + I) dan klik atau ketuk Perangkat.
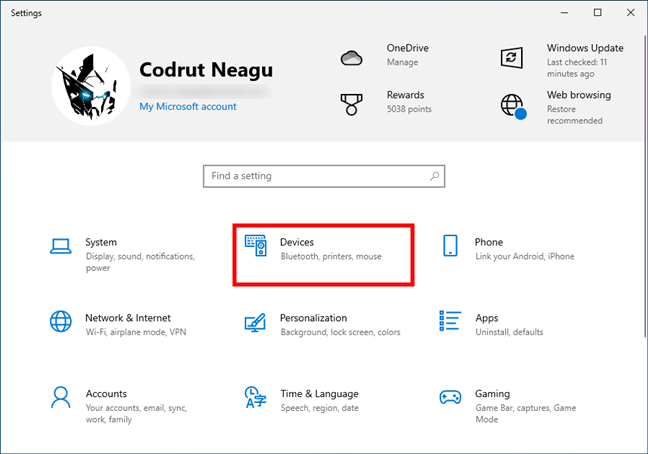
Buka Pengaturan dan buka Perangkat
Kemudian, pilih Touchpad di sidebar kiri , dan klik atau ketuk untuk menonaktifkan tombol Touchpad di sisi kanan jendela.
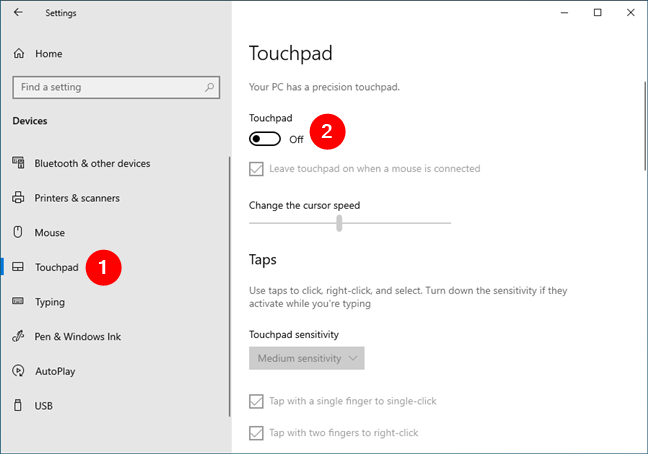
Pilih Touchpad dan nonaktifkan tombol Touchpad
CATATAN: Touchpad Anda akan mati segera setelah Anda menonaktifkannya saklarnya. Jika Anda tidak memiliki mouse yang terhubung ke laptop atau layar sentuh, Anda harus menggunakan keyboard untuk mengaktifkannya kembali. Dalam hal ini, Anda dapat mengikuti langkah-langkah yang disajikan dalam metode pertama tutorial ini, atau Anda dapat menekan tombol Tab berulang kali hingga tombol Panel Sentuh dipilih, lalu ketuk tombol Spasi untuk mengaktifkannya kembali.
Untuk mencegah touchpad mengganggu mouse Anda, Anda juga dapat mengkonfigurasi Windows 10 untuk menonaktifkannya secara otomatis ketika mouse dicolokkan. Untuk melakukan ini , Anda perlu mengakses halaman Touchpad di Pengaturan seperti pada metode sebelumnya: buka Pengaturan (Win + I) dan pilih Touchpad di sidebar kiri. Buka Pengaturan, buka Perangkat dan pilih Touchpad Kemudian, sebagai gantinya untuk mematikan touchpad sepenuhnya, biarkan dalam keadaan Aktif dan hapus centang opsi “Biarkan touchpad aktif ketika mouse terhubung”di bawahnya. Biarkan touchpad aktif saat mouse terhubung Ini akan membuat Windows 10 menonaktifkan touchpad secara otomatis saat mouse telah terhubung, dan hidupkan kembali saat Anda mencabut mouse dari laptop Anda. Metode yang lebih rumit untuk menonaktifkan touchpad di Windows 10 tersedia di Pengelola Perangkat. Luncurkan Pengelola Perangkat: cara cepatnya adalah dengan klik kanan (tekan dan tahan) pada Menu Mulai dan pilih Pengelola Perangkat dari menu yang ditampilkan. Buka Pengelola Perangkat Kemudian, Anda harus menemukan touchpad Anda di daftar perangkat yang diinstal pada laptop Windows 10 Anda. Ini harus terdaftar dalam salah satu kategori berikut: Perangkat Antarmuka Manusia atau Tikus dan perangkat penunjuk lainnya. Perluas Perangkat Antarmuka Manusia atau Mouse dan perangkat penunjuk lainnya Klik untuk memperluas kategori ini dan cari touchpad Anda. Namanya harus mudah dikenali, seperti Synaptics TouchPad, ELAN Touchpad, atau ASUS Precision Touchpad, dalam kasus saya. Temukan lokasi perangkat touchpad Anda Setelah Anda menemukan touchpad Anda di Pengelola Perangkat, klik kanan (atau tekan dan tahan) pada namanya dan pilih Nonaktifkan perangkat di menu konteks. Klik kanan touchpad Anda dan pilih Nonaktifkan perangkat Windows 10 akan memperingatkan Anda bahwa “Menonaktifkan perangkat ini akan menyebabkannya berhenti berfungsi.”Jika Anda yakin ini yang Anda inginkan, konfirmasikan pilihan Anda dengan mengklik atau mengetuk tombol Ya. Konfirmasi bahwa Anda ingin menonaktifkan touchpad Untuk mengaktifkan kembali touchpad, Anda harus mengikuti langkah-langkah yang sama tetapi pilih Aktifkan perangkat, bukan Nonaktifkan perangkat. CATATAN: Meskipun metode ini berpotensi berguna dalam beberapa situasi, saya tidak menyarankannya, karena mengaktifkan kembali touchpad bisa jadi cukup menantang jika Anda tidak memiliki mouse yang terhubung ke laptop atau layar sentuh. Menggunakan metode sebelumnya dalam panduan ini tidak akan berhasil untuk menghidupkan kembali touchpad Anda. Jika Anda berada dalam situasi yang tidak menguntungkan, Anda harus mengandalkan keyboard Anda untuk membuka kembali Pengelola Perangkat (tekan tombol Win dan cari Pengelola Perangkat) lalu buka touchpad Anda (tekan Tab dan tombol panah berulang kali di dalam Pengelola Perangkat). Untuk informasi selengkapnya tentang apa yang dapat Anda lakukan dengan Pengelola Perangkat, baca panduan ini. Terakhir, jika Anda ingin menonaktifkan touchpad di Windows 10 tetapi sepertinya tidak ada yang berhasil, solusi “nuklir”adalah dengan mengedit Registry. Namun , berhati-hatilah untuk tidak mengubah apa pun selain yang akan saya tunjukkan selanjutnya, karena memodifikasi Registri Windows berisiko. Perubahan nilai atau kunci registri yang dihapus dapat menyebabkan ketidakstabilan sistem atau kehilangan data jika dilakukan dengan tidak benar. Oleh karena itu, lanjutkan dengan hati-hati dan lakukan langkah-langkah ini dengan penuh perhatian: Buka Registry Editor (Win + R) dan navigasikan ke lokasi berikut: Computer\HKEY_CURRENT_USER\SOFTWARE\Microsoft\Windows \CurrentVersion\PrecisionTouchPad\Status Lokasi registri untuk touchpad Klik kanan pada tombol Diaktifkan dan pilih Ubah di menu konteks. Klik kanan pada Enabled dan pilih Modify Pada Value bidang data, masukkan 0 (nol) dan klik/ketuk OK atau tekan Enter pada keyboard Anda. Tetapkan nilai ke nol untuk menonaktifkan touchpad Reboot laptop Windows 10 Anda, dan laptop akan mulai dengan touchpad dinonaktifkan. CATATAN: Jika Anda ingin mengaktifkan kembali touchpad, Anda dapat menelusuri kembali langkah-langkah Anda di Editor Registri dan mengubah nilai yang disebutkan di atas menjadi 1 (satu). Selain itu, Anda juga dapat menggunakan salah satu metode sebelumnya dalam tutorial ini kecuali metode Pengelola Perangkat. Sekarang Anda tahu cara menonaktifkan touchpad di Windows 10 menggunakan lima metode berbeda. Mana yang menurut Anda paling berguna? Selain itu, kapan biasanya Anda mematikan touchpad? Apakah saat Anda banyak mengetik atau saat sedang bermain game? Selain itu, jika Anda mengetahui cara lain untuk melakukan hal ini, jangan ragu untuk memberi tahu saya di bagian komentar di bawah.
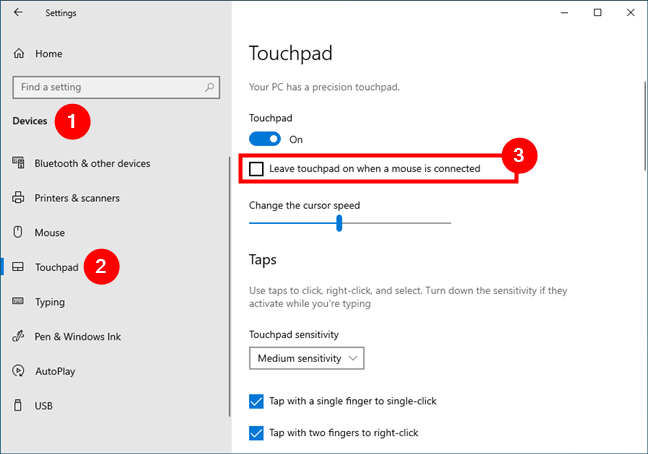
4. Cara menonaktifkan touchpad di Windows 10 dari Pengelola Perangkat
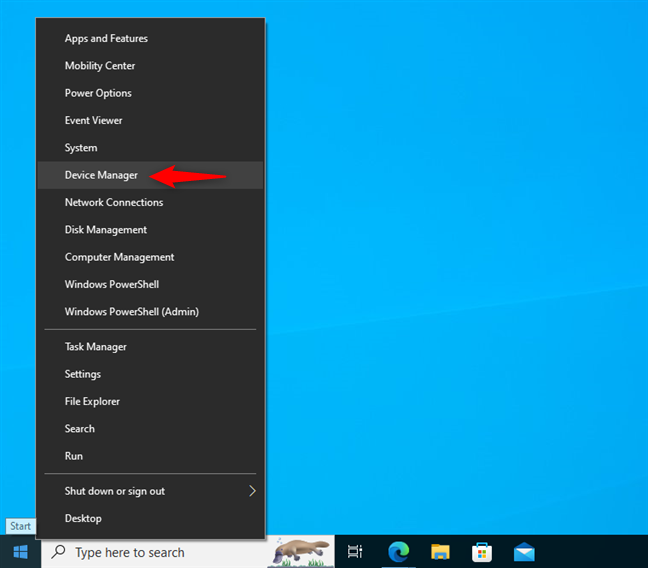
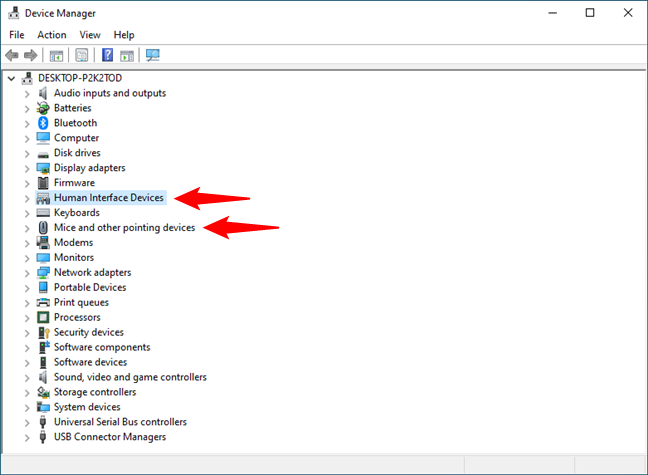
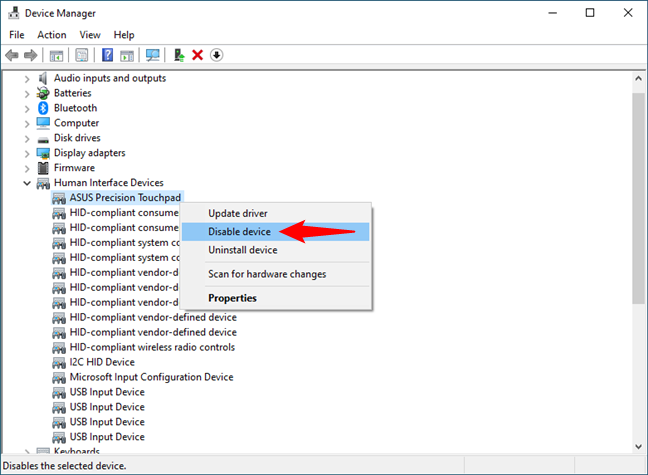
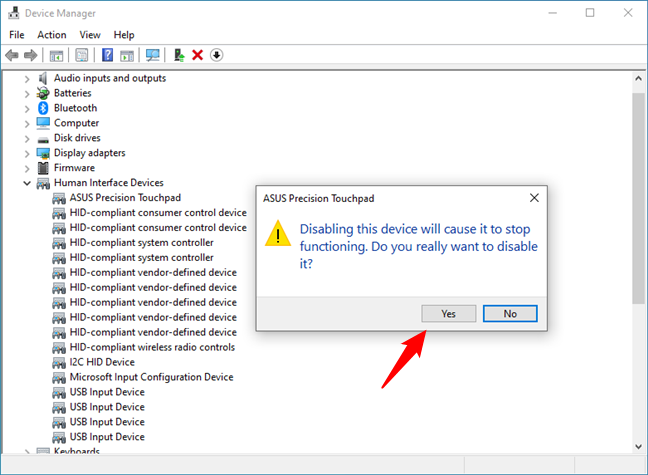
5. Cara menonaktifkan touchpad di Registry Windows 10
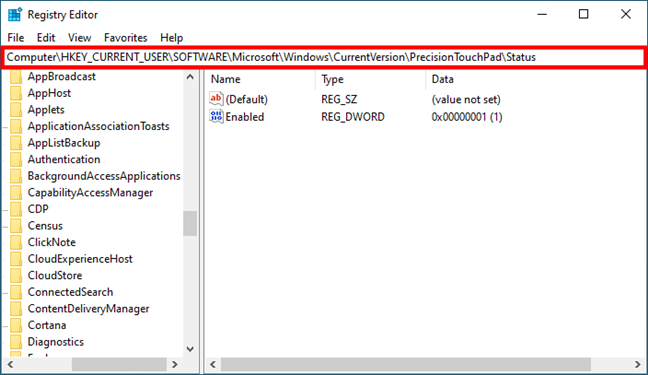
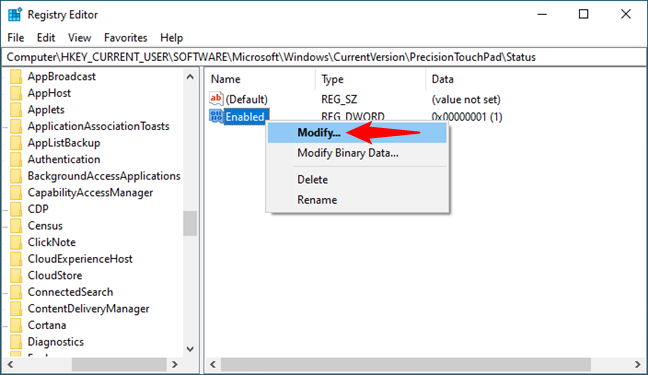
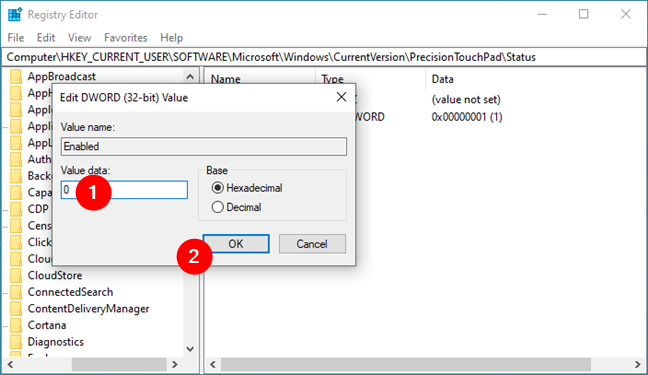
Apakah Anda sering menonaktifkan touchpad di laptop Windows 10 Anda?
Artikel terkait