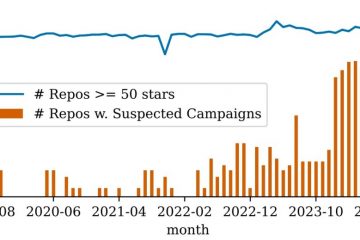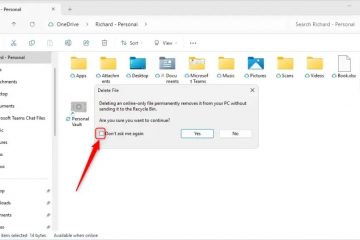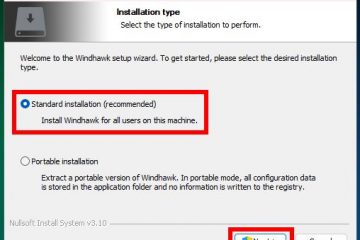Apakah Anda perlu memeriksa model motherboard di Windows 11 atau Windows 10? Dalam tutorial ini, kami menunjukkan kepada Anda tiga metode sederhana untuk memeriksa model motherboard Anda dan informasi terkait di Windows.
Jika Anda ingin mengupgrade komputer Anda atau memperbaruinya dengan pembaruan driver, Anda memerlukan model mainboard yang tepat. Bahkan dengan komputer dengan spesifikasi model yang jelas, produsen terkadang menggunakan versi yang sedikit berbeda dari model motherboard yang sama secara regional atau seiring waktu.
Windows 11 dan Windows 10 memudahkan dalam menemukan informasi motherboard. Daripada mengeluarkan obeng untuk membuka PC, Anda dapat menggunakan alat bawaan Windows atau pengenal motherboard freeware pihak ketiga.
Mereka akan menunjukkan motherboard (mainboard) mana yang ada di PC Anda, termasuk nomor seri, pabrikan, dan terkadang nomor versi.
Di Windows 11 dan Windows 10 Anda biasanya dapat mengetahui jenis motherboard yang telah Anda instal dengan peralatan terpasang. Namun dalam kasus yang jarang terjadi, seperti pada notebook atau tablet tertentu, motherboard pastinya tidak ditentukan dalam sistem. Maka CPU-Z gratis mungkin dapat membantu Anda mendapatkan beberapa detail teknis tentang mainboard dan chipset yang digunakan.
⚠️ Harap diperhatikan: Proses yang dijelaskan di bawah ini sama di Windows 11 seperti di Windows 10. Namun, ingatlah bahwa kami akan menggunakan tangkapan layar dari Windows 10, jadi UI Anda mungkin terlihat sedikit berbeda. Kami akan menunjukkan perubahan apa pun yang perlu Anda waspadai saat perubahan tersebut terjadi.
Cara Menemukan Model Motherboard di Informasi Sistem
Metode ini sangat ideal bagi pengguna yang mencari cara cepat dan mudah untuk mengidentifikasi informasi dasar motherboard menggunakan alat bawaan Windows. Pilihan terbaik bagi mereka yang lebih menyukai pendekatan langsung dan tanpa perlu mengunduh untuk mengakses detail sistem.
Buka “Informasi sistem”
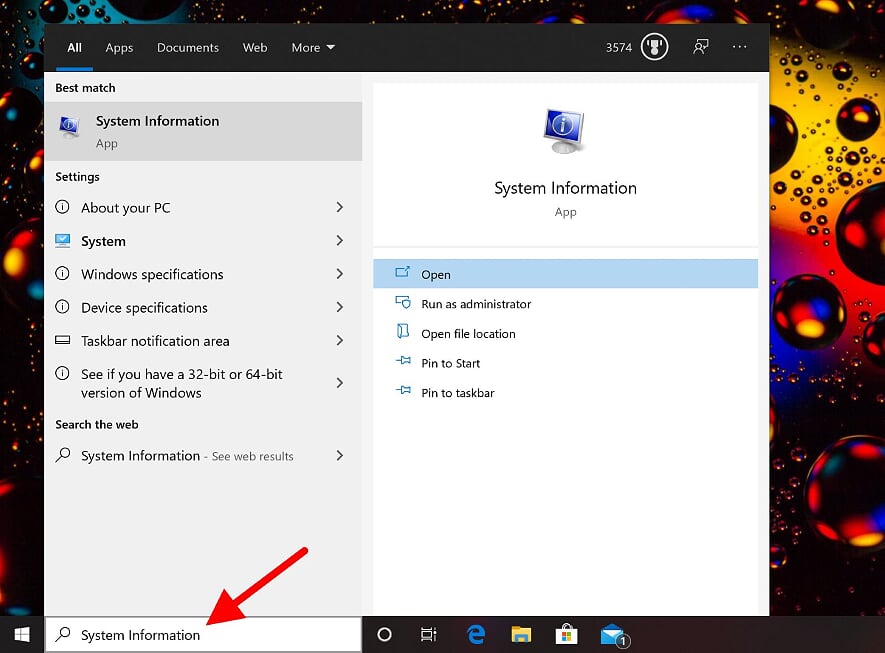
Periksa Model Motherboard di “Ikhtisar Sistem”
Dalam “Ikhtisar Sistem“, Windows 11 dan Windows 10 menunjukkan dengan tepat motherboard mana yang telah Anda instal di bawah “Baseboard “. Di sini Anda akan menemukan “Produsen BaseBoard“(produsen motherboard), di bawah”Produk Baseboard“nomor model motherboard dan, jika tersedia, nomor versi motherboard.
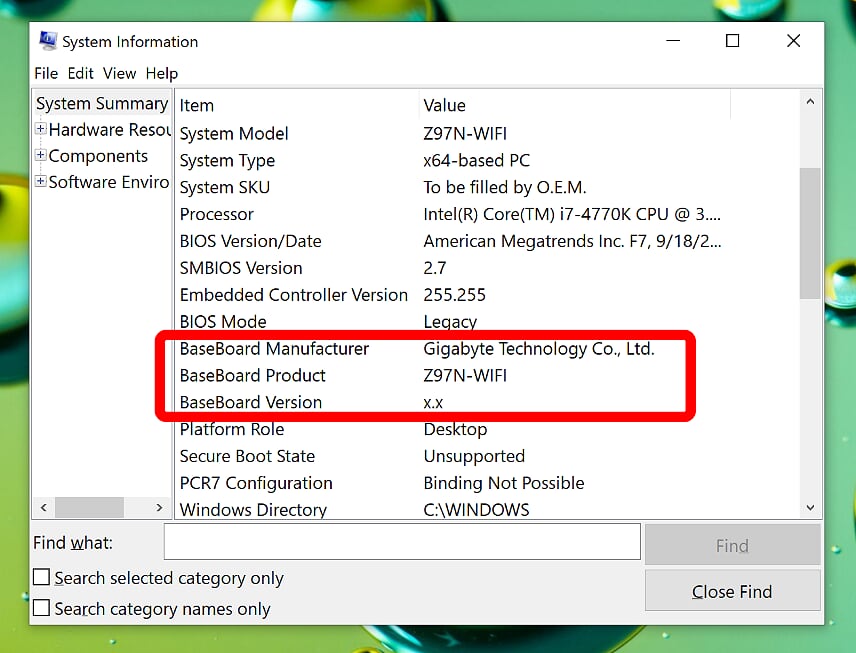
Cara Mengetahui Model Mainboard Anda Dengan Powershell
Metode ini ideal bagi pengguna yang terbiasa dengan alat baris perintah dan mencari pendekatan yang lebih detail dan teknis.
Buka PowerShell
Klik kanan tombol Start untuk membuka menu konteks dan pilih “Windows PowerShell”.
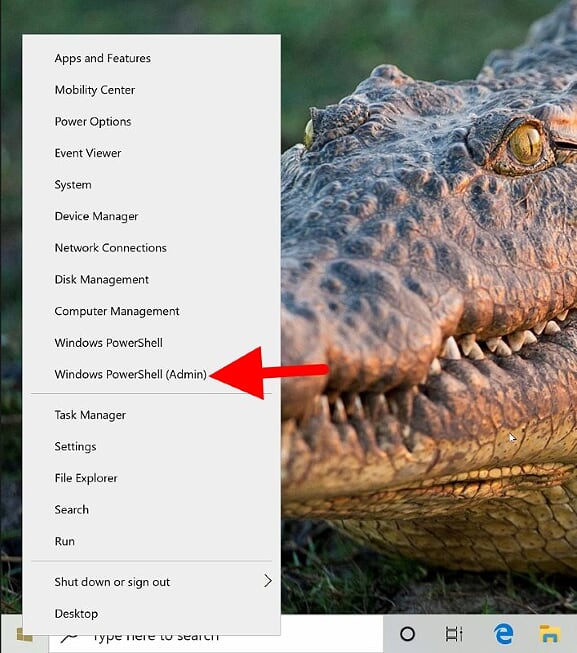 Jalankan perintah PowerShell untuk memeriksa model motherboard
Jalankan perintah PowerShell untuk memeriksa model motherboard
Dengan menjalankan perintah alas tiang wmic dapatkan produk, pabrikan, versidi command prompt, Anda dapat menampilkan papan utama yang telah Anda instal. “Produsen“berarti pabrikan, “Produk“untuk model mainboard dan “Versi“untuk nomor versi motherboard, jika tersedia.
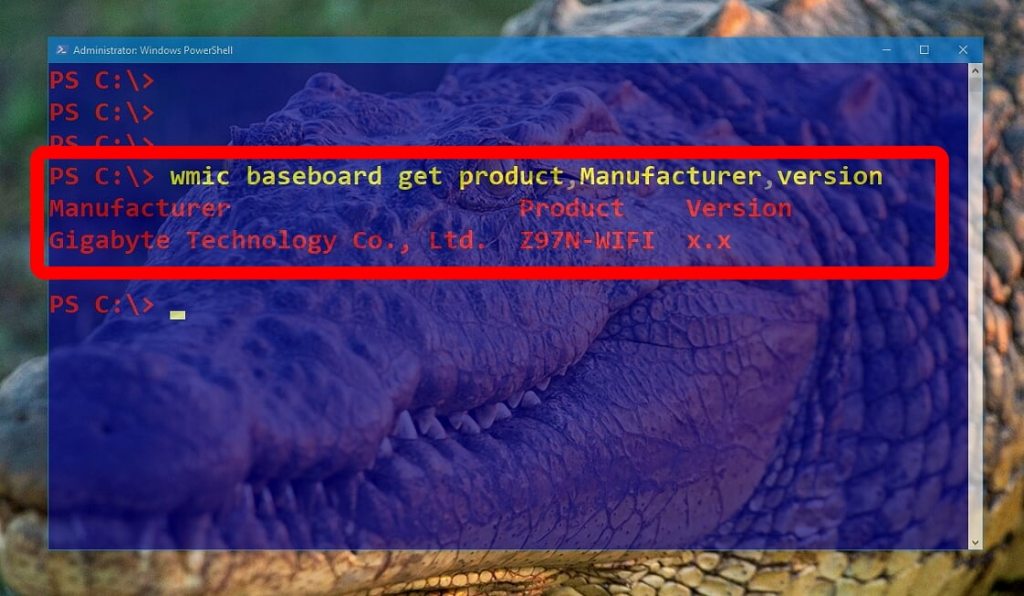
Cara Menemukan Model Mainboard Anda dengan CPU-Z
CPU-Z adalah aplikasi pembuatan profil dan pemantauan sistem freeware untuk Microsoft Windows. Dikembangkan oleh CPUID, aplikasi ini banyak digunakan untuk mengumpulkan informasi tentang perangkat utama sistem Anda. Anda dapat mengunduh CPU-Z secara gratis dari situs resmi.
Mulai CPU-Z dan beralih ke tab “Mainboard”
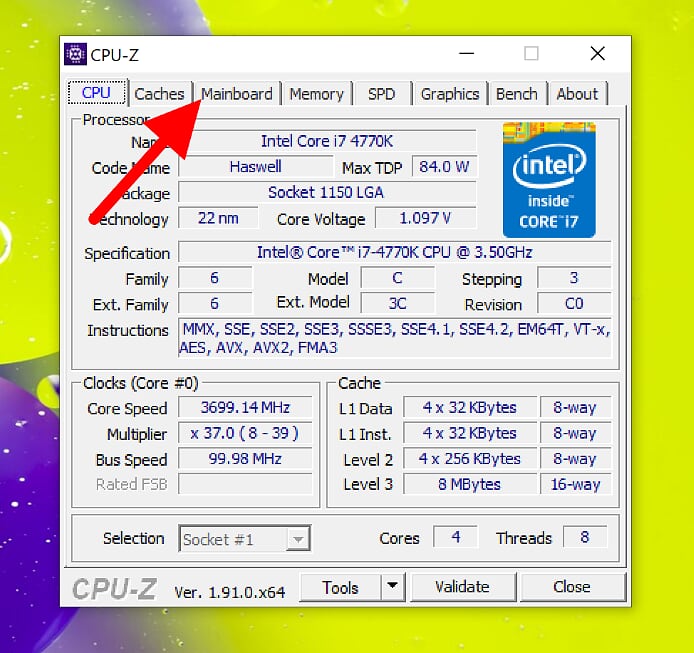
Periksa detail model motherboard
Di sana Anda akan menemukan “Produsen“, dan di bawah “Model“nomor/kode model yang tepat. Jika tersedia, CPU-Z akan menampilkan nomor versi di kolom terpisah tepat di belakangnya. Chipset motherboard bawaan akan ditampilkan di bawah dengan beberapa detail teknis.
FAQ – Pertanyaan Umum tentang Motherboard
Dapatkah saya menggunakan Command Prompt Windows untuk menemukan model motherboard saya?
Ya , di Windows 10 dan 11, Anda dapat menggunakan Command Prompt dengan perintah wmic baseboard get product, Factory untuk menemukan model motherboard Anda.
Apakah Pembaruan Windows menyediakan pembaruan driver motherboard?
Pembaruan Windows dapat menyediakan pembaruan driver untuk beberapa komponen motherboard, namun selalu disarankan untuk memeriksa situs web produsen untuk mendapatkan driver terbaru.
Apakah perlu memperbarui BIOS secara berkala?
Pembaruan BIOS rutin tidak selalu diperlukan kecuali jika pembaruan tersebut mengatasi masalah tertentu, memberikan peningkatan stabilitas, atau diperlukan untuk peningkatan perangkat keras.
Dapatkah saya menemukan nomor seri motherboard saya di Windows?
Menemukan nomor seri motherboard melalui Windows tidak selalu memungkinkan. Biasanya terletak di motherboard itu sendiri atau disediakan dalam dokumentasi sistem. Anda mungkin ingin mencoba menggunakan CPU-Z karena mungkin akan memberikan sedikit keberuntungan.
Bagaimana cara memeriksa apakah motherboard saya mendukung CPU atau RAM tertentu?
Konsultasikan spesifikasi motherboard Anda di situs web produsen atau di manual untuk menentukan kompatibilitas dengan CPU atau jenis RAM tertentu.
Apa perbedaan antara model dan versi motherboard?
Model motherboard mengidentifikasi secara umum desain dan fitur, sedangkan versi (atau revisi) menunjukkan pembaruan atau perubahan spesifik yang dibuat sejak rilis awal.
Bagaimana cara mengetahui chipset yang dimiliki motherboard saya?
Gunakan CPU-Z atau periksa “Informasi Sistem” Windows. Detail chipset biasanya tercantum di bagian motherboard atau ringkasan sistem.
Dapatkah motherboard memengaruhi performa gaming?
Ya, motherboard dapat memengaruhi performa gaming secara tidak langsung dengan menentukan CPU, RAM, dan kartu grafis apa yang dapat didukung, serta stabilitas sistem secara keseluruhan dan potensi overclocking.
Bagaimana cara mengetahui RAM maksimum kapasitas motherboard saya?
Periksa spesifikasi motherboard di situs web produsen atau di panduan pengguna untuk mengetahui kapasitas maksimum RAM yang didukung.
Apakah model motherboard memengaruhi pilihan kartu grafis?
Model motherboard dapat memengaruhi kompatibilitas kartu grafis, terutama melalui slot ekspansi yang tersedia (seperti PCIe) dan potensi batasan BIOS.
Dapatkah saya menggunakan CPU-Z di komputer tanpa akses internet ?
Ya, CPU-Z dapat digunakan di komputer tanpa akses internet. Anda dapat mengunduhnya dari komputer lain dan mentransfernya melalui drive USB.
Bagaimana cara mengetahui apakah motherboard saya mendukung UEFI atau BIOS Lama?
Informasi ini dapat ditemukan di pengaturan BIOS. Motherboard modern biasanya mendukung UEFI, sedangkan model lama mungkin hanya mendukung BIOS Lama.
Apakah motherboard bertanggung jawab atas kualitas audio komputer?
Ya, chipset audio internal motherboard dan drivernya dapat mendukungnya. berdampak pada kualitas audio, namun kartu suara khusus atau DAC eksternal dapat memberikan peningkatan yang signifikan.
Apakah motherboard yang rusak dapat menyebabkan sistem crash?
Ya, motherboard yang rusak dapat menyebabkan ketidakstabilan sistem, crash, dan perilaku tidak menentu lainnya karena peran sentralnya dalam menghubungkan dan mengelola semua komponen sistem.
Bagaimana cara memeriksa pembaruan driver motherboard secara manual?
Kunjungi situs web produsen motherboard, temukan spesifik Anda modelnya, dan periksa bagian dukungan atau pengunduhan untuk pembaruan driver terbaru.
Terlepas dari apakah Anda berencana melakukan upgrade atau memeriksa apakah PC Anda memenuhi persyaratan sistem game, itu adalah hal yang penting. berguna untuk mengetahui cara memeriksa kartu grafis di Windows. Meskipun pengguna sering kali menggunakan alat pihak ketiga untuk melakukan hal tersebut, ada juga banyak cara untuk melakukan pemeriksaan kartu grafis melalui alat Windows, seperti yang kami tunjukkan dalam tutorial kami yang lain.
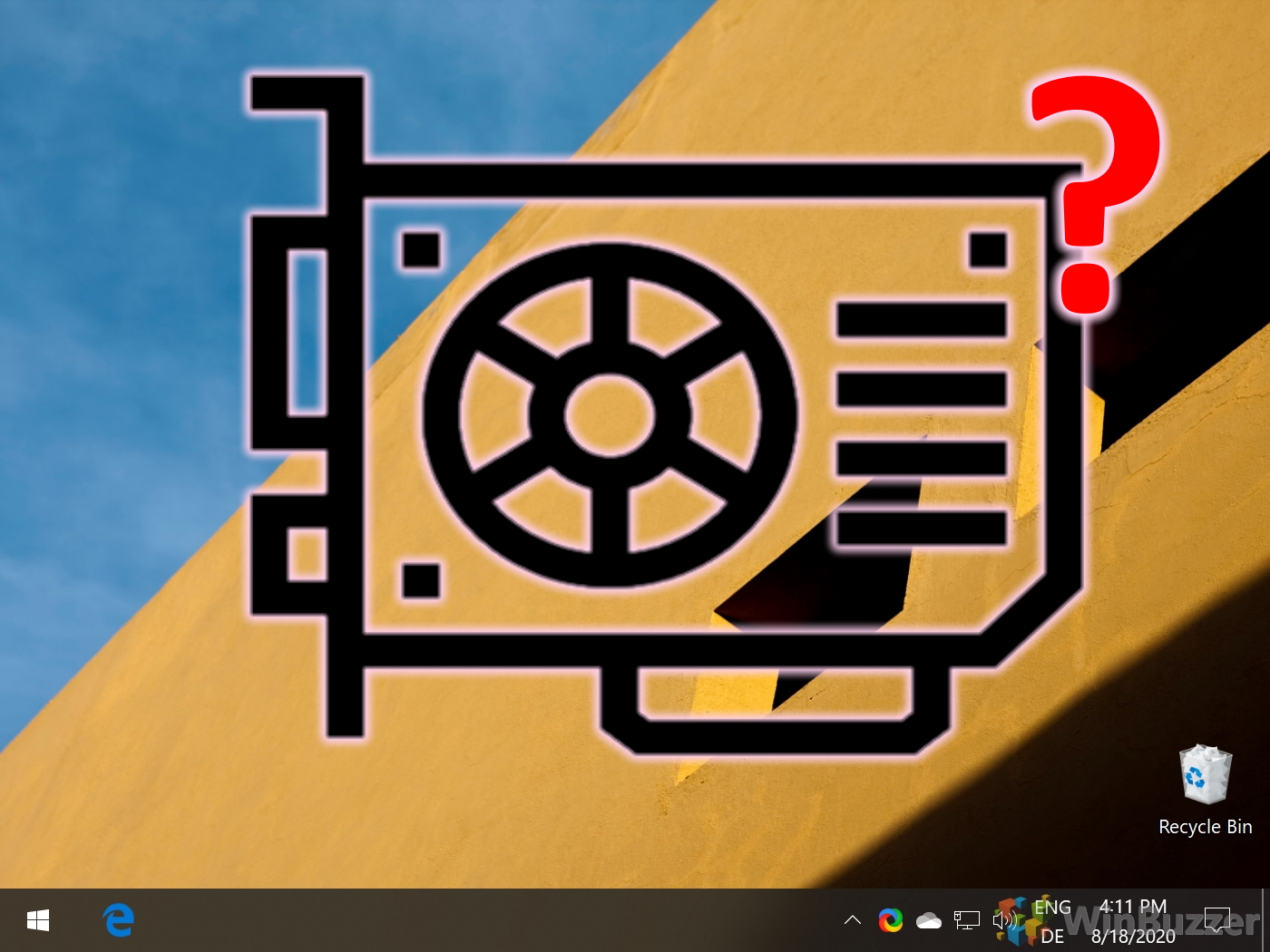
Prosesor, umumnya dikenal sebagai CPU (Central Processing Unit) dalam sistem komputasi apa pun, adalah chip utama yang dirancang untuk menerima dan mengeksekusi instruksi dan menghasilkan hasil untuk suatu tujuan spesifik. Jika Anda ingin mengetahui Prosesor apa yang Anda miliki di PC Anda, lihat panduan kami yang lain.
Ekstra: Cara Memeriksa Jenis, Kecepatan, dan Ukuran RAM di Windows
Baik Anda berencana melakukan upgrade, menyetel pengaturan waktu CPU, atau sekadar ingin tahu, mengetahui informasi tentang RAM Anda sangatlah berguna. Namun, karena metode lama tidak mudah digunakan, banyak yang bertanya-tanya bagaimana cara memeriksa kecepatan RAM di Windows dan menemukan informasi seperti ukuran dan jenisnya. Dalam panduan kami yang lain, kami menunjukkan cara memeriksa kecepatan, jenis, dan ukuran RAM menggunakan beberapa alat bawaan Windows. Anda kemudian dapat memutuskan metode apa yang paling cocok untuk Anda jika ingin memeriksa informasi perangkat keras di masa mendatang.
Ekstra: Cara Memeriksa Versi, Edisi, dan Nomor Pembuatan Windows Anda
Memahami versi sistem operasi Windows Anda sangat penting karena berbagai alasan, seperti menginstal program baru, memecahkan masalah, dan memastikan Anda memiliki pembaruan keamanan terkini. Dalam panduan kami yang lain, kami menunjukkan cara menemukan versi Windows, edisi, dan nomor versi persisnya dengan berbagai alat internal.