Membuat drive virtual di Windows 11 atau Windows 10 dapat menjadi cara yang bermanfaat untuk mengelola penyimpanan dan kemampuan pemrosesan komputer Anda. Tutorial ini akan memandu Anda melalui proses tersebut, mencakup berbagai metode dan aplikasi untuk tugas-tugas ini.
Manfaat Drive Virtual di Windows 11 dan Windows 10
Berbagai penggunaan hard disk virtual dapat memperluas kemampuan manajemen disk Anda di Windows dan memiliki berbagai manfaat. Membuat drive virtual di Windows tentu berguna dalam berbagai situasi. Misalnya, memuat image DVD dalam format ISO, mempartisi ramdisk untuk aplikasi yang membebani kinerja sistem, atau membuat drive aman yang diamankan dengan kata sandi.
Jenis Drive Virtual yang Didukung di Windows 11 dan Windows 10
Windows mengizinkan beberapa jenis drive virtual, masing-masing memiliki tujuan berbeda dan menawarkan kemampuan unik:
Hard Disk Virtual (VHD dan VHDX):
VHD (Hard Disk Virtual): Ini adalah format disk virtual lama yang digunakan di Windows. Ini adalah format file yang mewakili drive hard disk virtual (HDD). VHD dapat menyimpan apa yang ditemukan pada HDD fisik, seperti partisi disk dan sistem file, yang pada gilirannya dapat berisi file dan folder. Ini biasanya digunakan di lingkungan mesin virtual tetapi juga dapat digunakan sebagai penyimpanan mandiri.
VHDX (Hyper-V Virtual Hard Disk): Peningkatan dari format VHD tradisional, VHDX adalah diperkenalkan di Windows Server 2012. Mendukung ukuran disk yang lebih besar (hingga 64 TB), memberikan perlindungan terhadap kegagalan daya, dan menawarkan peningkatan kinerja. VHDX sangat berguna dalam lingkungan virtualisasi Hyper-V untuk menyimpan file mesin virtual, dan untuk skenario yang memerlukan drive virtual berkapasitas besar.
Drive Optik Virtual (Berdasarkan File Gambar):
Ini adalah drive virtual yang meniru drive disk optik fisik, seperti drive CD, DVD, atau Blu-ray. Pengguna dapat memasang image disk (biasanya dalam format ISO) ke drive virtual ini. Hal ini membuat sistem memperlakukan file gambar seolah-olah itu adalah disk fisik. Hal ini sangat berguna untuk instalasi perangkat lunak atau mengakses file media tanpa memerlukan disk fisik. Drive optik virtual memungkinkan pemasangan berbagai image disk, sehingga membantu tugas seperti pengujian perangkat lunak atau menjalankan perangkat lunak lama yang memerlukan akses disk.
Drive RAM:
Drive RAM (atau disk RAM) menggunakan sebagian RAM komputer sebagai media penyimpanan cepat. Tidak seperti perangkat penyimpanan tradisional yang mengandalkan disk berputar atau memori flash, drive RAM menggunakan memori yang mudah menguap. Hal ini menghasilkan waktu akses data yang sangat cepat, bahkan melebihi SSD tercepat sekalipun. Drive RAM ideal untuk penyimpanan sementara informasi yang memerlukan akses cepat, seperti file cache atau pemrosesan data sementara. Namun, penting untuk dicatat bahwa data dalam drive RAM akan hilang saat komputer dimatikan atau di-boot ulang, karena sifat RAM yang tidak stabil.
⚠️ Harap diperhatikan: Proses yang dijelaskan di bawah ini sama di Windows 11 seperti di Windows 10. Namun, perlu diingat bahwa kami akan menggunakan tangkapan layar dari Windows 10, sehingga UI Anda mungkin terlihat sedikit berbeda. Kami akan menunjukkan setiap perubahan yang perlu Anda waspadai saat perubahan tersebut terjadi.
Cara Membuat Drive Virtual sebagai Disk Virtual Dengan Manajemen Disk
Membuat drive virtual menggunakan alat Manajemen Disk bawaan Windows adalah proses yang mudah. Metode ini memandu Anda membuat hard disk virtual (VHD), cocok untuk penyimpanan tambahan atau tujuan pengujian.
Buka Manajemen Disk
Klik kanan menu Start dan pilih “Manajemen Disk” dari menu konteks untuk membuka utilitas.
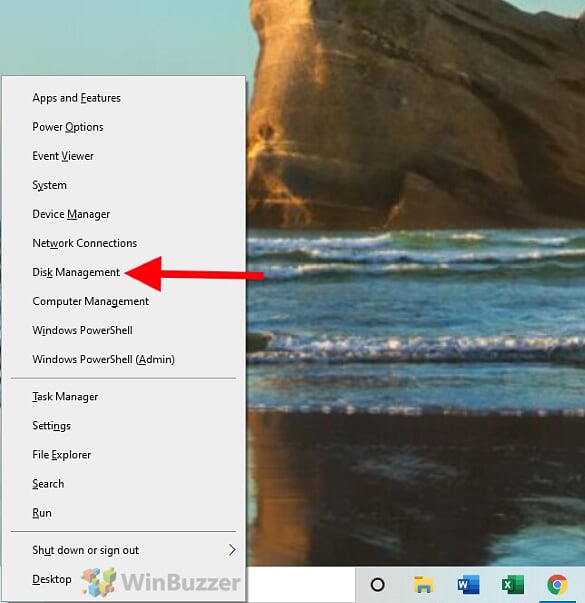 Mulai Membuat Hard Disk Virtual (VHD)
Mulai Membuat Hard Disk Virtual (VHD)
Dalam Manajemen Disk, buka menu “Tindakan” dan pilih “Buat VHD”.
Setel Lokasi VHD
Klik “Jelajahi” untuk menentukan di mana Anda ingin menyimpan file VHD.
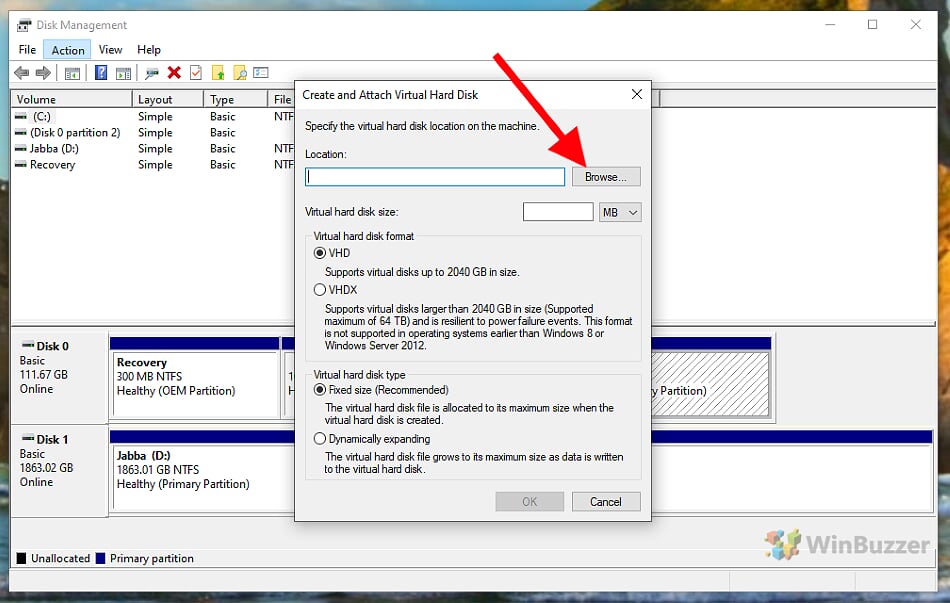 Pilih Jalur dan Nama File
Pilih Jalur dan Nama File
Pilih folder yang diinginkan dan masukkan nama file. File ini akan menyimpan semua data untuk hard disk virtual.
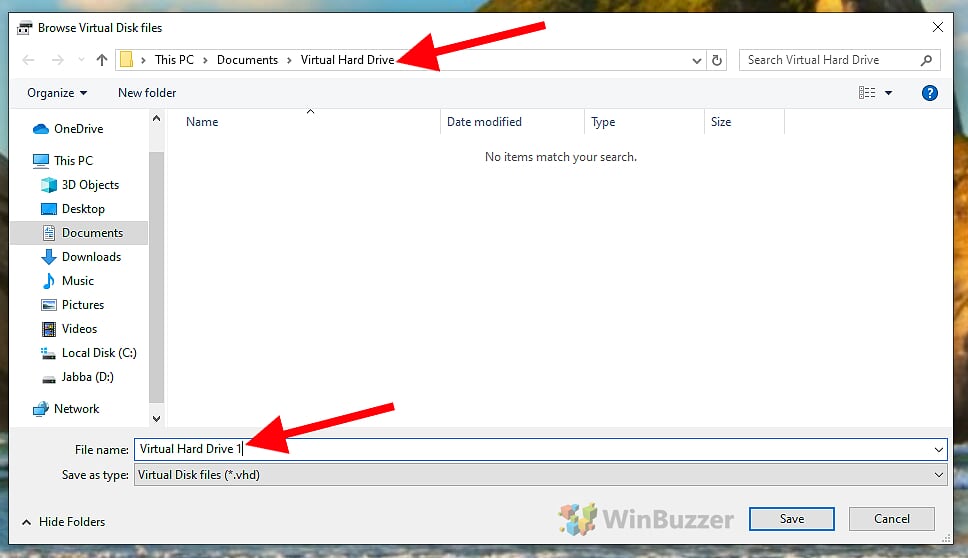 Pilih Ukuran, Format, dan Jenis Hard Disk Virtual (VHD)
Pilih Ukuran, Format, dan Jenis Hard Disk Virtual (VHD)
Ukuran: Di sini, Anda menentukan ukuran maksimum hard disk virtual. Ukuran ini mewakili jumlah maksimum data yang dapat ditampung oleh disk virtual. Penting untuk diperhatikan bahwa ukuran sebenarnya file VHD di drive fisik Anda mungkin mulai lebih kecil, terutama jika Anda memilih disk yang diperluas secara dinamis.
Format (VHD atau VHDX): Anda dapat memilih antara dua format file:
VHD: Ini adalah format lama, kompatibel dengan berbagai versi Windows. Umumnya cukup untuk sebagian besar tujuan, namun memiliki batas ukuran hingga 2 TB.
VHDX: Ini adalah format baru yang mendukung ukuran disk lebih besar (hingga 64 TB) dan telah meningkatkan ketahanan terhadap kegagalan daya.
Ukuran Tetap (Hard Disk Tetap): Memilih opsi ini berarti file hard disk virtual akan dibuat di drive fisik Anda dengan ukuran penuh yang Anda tentukan. Misalnya, jika Anda menentukan VHD 100 GB, VHD tersebut akan menempati 100 GB di drive fisik Anda sejak awal, terlepas dari berapa banyak data sebenarnya yang disimpan di dalamnya.
Meluas Secara Dinamis (Hard Disk Dinamis): Dengan opsi ini, file disk virtual dimulai dari ukuran kecil dan bertambah seiring dengan penambahan data ke dalamnya, hingga ukuran maksimum yang ditentukan. Hal ini dapat menghemat ruang di drive fisik Anda jika drive virtual tidak digunakan sepenuhnya.
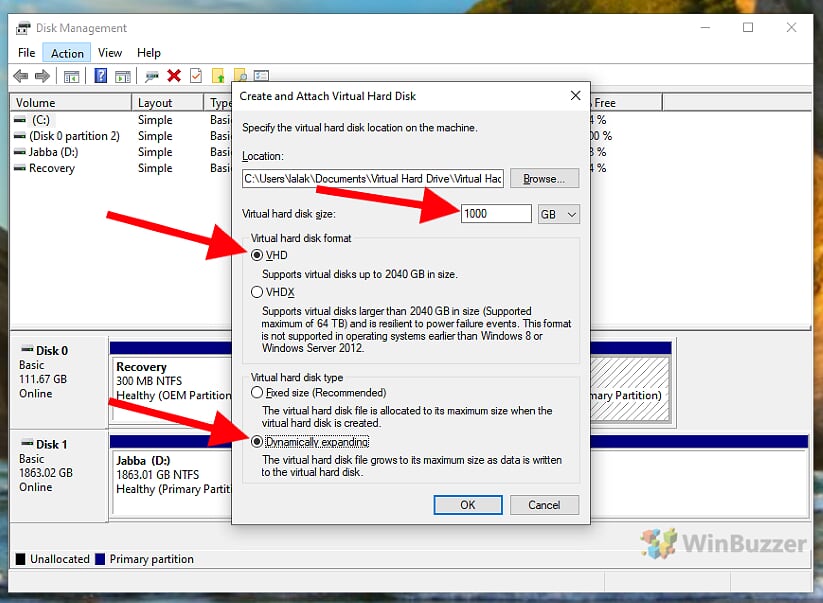 Inisialisasi Hard Disk Virtual
Inisialisasi Hard Disk Virtual
Setelah dibuat, VHD muncul di daftar disk. Klik kanan pada label disk dan pilih “Inisialisasi Disk”.
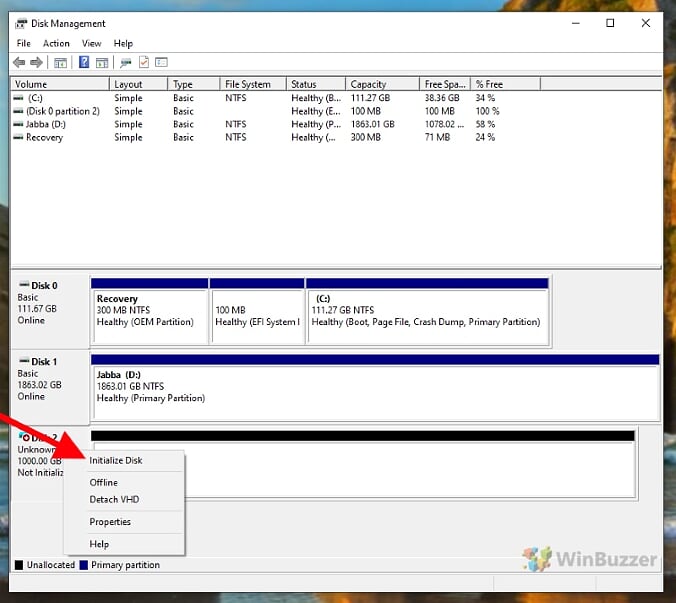 Pilih Gaya Partisi VHD
Pilih Gaya Partisi VHD
Pilih antara gaya partisi MBR (Master Boot Record) atau GPT (GUID Partition Table); GPT direkomendasikan untuk sistem modern.
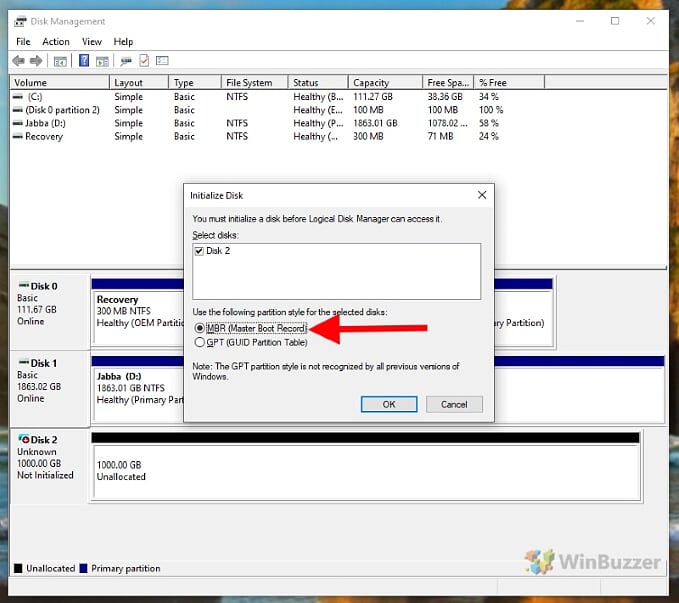 Buat Volume Baru
Buat Volume Baru
Klik kanan di ruang yang tidak terisi di VHD Anda dan pilih “New Simple Volume”. Ini akan memulai New Simple Volume Wizard.
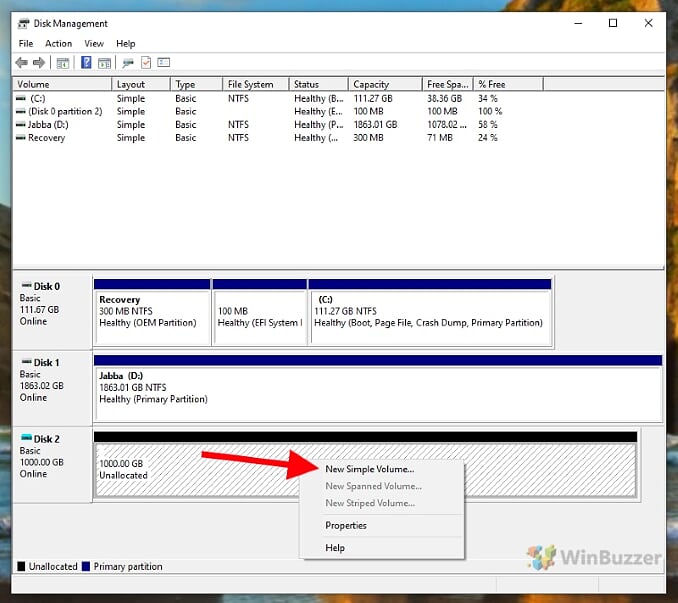 Tentukan Ukuran Volume
Tentukan Ukuran Volume
Terima default pengaturan Ukuran Volume untuk menggunakan seluruh ruang yang Anda tetapkan sebelumnya. Secara opsional, Anda dapat membuat berbagai volume/partisi virtual dan dengan disk virtual yang berbeda tersebut dengan memilih pecahan dan mengulangi langkah-langkah berikut.
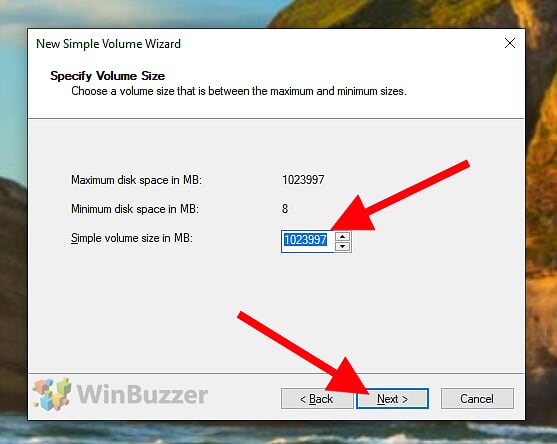 Tetapkan Huruf Drive
Tetapkan Huruf Drive
Berikan hard disk virtual Anda huruf drive yang tersedia, seperti “V”untuk “virtual”. Ini akan membuatnya terlihat dan tersedia di dalam Windows sebagai drive.
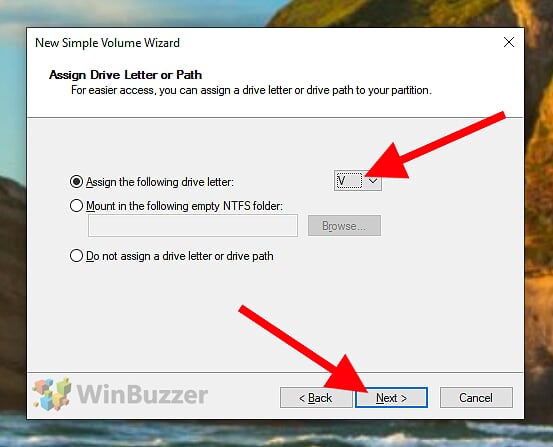 Pilih Sistem File dan Format Drive Virtual
Pilih Sistem File dan Format Drive Virtual
“Format Partisi” langkah dalam “Wizard Volume Sederhana Baru” menyajikan beberapa opsi yang penting untuk mempersiapkan hard disk virtual baru Anda (atau volume baru apa pun) untuk digunakan. Berikut rincian opsi-opsi tersebut:
Sistem File: Menu tarik-turun ini memungkinkan Anda memilih sistem file untuk volume baru Anda. Pilihan umum meliputi:
NTFS (Sistem File Teknologi Baru): Sistem file default dan direkomendasikan untuk Windows. Ini mencakup fitur seperti izin keamanan, enkripsi, kuota disk, dan banyak lagi.
FAT32 (Tabel Alokasi File 32): Sistem file lama dengan kompatibilitas lebih luas, termasuk dengan sistem file lama dan non-Sistem operasi Windows, namun dengan batasan seperti ukuran file maksimum 4 GB.
exFAT (Exended File Allocation Table): Cocok untuk flash drive dan hard drive eksternal, terutama bila digunakan di antara berbagai perangkat sistem operasi seperti Windows dan macOS.
Ukuran Unit Alokasi: Juga dikenal sebagai ukuran kluster, ini menentukan jumlah ruang disk terkecil yang dapat digunakan untuk menyimpan file. Ukuran default biasanya optimal untuk sebagian besar pengguna, namun dapat diubah sesuai kebutuhan spesifik. Unit alokasi yang lebih besar dapat mengurangi overhead pengelolaan file namun juga dapat mengakibatkan lebih banyak ruang terbuang untuk file kecil.
Label Volume: Ini pada dasarnya adalah nama drive. Anda dapat memasukkan nama deskriptif apa pun untuk membantu mengidentifikasi drive di File Explorer.
Lakukan Format Cepat: Jika opsi ini dicentang, proses format akan lebih cepat namun kurang menyeluruh. Format cepat hanya menghapus file dari volume dan memeriksa bad sector, yang biasanya cukup untuk drive baru. Opsi (format penuh) yang tidak dicentang akan memindai drive secara menyeluruh untuk mencari bad sector dan menghapus seluruh data sepenuhnya, yang dapat memakan waktu, terutama untuk drive besar.
Aktifkan Kompresi File dan Folder: Opsi ini memungkinkan file dan folder dikompresi secara otomatis untuk menghemat ruang disk. Namun, hal ini mungkin sedikit mengurangi performa, terutama pada sistem lama atau dengan file besar.
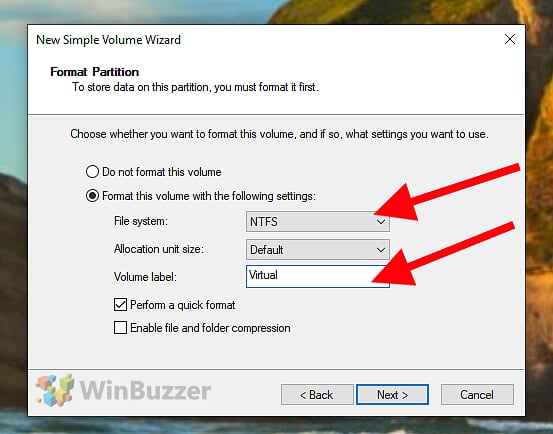 Gunakan Drive Virtual seperti Disk biasa
Gunakan Drive Virtual seperti Disk biasa
Hard disk virtual yang baru dibuat sekarang akan muncul di File Explorer, siap digunakan sama seperti harddisk lainnya.
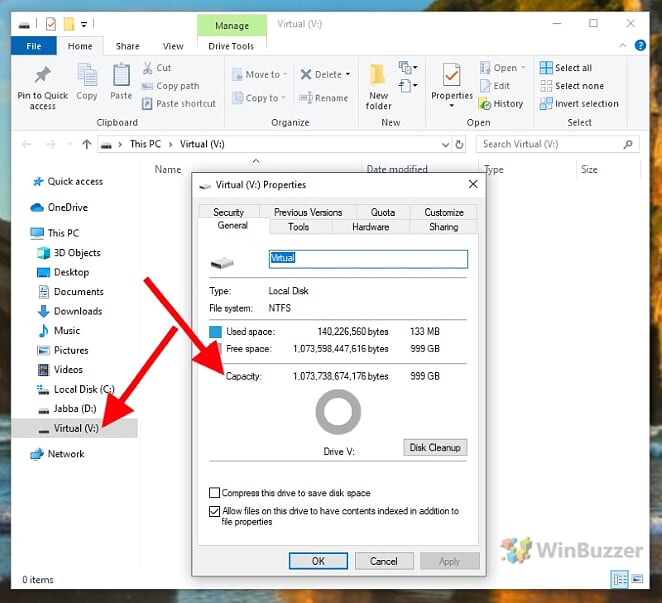
Cara Membuat Drive DVD Virtual di Windows
Windows 11 dan Windows 10 menawarkan berbagai cara untuk membuat dan menggunakan drive optik virtual:
File ISO: Windows secara bawaan mendukung pemasangan File ISO tanpa memerlukan perangkat lunak pihak ketiga. Dimulai dengan Windows 8 dan berlanjut di Windows 10 dan 11, Anda cukup mengklik dua kali file ISO untuk memasangnya sebagai drive virtual. Fitur ini memungkinkan Anda mengakses konten ISO seolah-olah itu adalah disk fisik yang dimasukkan ke dalam drive DVD.
Perangkat Lunak Pihak Ketiga: Program seperti “Alat Daemon” dan “Virtual CloneDrive” menawarkan fitur tambahan untuk memasang image disk yang tidak diperlukan untuk pemasangan file ISO dasar di versi modern Windows. Mereka lebih relevan jika Anda perlu memasang jenis file gambar lain (seperti BIN, CUE, NRG) atau memerlukan fitur lanjutan yang tidak disediakan oleh Windows.
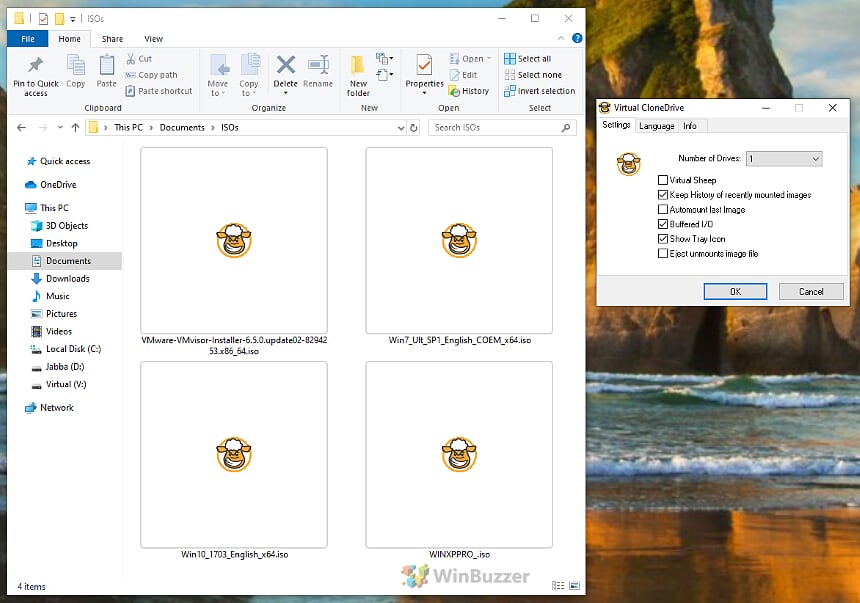
Cara Membuat Drive Virtual sebagai Ram Disk di Windows
Dengan RAM disk, Anda gunakan sebagian dari RAM super cepat Anda untuk drive virtual. Dalam tutorial terpisah ini kami menunjukkan kepada Anda cara membuat Disk RAM permanen bahkan menggunakan.
FAQ: Pertanyaan Umum tentang Drive Virtual
Caranya bisakah saya mengubah ukuran hard disk virtual yang ada di Windows 10?
Untuk mengubah ukuran VHD, Anda harus melepaskannya terlebih dahulu dari Manajemen Disk, kemudian menggunakan perintah PowerShell Resize-VHD yang menentukan ukuran baru, dan terakhir, pasang kembali dia. Contoh: Resize-VHD-Path”C:\path\to\your.vhd”-SizeBytes 50GB.
Dapatkah saya menyimpan hard disk virtual di drive eksternal?
Ya. Dalam Manajemen Disk, saat membuat VHD, navigasikan ke drive eksternal Anda sebagai lokasi penyimpanan.
Apakah mungkin untuk melakukan booting dari hard disk virtual di Windows 10?
Ya. Gunakan bcdboot V:\Windows pada prompt perintah (dengan “V” adalah VHD yang terpasang) untuk menambahkan VHD ke menu boot.
Bagaimana cara mentransfer hard disk virtual ke komputer lain?
Salin file VHD dan lampirkan melalui Manajemen Disk di komputer baru.
Dapatkah drive virtual meningkatkan kinerja sistem?
RAM disk dapat digunakan untuk tugas tertentu.
Apa implikasi keamanan menggunakan drive virtual?
Enkripsi VHD demi keamanan. Ingat, RAM disk mudah berubah dan mudah rusak data saat reboot.
Bagaimana cara mencadangkan hard disk virtual?
Salin file VHD ke lokasi lain saat terlepas atau sistem mati.
Bisakah saya menjalankan OS yang berbeda di hard disk virtual?
Menginstal OS di VHD melalui proses instalasi normal, memastikan VHD terpasang selama instalasi.
Bagaimana cara berbagi file hard disk virtual melalui jaringan?
Bagikan file VHD melalui jaringan dan pastikan penerima melampirkannya melalui Manajemen Disk mereka.
Sistem file apa yang didukung di hard disk virtual?
VHD mendukung NTFS, FAT32, dan exFAT. Pilih berdasarkan kompatibilitas dengan sistem Anda.
Bagaimana cara memulihkan data dari hard disk virtual yang rusak?
Gunakan alat pemulihan VHD seperti‘Alat Pemulihan VHD’ atau layanan serupa.
Dapatkah saya mengubah disk fisik menjadi disk virtual?
Gunakan alat ‘Disk2VHD‘. Contoh: Disk2VHD.exe [pilihan]
Apa batasan dari disk RAM?
Data mudah berubah dan hilang saat reboot. Ini menghabiskan RAM sistem.
Bagaimana cara memasang file ISO ke drive DVD virtual menggunakan PowerShell?
Gunakan perintah PowerShell: Mount-DiskImage-ImagePath”C: \path\to\your.iso”.
Apakah mungkin untuk mengotomatiskan pembuatan drive virtual?
Ya, menggunakan PowerShell atau skrip batch. Untuk VHD: New-VHD-Path”C:\path\to\new.vhd”-SizeBytes 10GB-Dynamic untuk membuat VHD baru.
