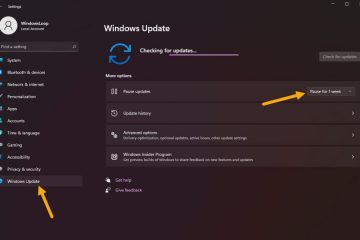.single.post-author, Penulis: Konstantinos Tsoukalas , Terakhir diperbarui: 3 Januari 2024
Mengekspor email Outlook ke File Data PST Outlook adalah cara yang baik untuk miliki cadangan email Anda kapan pun Anda membutuhkannya. Misalnya, jika Anda berencana melakukan instalasi bersih Windows di komputer Anda atau ingin mentransfer data Outlook Anda ke komputer lain, menyimpannya ke file PST adalah cara terbaik untuk memulihkan email, kontak, dan item kalender Anda dengan mudah di komputer baru. komputer.
Dalam panduan ini Anda akan mempelajari cara mencadangkan dan menyimpan email, kalender, dan kontak Outlook Anda ke File Data Outlook (alias”file pst”), dan cara memulihkan data Outlook Anda dari file PST itu.
Cara Mengekspor/Menyimpan Data IMAP, Exchange, atau POP3 Outlook ke File Data Outlook (.PST)
Langkah 1. Paksa Outlook untuk Mengunduh Semua email Secara Lokal untuk Akun IMAP/Exchange.*
Jika Anda telah menyiapkan akun IMAP atau Exchange/Office 365 (alias”Microsoft 365) di Outlook, sebelum Anda mencadangkan (mengekspor) email Anda ke file data Outlook (.PST), lanjutkan dan paksa Outlook mengunduh secara lokal (di PC Anda) semua email dari server.*
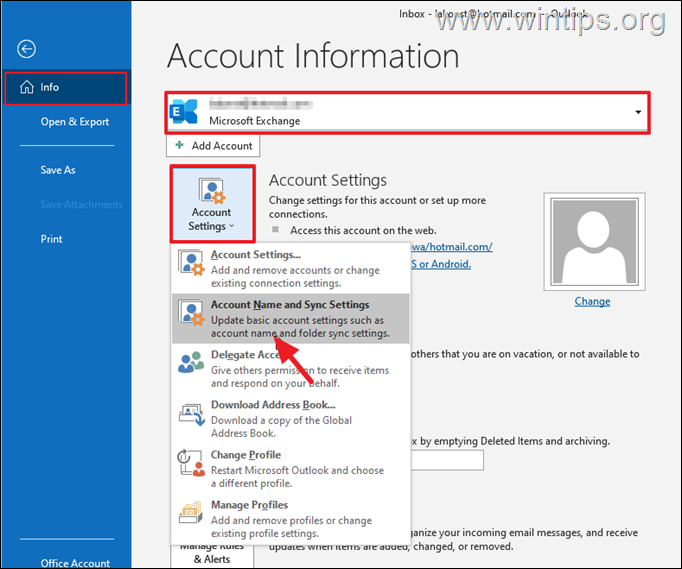
* Catatan: Jika Anda telah menyiapkan akun POP3 di Outlook, lewati langkah ini.
1. Buka Microsoft Outlook dan buka menu File.
2. Di tab Info:
a. Di bawah Informasi Akun, pilih IMAP atau akun Office365/Exchange yang ingin Anda buat cadangan emailnya ke file PST.
b. Lalu klik Setelan Akun > Nama Akun dan Setelan Sinkronisasi
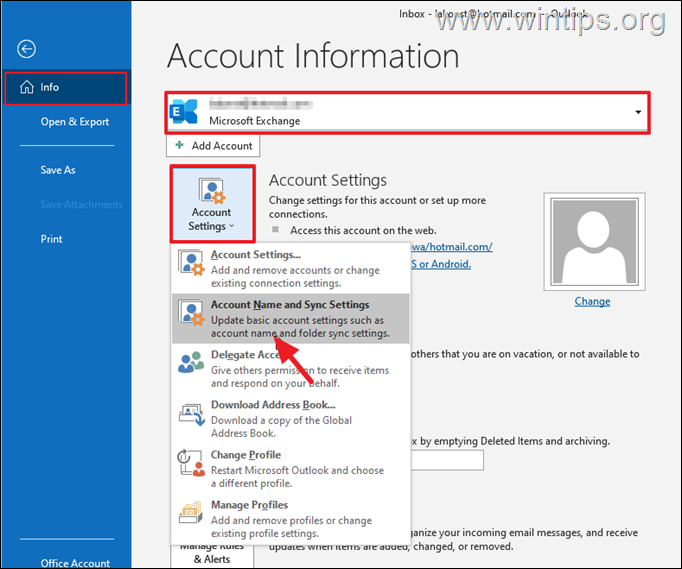
c. Tarik penggeser”Unduh email yang lalu“ke Semua dan klik Berikutnya untuk memaksa Outlook mengunduh semua email Anda dari server secara lokal..
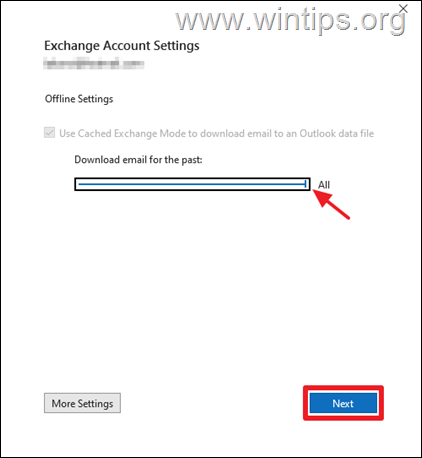
4. Klik Selesai lalu tutup dan buka kembali Microsoft Outlook.
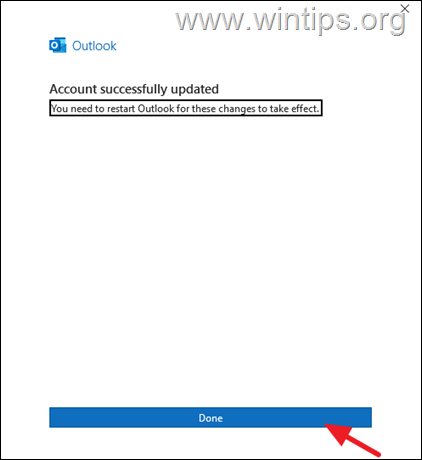
5. Setelah memulai ulang Outlook, tunggu hingga semua email Office 365 disinkronkan di komputer Anda. *
* Catatan: Untuk memastikan hal ini telah dilakukan, periksa apakah email terlama yang Anda lihat online (misalnya di webmail atau di Office365 Outlook untuk web), juga terlihat di Microsoft Outlook di komputer Anda.
Langkah 2. Ekspor email Outlook dari akun IMAP/Exchange atau POP3 ke file PST.
Untuk menyimpan semua email, kontak, dan item kalender Outlook ke file PST lokal, lakukan hal berikut: berikut:
1. Buka menu File dan pilih Buka & Ekspor > Impor/Ekspor.
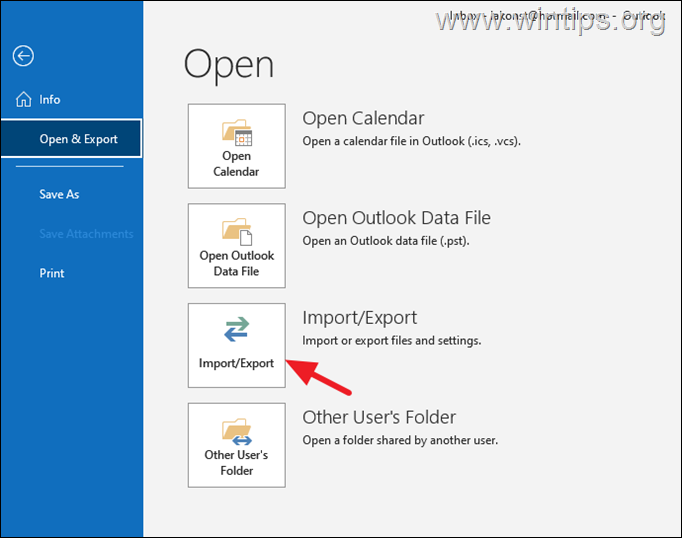
2. Di jendela berikutnya, klik Ekspor ke file dan klik Berikutnya.
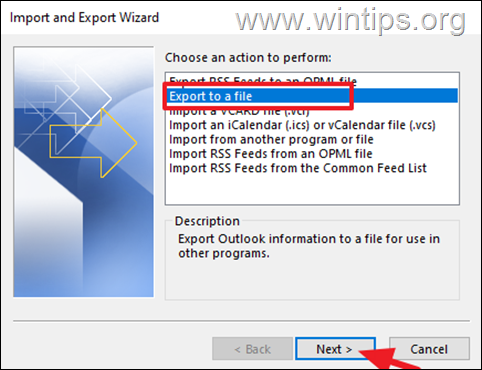
3. Selanjutnya pilih Outlook Data File (. pst) dan klik Berikutnya.
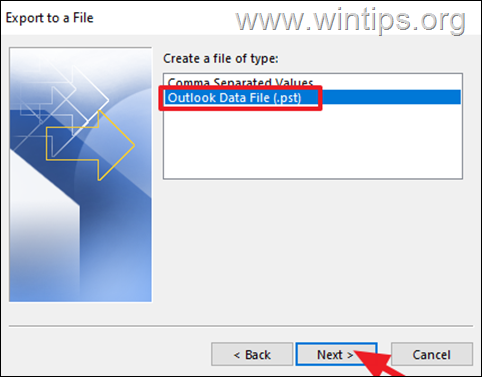
4. Pada layar berikutnya, pilih kotak surat Akun yang ingin Anda ekspor dan pastikan”Sertakan subfolder“dicentang. Lalu klik Berikutnya.
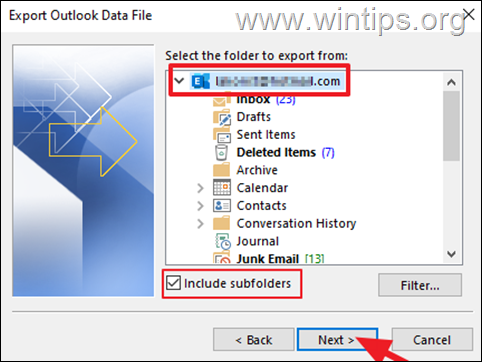
5. Terakhir, klik tombol Jelajahi untuk memilih lokasi menyimpan file PST yang diekspor, ketik nama file dan setelah selesai, klik OK dan Selesai untuk memulai ekspor.
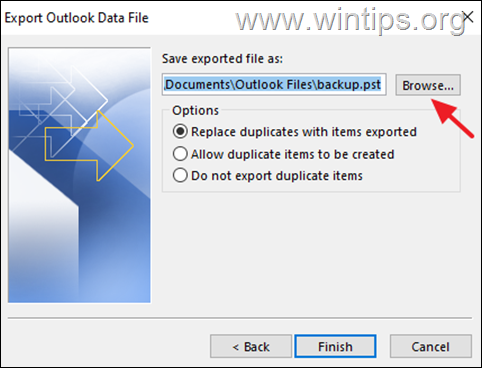
6. Setelah Outlook mengekspor email, Anda dapat membuka file PST dengan mengekspor email di Outlook, atau untuk mengimpor file PST cadangan di Outlook.
Cara melihat konten file data PST Outlook.
Untuk melihat konten file PST Outlook di PC yang sama atau PC lain:
1. Buka Outlook dan dari menu File, klik Buka & Ekspor – > Buka File Data Outlook.
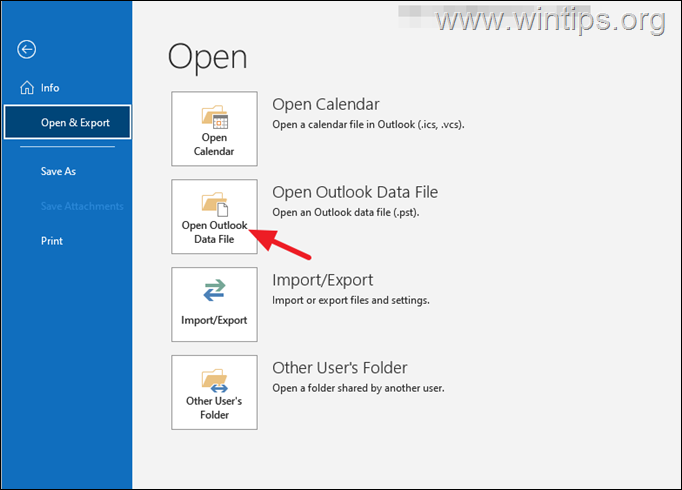
2. Pilih file Data Outlook cadangan (alias”file PST) dan klik
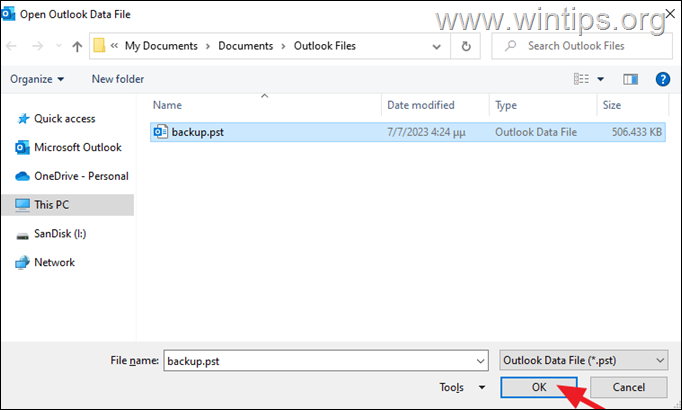
Cara Mengimpor file Data Outlook PST di Outlook.
Jika Anda ingin memulihkan konten (email, kontak, dll.) file data Outlook PST, ke Outlook, lakukan hal berikut:
1. Tambahkan email Anda akun di Outlook.
2. Lalu, dari menu File, buka Buka & Ekspor > Impor/Ekspor.
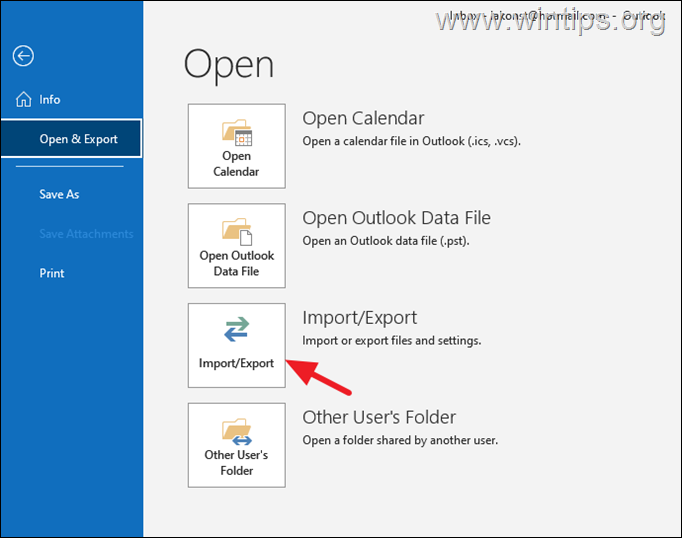
4. Pilih File Data Outlook (. pst) dan klik Berikutnya.
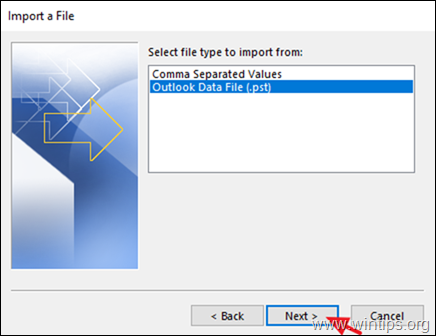
5. Sekarang, klik Jelajahi dan pilih file data Outlook PST yang ingin Anda impor isinya ke Outlook. Setelah selesai, klik Berikutnya untuk melanjutkan.
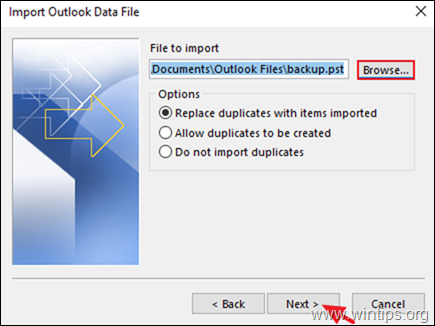
6. Pada langkah berikutnya, centang kotak centang Sertakan subfolder lalu pilih di bawah ini di kotak surat akun mana Anda ingin menyimpan konten file data yang diimpor. Setelah selesai, klik Selesai.
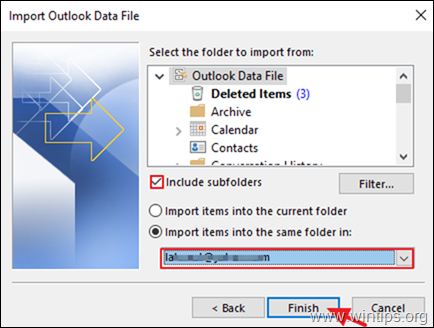
Selesai! Metode mana yang berhasil untuk Anda?
Beri tahu saya jika panduan ini membantu Anda dengan memberikan komentar tentang pengalaman Anda. Silakan sukai dan bagikan panduan ini untuk membantu orang lain.
Jika artikel ini bermanfaat bagi Anda, mohon pertimbangkan untuk mendukung kami dengan memberikan donasi. Bahkan $1 dapat membuat perbedaan besar bagi kami dalam upaya kami untuk terus membantu orang lain sambil menjaga situs ini tetap gratis: 
 Konstantinos adalah pendiri dan administrator Wintips.org. Sejak tahun 1995 beliau bekerja dan memberikan dukungan IT sebagai ahli komputer dan jaringan kepada individu dan perusahaan besar. Ia berspesialisasi dalam memecahkan masalah yang berkaitan dengan Windows atau produk Microsoft lainnya (Windows Server, Office, Microsoft 365, dll.). Postingan terbaru oleh Konstantinos Tsoukalas (lihat semua)
Konstantinos adalah pendiri dan administrator Wintips.org. Sejak tahun 1995 beliau bekerja dan memberikan dukungan IT sebagai ahli komputer dan jaringan kepada individu dan perusahaan besar. Ia berspesialisasi dalam memecahkan masalah yang berkaitan dengan Windows atau produk Microsoft lainnya (Windows Server, Office, Microsoft 365, dll.). Postingan terbaru oleh Konstantinos Tsoukalas (lihat semua)