Untuk menghapus instalasi pembaruan di Windows 10, buka Pengaturan > Pembaruan & Keamanan > Lihat riwayat pembaruan > Copot pemasangan pembaruan, pilih pembaruan, dan klik “Copot pemasangan.” Anda juga dapat menghapus pembaruan Windows 10 dari Command Prompt, PowerShell, dan Advanced Startup. Jika Windows 10 tidak dapat dijalankan, Anda dapat menggunakan opsi Startup lanjutan untuk menghapus instalan pembaruan yang bermasalah.
DIPERBARUI 5/1/2024: Meskipun pembaruan Windows 10 dimaksudkan untuk memperbaiki masalah dan meningkatkan pengalaman, terkadang, tambalan berkualitas ini dapat menyebabkan lebih banyak masalah daripada penyelesaiannya. Misalnya , tidak jarang melihat pembaruan yang diluncurkan dengan fitur dan drive yang merusak bug, masalah kompatibilitas dengan perangkat lunak atau perangkat keras, dan masalah lain yang dapat berdampak negatif pada pengguna.
Namun, jika Anda mengalami masalah setelah menerapkan pembaruan, Windows 10 menyertakan opsi berbeda untuk menghapus pembaruan tertentu guna mengurangi masalah menggunakan aplikasi Pengaturan, Prompt Perintah, PowerShell, dan bahkan opsi Pengaktifan lanjutan (Lingkungan Pemulihan Windows) ketika Anda tidak dapat mengakses desktop.
Dalam panduan ini, saya akan mengajarkan empat cara yang saya gunakan untuk menghapus pembaruan yang bermasalah dari Windows 10. Apa pun metode yang Anda gunakan, Pembaruan Windows akan mencoba mengunduh ulang pembaruan secara otomatis. Untuk mencegah perilaku ini, Anda dapat menggunakan petunjuk ini untuk memblokir pembaruan tertentu agar tidak diinstal ulang.
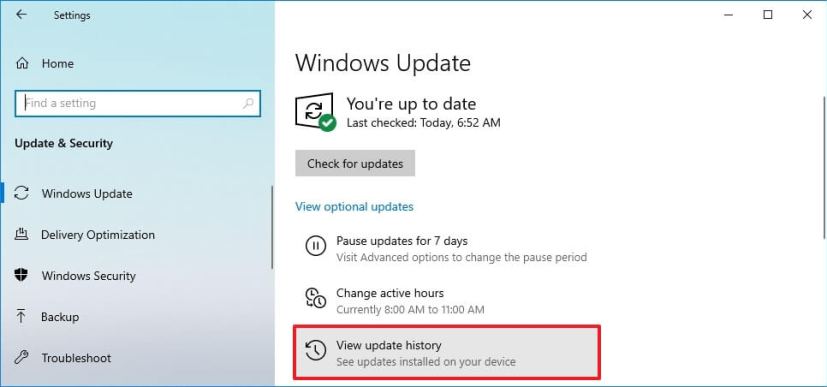
Copot pemasangan pembaruan Windows 10 dari Pengaturan
Untuk menghapus instalasi pembaruan di Windows 10 menggunakan aplikasi Pengaturan, gunakan langkah-langkah berikut:
Buka Pengaturan di Windows 10.
@ layar khusus media dan (lebar minimum: 0 piksel) dan (tinggi minimum: 0 piksel) { div[id^=”bsa-zone_1659356505923-0_123456″] { lebar minimum: 336 piksel; tinggi minimum: 280 piksel; } } Layar khusus @media dan (lebar minimum: 640 piksel) dan (tinggi minimum: 0 piksel) { div[id^=”bsa-zone_1659356505923-0_123456″] { lebar minimum: 728 piksel; tinggi minimum: 280 piksel; } }
Klik Pembaruan & Keamanan.
Klik Pembaruan Windows.
Klik “ Tombol Lihat riwayat pembaruan”.
Klik opsi Copot pemasangan pembaruan.
Pilih pembaruan Windows 10 untuk hapus.
Klik tombol Copot.
Klik tombol Ya.
Setelah Anda selesai langkah-langkahnya, komputer akan melepaskan untuk menerapkan perubahan untuk kembali ke keadaan perangkat sebelumnya.
Copot pemasangan pembaruan Windows 10 dari Command Prompt
Untuk menghapus pemasangan pembaruan secara permanen menggunakan Command Prompt , gunakan langkah-langkah berikut:
Buka Mulai.
Telusuri Command Prompt, klik kanan hasil teratas, dan pilih opsi Jalankan sebagai administrator.
Ketik perintah berikut untuk melihat riwayat pembaruan dan tekan Enter:
wmic qfe list brief/format:table
Periksa riwayat Pembaruan Windows perangkat Anda, dan identifikasi pembaruan berdasarkan informasi HotFixID dan InstalledOn.
Ketik perintah berikut untuk menghapus pembaruan dari komputer Anda dan tekan Enter:
wusa/uninstall/kb:KBNUMBER
Pada perintah, ganti “KBNUMBER” dengan KB nomor yang sesuai dengan pembaruan yang Anda coba hapus instalasinya. Contoh ini menghapus pembaruan KB5001391 dari Windows 10:
wusa/uninstall/kb:5003637
Klik tombol Ya.
Lanjutkan dengan petunjuk di layar (jika berlaku).
Setelah Anda menyelesaikan langkah-langkah tersebut, pembaruan akan dihapus dari komputer.
Copot pemasangan pembaruan Windows 10 dari PowerShell
Untuk menghapus Windows 10 pembaruan dengan perintah PowerShell, gunakan langkah-langkah ini:
Buka Mulai.
Cari PowerShell, klik kanan bagian atas hasilnya, dan pilih opsi Jalankan sebagai administrator.
Ketik perintah berikut untuk menginstal modul PowerShell untuk memperbarui Windows 10 dan tekan Enter:
Install-Module PSWindowsUpdate
Ketik A untuk menerima dan menginstal modul dan tekan Enter.
Ketik perintah berikut untuk melihat daftar dari 20 pembaruan terkini dan tekan Enter:
Dapatkan-WUHistory | Select-Object-First 20
Ketik perintah berikut untuk memilih dan memblokir pembaruan dengan PowerShell dan tekan Enter:
Hapus-WindowsUpdate-KBArticleID KBNUMBER
Pada perintah, ganti “KBNUMBER” dengan nomor pembaruan yang ingin Anda blokir. Contoh ini memblokir pembaruan KB5003191:
Hapus-WindowsUpdate-KBArticleID KB5003637
Ketik A untuk menerima dan pasang modul lalu tekan Enter.
Setelah Anda menyelesaikan langkah-langkahnya, perangkat mungkin perlu memulai ulang untuk menyelesaikan prosesnya.
Jika petunjuk di atas tidak berfungsi, langkah-langkah Command Prompt juga akan berfungsi di PowerShell.
Copot pemasangan pembaruan Windows 10 dari Startup lanjutan
Untuk menghapus instalasi pembaruan berkualitas menggunakan Opsi startup lanjutan di Windows 10, gunakan langkah-langkah berikut:
Mulai perangkat dalam Startup lanjutan.
Tips cepat: Tergantung pada tingkat keparahan masalahnya, Anda dapat mengakses Opsi startup tingkat lanjut dalam beberapa cara. Anda dapat menggunakan panduan ini untuk mempelajari semua metode mengakses Startup tingkat lanjut, lalu melanjutkan dengan langkah-langkah di bawah ini.
Klik Pemecahan Masalah.
Klik Opsi lanjutan.
Klik Copot Pemasangan Pembaruan.
Klik opsi “Copot pemasangan pembaruan kualitas terbaru”.
Masuk menggunakan kredensial administrator Anda.
Klik Tombol “Copot pemasangan pembaruan kualitas”.
Setelah Anda menyelesaikan langkah-langkah tersebut, sistem akan menghapus instalasi pembaruan kualitas terbaru di Windows 10 (jika tersedia).
Pembaruan 5 Januari 2024: Panduan ini telah diperbarui untuk memastikan keakuratan dan mencerminkan perubahan dalam proses konfigurasi.

