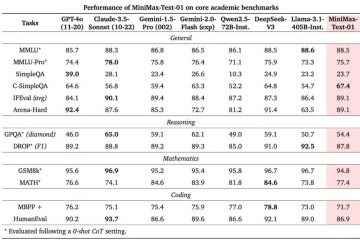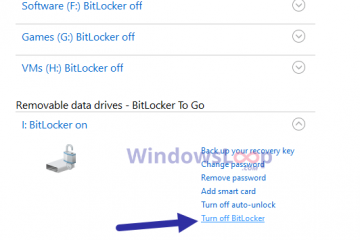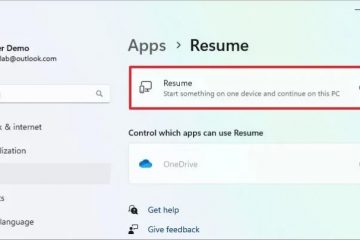Aplikasi Foto di Windows 11 menyederhanakan proses mengimpor foto dan video, sehingga menghilangkan kebutuhan untuk bernavigasi melalui File Explorer. Banyak pengguna melihat kesalahan “Harap perbarui pengaturan perangkat Anda untuk menerima transfer media”.` Inilah yang harus dilakukan.
Daftar Isi
1. Ubah Preferensi USB ke Transfer File di Android
Alasan umum mengapa aplikasi Foto terus menampilkan kesalahan “Harap perbarui pengaturan perangkat Anda untuk menerima transfer media”di PC Windows 11 adalah jika konfigurasi USB pilihan di Android Anda disetel ke
Untuk mengubahnya, sambungkan ponsel Anda ke PC menggunakan kabel USB. Ketuk notifikasi Sistem Android di ponsel Anda dan pilih Mentransfer file/Android Auto.
2. Konfigurasikan iPhone Anda untuk Mempercayai Komputer
iPhone Anda mungkin tidak menyinkronkan foto, video, dan konten lainnya dengan Windows jika Anda belum mengonfigurasinya untuk mempercayai komputer. Akibatnya, Windows 11 mungkin meminta Anda memperbarui pengaturan perangkat untuk menerima transfer media.
Untuk memperbaikinya, sambungkan iPhone Anda ke komputer Windows menggunakan kabel. Buka kunci iPhone Anda dan pilih Percaya ketika perintah “Percayai Komputer Ini”muncul.
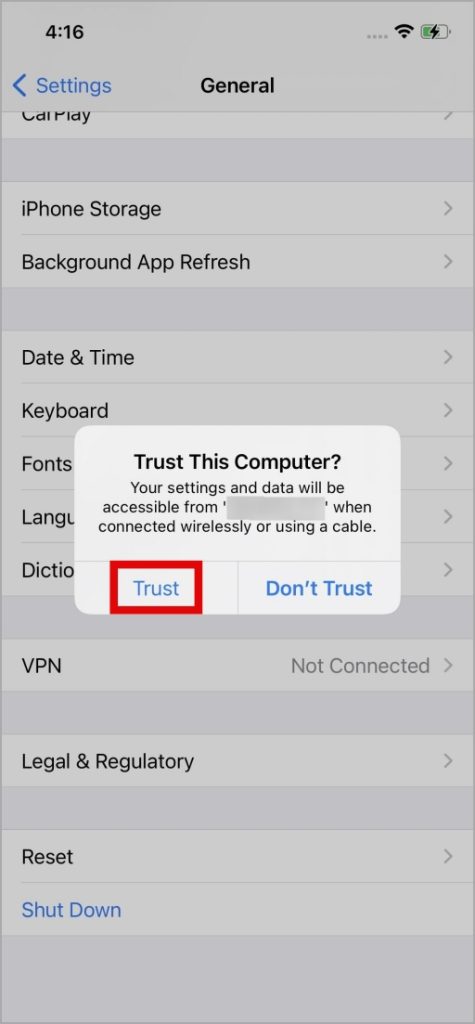
Jika perintah tidak muncul, Anda mungkin telah memilih Jangan Percaya sebelumnya. Dalam hal ini, Anda harus mengatur ulang pengaturan Lokasi & Privasi di iPhone Anda dan kemudian menghubungkannya ke PC Anda.
3. Gunakan Kabel USB yang Berbeda
Beberapa pengguna di postingan Reddit melaporkan telah memperbaiki masalah transfer media di Windows 11 dengan menggunakan kabel USB yang berbeda. Jika Anda menggunakan kabel USB-C ke USB-C untuk menyambungkan Android, coba gunakan kabel USB-C ke USB-A dan lihat apakah kabel tersebut berfungsi. Ini akan membantu memperbaiki masalah apa pun yang ditimbulkan oleh kabel yang tidak kompatibel.

4. Coba Pembaca Kartu SD Lainnya
Apakah Anda melihat kesalahan “Harap perbarui setelan perangkat Anda untuk menerima transfer media”di Windows saat mencoba mentransfer file dari kartu SD Anda? Hal ini dapat terjadi jika pembaca kartu SD Anda rusak. Untuk mengesampingkan kemungkinan ini, coba gunakan pembaca kartu SD lain dan lihat apakah itu membantu.
5. Aktifkan USB Debugging (Android)
Alasan lain mengapa Anda mungkin mengalami kesulitan bertukar foto dan video dari Android Anda jika opsi USB Debugging dimatikan. Berikut cara mengaktifkannya.
1. Buka aplikasi Pengaturan dan buka ke Tentang ponsel.
2. Buka Informasi perangkat lunak dan ketuk Nomor pembuatan tujuh kali untuk mengaktifkan opsi Pengembang.
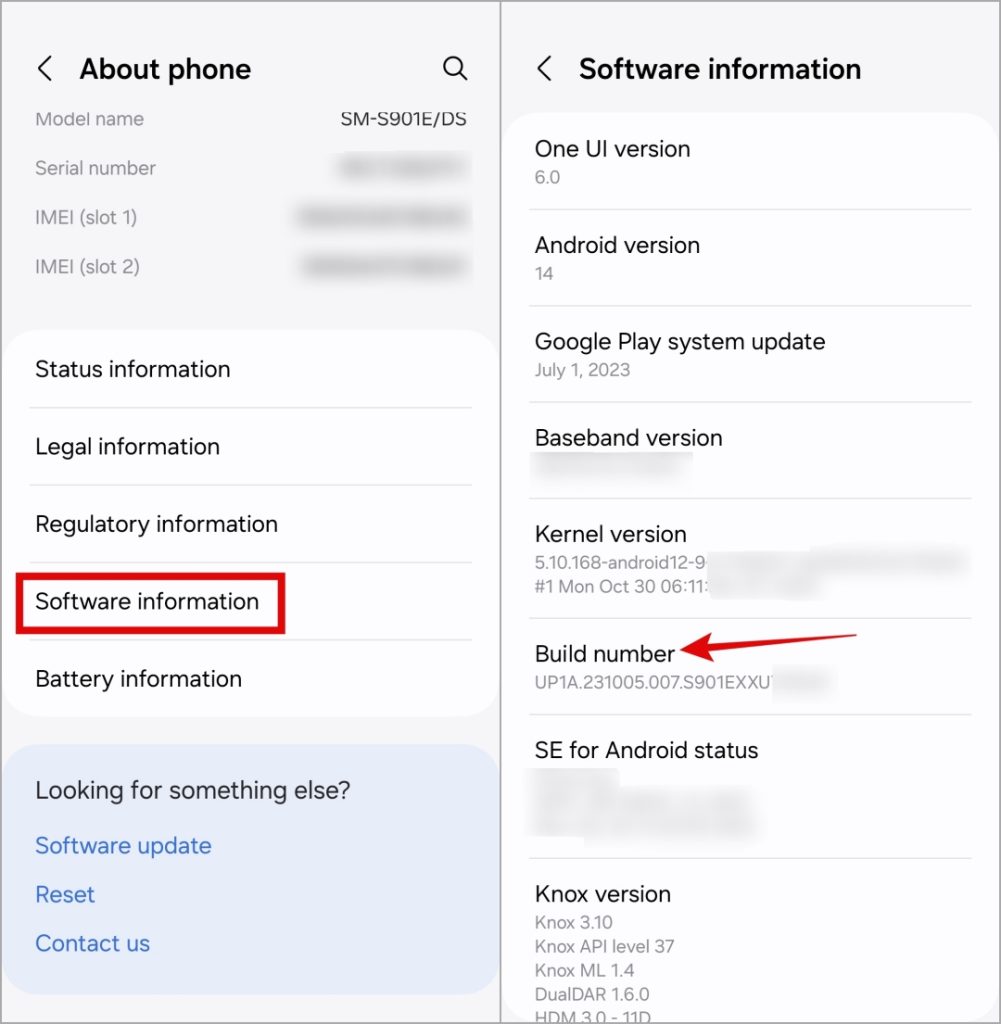
3. Kembali ke menu Setelan dan ketuk Opsi pengembang. Lalu, aktifkan tombol di samping USB debugging.
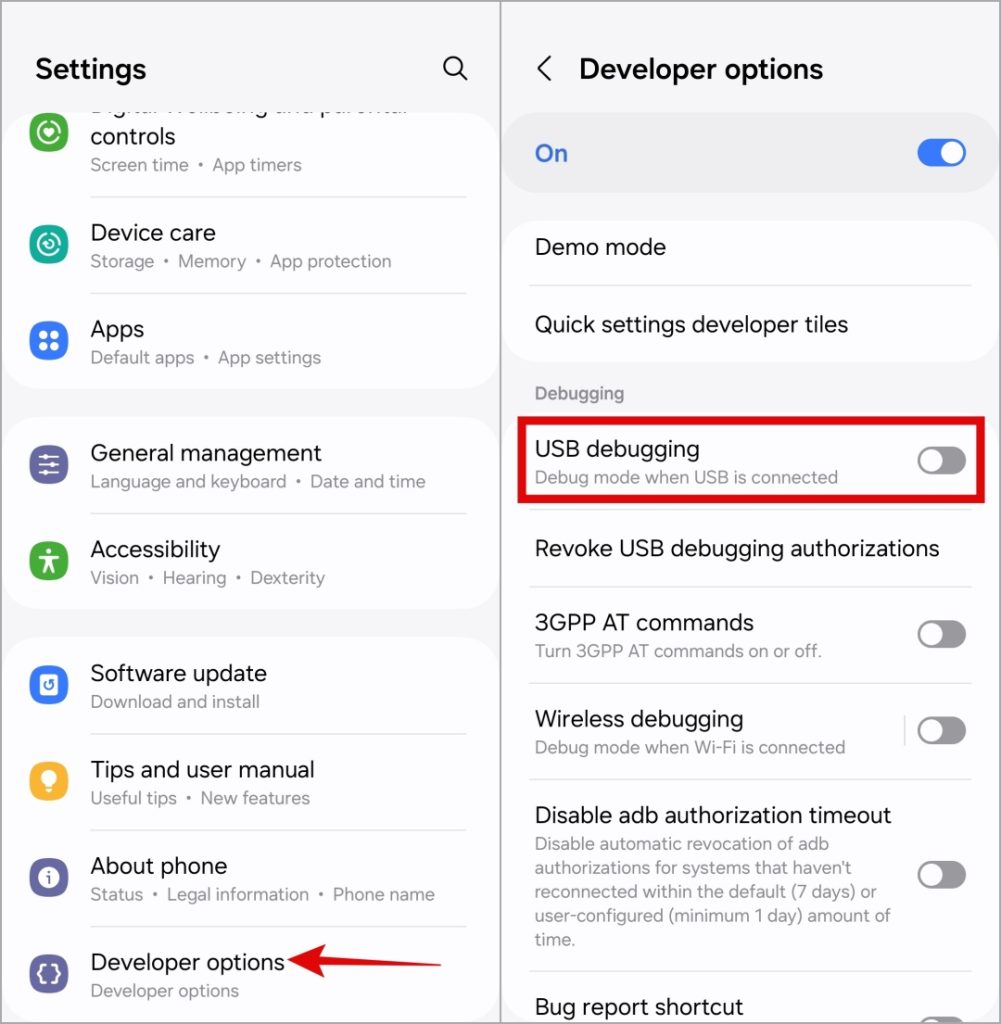
Hubungkan kembali ponsel Android Anda ke komputer dan lihat apakah kesalahan masih muncul.
6. Nonaktifkan Penangguhan Selektif USB
Fitur penangguhan selektif USB di Windows menangguhkan perangkat yang tidak aktif untuk mengurangi konsumsi daya. Hal ini dapat mencegah Android atau iPhone Anda bertukar foto dan video, sehingga menyebabkan aplikasi Foto menampilkan kesalahan “Harap perbarui setelan perangkat Anda untuk menerima transfer media”di PC Windows 11 Anda.
Untuk memperbaikinya, Anda perlu mematikan fitur penangguhan selektif USB dengan mengikuti langkah-langkah di bawah ini.
1. Tekan tombol Windows + S untuk membuka menu pencarian. Ketik edit power plan di kotak teks dan tekan Enter.
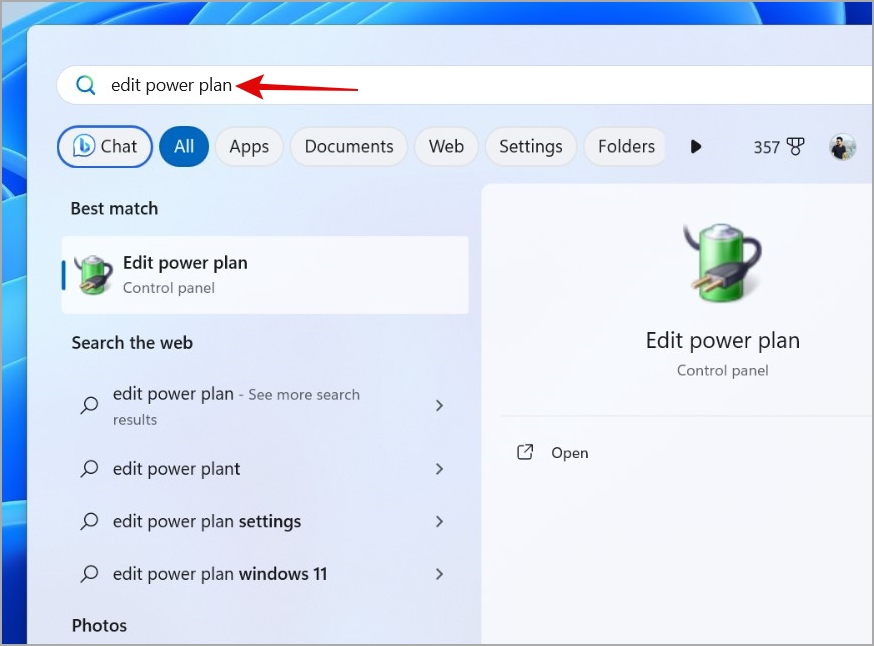
2. Klik Ubah pengaturan daya lanjutan.
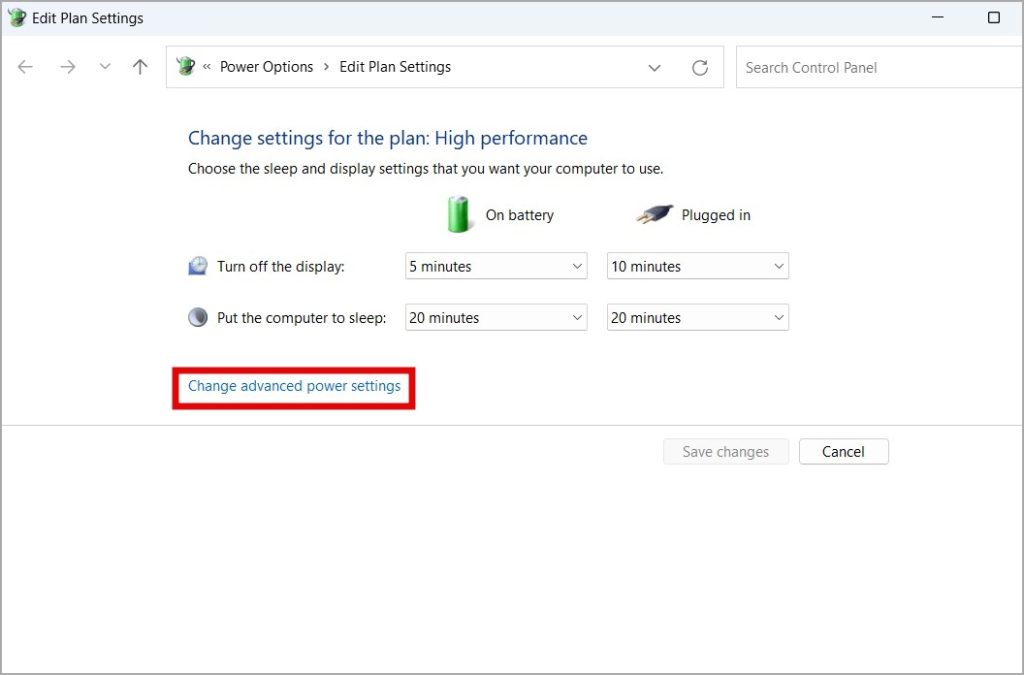
3. Klik dua kali pada Pengaturan USB untuk meluaskannya.
4. Perluas menu Pengaturan penangguhan selektif USB dan klik Diaktifkan.
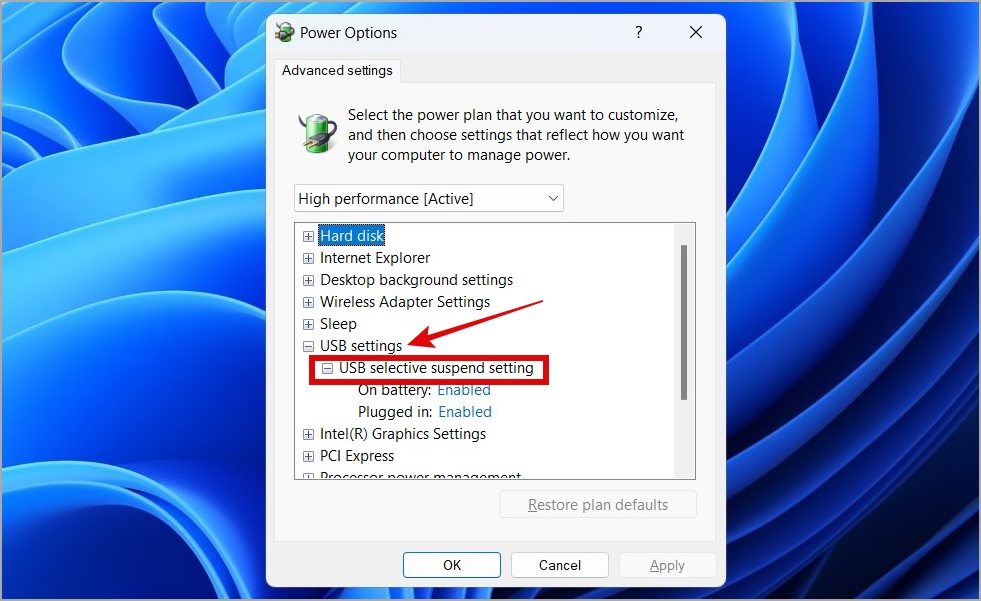
5. Gunakan menu drop-down berikutnya ke Dengan baterai dan Dicolokkan untuk memilih Dinonaktifkan. Lalu, klik Terapkan diikuti dengan OK.
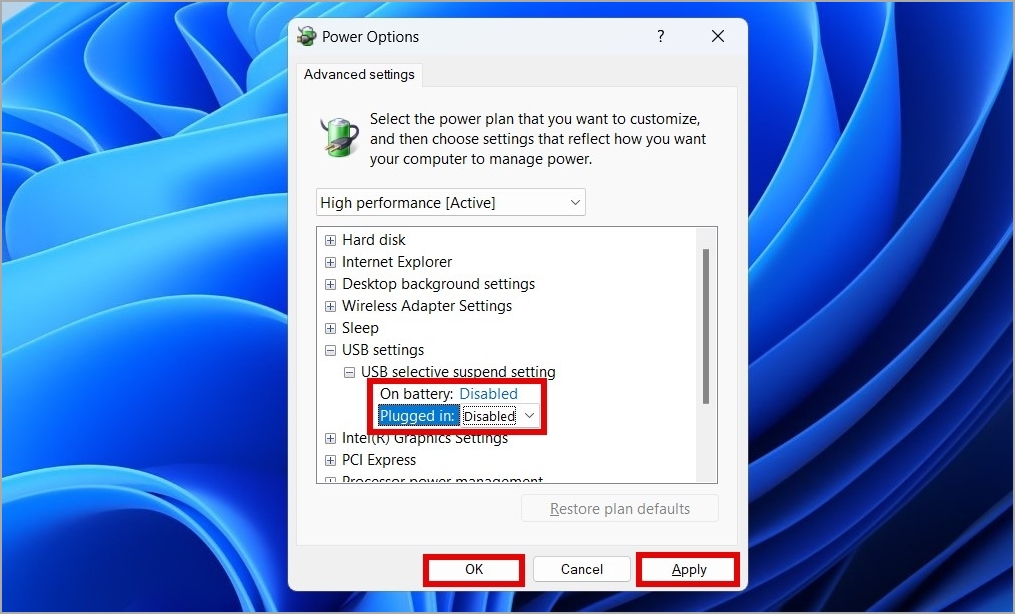
7. Perbarui Driver USB
Driver USB yang kedaluwarsa atau rusak di Windows 11 juga dapat memengaruhi kemampuan Anda untuk bertukar file ke dan dari Android atau iPhone. Untuk memperbaikinya, Anda perlu memeriksa PC Anda untuk mencari pembaruan driver USB yang tertunda dan menginstalnya.
Tekan tombol Windows + I untuk membuka aplikasi Pengaturan. Di tab Pembaruan Windows, klik tombol Periksa pembaruan. Izinkan Windows mengunduh dan menginstal pembaruan yang tertunda dan memeriksa apakah tindakan tersebut menyelesaikan masalah.
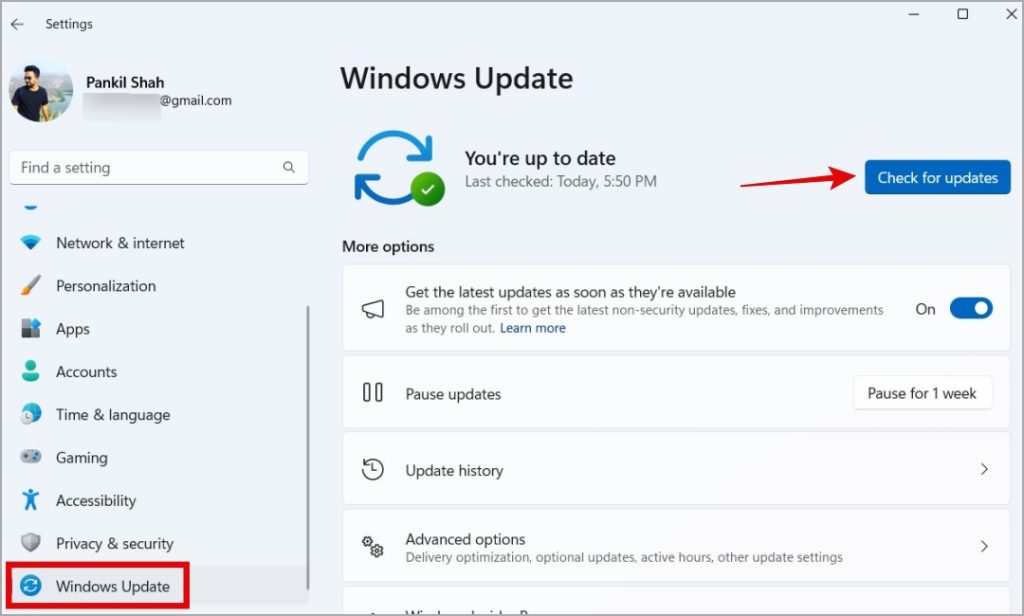
Jika masalah masih berlanjut, buka aplikasi Pengaturan dan buka Pembaruan Windows > Opsi lanjutan , dan klik Pembaruan opsional untuk menginstal pembaruan driver USB yang tertunda.
8. Instal Pembaruan yang Tertunda di Perangkat Anda
Jika tidak ada yang berhasil, Anda dapat mempertimbangkan untuk menginstal pembaruan perangkat lunak yang tertunda di Android atau iPhone Anda. Hal ini akan membantu memperbaiki masalah yang disebabkan oleh pembuatan perangkat lunak yang bermasalah atau tidak kompatibel.
Di Android, buka Setelan dan buka Pembaruan perangkat lunak untuk mengunduh dan menginstal pembaruan yang tertunda.
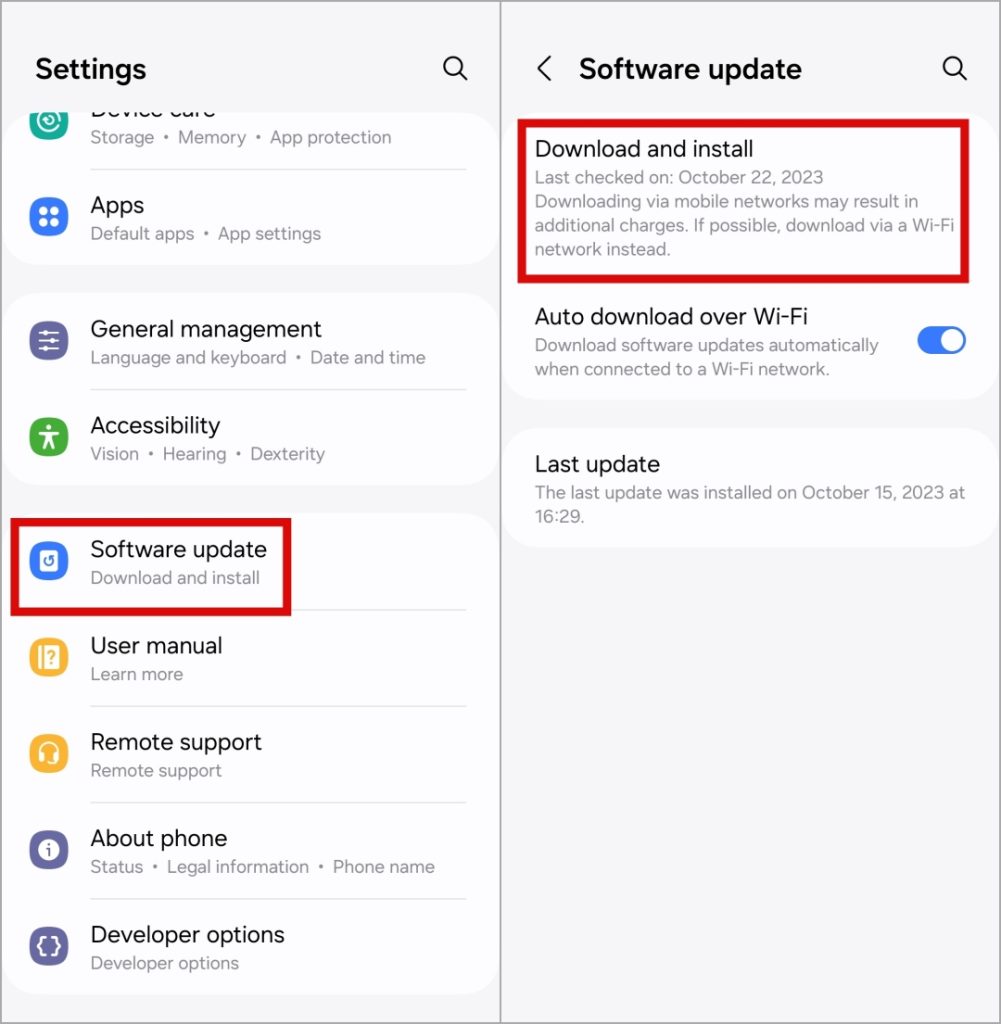
Jika Anda menggunakan iPhone, navigasikan ke Pengaturan > Umum > Pembaruan Perangkat Lunak untuk memeriksa dan menginstal pembaruan yang tertunda.
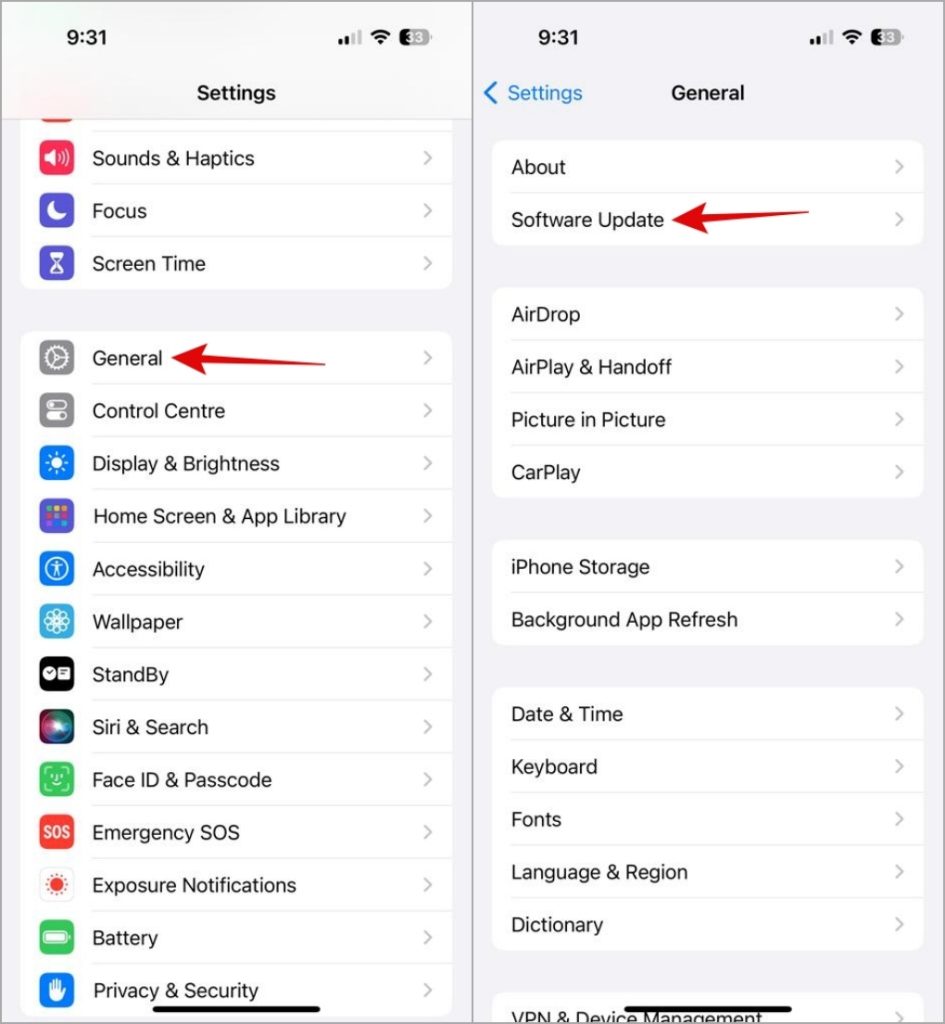
Membuka Konektivitas
Melalui tips di atas, Anda akan mendapatkan aplikasi Foto Windows 11 untuk menampilkan file media dari ponsel Anda. Jika tidak, Anda mungkin harus menggunakan metode alternatif untuk bertukar foto antara Windows dan Android atau iPhone Anda.