Cara Mencerminkan Perangkat Android ke Windows 10 atau 11
Tautan Perangkat
Mencerminkan konten Android ke layar besar komputer adalah cara terbaik untuk mendapatkan hasil maksimal keluar dari perangkat Anda. Baik Anda berbagi file antara dua perangkat, memberikan presentasi, atau mendengarkan podcast favorit Anda, menghubungkan layar ponsel ke komputer membawa kesenangan menonton Android Anda ke tingkat berikutnya.
Tetapi bagaimana tepatnya Anda mencerminkan perangkat Android ke komputer Windows 11? Jangan khawatir. Artikel ini akan menunjukkan cara melakukan proses menggunakan program bawaan dan program pihak ketiga.
Cara Mencerminkan Perangkat Android ke PC Windows 11
Windows 11 memiliki fitur yang memungkinkan Anda untuk mencerminkan tampilan ponsel Anda secara nirkabel. Ini berarti Anda tidak perlu menggunakan aplikasi pihak ketiga atau kabel untuk mencerminkan ponsel Anda ke PC jika Anda tidak mau.
Tetapi sebelum Anda dapat mencerminkan ponsel Android Anda ke komputer, Anda perlu memeriksa apakah yang terakhir mendukung teknologi Miracast. Berikut cara melakukannya:
Tekan “Windows + R”di PC Anda.
Di bidang teks, ketik “dxdiag”dan tekan tombol “OK”.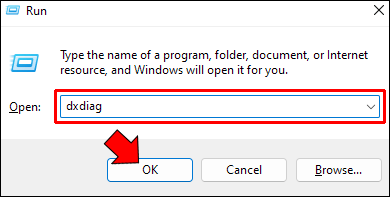 Di jendela yang muncul, klik”Simpan Semua Informasi”dan simpan file dengan ekstensi”.txt”.
Di jendela yang muncul, klik”Simpan Semua Informasi”dan simpan file dengan ekstensi”.txt”.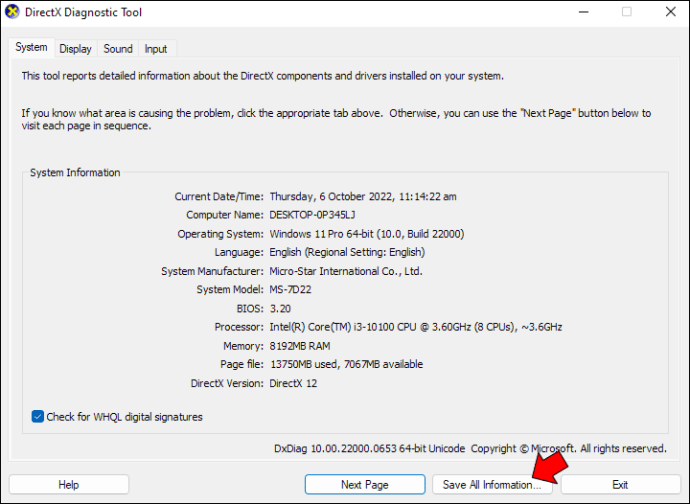 Buka file yang baru saja Anda simpan, dan periksa apakah bagian Miracast ditandai sebagai “Tersedia.”
Buka file yang baru saja Anda simpan, dan periksa apakah bagian Miracast ditandai sebagai “Tersedia.”
Sekarang setelah Anda memverifikasi bahwa komputer Anda berkemampuan Miracast, langkah selanjutnya adalah mengaktifkan fitur”Tampilan Nirkabel”karena tidak’tidak diaktifkan secara default. Untuk melakukannya, ikuti langkah-langkah berikut:
Buka Setelan komputer Anda.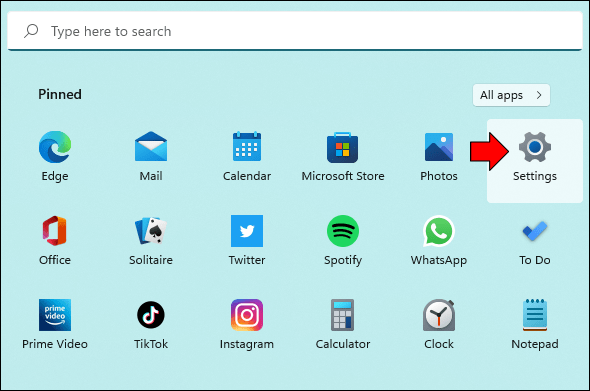 Dari bilah sisi kiri, klik “Aplikasi.”
Dari bilah sisi kiri, klik “Aplikasi.”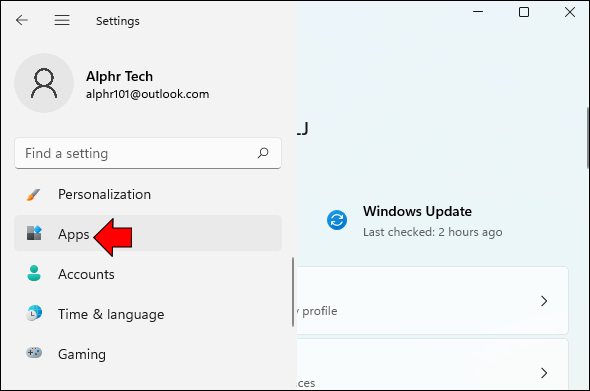 Buka menu “Fitur opsional”dan klik tombol “Lihat fitur”.
Buka menu “Fitur opsional”dan klik tombol “Lihat fitur”.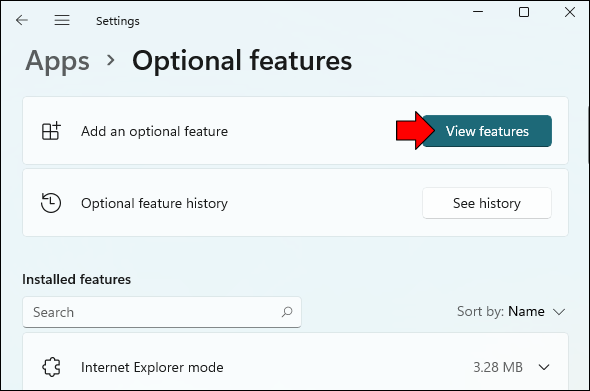 Telusuri “Tampilan Nirkabel”.
Telusuri “Tampilan Nirkabel”.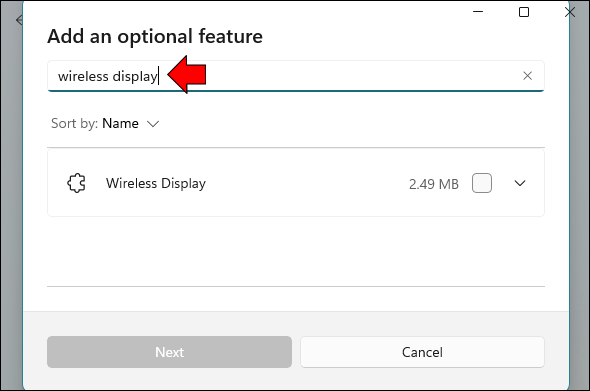 Centang kotak terhadap opsi “Tampilan Nirkabel”dan klik”Berikutnya.”
Centang kotak terhadap opsi “Tampilan Nirkabel”dan klik”Berikutnya.”
Klik tombol “Instal”.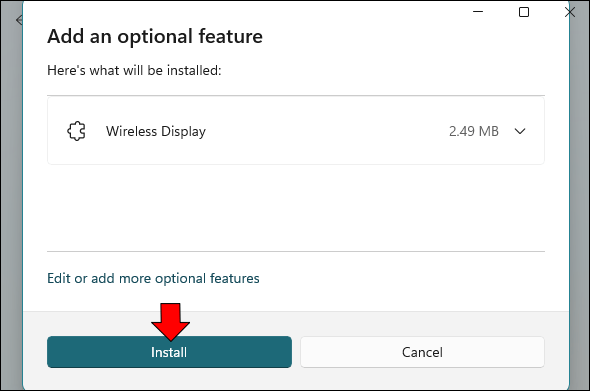 Setelah pengunduhan selesai, Anda akan melihat paket yang tercantum di bawah “Fitur terpasang.”
Setelah pengunduhan selesai, Anda akan melihat paket yang tercantum di bawah “Fitur terpasang.”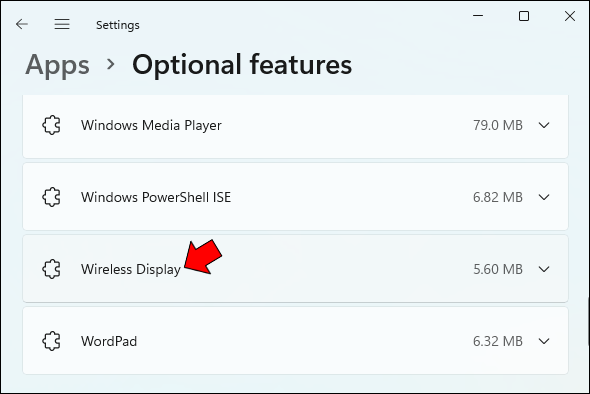 Buka “Setelan”dan cari “Setelan Proyeksi”.
Buka “Setelan”dan cari “Setelan Proyeksi”.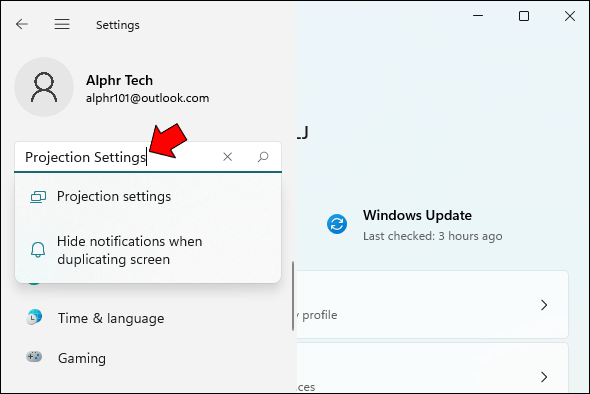 Di bawah bagian “Memproyeksikan ke PC ini”, tentukan pengaturan proyeksi sesuai keinginan. Pastikan Anda mematikan sakelar yang menyatakan bahwa komputer Anda hanya dapat terhubung ke layar nirkabel jika terhubung ke sumber daya.
Di bawah bagian “Memproyeksikan ke PC ini”, tentukan pengaturan proyeksi sesuai keinginan. Pastikan Anda mematikan sakelar yang menyatakan bahwa komputer Anda hanya dapat terhubung ke layar nirkabel jika terhubung ke sumber daya.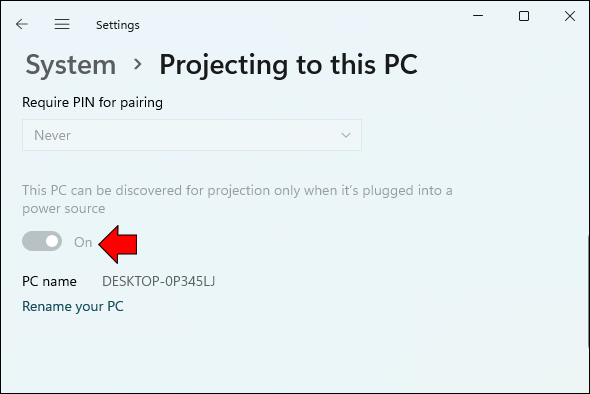 Buka desktop Anda, cari”Hubungkan Aplikasi”, dan klik “Buka.”
Buka desktop Anda, cari”Hubungkan Aplikasi”, dan klik “Buka.”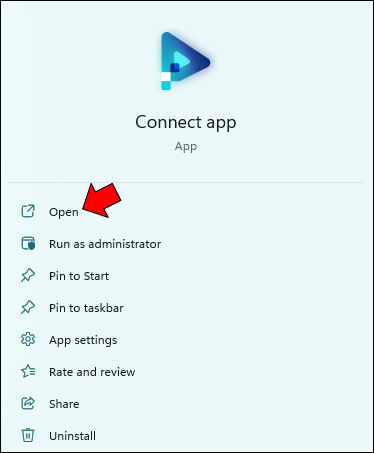
Setelah layar Anda siap untuk terhubung, kembali ke ponsel Android Anda dan ikuti langkah-langkah di bawah ini:
Gesek ke bawah bilah notifikasi dan buka menu cepat.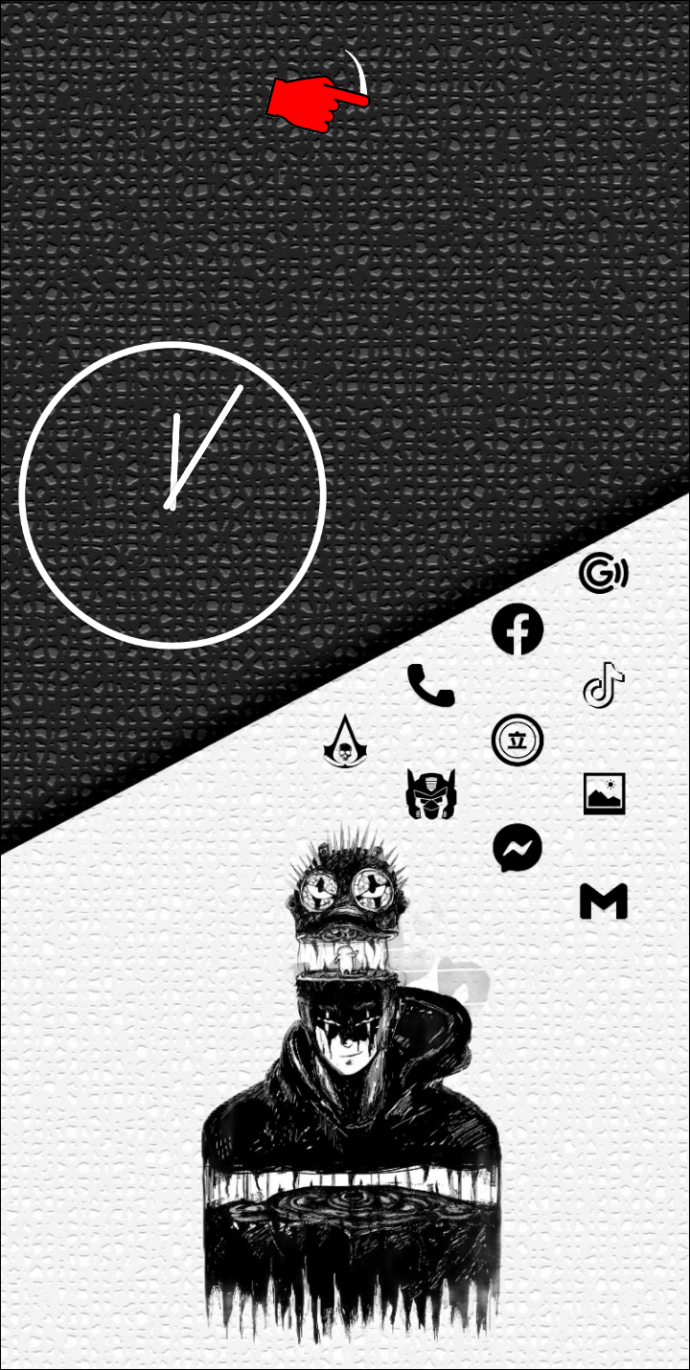 Dari opsi, klik”Screencast.”Harap perhatikan bahwa opsi ini mungkin diberi label berbeda tergantung pada model ponsel Anda. Beberapa label yang harus diperhatikan termasuk”Smart View”dan “ MirrorShare.”
Dari opsi, klik”Screencast.”Harap perhatikan bahwa opsi ini mungkin diberi label berbeda tergantung pada model ponsel Anda. Beberapa label yang harus diperhatikan termasuk”Smart View”dan “ MirrorShare.”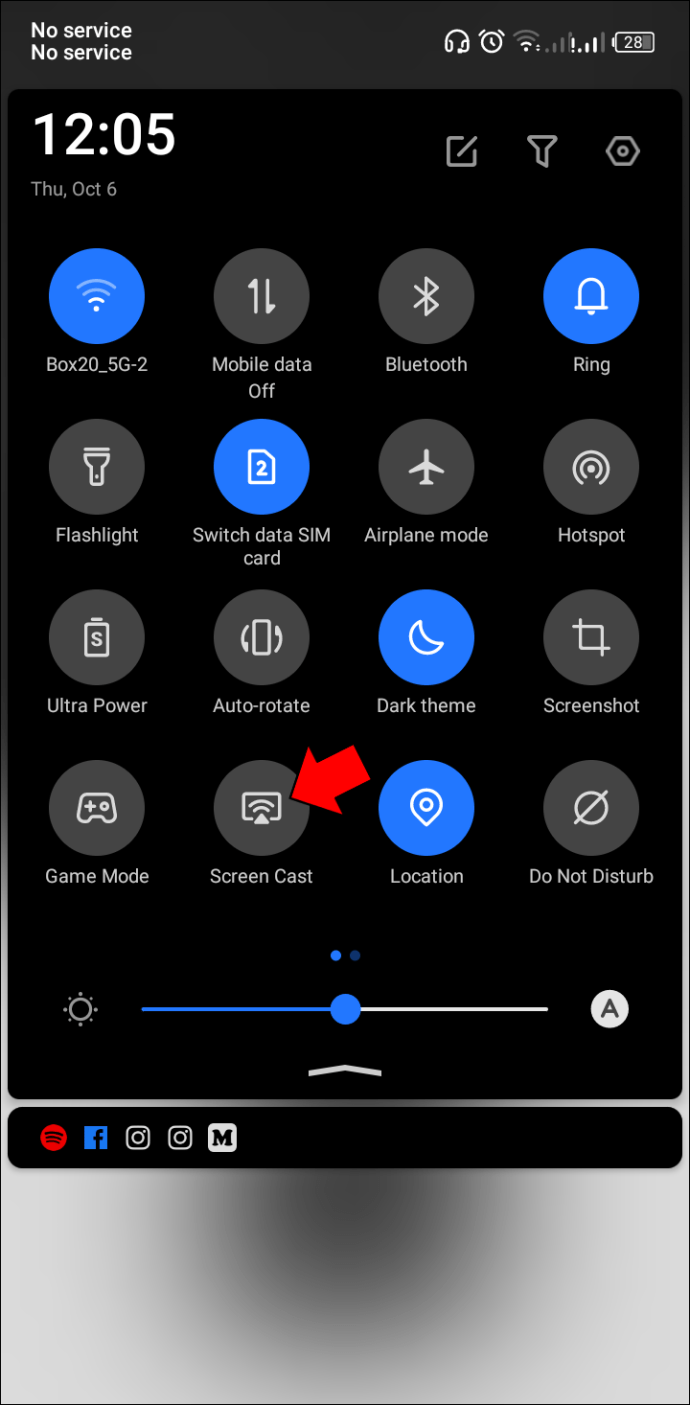 Tunggu beberapa detik hingga program memindai perangkat yang tersedia.
Tunggu beberapa detik hingga program memindai perangkat yang tersedia.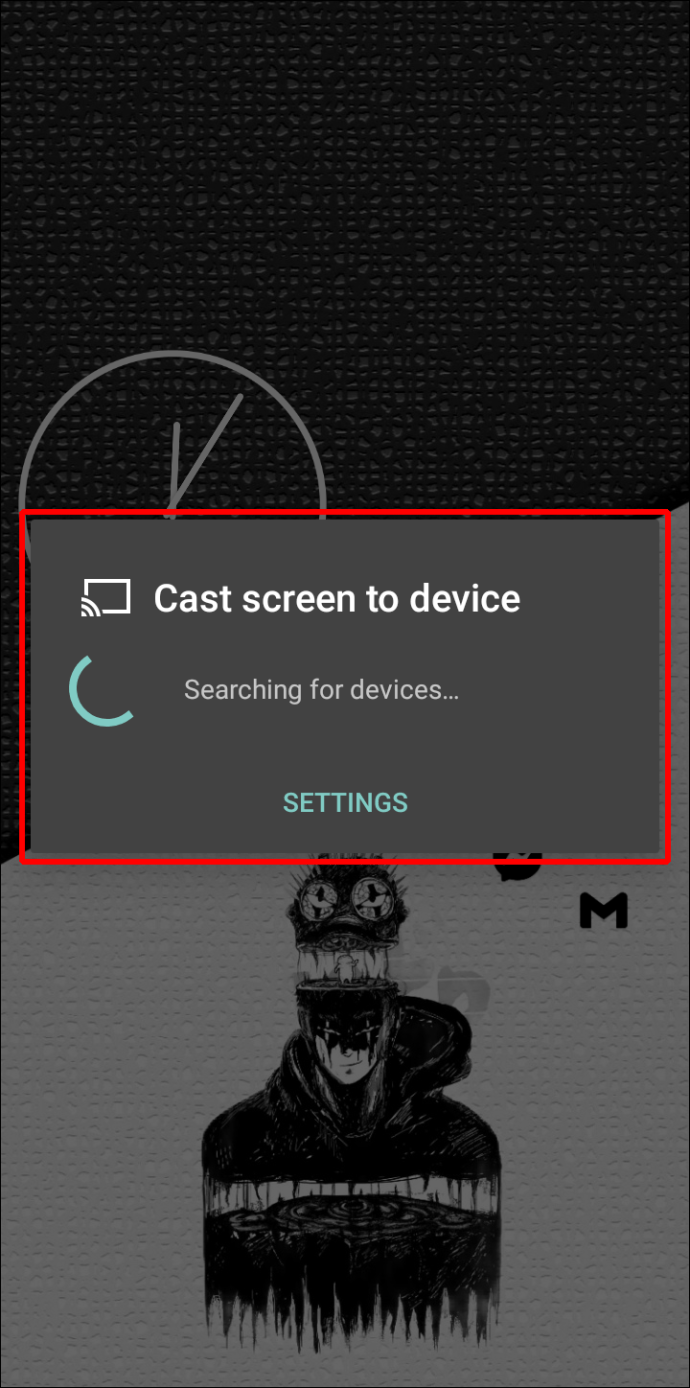 Pilih komputer Anda setelah terdeteksi. Pada widget”Mulai Pencerminan”, ketuk”Mulai sekarang”untuk memulai proses pencerminan.Anda sekarang akan melihat layar Android di komputer.
Pilih komputer Anda setelah terdeteksi. Pada widget”Mulai Pencerminan”, ketuk”Mulai sekarang”untuk memulai proses pencerminan.Anda sekarang akan melihat layar Android di komputer.
Jika Anda tidak dapat melihat “Screencast”atau label serupa lainnya di menu cepat seperti yang disebutkan pada langkah 1, ikuti langkah-langkah berikut:
Navigasi ke “Setelan.”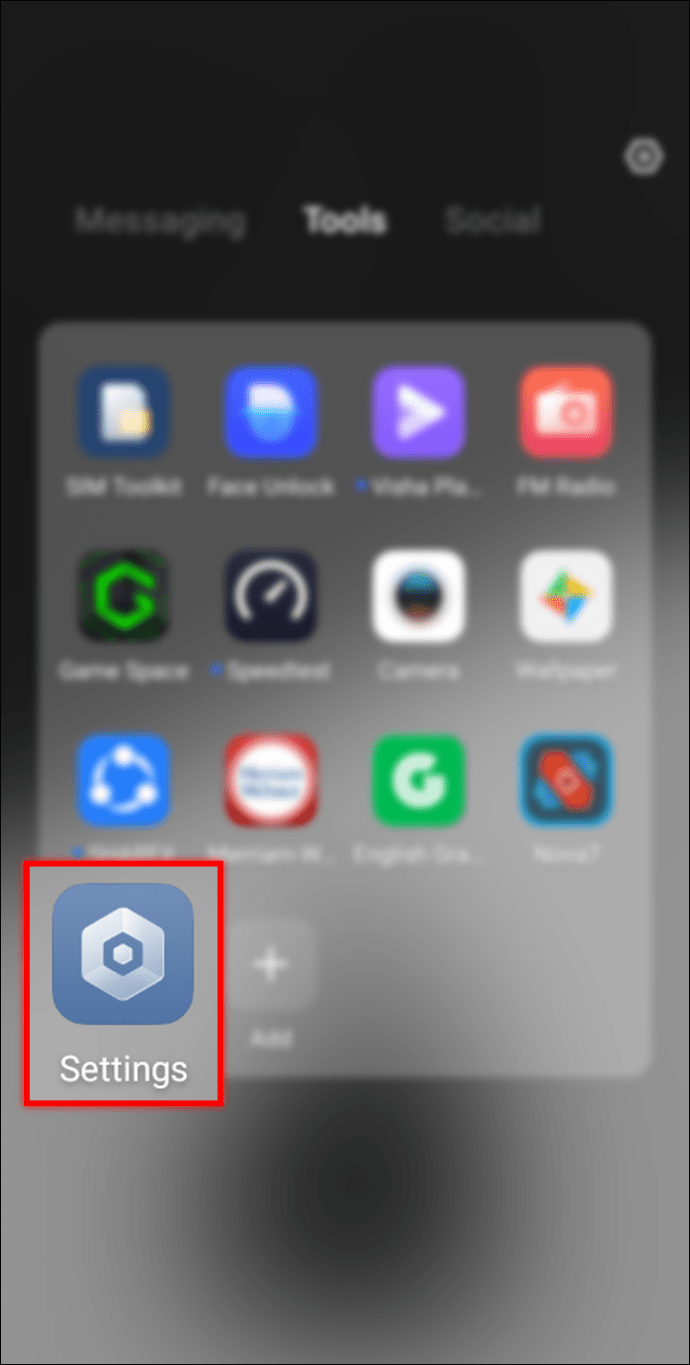 Buka opsi “Lainnya…”.
Buka opsi “Lainnya…”.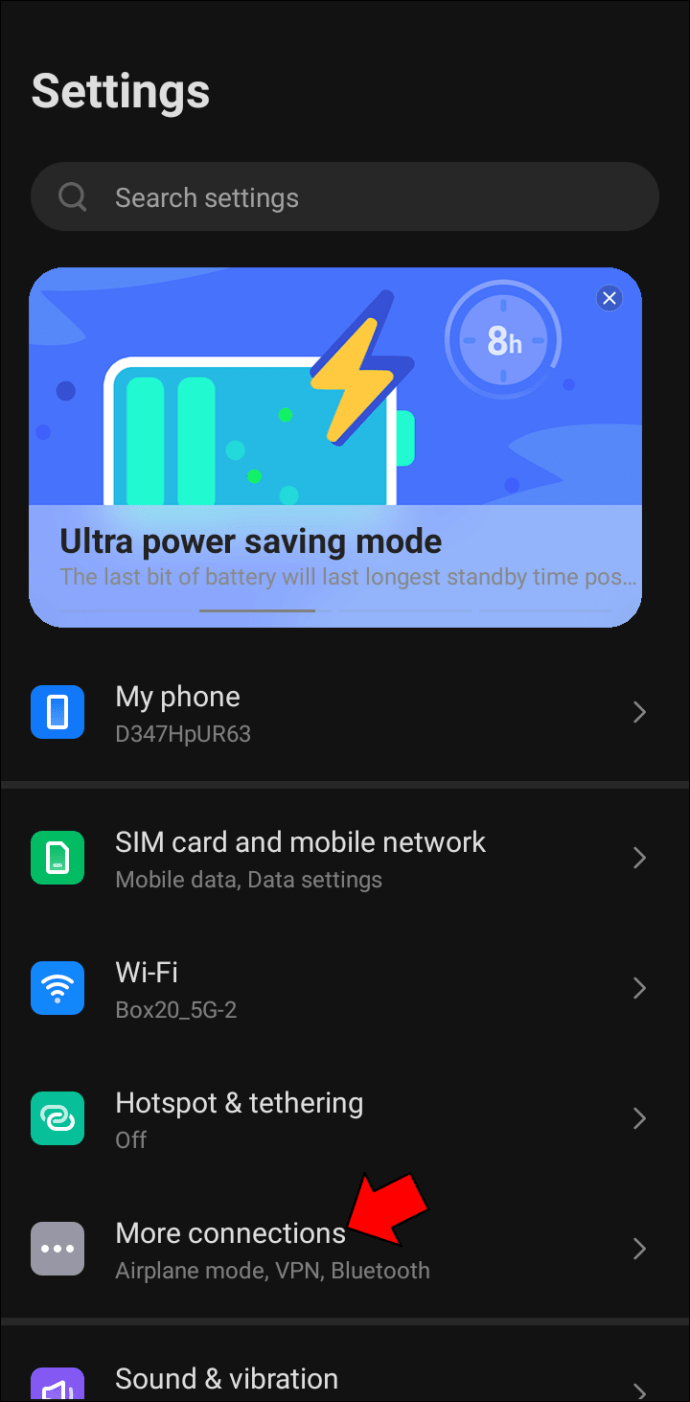 Pilih “Cast” dan ketuk y nama komputer kami untuk mulai mencerminkan layar Android Anda.
Pilih “Cast” dan ketuk y nama komputer kami untuk mulai mencerminkan layar Android Anda.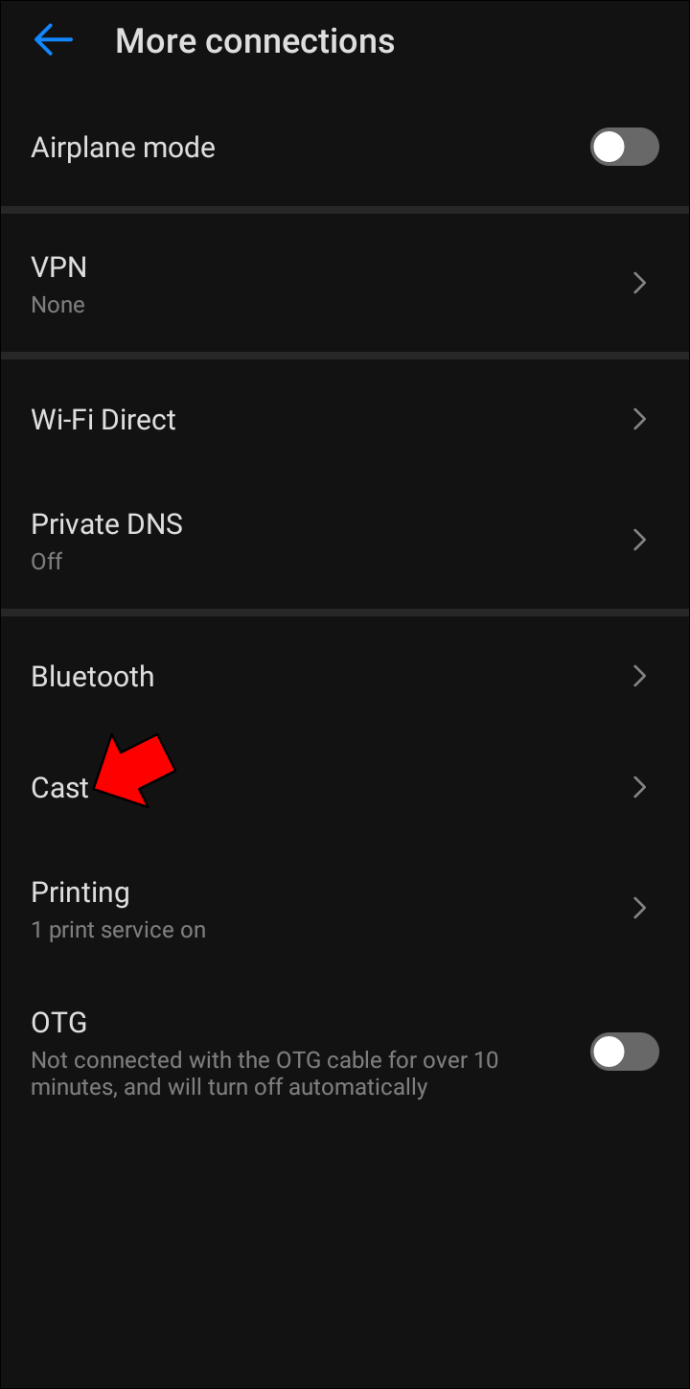
Harap diperhatikan bahwa beberapa perangkat Android tidak mendukung teknologi Miracast, sehingga Anda tidak dapat menggunakannya untuk mentransmisikan layar ke PC. Oleh karena itu, jika Anda tidak dapat menemukan opsi”Screencast”di menu cepat atau pengaturan, ponsel Android Anda mungkin tidak mengaktifkan fitur tersebut.
Cara Mencerminkan Perangkat Android ke PC Windows 11 Menggunakan ApowerMirror
Untungnya, beberapa aplikasi pihak ketiga memungkinkan Anda untuk mencerminkan tampilan ponsel Anda ke komputer Windows. Mengetahui cara menggunakan aplikasi pencerminan ini dapat berguna, terutama ketika Layar Nirkabel bawaan gagal.
ApowerMirror adalah salah satu aplikasi pencerminan terbaik karena menyediakan proyeksi piksel-sempurna berkualitas tinggi. Anda tidak akan mengalami kelambatan saat pencerminan, yang merupakan masalah umum dengan aplikasi serupa lainnya.
Berikut cara menggunakan ApowerMirror untuk mencerminkan perangkat Android ke PC Windows 11:
Unduh dan instal ApowerMirror di ponsel dan komputer.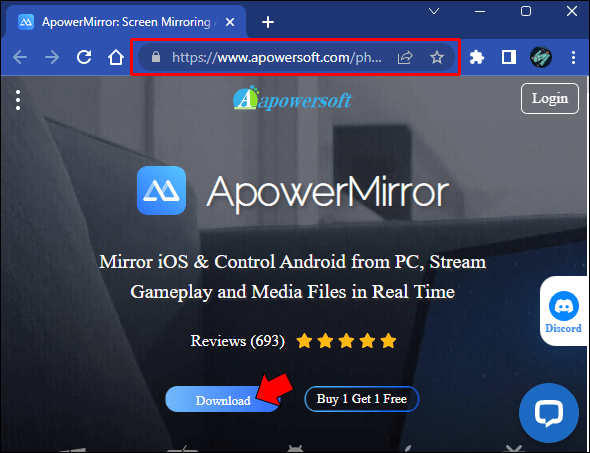 Pastikan ponsel dan komputer Anda terhubung ke jaringan Wi-Fi yang sama, lalu buka aplikasi di kedua perangkat.
Pastikan ponsel dan komputer Anda terhubung ke jaringan Wi-Fi yang sama, lalu buka aplikasi di kedua perangkat.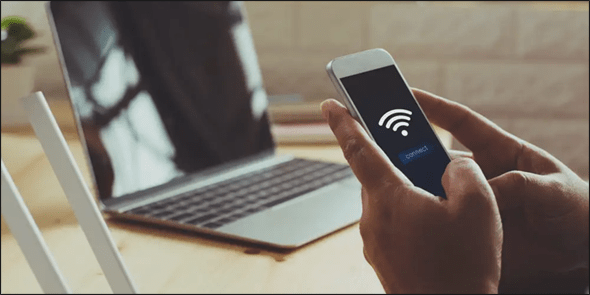 Pada aplikasi Android, ketuk widget “Mirror”.
Pada aplikasi Android, ketuk widget “Mirror”.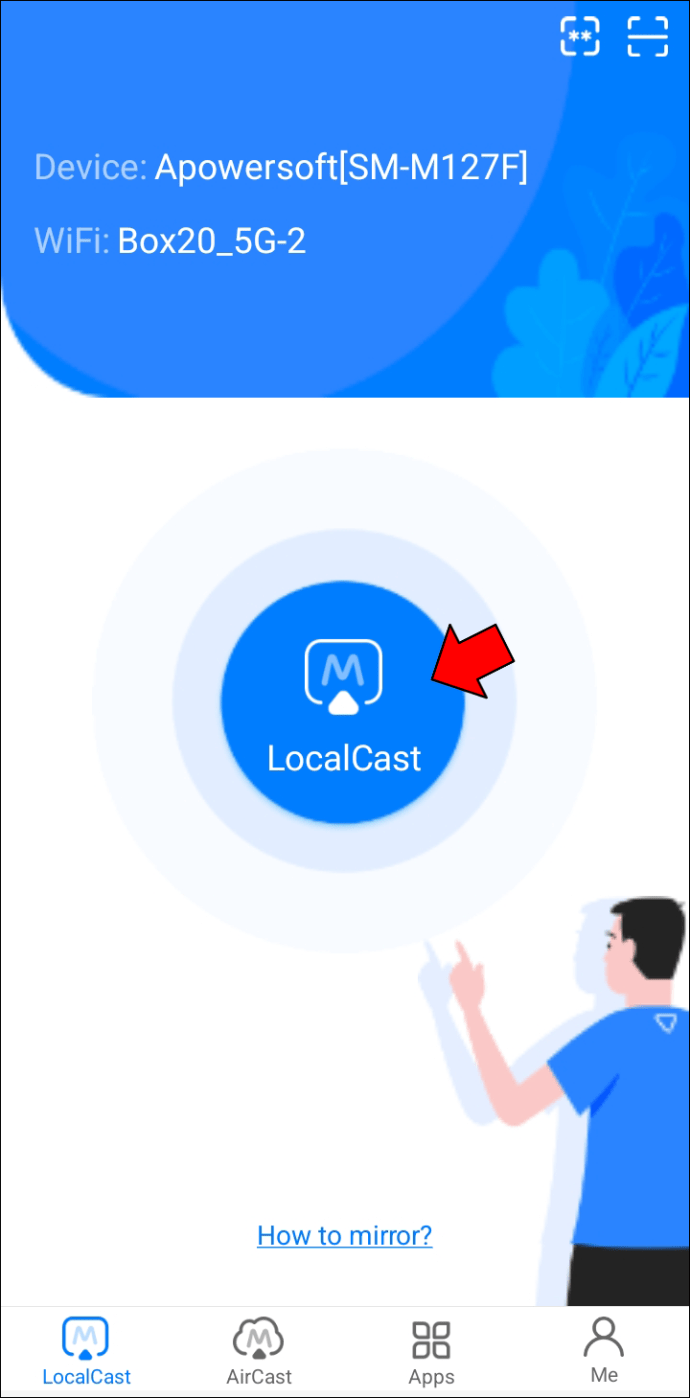 Pilih “Cerminkan ponsel ke PC” lalu “Mulai sekarang”.
Pilih “Cerminkan ponsel ke PC” lalu “Mulai sekarang”.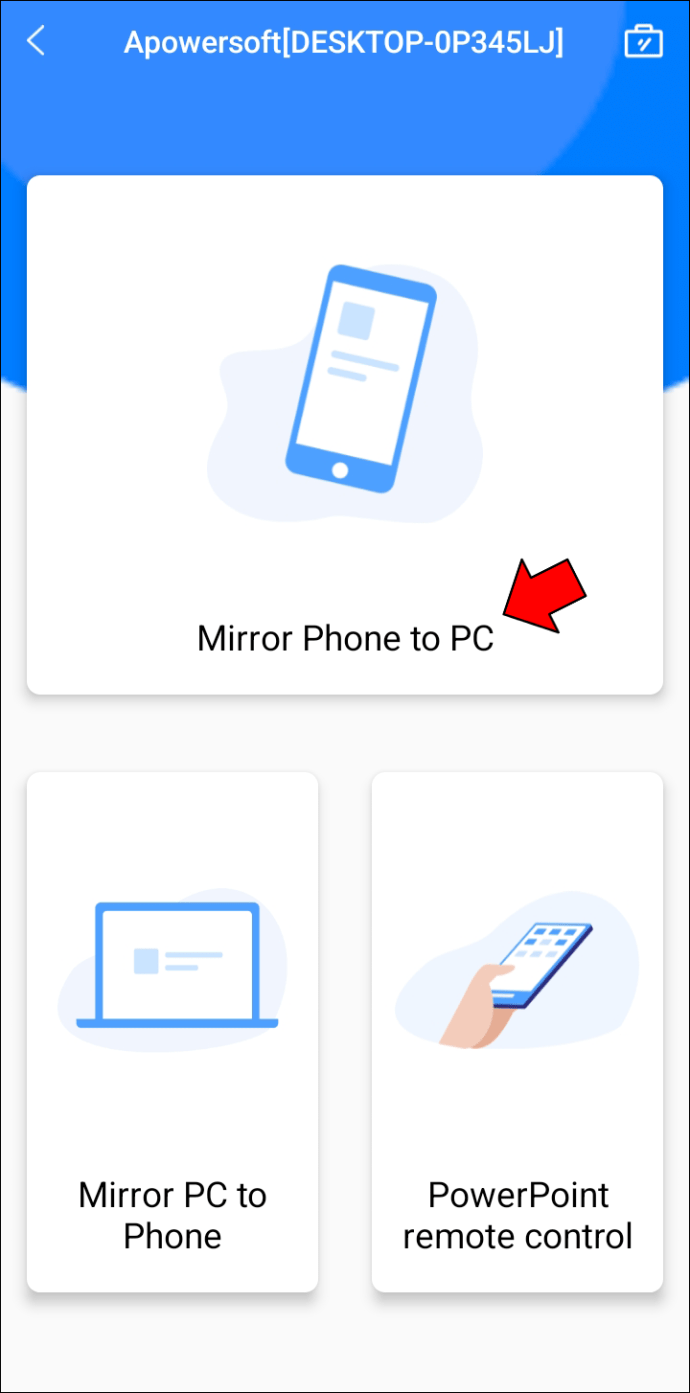 Biarkan beberapa detik untuk memulai proses pencerminan.
Biarkan beberapa detik untuk memulai proses pencerminan.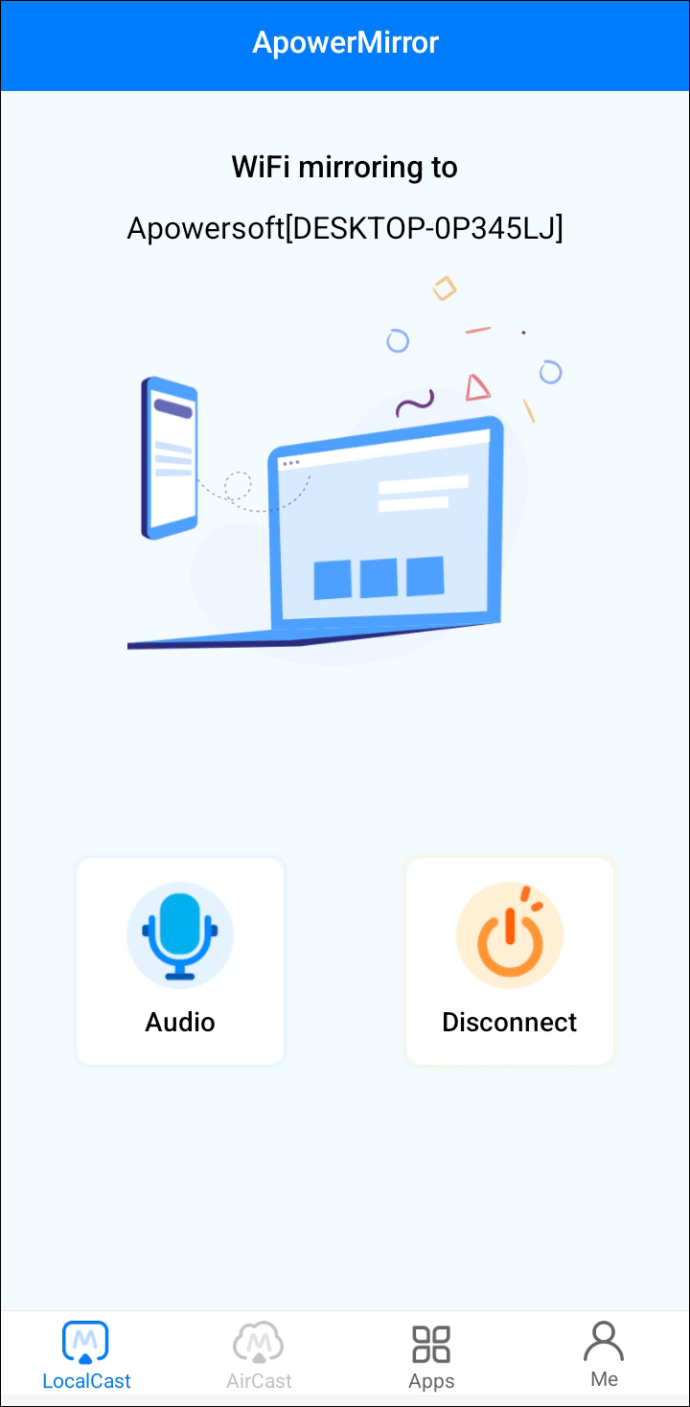
Bagaimana caranya Mencerminkan Perangkat Android ke Angin ows 10 PC
Untuk mencerminkan perangkat Android ke PC Windows 10, ikuti langkah-langkah berikut:
Telusuri “Projection Settings” di komputer Anda dan klik “Open”.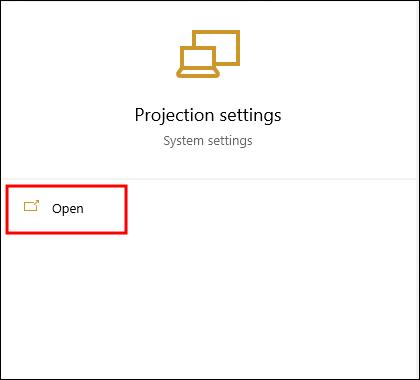 Klik “Fitur opsional.”
Klik “Fitur opsional.”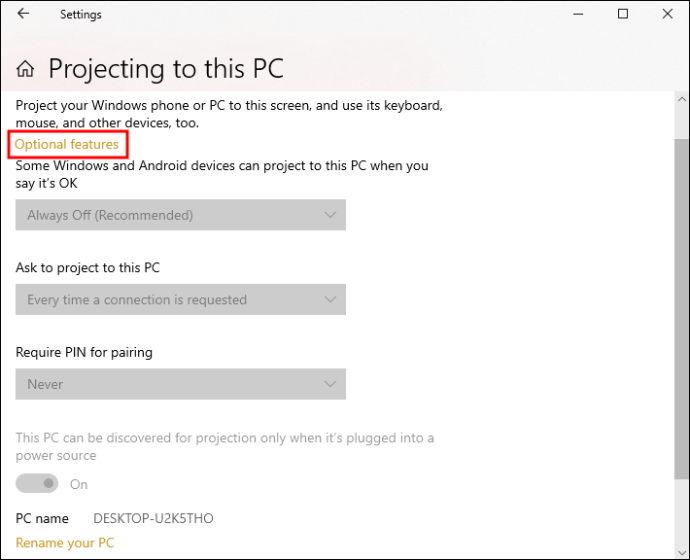 Telusuri “Tampilan Nirkabel”.
Telusuri “Tampilan Nirkabel”.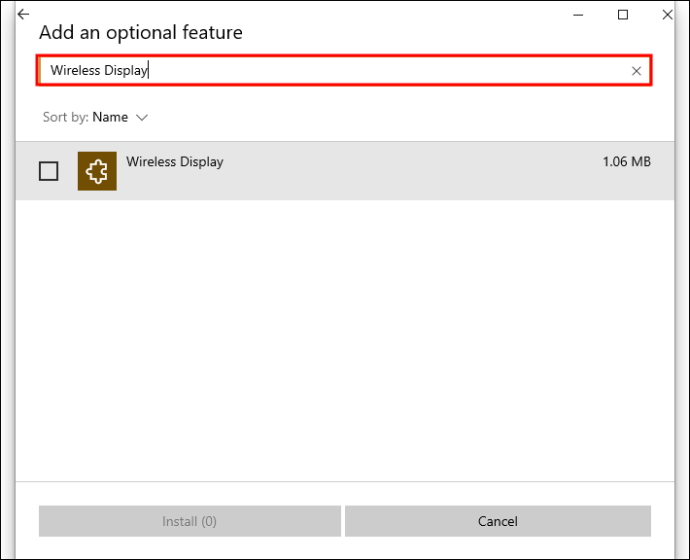 Dari hasil, centang kotak”Tampilan Nirkabel”dan ketuk tombol”Pasang”.
Dari hasil, centang kotak”Tampilan Nirkabel”dan ketuk tombol”Pasang”.
Setelah penginstalan selesai, kembali ke “Setelan Proyeksi”dan aktifkan setelan pilihan Anda.
Pastikan Anda mematikan sakelar yang mengatakan PC Anda hanya dapat ditemukan ketika terhubung ke sumber listrik.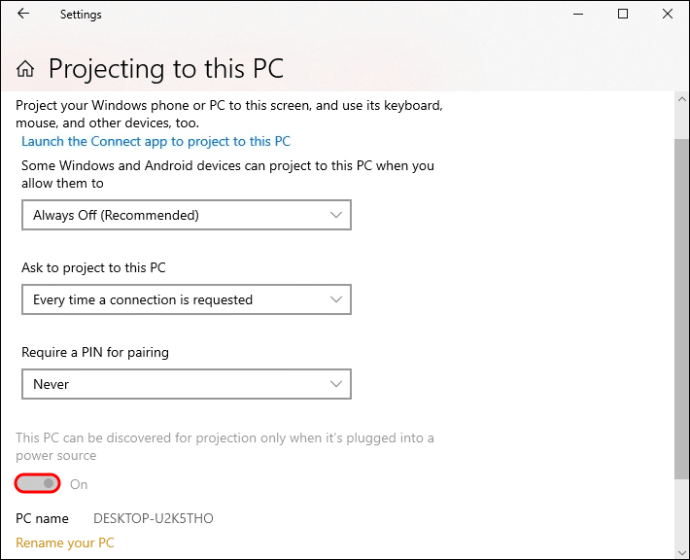 Buka bilah tugas dan luaskan ikon “Tampilkan ikon tersembunyi”dan klik”Proyek”.
Buka bilah tugas dan luaskan ikon “Tampilkan ikon tersembunyi”dan klik”Proyek”.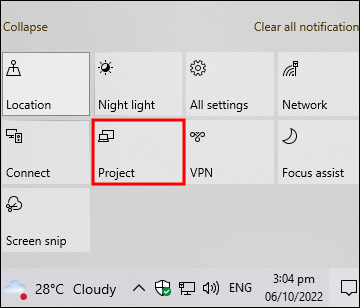 Ketuk “Sambungkan ke layar nirkabel”.
Ketuk “Sambungkan ke layar nirkabel”.
Jika langkah di atas berhasil, Anda akan melihat bahwa jendela”Hubungkan”sekarang memindai perangkat di sekitar. Sekarang, buka ponsel Android Anda dan ikuti langkah-langkah di bawah ini:
Gesek ke bawah jendela notifikasi untuk membuka menu cepat.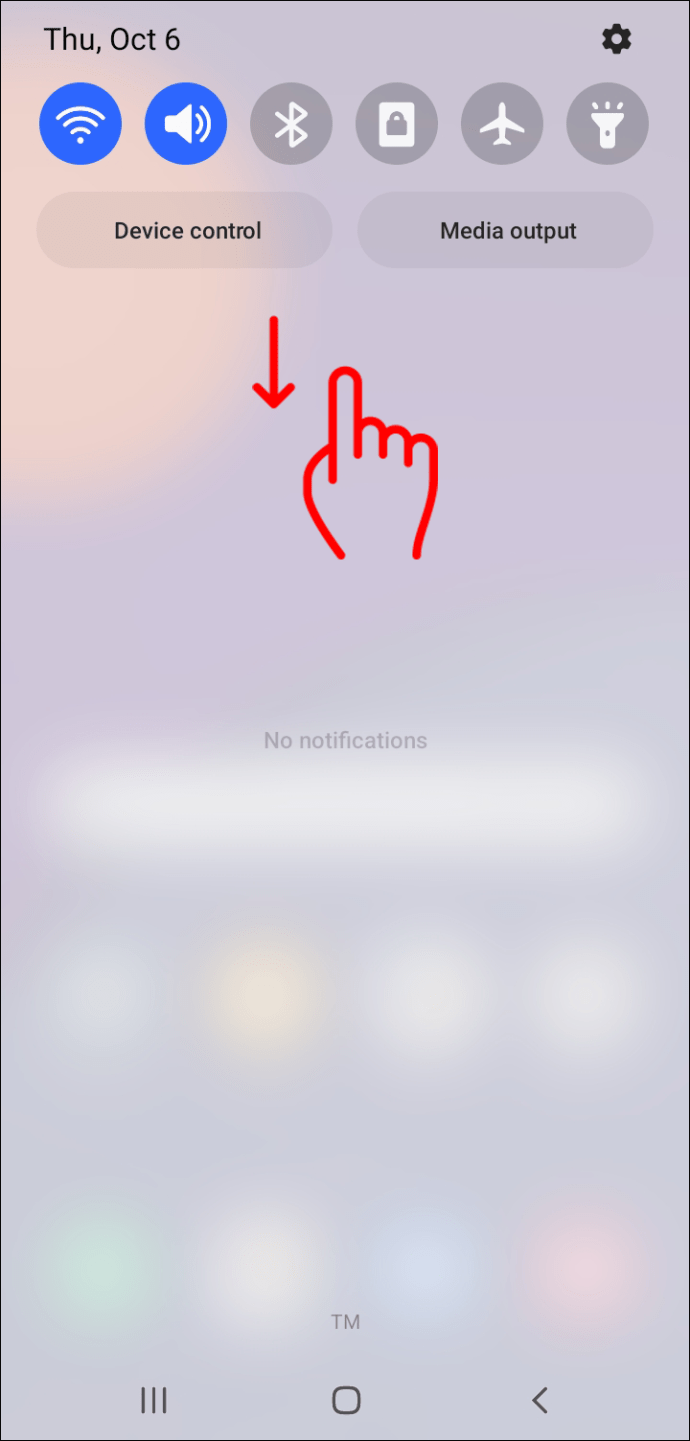 Pilih opsi”Screencast”. Dalam beberapa model Android, mungkin diberi label sebagai “Smart View”atau “MirroShare”.
Pilih opsi”Screencast”. Dalam beberapa model Android, mungkin diberi label sebagai “Smart View”atau “MirroShare”.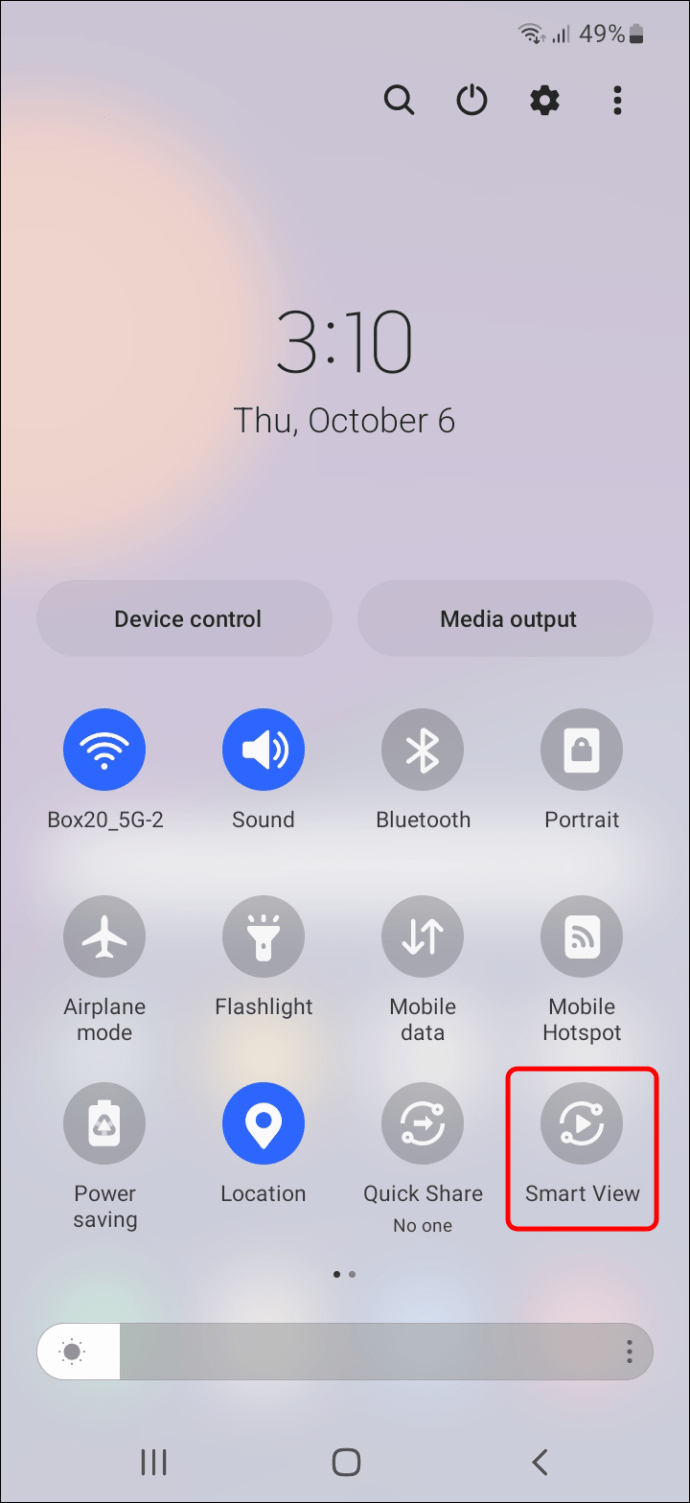 Biarkan beberapa detik hingga komputer Anda terdeteksi.
Biarkan beberapa detik hingga komputer Anda terdeteksi.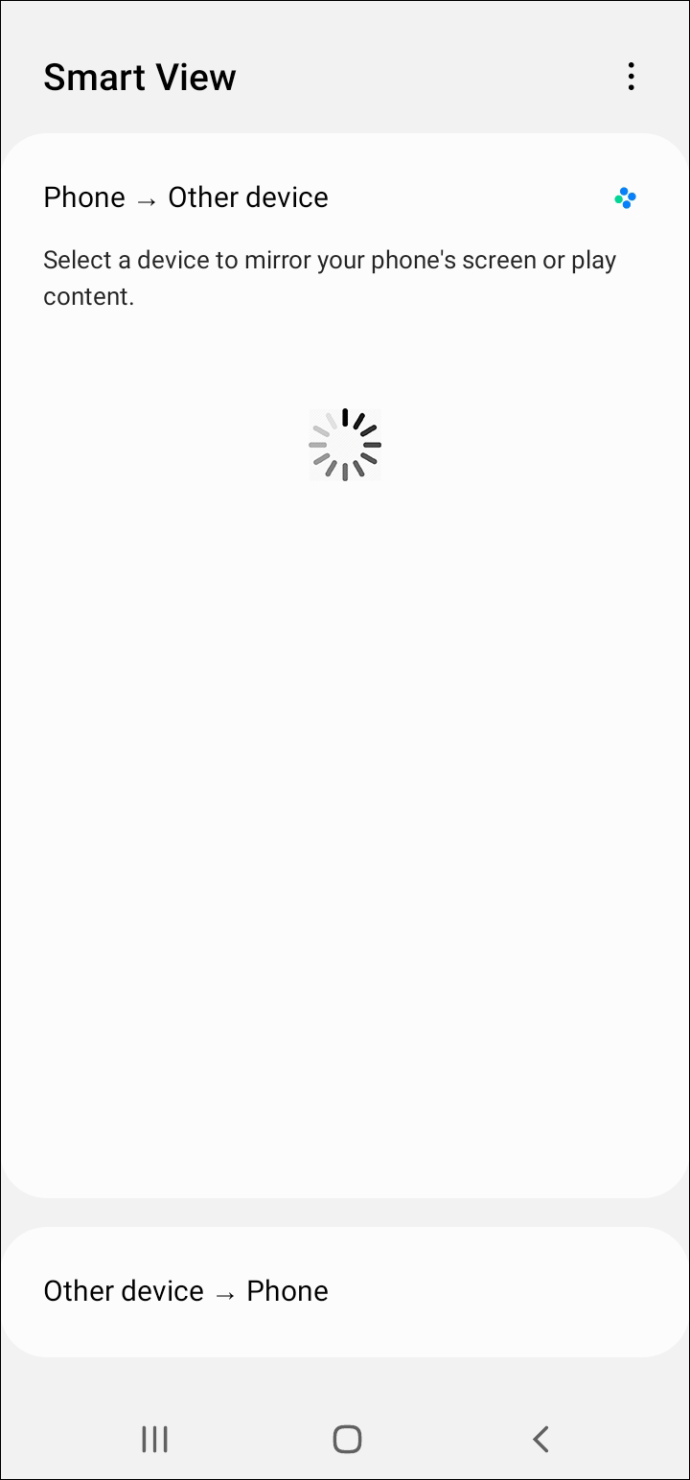 Setelah pemindaian selesai, ketuk nama komputer Anda untuk memulai koneksi.
Setelah pemindaian selesai, ketuk nama komputer Anda untuk memulai koneksi.
Anda sekarang akan melihat pop-up di komputer Anda yang meminta Anda untuk terhubung. Cukup izinkan dan w tunggu beberapa detik hingga sambungan dibuat.
Nikmati Layar Besar
Seperti yang Anda lihat, mirroring ponsel Android Anda ke komputer Windows 11 relatif mudah, asalkan kedua perangkat Anda Berkemampuan Miracast. Faktanya, Anda tidak perlu menggunakan aplikasi pihak ketiga untuk menyelesaikan proses jika Anda tidak mau. Namun, mengetahui cara kerja aplikasi pencerminan pihak ketiga jika program bawaan mengalami masalah adalah hal yang luar biasa.
Sudahkah Anda mencoba melakukan pencerminan ponsel Android ke PC Windows 11? Manakah dari metode di atas yang Anda gunakan? Silakan bagikan pengalaman Anda dengan kami di bagian komentar di bawah.
Penafian: Beberapa halaman di situs ini mungkin menyertakan tautan afiliasi. Ini sama sekali tidak memengaruhi editorial kami.
Kirim Ke Seseorang
Perangkat yang Hilang
82567062173 Mencerminkan konten Android Anda ke layar besar komputer adalah cara yang bagus untuk mendapatkan maksimalkan […]