Chromebook, yang dikenal karena kesederhanaan dan efisiensinya, juga menawarkan dukungan emoji yang kuat, memungkinkan pengguna mengekspresikan diri dengan cara yang penuh warna dan menyenangkan. Baik Anda seorang pelajar, profesional, atau seseorang yang senang tetap terhubung, mempelajari cara menggunakan emoji di Chromebook dapat meningkatkan pengalaman komunikasi digital Anda.
Di Chromebook, emoji tidak hanya terbatas pada wajah dan simbol umum. Anda memiliki akses ke berbagai macam emotikon, termasuk kaomoji, berbagai simbol, dan bahkan berbagai tanda mata uang. Keberagaman ini memungkinkan bentuk komunikasi yang lebih ekspresif dan inklusif secara budaya.
Baik Anda menggunakan keyboard tradisional, layar sentuh, atau trackpad, ada beberapa cara untuk mengakses dan menggunakan emoji. Tutorial ini akan memandu Anda melalui metode paling sederhana dan efisien untuk menemukan dan menggunakan emoji di Chromebook Anda.
Cara Menggunakan Emoji di Chromebook Dengan Mouse atau Trackpad
Menggunakan mouse atau trackpad untuk mengakses emoji di Chromebook menawarkan pendekatan yang mudah dan intuitif. Metode ini ideal bagi pengguna yang lebih nyaman dengan navigasi tunjuk dan klik, memberikan cara yang lancar untuk menjelajahi dan memilih emoji.
Klik kanan dan pilih “Emoji”di menu konteks
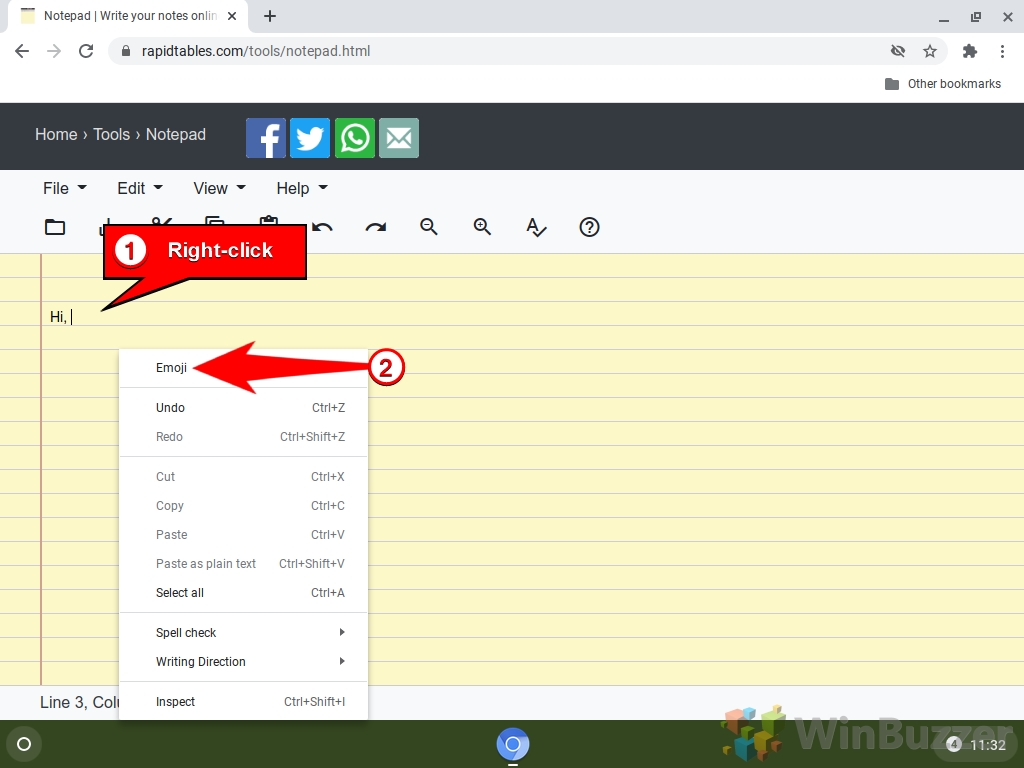
Pilih Emoji untuk menambahkannya di tempat kursor berada
Klik tombol keyboard di kanan bawah untuk menutup panel Emoji di ChromeOS.
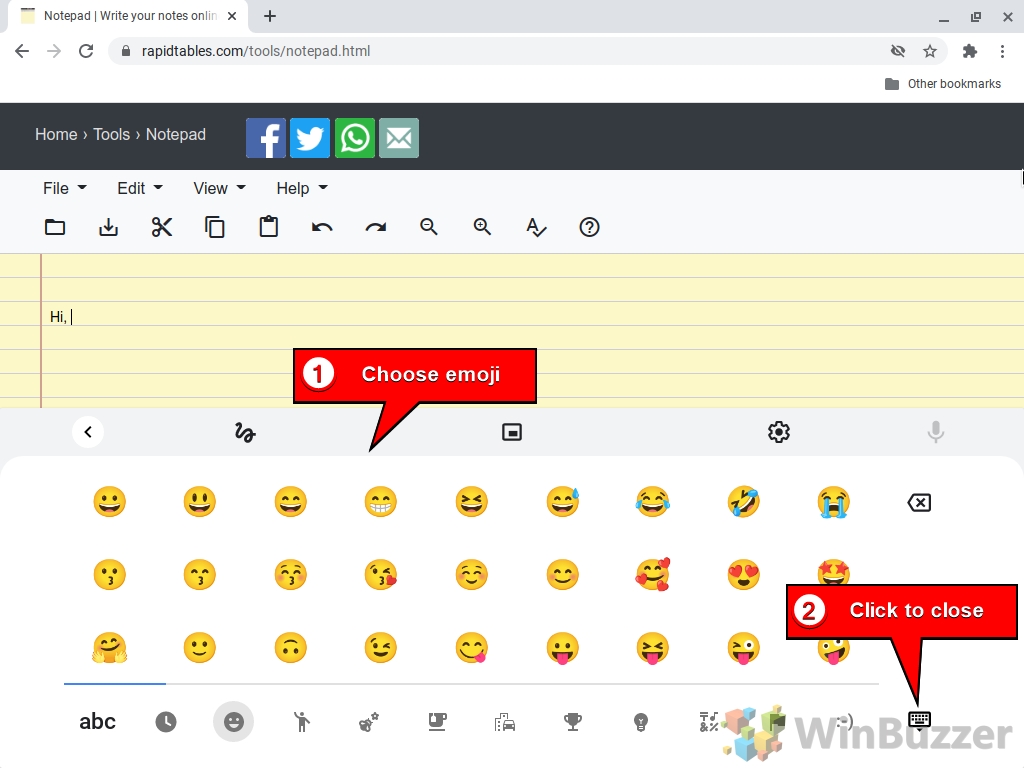
Emoji akan ditempatkan pada posisi kursor
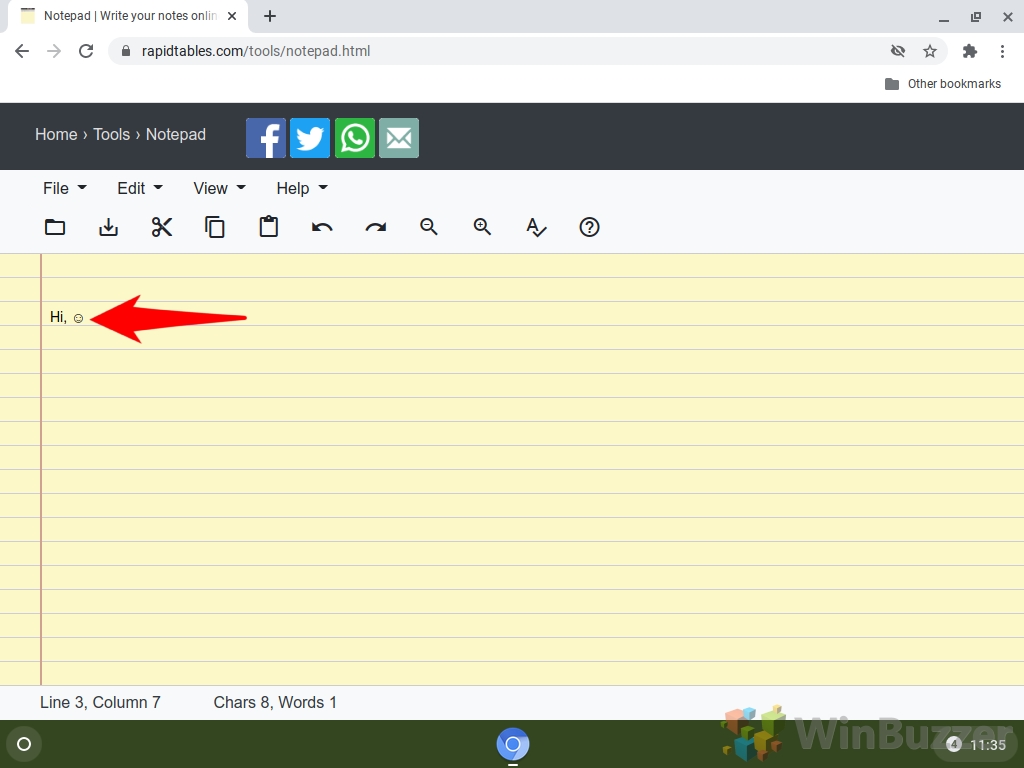
Cara Menggunakan Emoji di Chromebook Dengan Pintasan Keyboard
Jika Anda menginginkan efisiensi dan kecepatan, menggunakan pintasan keyboard untuk mengakses emoji di Chromebook adalah metode yang tepat.
Klik untuk menempatkan kursor di tempat Anda ingin menambahkan Emoji
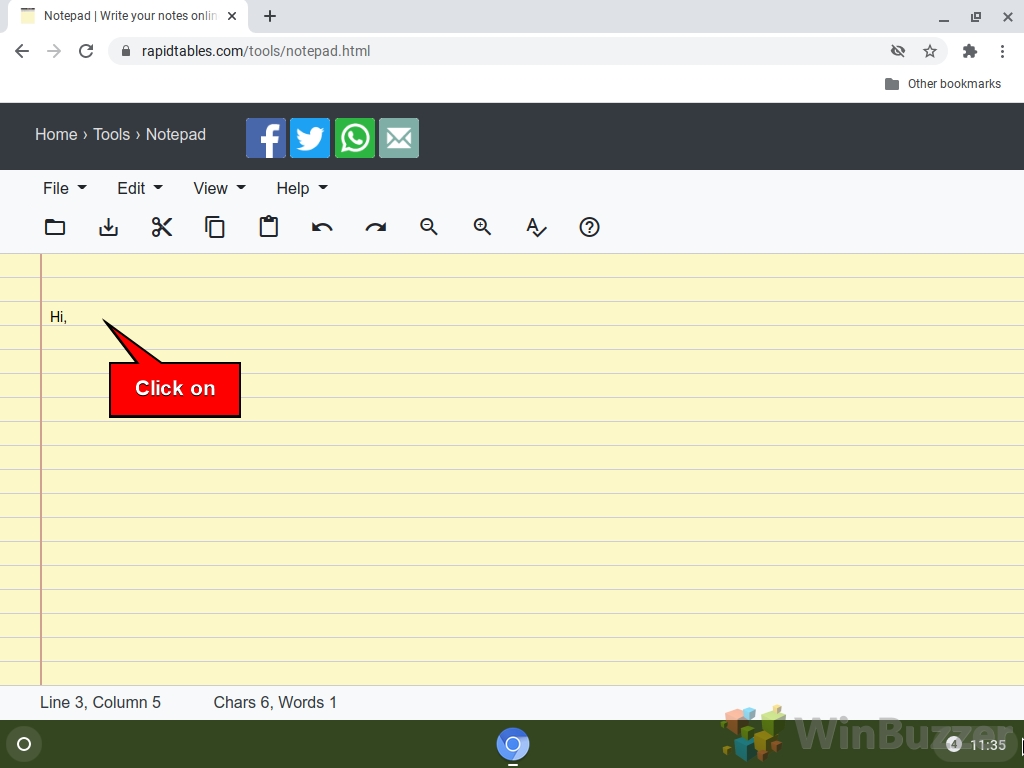
Tekan “Search/Launcher”+ “Shift”+ “Space”untuk membuka panel Emoji ChromeOS

Cara Menggunakan Emoji di Chromebook Dengan Keyboard di Layar
Metode ini sangat berguna bagi pengguna yang sering beralih antara mode laptop dan tablet atau lebih memilih interaksi langsung dari layar sentuh. Metode keyboard di layar menyediakan antarmuka yang familiar dan mudah digunakan, mirip dengan ponsel cerdas, sehingga memudahkan untuk memilih dan menggunakan emoji.
Klik tombol menu dan buka “Setelan”ChromeOS
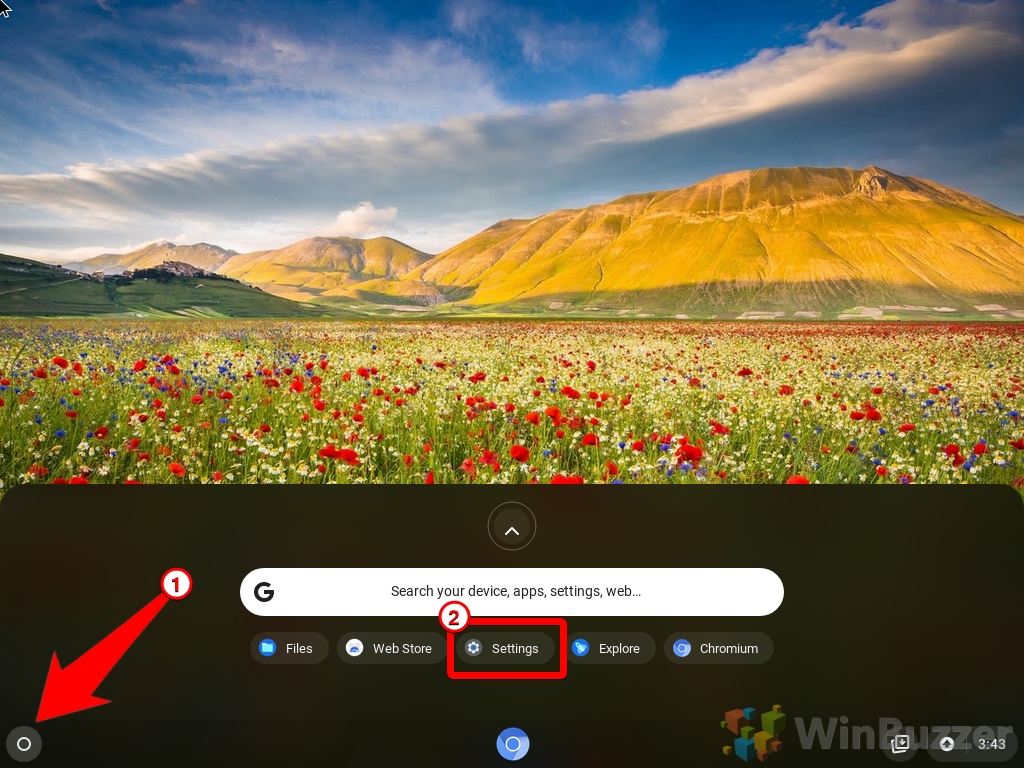
Buka “Lanjutan”dan pilih “Aksesibilitas”
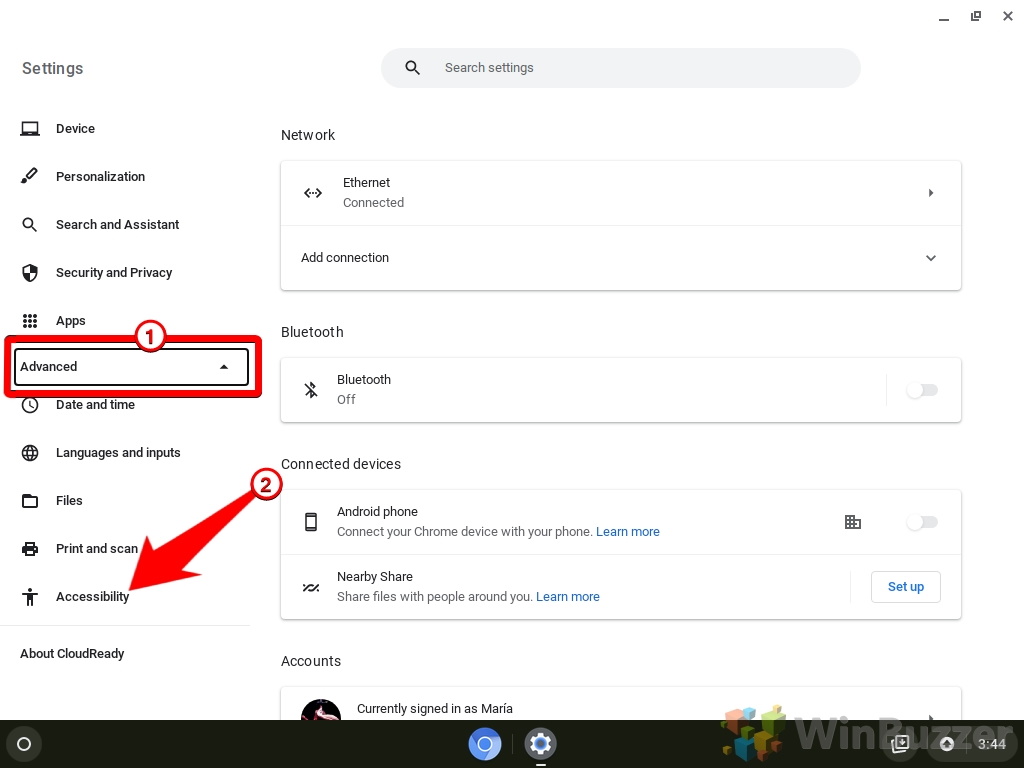
Pilih “Kelola fitur aksesibilitas”
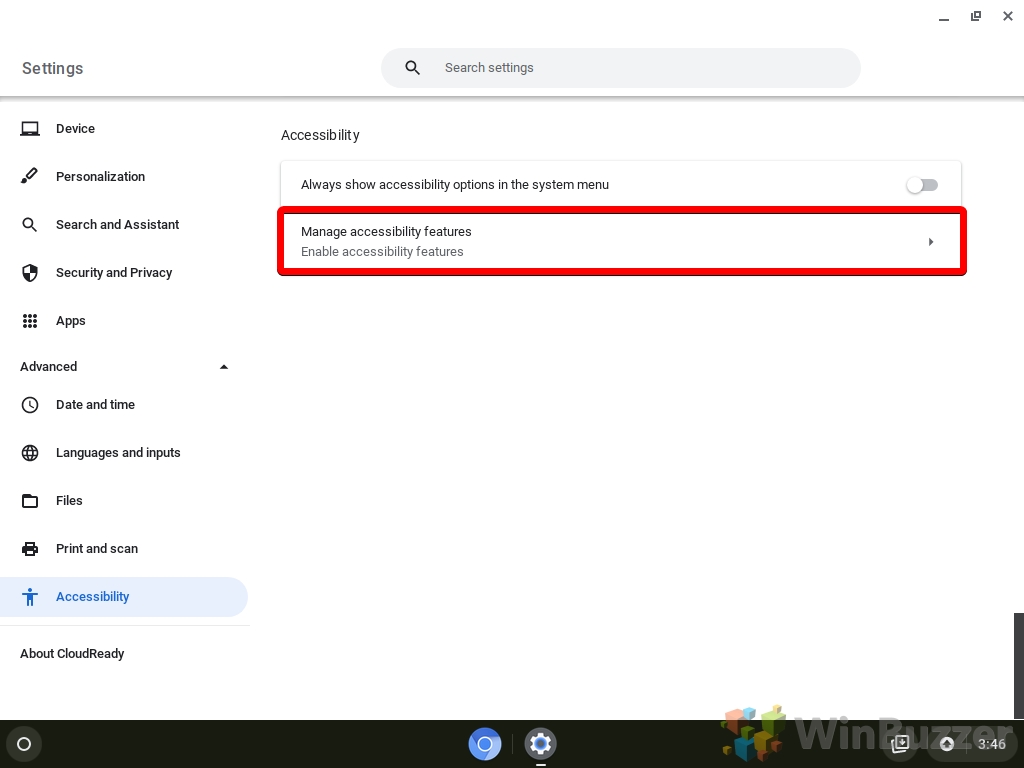
Aktifkan tombol untuk “Aktifkan keyboard di layar”
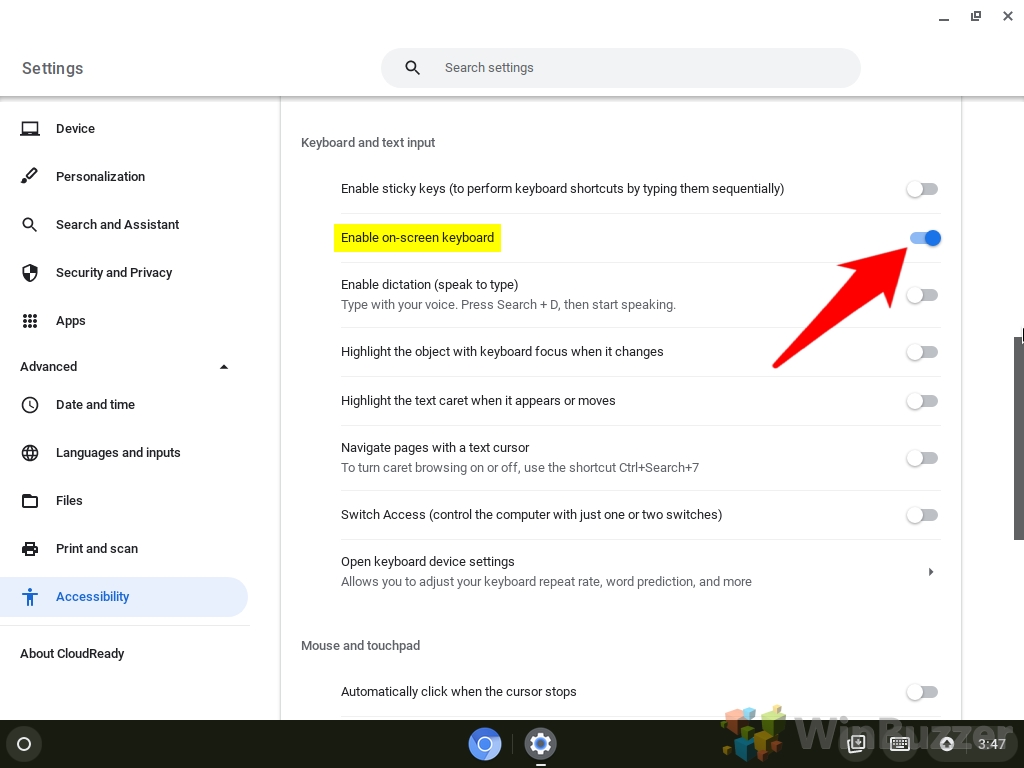
Klik Tombol keyboard di taskbar
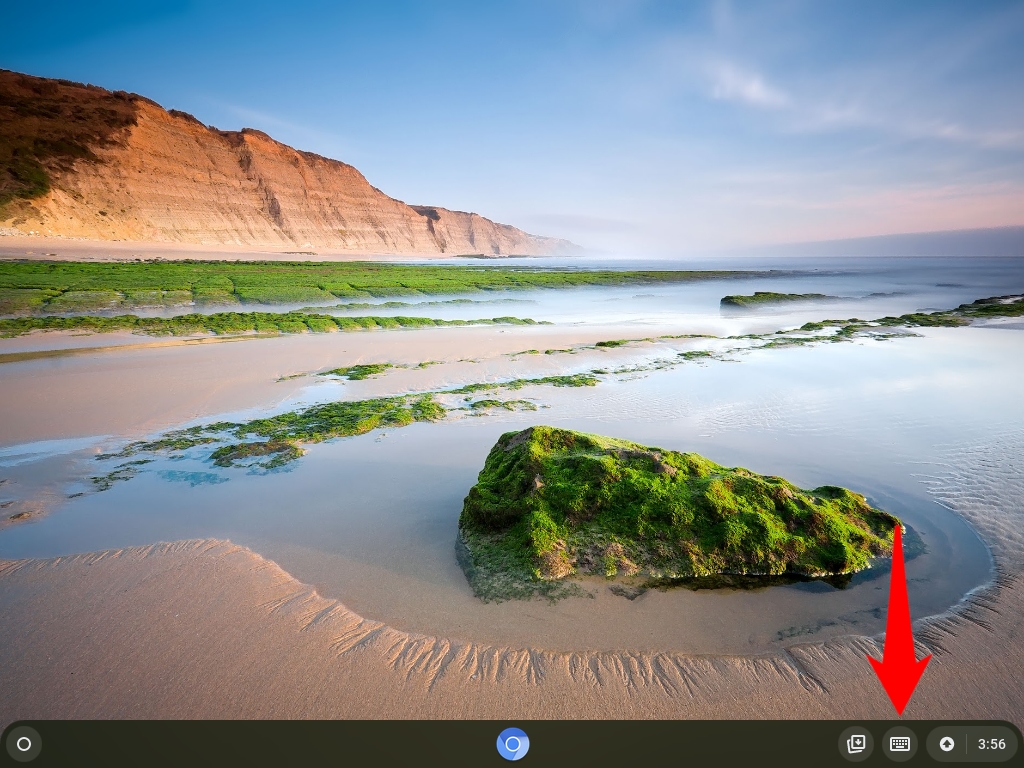
Klik tombol Emoji pada keyboard di layar untuk menampilkan panel Emoji
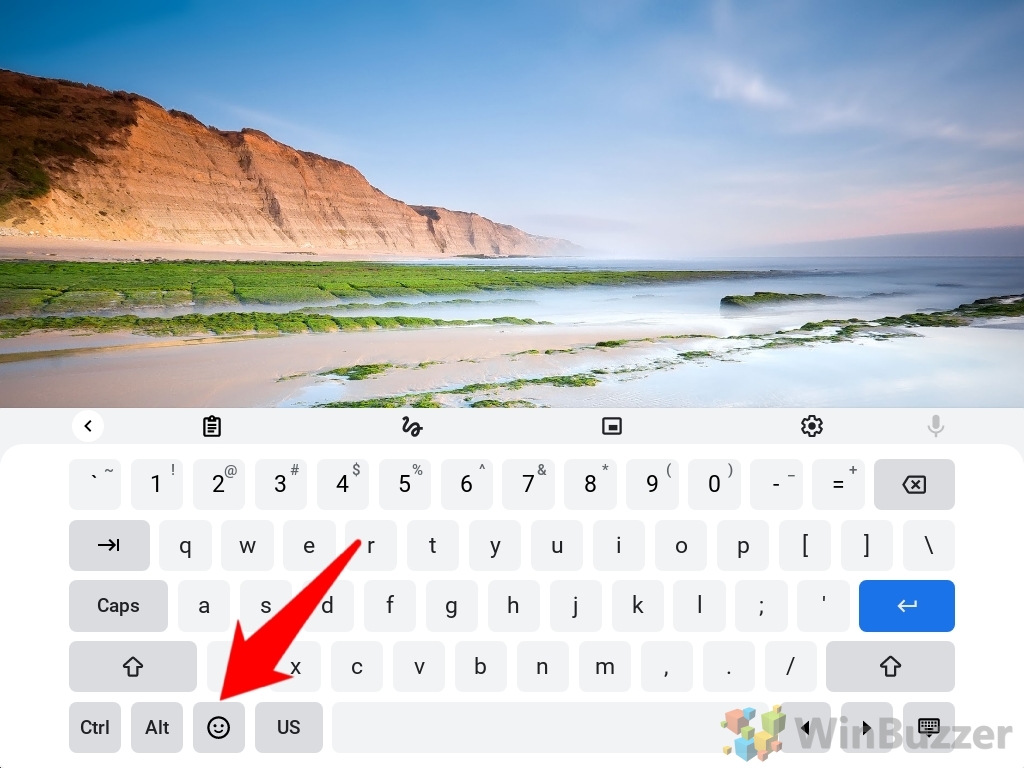
Pilih Emoji untuk menambahkannya di tempat kursor berada
Klik tombol keyboard di kanan bawah untuk menutup panel Emoji ChromeOS.
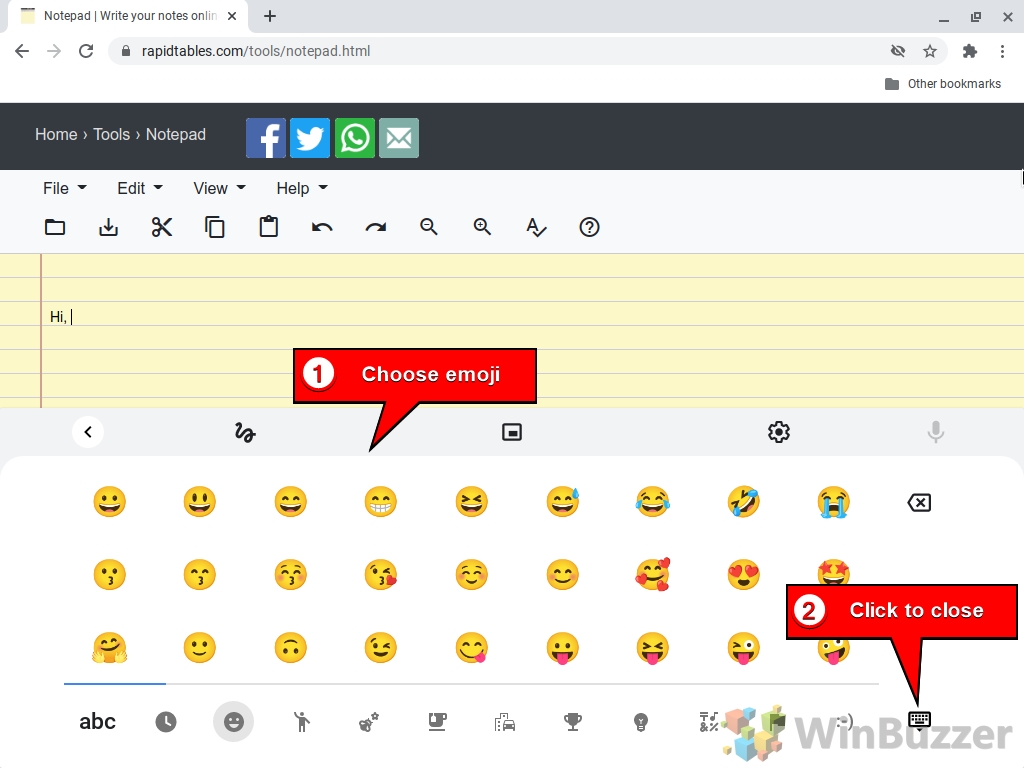
Fitur layar terpisah di Chromebook/ChromeOS adalah fungsi berguna yang memungkinkan pengguna melihat dan bekerja di dua jendela secara bersamaan. Hal ini dapat meningkatkan produktivitas dan multitasking, terutama untuk tugas-tugas yang memerlukan peralihan antar tab atau aplikasi berbeda. Ada berbagai cara untuk menggunakan fitur layar terpisah di Chromebook, yang kami tunjukkan secara mendetail di panduan kami yang lain.
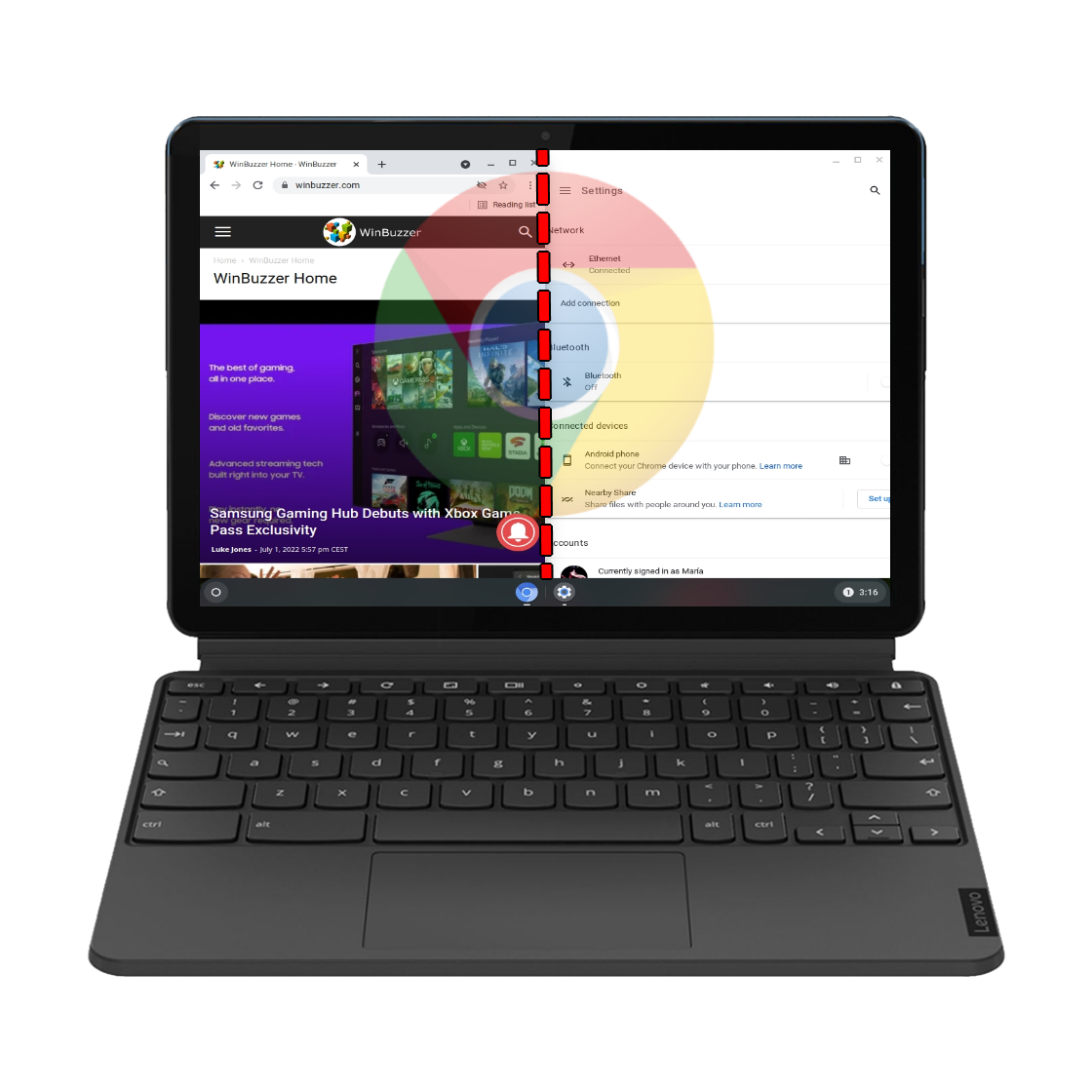
Fungsi tangkapan layar Chromebook dulunya terbatas dan hanya dapat diakses menggunakan pintasan keyboard yang aneh. Itu berubah beberapa waktu lalu ketika Google merilis alat khusus untuk menangkap tangkapan layar dan video dari apa yang terlihat di Chromebook Anda. Tutorial kami yang lain menunjukkan semua yang perlu Anda ketahui tentang mengambil tangkapan layar di Chromebook.

Google akhirnya menyertakan perekam layar asli untuk Chromebook pada tahun 2020, dan fitur tersebut telah aktif saluran stabil selama lebih dari dua tahun. Belum lagi, Google juga telah membuat perangkat lunak screencast di Chrome OS, menghadirkan perekaman layar yang ditingkatkan dengan anotasi, tampilan kamera, transkripsi, dan fitur lainnya ke Chromebook. Anda dapat mengetahui cara merekam layar di Chromebook di panduan kami yang lain.

Ekstra: Cara Memperbesar dan Memperkecil di Chromebook
Memperbesar dan memperkecil tampilan di Chromebook adalah keterampilan berharga untuk meningkatkan pengalaman pengguna Anda, baik untuk pekerjaan, pendidikan, atau rekreasi. Ada beberapa cara untuk memperbesar dan memperkecil tampilan di Chromebook. Chromebook, meskipun layarnya lebih kecil, dilengkapi dengan fitur untuk membuat konten lebih mudah dibaca dan diakses. Dalam panduan kami yang lain, kami menunjukkan cara memperbesar atau memperkecil Chromebook dalam satu jendela, di seluruh sistem, dan cara menggunakan alat pembesaran bawaan ChromeOS.


