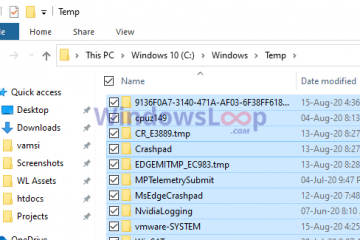Mengaktifkan makro di Excel dapat menyederhanakan alur kerja Anda secara signifikan, terutama jika Anda berulang kali melakukan tugas yang sama. Makro adalah alat canggih di Excel, memungkinkan Anda mengotomatiskan operasi berulang, sehingga menghemat waktu dan mengurangi potensi kesalahan. Namun, meskipun makro sangat berguna, penting untuk mendekati penggunaan makro dengan pemahaman tentang fungsi dan potensi risikonya. Tutorial ini bertujuan untuk memberikan gambaran mendalam tentang makro di Excel, membantu Anda memahami apa itu makro, mengapa makro berguna, dan pertimbangan yang harus Anda pertimbangkan sebelum mengaktifkannya.
Memahami Makro di Excel
Makro di Excel adalah rangkaian perintah atau tindakan yang direkam untuk mengotomatiskan tugas yang berulang. Saat Anda menjalankan makro, Excel mereplikasi rekaman klik dan penekanan tombol, melakukan tugas secara otomatis. Fitur ini dapat menghemat waktu secara signifikan, terutama untuk tugas yang rumit atau berulang. Misalnya, jika Anda sering membuat jenis laporan yang sama, makro dapat melakukan pekerjaan berat untuk Anda, menjalankan serangkaian perintah dengan satu klik.
Risiko Makro Excel
Meskipun makro menawarkan manfaat besar dalam hal produktivitas dan efisiensi, makro juga memiliki risiko. Makro dapat mengubah buku kerja Anda, dan jika tidak diamankan dengan benar, makro dapat digunakan untuk mengeksekusi kode berbahaya di komputer Anda. Risiko ini sangat lazim ketika berhadapan dengan makro dari sumber eksternal, itulah sebabnya Excel, secara default, menonaktifkan makro tersebut, sehingga menawarkan perlindungan terhadap kode tidak sah atau berbahaya.
Memahami fitur keamanan Excel adalah kunci untuk menggunakan makro dengan aman. Excel menawarkan beberapa pengaturan untuk mengontrol bagaimana makro ditangani. Pengaturan ini, yang dapat diakses melalui Pusat Kepercayaan, memungkinkan Anda memilih apakah akan menonaktifkan semua makro, menonaktifkannya dengan pemberitahuan, atau hanya mengaktifkan makro yang ditandatangani secara digital oleh penerbit tepercaya. Pilihan pengaturan akan bergantung pada kebutuhan spesifik Anda dan tingkat keamanan yang Anda perlukan.
Cara Membuka Blokir File Excel untuk Mengizinkan Eksekusi Makro
Membuka Blokir file Excel untuk memungkinkan eksekusi makro seringkali merupakan langkah pertama yang perlu Anda ambil untuk memanfaatkan makro dari file Excel eksternal yang tidak Anda buat sendiri. Saat Anda menerima file Excel dari sumber eksternal atau mengunduhnya dari internet, file tersebut mungkin diblokir sebagai tindakan keamanan untuk mencegah berjalannya makro yang berpotensi berbahaya.
Ini adalah skenario umum di organisasi yang menggunakan filter email atau unduhan web menandai file sebagai berpotensi tidak aman. Proses membuka blokir sangat penting untuk mengaktifkan eksekusi makro dalam file tersebut, terutama jika Anda yakin dengan keamanan file dan sumbernya dapat dipercaya.
Periksa pesan di atas untuk mengetahui apakah Anda perlu membuka blokir file Excel
Jika file Excel perlu dibuka pemblokirannya agar dapat menggunakan makro, Anda akan melihat pesan berikut di atas:
“RISIKO KEAMANAN – Microsoft telah memblokir makro tidak berjalan karena sumber file ini tidak tepercaya.”
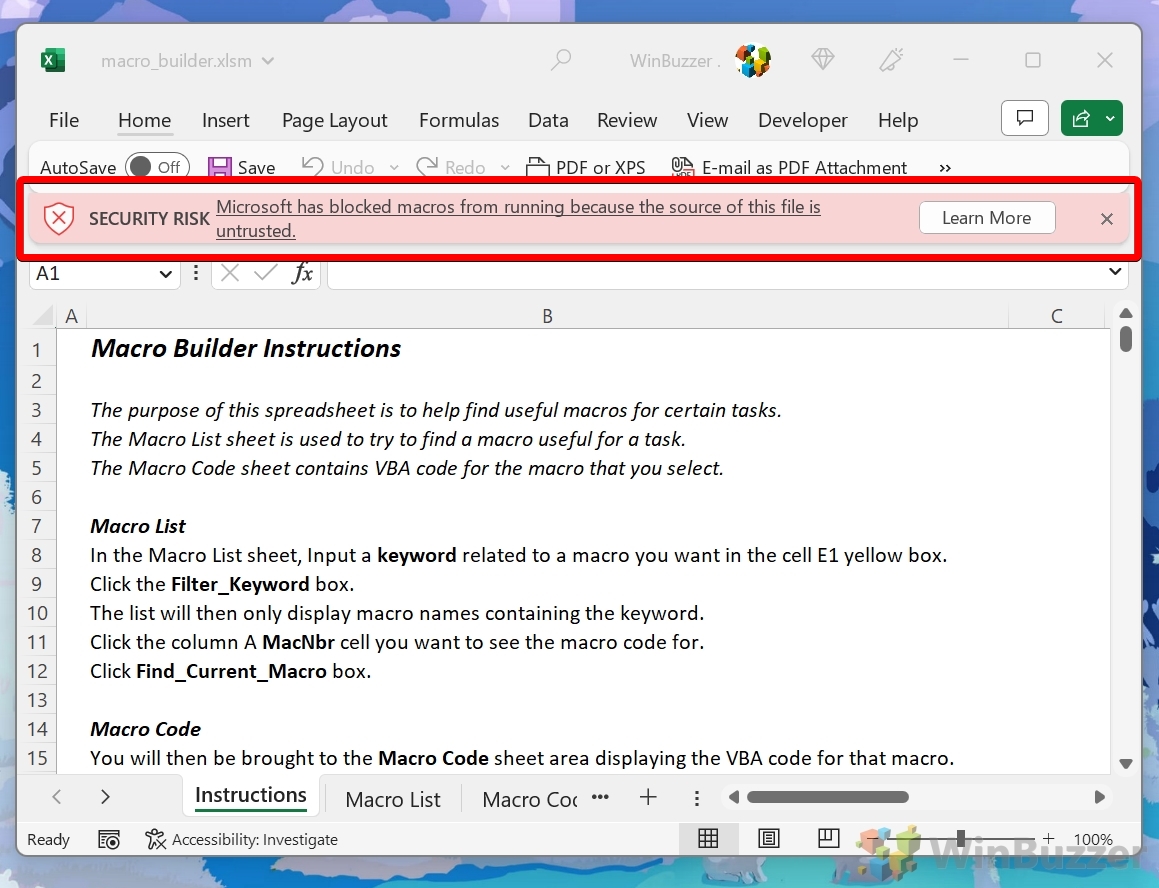
Tutup Excel, klik kanan file dan pilih “Properties”
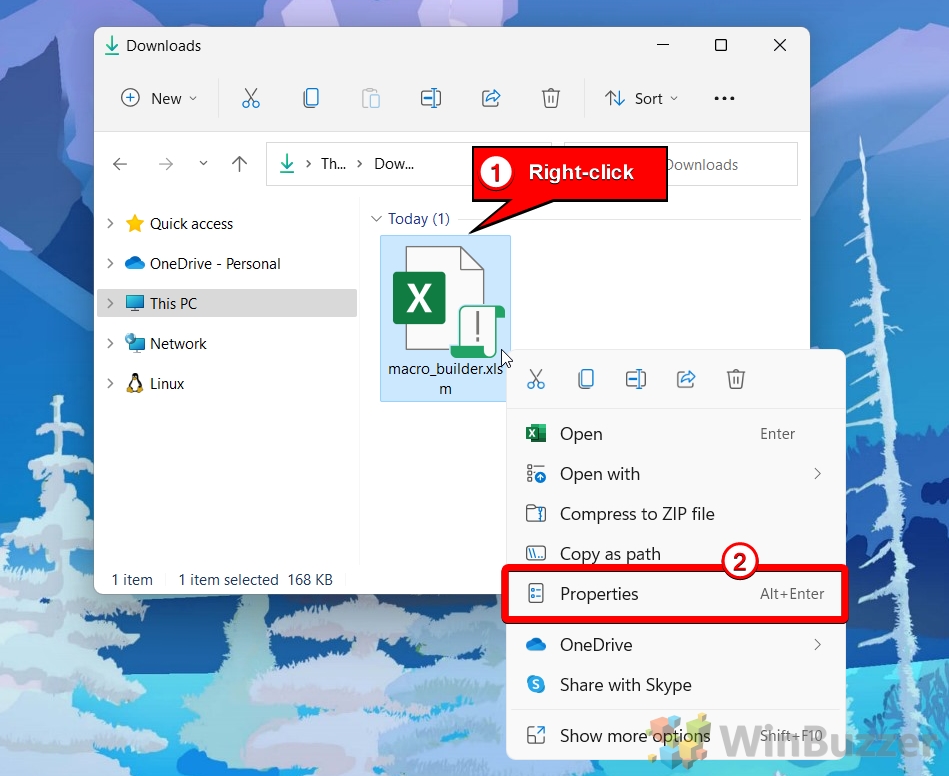
Membuka blokir file Excel
Di bagian bawah tab Umum akan ada pesan keamanan yang menyatakan, “File ini berasal dari komputer lain dan mungkin diblokir untuk membantu melindungi komputer ini”. Centang “Batalkan pemblokiran” dan klik “OK”. Lalu buka kembali file Excel dan gunakan salah satu dari dua metode berikut untuk mengaktifkan makro.
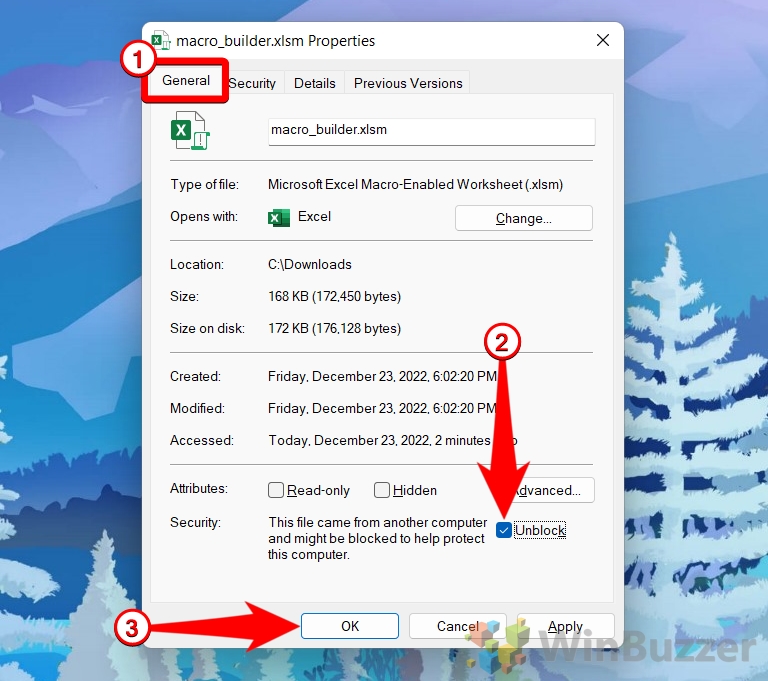
Cara Mengaktifkan Makro untuk Spreadsheet Excel Tertentu
Metode ini sangat berguna ketika Anda perlu mengaktifkan makro di masing-masing file daripada menerapkan pengaturan menyeluruh di semua dokumen Excel. Ini adalah pendekatan ideal untuk situasi ketika Anda sering bekerja dengan spreadsheet tertentu yang memerlukan makro agar berfungsi dengan benar, namun Anda ingin mempertahankan pengaturan keamanan makro yang lebih ketat untuk dokumen lain. Pengaktifan makro secara selektif ini membantu menyeimbangkan antara efisiensi operasional dan keamanan.
Jika file berisi makro, Excel biasanya menampilkan bilah peringatan keamanan di bawah pita. Bilah ini biasanya menyatakan “Peringatan Keamanan: Makro telah dinonaktifkan”dengan opsi “Aktifkan Konten”.
Klik tombol “Aktifkan Konten”di bagian keamanan bilah peringatan
Dalam beberapa kasus, bilah peringatan mungkin menawarkan opsi atau petunjuk tambahan, seperti memungkinkan Anda mengaktifkan makro tertentu saja atau melihat detail lebih lanjut tentang sumber makro. Ikuti petunjuk ini sesuai kebutuhan , berdasarkan preferensi keamanan dan kepercayaan Anda terhadap sumber makro.
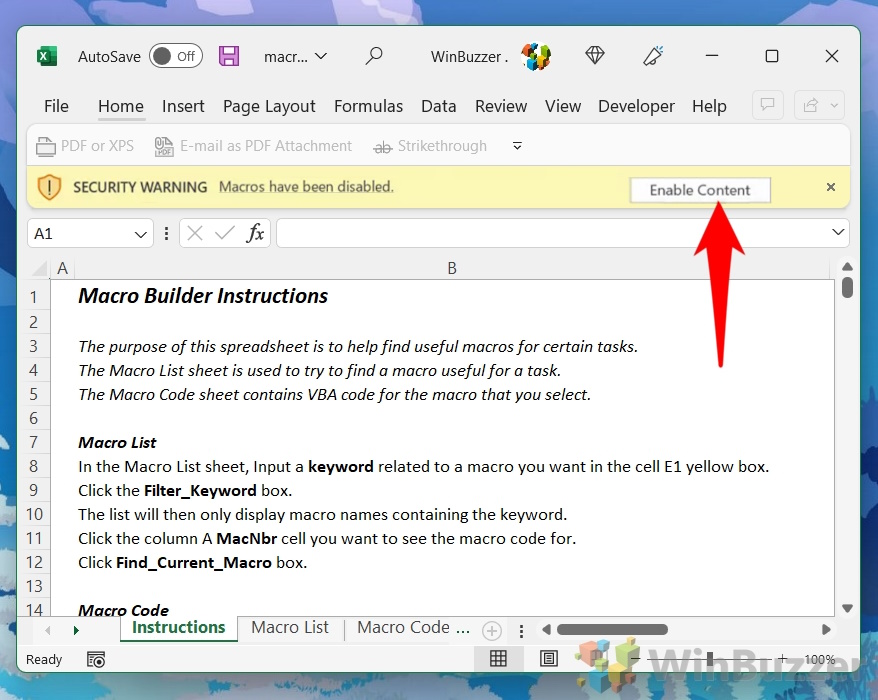
Cara Mengaktifkan Makro untuk Semua Spreadsheet Excel
Metode ini melibatkan penyesuaian pengaturan makro global di Excel untuk mengizinkan menjalankan makro di buku kerja apa pun yang dibuka. Pendekatan ini cocok jika Anda secara rutin bekerja dengan sejumlah besar file Excel tepercaya yang semuanya memerlukan fungsionalitas makro, dan Anda memilih untuk tidak mengaktifkan makro setiap kali satu per satu.
Sementara metode ini dapat sangat meningkatkan efisiensi alur kerja, penting untuk menyadari implikasi keamanannya, karena metode ini mengurangi hambatan terhadap makro yang berpotensi berbahaya. Setelan ini harus digunakan dengan hati-hati dan idealnya hanya di lingkungan komputasi yang tepercaya dan aman.
Klik “File”
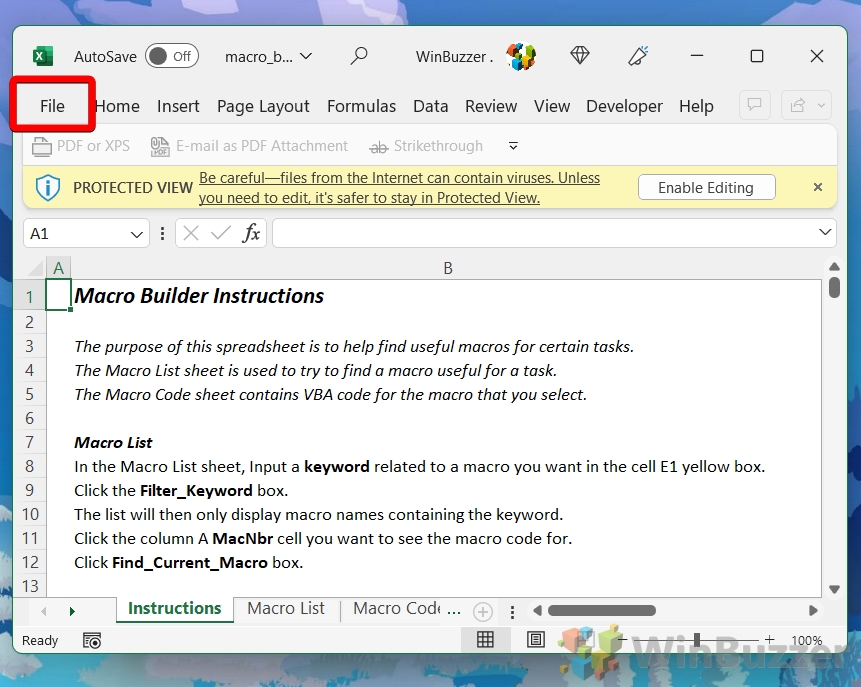
Pilih “Opsi”di bagian bawah untuk membuka Opsi Excel
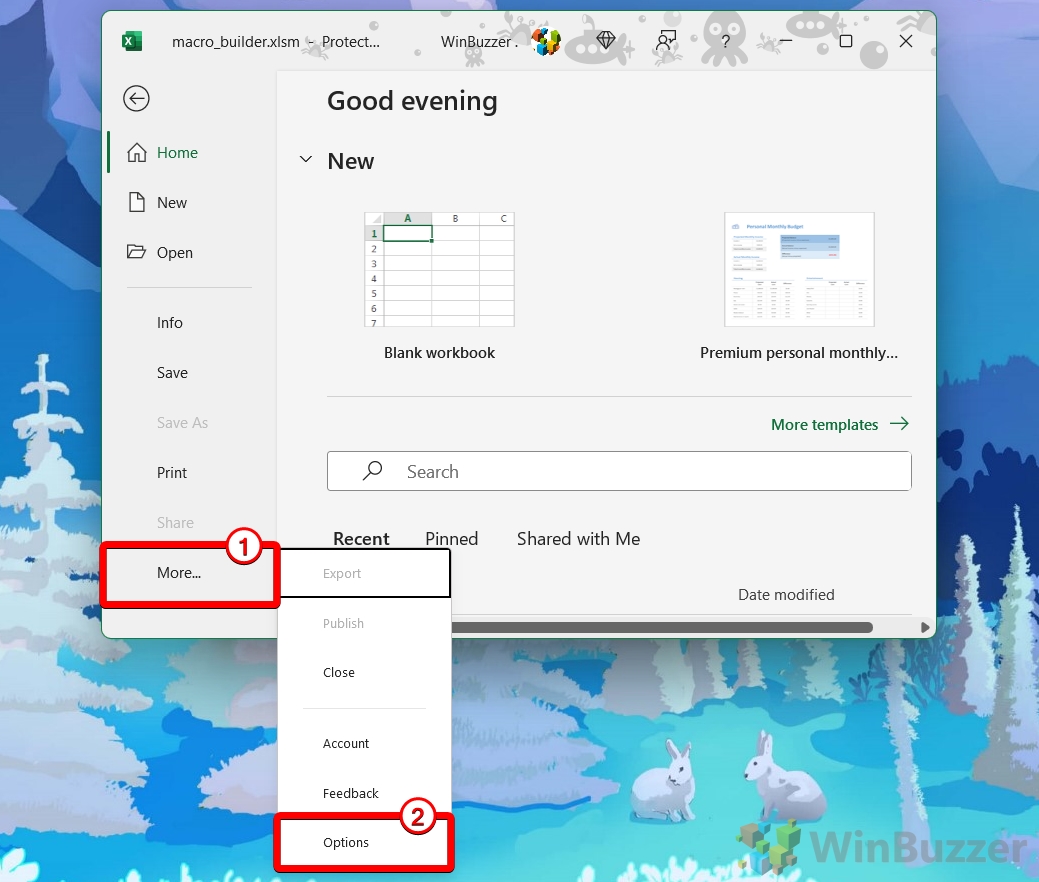
Klik “Trust Center”lalu “Trust Center Settings…”
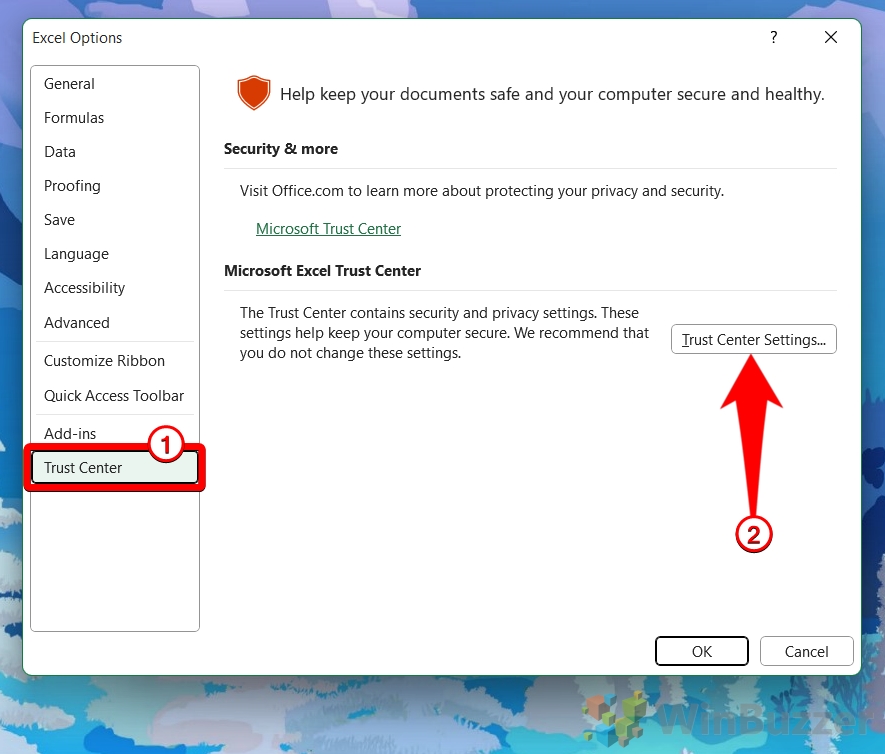
Aktifkan makro Excel untuk semua buku kerja menggunakan opsi pilihan
Nonaktifkan semua makro kecuali makro yang ditandatangani secara digital:
Saat Anda membuka buku kerja dengan makro yang tidak ditandatangani, Excel akan memberi tahu Anda bahwa makro telah dinonaktifkan. Jika makro sudah ditandatangani, dan penerbit belum dipercaya, Excel akan meminta Anda untuk memercayai penerbit tersebut. Setelah dipercaya, makro yang ditandatangani akan berjalan di masa mendatang tanpa diminta.
Aktifkan semua makro (tidak disarankan, kode yang berpotensi berbahaya dapat dijalankan): Setelan ini memungkinkan semua makro berjalan tanpa perintah apa pun. pembatasan atau peringatan. Ini adalah opsi yang paling tidak aman dan umumnya tidak disarankan, karena membuat komputer Anda rentan terhadap makro yang berpotensi berbahaya. Anda sebaiknya hanya menggunakannya jika Anda yakin akan keamanan semua makro yang akan berjalan di sistem Anda, biasanya di lingkungan yang terkendali atau sangat aman.
Percayai akses ke model objek proyek VBA: Pengaturan ini mengizinkan atau menolak aplikasi eksternal (seperti aplikasi Office lain atau perangkat lunak pihak ketiga) untuk mengakses kode VBA dalam Excel. Pada dasarnya, ini mengatur akses terprogram ke proyek VBA. Jika opsi ini diaktifkan, ini memungkinkan aplikasi eksternal berinteraksi dengan kode VBA. Ini dapat berguna untuk tugas otomatisasi tingkat lanjut tertentu di mana program lain perlu memodifikasi atau membaca skrip VBA Anda. Namun, mengaktifkan akses ini dapat menimbulkan risiko keamanan, karena berpotensi memungkinkan perangkat lunak berbahaya memanipulasi atau membahayakan proyek VBA Anda.
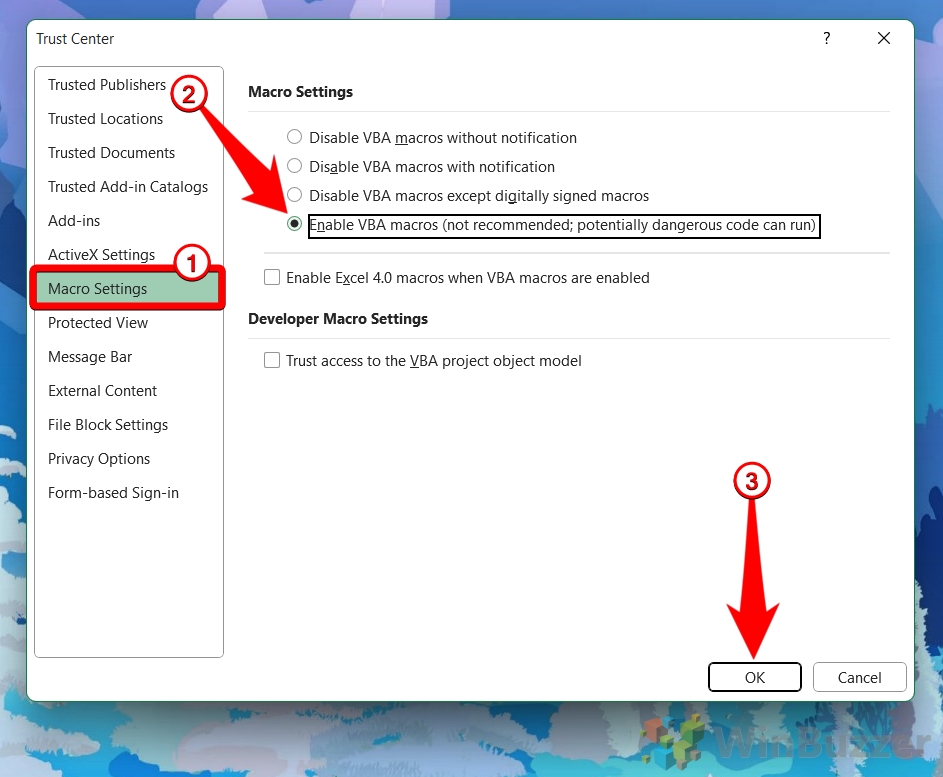
Tutup dengan “OK untuk menyimpan setelan eksekusi makro baru
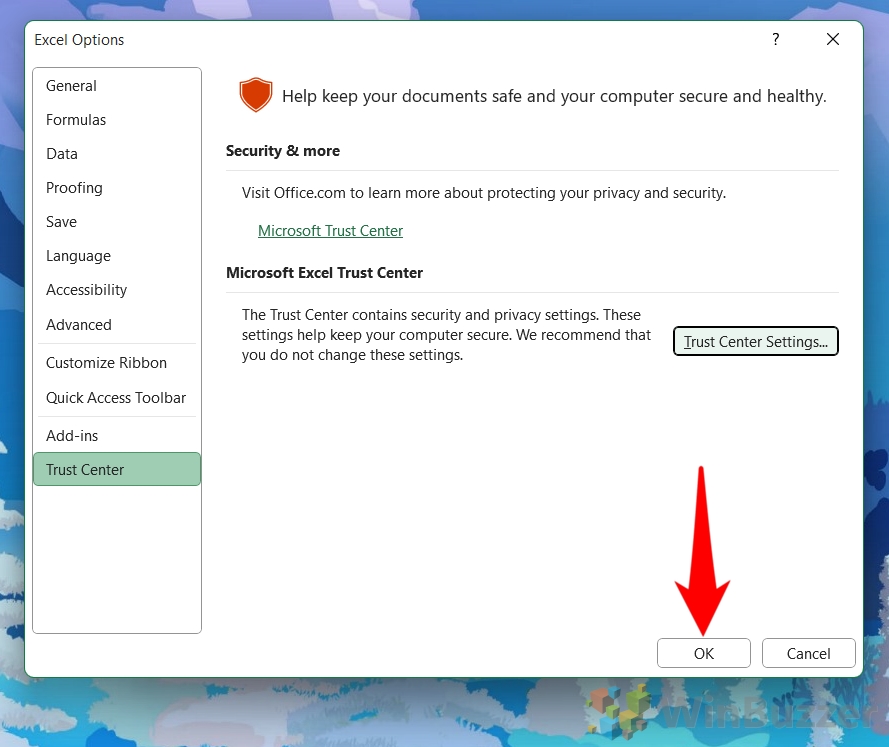
Bahkan jika Anda tidak berbagi spreadsheet, mempelajari cara mengunci dan membuka kunci sel tertentu di Excel dapat menghemat banyak masalah. Namun, Anda harus tahu bahwa perlindungan lembar kerja Excel tidak dirancang untuk menghentikan serangan yang disengaja. Dalam panduan kami yang lain, kami menunjukkan cara mengunci sel di Excel, mulai dari setiap sel di spreadsheet hingga sel tertentu atau hanya sel rumus.
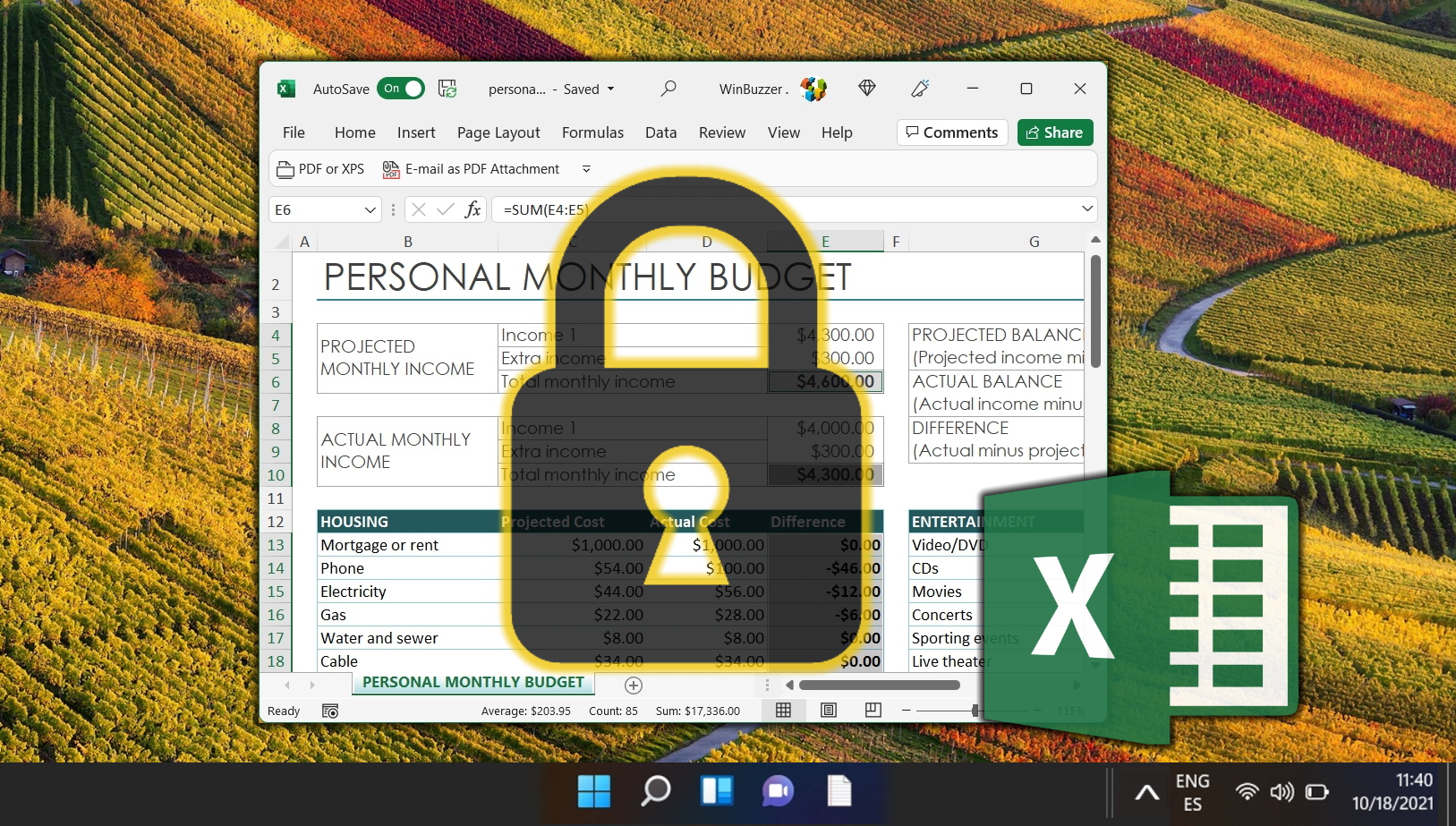
Selain melindungi lembar kerja di Excel dengan kata sandi, Anda juga bisa melindungi file secara keseluruhan sehingga tidak ada orang yang bisa membukanya. Untuk melakukannya, ikuti cara melindungi file Excel dengan tutorial Microsoft Office.
Microsoft Defender, sebelumnya dikenal sebagai Windows Defender sangat berguna sebagai alat gratis, memberikan pengguna Windows 10 teknologi anti-virus yang kompetitif dan melindungi dari rootkit, ransomware, program yang tidak diinginkan, dan banyak lagi. Namun, terkadang program akan terus menandai file atau folder yang Anda tahu aman. Dalam kasus ini, ada gunanya mengetahui cara mengecualikan folder dari pemindaian Microsoft Defender.