Artikel ini memandu cara menambahkan anggota keluarga ke grup Microsoft Family Safety Anda di Windows 11, alat yang membantu memantau dan mengelola aktivitas online anak-anak. Prosesnya mencakup masuk ke akun Microsoft Anda, mengakses Pengaturan Keluarga, menambahkan anggota, mengatur izin dan batasan, mengonfirmasi akses anggota, dan meninjau pengaturan ini secara rutin.
Artikel ini menjelaskan cara menambahkan anggota keluarga ke
Microsoft Family Safety adalah sebuah alat dirancang untuk membantu keluarga menciptakan lingkungan online yang aman dan terjamin. Hal ini memungkinkan orang tua memantau dan mengelola aktivitas online anak-anak mereka, menetapkan batasan dan izin yang sesuai, dan menerima laporan rutin tentang perilaku online mereka.
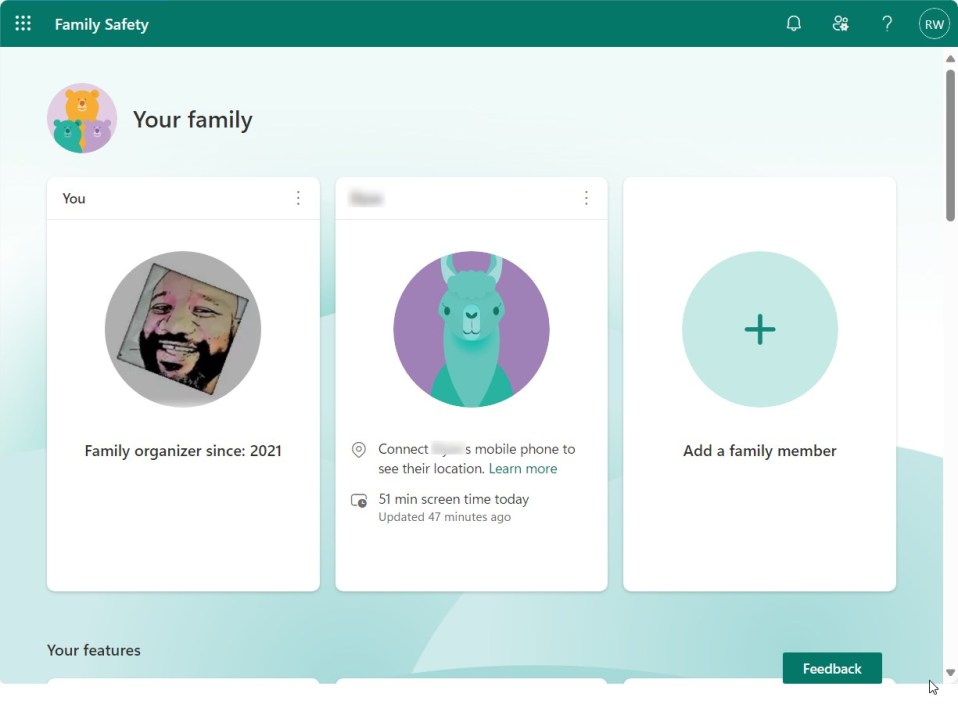
Menambahkan anggota ke Microsoft Family Safety adalah sebuah proses yang mudah. Sebuah akun dapat menjadi penyelenggara atau anggota. Pengatur keluarga adalah administrator grup. Anggota dapat berbagi informasi penting seperti lokasi dan waktu pemakaian perangkat serta meminta persetujuan pembelian dari administrator.
Ada beberapa hal yang perlu dipertimbangkan saat menambahkan anggota ke grup keamanan keluarga Anda.
Akun Microsoft dengan hak istimewa administrator. Akses ke internet. Aplikasi Microsoft Family Safety diinstal pada perangkat Anda.
Dengan menggunakan Microsoft Family Safety, orang tua dapat merasa tenang karena mengetahui bahwa anak-anak mereka terlindungi dari konten dan interaksi online yang berpotensi membahayakan. Selain itu, alat ini memungkinkan keluarga untuk berbagi informasi penting seperti lokasi dan waktu pemakaian perangkat serta meminta persetujuan pembelian dari pengelola keluarga.
Langkah 1: Masuk ke akun Microsoft Anda
Buka browser web dan buka situs web Keamanan Keluarga Microsoft. Masuk ke akun Microsoft Anda menggunakan kredensial Anda.
Langkah 2: Akses pengaturan keluarga
Di beranda Microsoft Family Safety, cari tab Family dan klik di atasnya. Pilih grup keluarga Anda dari daftar. Pada grup keluarga Anda, klik Setelan keluarga.
Langkah 3: Tambahkan anggota
Di halaman Setelan keluarga, klik opsi Tambahkan anggota keluarga. Pilih opsi yang sesuai dengan anggota yang ingin Anda tambahkan. Anda mempunyai pilihan untuk menambahkan anak atau orang dewasa. Ikuti petunjuk di layar untuk melengkapi detail anggota, seperti nama dan alamat email.
Tambahkan anggota dengan akun Microsoft yang sudah ada. Klik Buat akun jika anggota belum memiliki akun Microsoft.
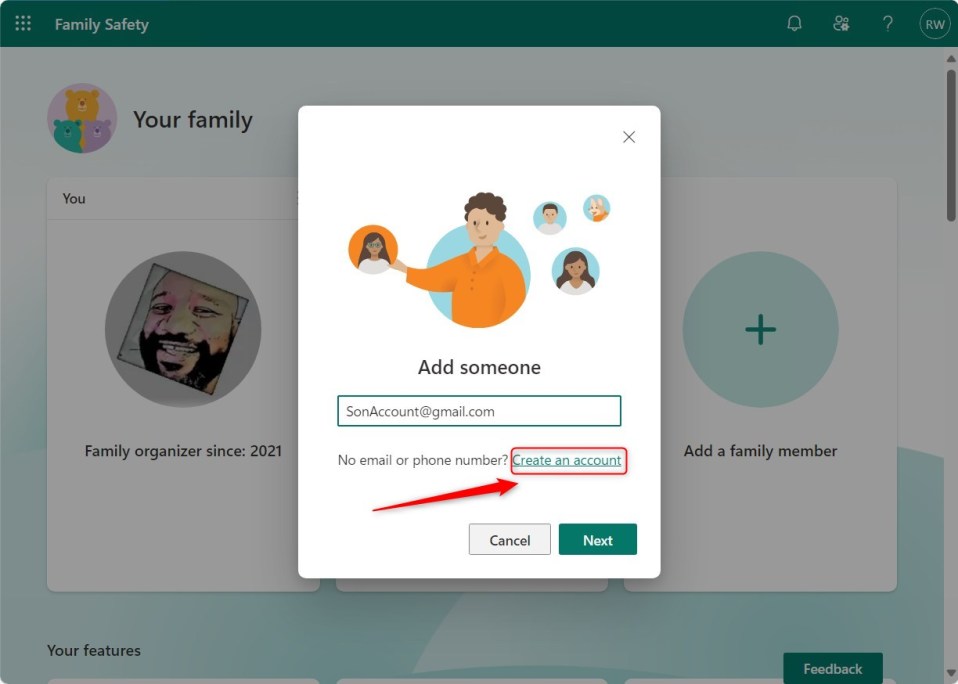
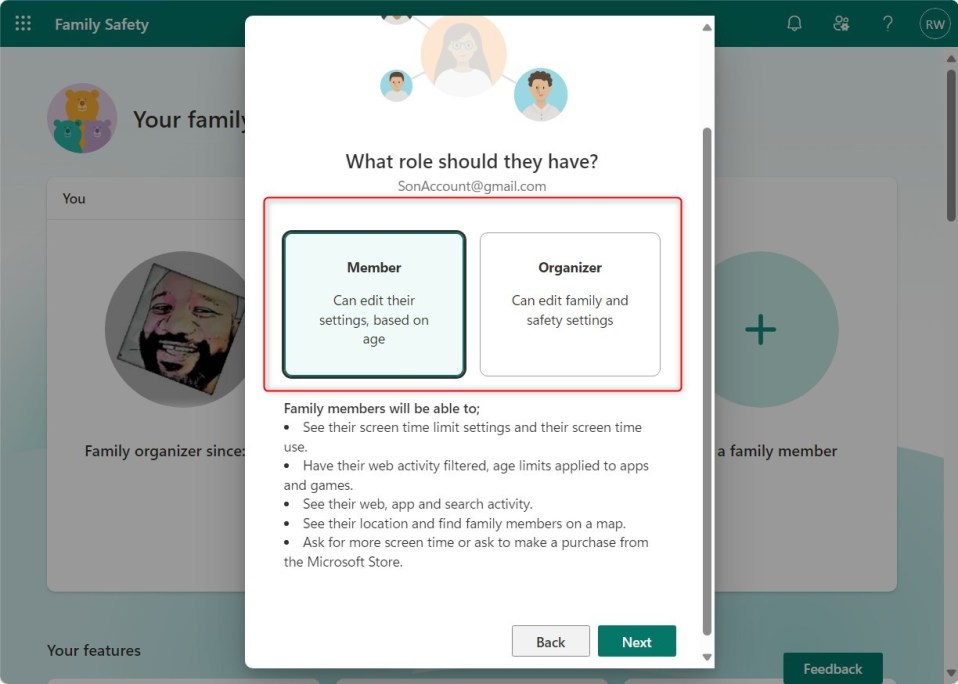
Langkah 4: Siapkan izin dan batasan
Setelah anggota ditambahkan, Anda dapat menyesuaikan izin dan batasan aktivitas mereka. Klik pada nama anggota untuk mengakses pengaturan masing-masing. Jelajahi opsi yang tersedia, seperti batas waktu pemakaian perangkat, batasan aplikasi dan game, filter penjelajahan web, dan banyak lagi. Konfigurasikan pengaturan sesuai dengan preferensi Anda dan kebutuhan anggota.
Saat menambahkan anggota, Anda dapat menerima undangannya atau mengizinkan pengguna menggunakan tautan undangan yang dikirimkan ke emailnya untuk menerima undangan.
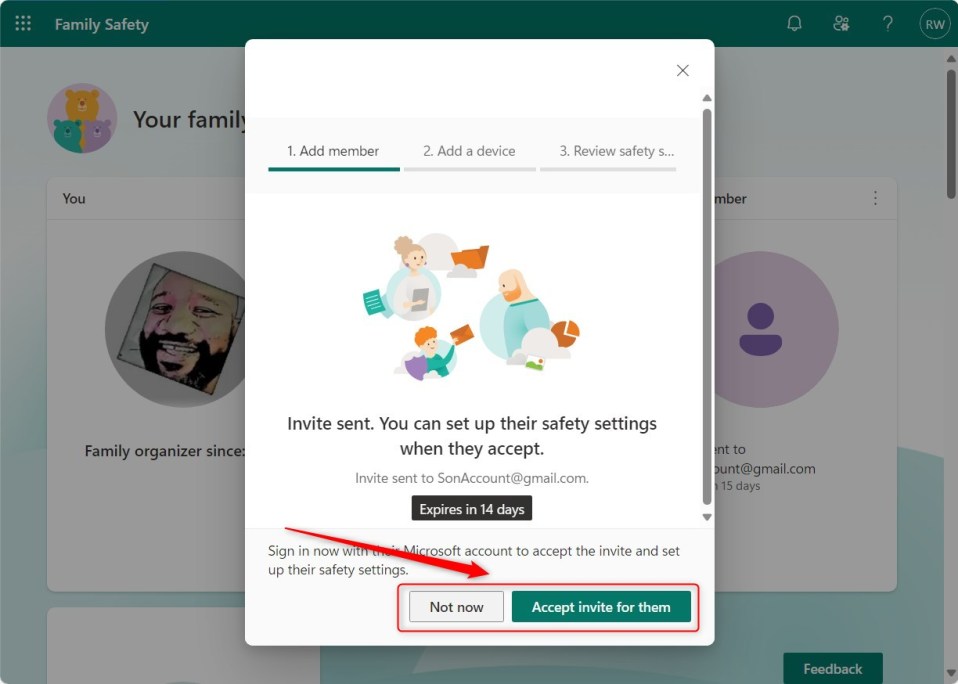
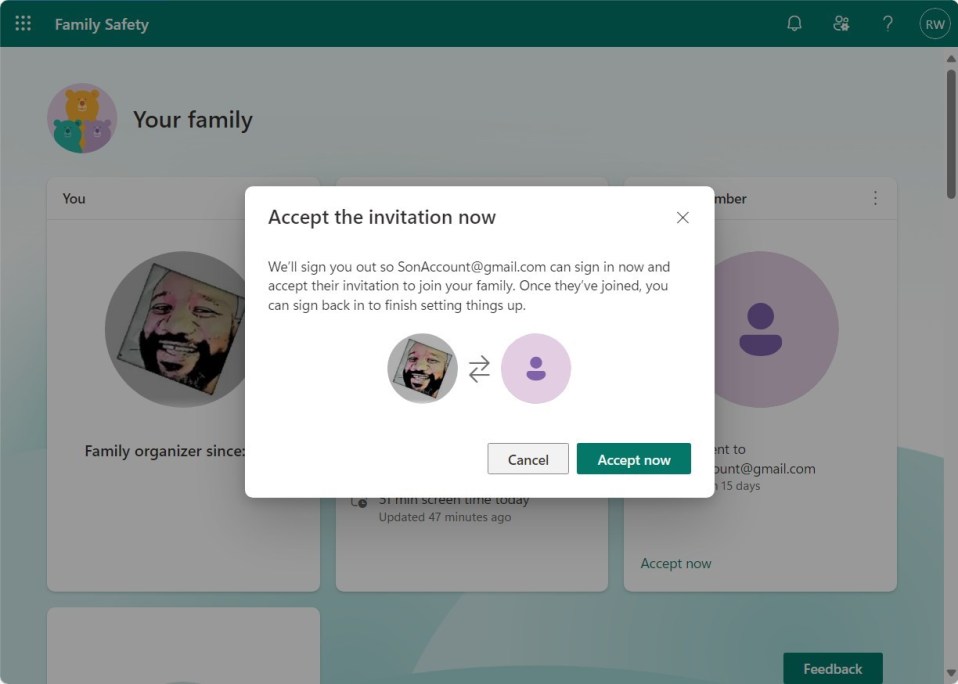
Langkah 5: Konfirmasikan akses anggota
Setelah Anda selesai mengatur izin dan batasan anggota, klik tombol Simpan atau Selesai untuk mengonfirmasi. Anggota akan menerima undangan email untuk bergabung dengan keluarga Anda. Mereka harus menerima undangan dan mengikuti instruksi yang diberikan. 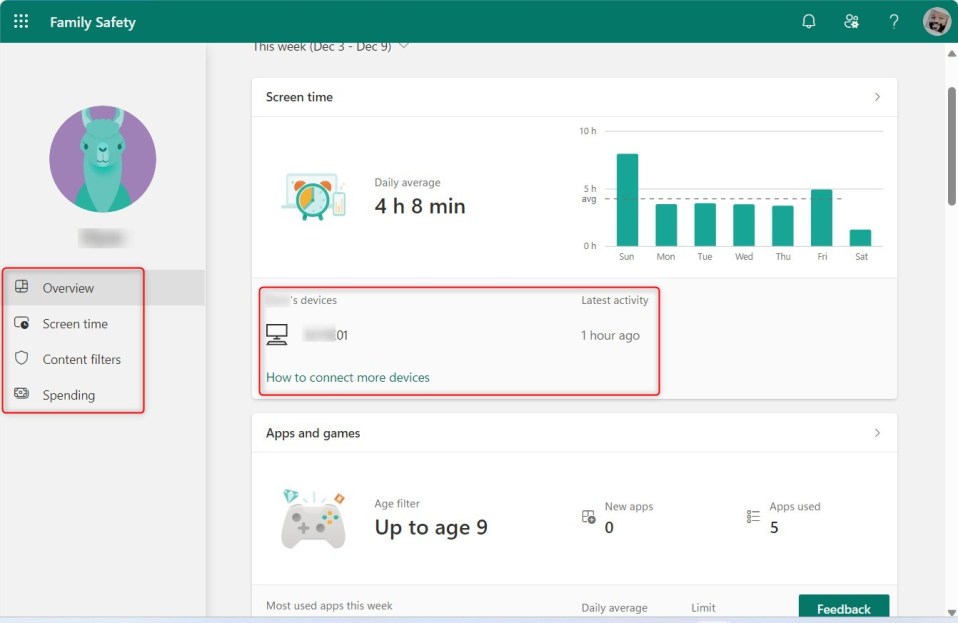
Langkah 6: Tinjau dan perbarui pengaturan secara berkala
Penting untuk meninjau dan memperbarui pengaturan Keamanan Keluarga secara rutin, memastikan pengaturan tersebut selaras dengan perubahan kebutuhan keluarga Anda. Saat keluarga Anda bertambah atau keadaannya berubah, Anda dapat mengikuti proses yang sama untuk menambah atau menghapus anggota.
Seharusnya cukup!
Kesimpulan:
Postingan ini menunjukkan cara menambahkan anggota keluarga ke grup Microsoft Family Safety Anda. Silakan gunakan formulir komentar di bawah jika Anda menemukan kesalahan atau ada yang ingin ditambahkan.

