Pada Windows, Anda dapat menutup aplikasi apa pun yang terbuka dengan mengklik tombol X pada bilah judul. Alternatifnya, Anda juga dapat mengeklik kanan ikon aplikasi di bilah tugas dan memilih Tutup Jendela atau Akhiri Tugas. Namun, keterbatasan metode ini adalah Anda hanya dapat menutup satu jendela dalam satu waktu. Bagaimana jika Anda ingin menutup beberapa jendela sekaligus? Dalam tutorial ini, kami akan menunjukkan kepada Anda dua metode sederhana untuk menutup semua jendela dengan cepat menggunakan PowerShell, Command Prompt, atau bahkan pintasan khusus. Mari kita mulai.
Perintah untuk Menutup Semua Aplikasi Sekaligus
Untuk memulai, klik kanan pada logo Windows dan pilih Terminal (Admin). Ini akan membuka terminal Windows dengan tab PowerShell aktif. Jika tidak, klik ikon panah bawah pada bilah judul terminal dan pilih Windows PowerShell.
Di jendela terminal, salin & tempel perintah di bawah ini dan tekan Enter untuk menjalankannya.

Proses Dapatkan |? {$_.MainWindowTitle-ne””-dan $_.Id-ne $PID-dan $_.ProcessName-ne”explorer”} | Hentikan-Proses-Paksa
Itu saja. Segera setelah Anda menjalankan perintah, kecuali File Explorer, semua aplikasi yang terbuka akan ditutup paksa, baik diminimalkan maupun dimaksimalkan.
Buat Pintasan untuk Menutup Semua Aplikasi
Jika Anda mencari cara yang lebih cepat untuk menutup semua aplikasi, Anda dapat membuat pintasan desktop. Begini caranya:
Pertama, buka desktop dengan menekan tombol Windows + D. Di desktop, klik kanan dan pilih Baru lalu Pintasan.
Tempel perintah di bawah ini pada kolom lokasi dan klik Berikutnya.
PowerShell-Command”Get-Process |? {$_.MainWindowTitle-ne \”\”-dan $_. Id-ne $PID-dan $_.ProcessName-ne \”explorer\”} | Hentikan-Proses-Force”
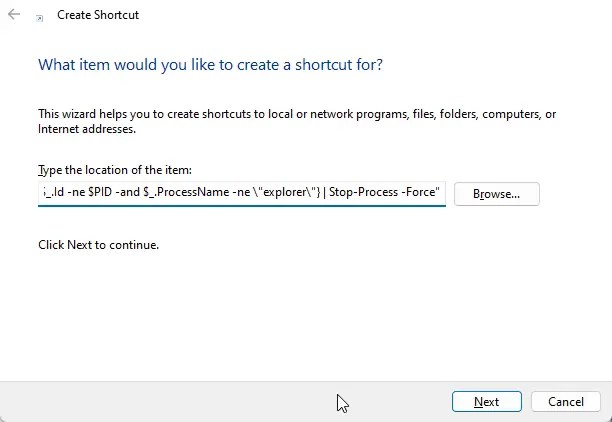
Ketik Tutup Semua Windows di bidang nama dan tekan Selesai.
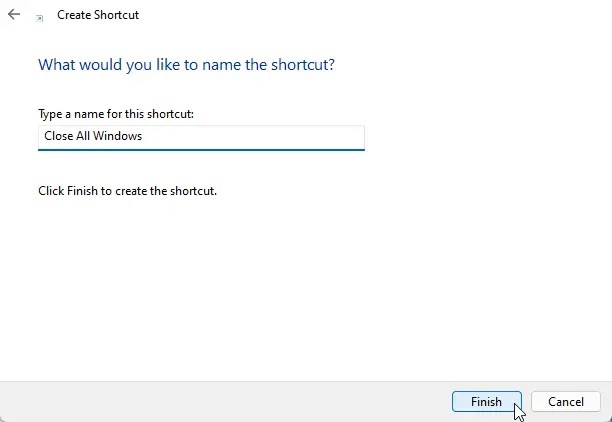
Itu saja. Klik dua kali pada pintasan kapan pun Anda ingin menutup semua aplikasi dan membuka jendela dengan cepat. Sama seperti metode pertama, semua pintasan akan ditutup kecuali File Explorer.
(Opsional) Jika Anda tidak menyukai ikon pintasan default, Anda dapat mengubahnya. Untuk melakukannya, klik kanan pada ikon pintasan, pilih Properti, lalu klik Ubah Ikon. Pilih ikon pilihan Anda dan klik OK.
Dan itu dia. Sesederhana itu.