Sementara sebagian besar perangkat saat ini hadir dengan chip Bluetooth secara default, mengetahui cara mengaktifkan Bluetooth di Windows 10 adalah cerita lain. Mengaktifkan Bluetooth memungkinkan Anda menyambungkan dan menggunakan perangkat seperti smartphone, tetapi juga aksesori seperti mouse, headset, speaker, atau keyboard di komputer Windows 10 Anda. Tutorial ini menunjukkan cara mengaktifkan Bluetooth di Windows 10 dengan lima cara berbeda:
CATATAN: Sebelum melihat cara mengaktifkan Bluetooth di Windows 10, Anda mungkin ingin mengetahuinya terlebih dahulu apa itu Bluetooth, cara kerjanya, dan cara memasangnya di PC.
1. Cara mengaktifkan Bluetooth di Windows 10 menggunakan Pengaturan
Aplikasi Pengaturan menawarkan salah satu cara paling mudah untuk mengaktifkan Bluetooth di Windows 10. Klik atau ketuk tombol Pengaturan dari Menu Mulai Anda atau tekan Windows + I untuk membuka Pengaturan dan, di dalam aplikasi, buka Perangkat.
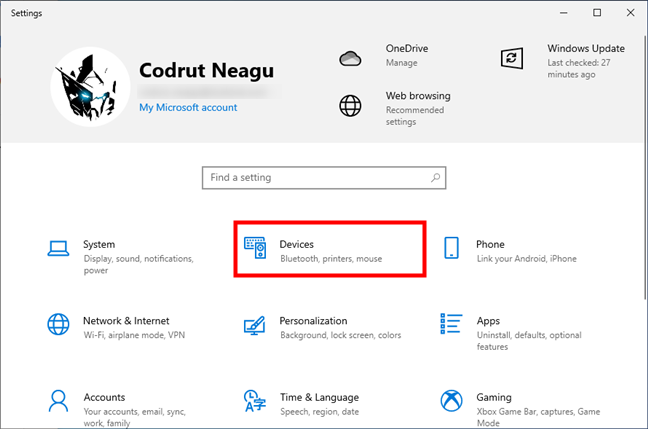
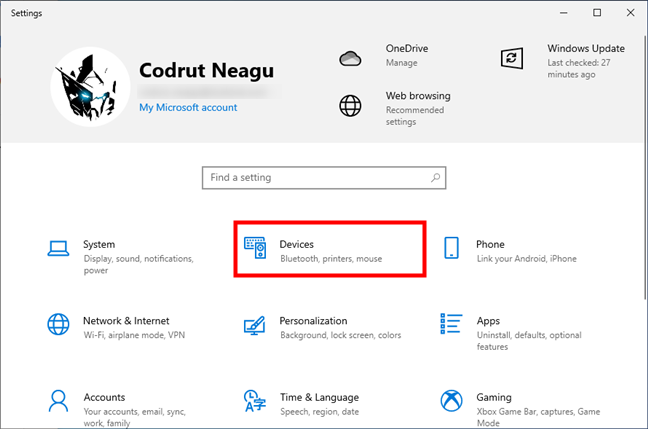
Buka Perangkat di Pengaturan Windows 10
Pengaturan Perangkat terbuka di “Bluetooth & perangkat lain”tab. Salah satu hal pertama yang Anda lihat di sisi kanan jendela adalah sakelar Bluetooth. Setel ke Aktif untuk mengaktifkan Bluetooth di komputer Anda.
Aktifkan Bluetooth di Windows 10
Saat sakelar Aktif, Bluetooth aktif, dan Anda dapat sambungkan semua jenis perangkat dan aksesori menggunakan teknologi nirkabel ini.
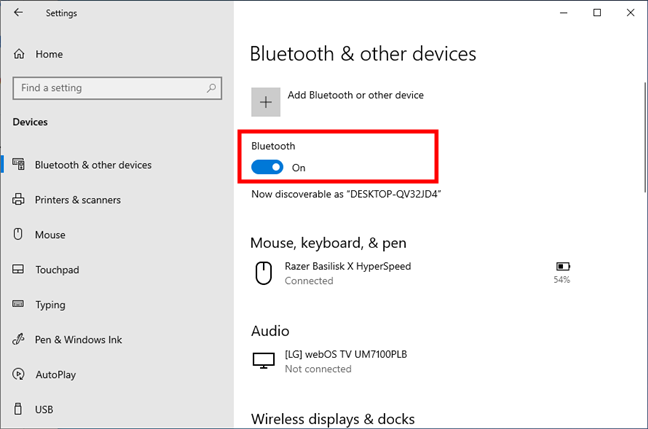
Bluetooth diaktifkan di Windows 10
Anda dapat membuka pengaturan Bluetooth lagi dan menonaktifkan Bluetooth saat Anda tidak membutuhkannya lagi.
TIPS: Jika Anda ingin mempelajari cara memasangkan dan menghubungkan perangkat Bluetooth ke Windows 10, baca panduan ini: Hubungkan mouse atau keyboard Bluetooth & perangkat lain ke Windows.
2. Cara mengaktifkan Bluetooth di Windows 10 menggunakan tindakan cepat
Di Windows 10, cara yang lebih cepat untuk mengaktifkan Bluetooth adalah dengan mengakses tindakan cepat dari pusat tindakan. Buka dengan klik atau ketuk tombolnya di pojok kanan bawah layar, atau gunakan pintasan keyboard Windows + A. Kemudian, aktifkan Bluetooth dengan menekan tombolnya dari tindakan cepat.
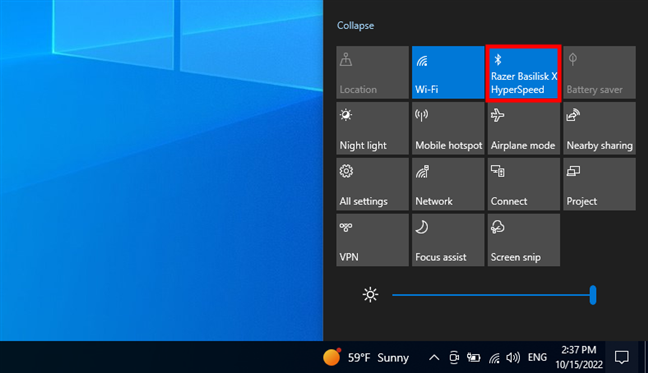
Cara mengaktifkan Bluetooth dari tindakan cepat Windows 10
Setelah mengaktifkan Bluetooth, tombolnya menjadi disorot, seperti pada tangkapan layar sebelumnya. Anda dapat mengklik atau mengetuk tombol Bluetooth lagi untuk menonaktifkan Bluetooth. Saat Bluetooth dihidupkan, tombol tindakan cepatnya mungkin juga menampilkan perangkat yang saat ini terhubung melalui Bluetooth-dalam kasus saya, mouse gaming Razer Basilisk X HyperSpeed. Jika ada lebih banyak perangkat yang terhubung, nomornya ditampilkan dalam tanda kurung.
TIPS: Jika Bluetooth hilang dari tindakan cepat Windows 10 di pusat tindakan, Anda dapat menambahkannya secara manual. Berikut cara melakukannya: Tindakan cepat di Windows 10: akses, gunakan, sesuaikan.
3. Cara mengaktifkan Bluetooth di Windows 10 hanya menggunakan keyboard
Apa yang terjadi jika Anda perlu mengaktifkan Bluetooth hanya menggunakan keyboard Anda, seperti pembaca kami Stumped101, yang menanyakan hal berikut: “Mouse saya [menggunakan] Bluetooth. Bagaimana cara menyalakannya di Windows 10 HANYA menggunakan keyboard?:(“?
Anda dapat mengakses pengaturan Bluetooth yang diilustrasikan di bagian pertama panduan ini hanya dengan menggunakan keyboard. Tekan Windows + I pada keyboard untuk membuka Pengaturan. Ketik “bluetooth”di kolom “Cari pengaturan”, gunakan tombol panah untuk menavigasi ke”pengaturan Bluetooth dan perangkat lain”, dan tekan Enter.
Buka setelan Bluetooth hanya menggunakan keyboard
Di Setelan untuk “Bluetooth & perangkat lain”, tekan Tombol tab satu kali, dan tombol Bluetooth akan disorot. Tekan Spacebar di keyboard untuk mengaktifkan (atau menonaktifkan) tombol tersebut.

Tekan Spasi untuk mengaktifkan Bluetooth setelah Anda mencapainya
Ini adalah cara jitu untuk mengaktifkan Bluetooth menggunakan keyboard Anda Jika Bluetooth ditampilkan dalam tindakan cepat, Anda juga bisa gunakan pintasan keyboard Windows + A untuk membuka Action Center. Tekan Tab hingga salah satu Tindakan cepat disorot, lalu gunakan tombol panah untuk membuka tombol Bluetooth. Tekan Spacebar untuk mengaktifkannya.
TIPS: Jika Cortana diaktifkan, Anda juga dapat menggunakannya untuk menghindari keyboard. Untuk detail selengkapnya, baca bagian terakhir panduan ini.
4. Cara mengaktifkan Bluetooth di Windows 10 dari Pengaturan mode pesawat
Windows 10 juga memiliki sakelar Bluetooth di halaman mode Pesawat dari Pengaturan. Gunakan Windows + I untuk membuka Pengaturan, dan klik atau ketuk “Jaringan & Internet.”
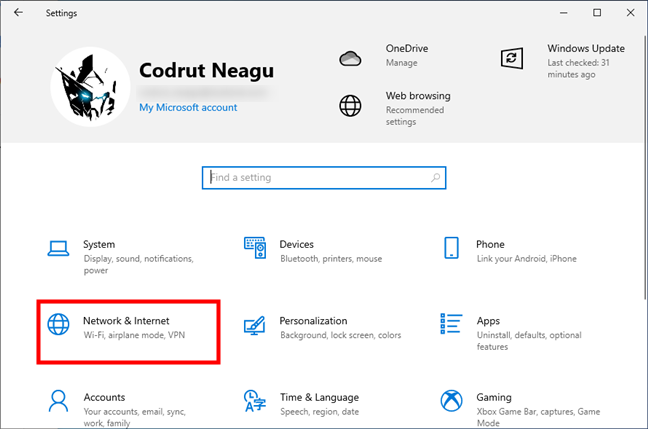
Akses Jaringan & Internet di Pengaturan Windows 10
Pilih mode Pesawat di sidebar kiri. Lalu, di sisi kanan jendela , di bagian Perangkat nirkabel, Anda akan melihat sakelar Bluetooth. Klik atau ketuk untuk menyalakannya.
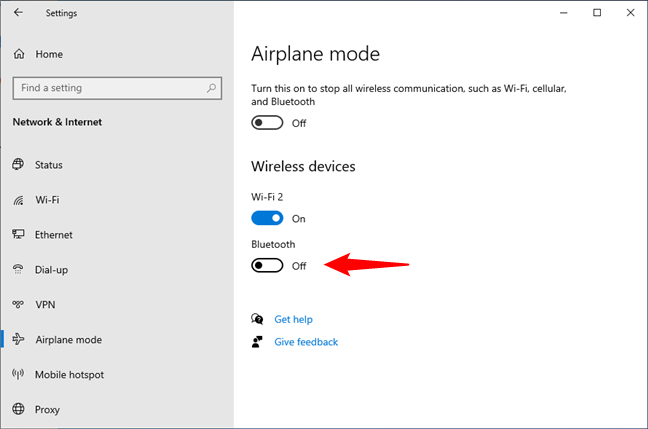
Cara mengaktifkan Bluetooth dalam mode Pesawat Windows 10
Setelah sakelar disetel ke Aktif, Anda dapat memulai menghubungkan perangkat lain ke Windows 10 melalui Bluetooth. Tekan lagi jika Anda ingin menonaktifkan Bluetooth.
CATATAN: Sakelar Bluetooth di tab mode Pesawat berfungsi terlepas dari apakah mode Pesawat diaktifkan Namun, mengaktifkan mode Pesawat menonaktifkan Bluetooth secara default di Windows 10. Untuk mempelajari selengkapnya, baca Mode pesawat Windows 10: 3 cara untuk Mematikan atau Mengaktifkannya.
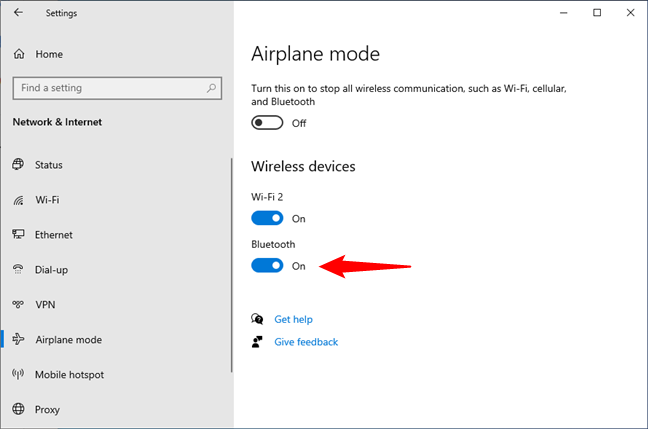
Bluetooth diaktifkan di Windows 10
5. Cara membuka pengaturan Bluetooth di Windows 10 menggunakan Cortana
Anda juga dapat meminta Cortana, asisten virtual Microsoft, untuk mengaktifkan Bluetooth. Sayangnya, dia tidak akan melakukannya tidak peduli apa yang Anda tanyakan padanya. Saya sudah mencoba mengatakan”aktifkan Bluetooth”,”aktifkan Bluetooth”,”mulai Bluetooth”, dan”aktifkan Bluetooth”, tetapi tidak ada yang berhasil. Namun, saya menemukan bahwa semua perintah ini masih berguna: apa pun yang saya gunakan, Cortana membuka pengaturan Bluetooth.
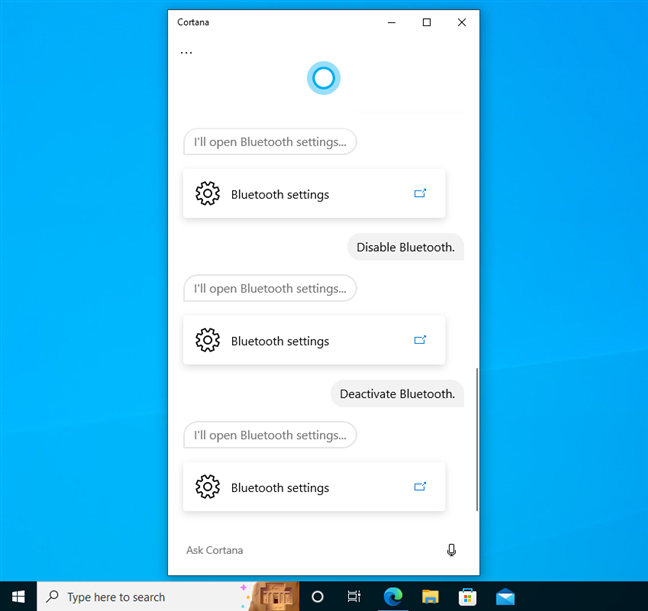
Tanya Cortana tentang Bluetooth dan dia akan membuka pengaturan Bluetooth
Mengapa itu berguna? Ya, ini bisa menjadi cara cepat untuk masuk ke setelan Bluetooth, di mana yang harus Anda lakukan hanyalah mengaktifkan atau menonaktifkan sakelar Bluetooth.
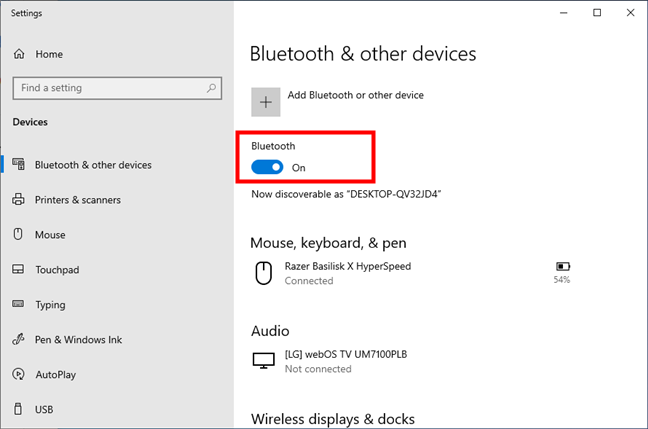
Cortana membuka pengaturan Bluetooth
BONUS: Apakah Bluetooth Windows 10 hilang atau tidak berfungsi?
Bagian penting untuk dapat menggunakan Bluetooth di komputer atau laptop Anda adalah memiliki chip Bluetooth di dalamnya. Jika komputer atau perangkat Windows 10 Anda tidak memiliki chip Bluetooth bawaan, itu sebabnya pengaturan Bluetooth hilang dan mengapa Bluetooth tidak berfungsi di PC Anda. Dalam hal ini, tidak ada langkah di artikel ini tersedia untuk Anda kecuali Anda menambahkan adaptor Bluetooth seperti ini.
Jika Anda yakin memiliki chip Bluetooth di komputer Windows 10, saya sarankan Anda menjalankan pemecah masalah Bluetooth khusus dari Windows 10 Ini akan memeriksa kesalahan, kesalahan konfigurasi, dan layanan yang salah yang dapat menghentikan Bluetooth bekerja. Jika Anda ingin mencoba pemecah masalah, ketik”pemecahan masalah bluetooth”di kotak telusur di bilah tugas, lalu klik atau ketuk hasil”Temukan dan perbaiki masalah dengan perangkat Bluetooth”.
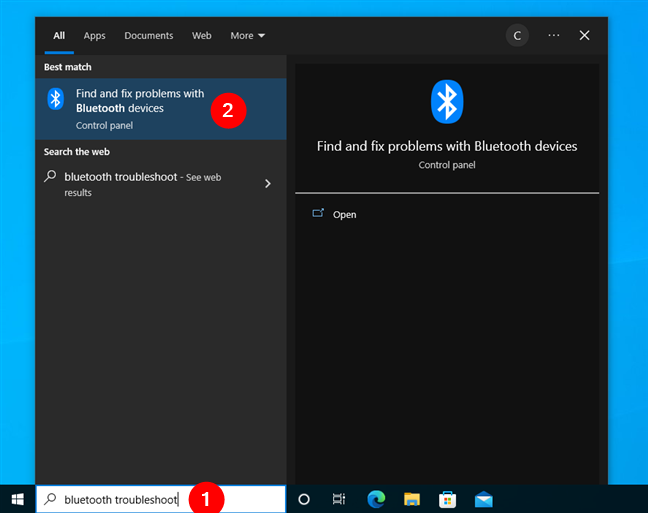
Cari pemecahan masalah Bluetooth di Windows 10
Pemecah masalah mudah digunakan: cukup tekan Berikutnya dan lihat apakah Bluetooth tersedia di PC Windows 10 Anda, jika dihidupkan, dll.
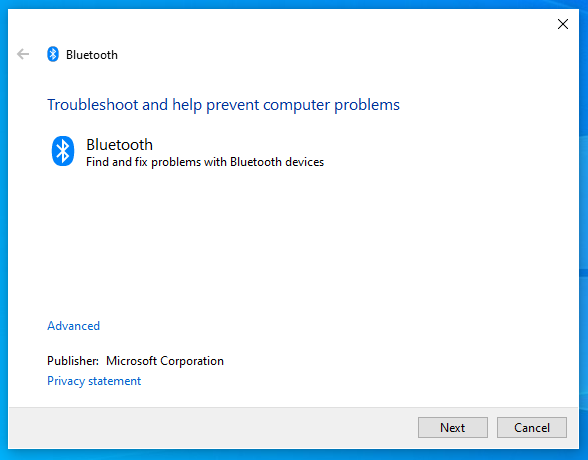
Bluetooth: Menemukan dan memperbaiki masalah pada perangkat Bluetooth
Mudah-mudahan, setelah pemecahan masalah selesai, Bluetooth akan berfungsi lagi di PC Windows 10 Anda.
Seberapa sering Anda menghidupkan dan mematikan Bluetooth?
Mengetahui cara mengaktifkan Bluetooth di Windows 10 dapat membuat hidup Anda lebih mudah saat menghubungkan perangkat lain ke sistem Anda. Seperti yang mungkin Anda perhatikan dari tangkapan layar di artikel ini, saya menggunakan mouse Bluetooth, jadi saya harus selalu mengaktifkan Bluetooth. Bagaimana denganmu? Seberapa sering Anda mengakses pengaturan Bluetooth? Perangkat apa yang telah Anda sambungkan melalui Bluetooth? Beri tahu saya di komentar di bawah.