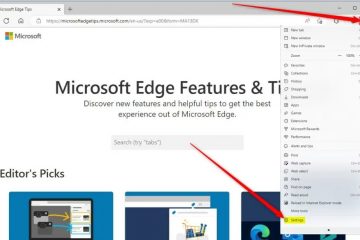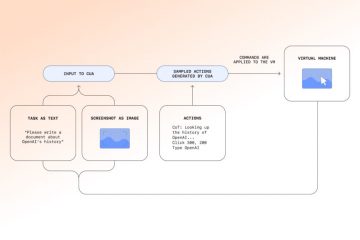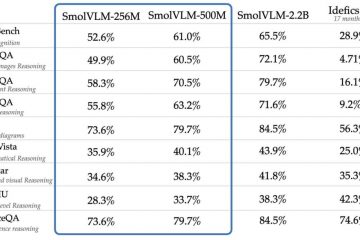Untuk menonaktifkan Copilot Windows 10, klik kanan Taskbar dan hapus opsi “Tampilkan tombol Copilot (pratinjau)”. Untuk menghapus Copilot sepenuhnya, buka Kebijakan Grup Konfigurasi Pengguna > Template Administratif > Komponen Windows > Windows Copilot, dan pilih opsi “Diaktifkan” di “ Nonaktifkan kebijakan Windows Copilot” untuk menonaktifkan fitur ini. Untuk menonaktifkan Microsoft Copilot dari Registry di Windows 10, buka “HKEY_CURRENT_USER\Software\Policies\Microsoft\Windows\WindowsCopilot,” dan setel DWORD “TurnOffWindowsCopilot” ke “1.”
Pada Windows 10, Anda memiliki tiga metode untuk menonaktifkan Copilot di seluruh sistem atau menghapus tombol dari Taskbar, dan dalam panduan ini, saya akan menjelaskan langkah-langkah yang saya gunakan untuk menyelesaikan konfigurasi ini. Mirip dengan pengalaman di Windows 11, versi sistem operasi yang lebih lama kini juga menyertakan Copilot, chatbot AI yang dirancang untuk membantu Anda menjawab pertanyaan apa pun dan tugas lainnya, seperti menulis ulang, meringkas, membuat konten baru, dan banyak lagi.
Meskipun Microsoft tidak ingin Anda menghilangkan fitur tersebut, jika fitur tersebut bukan untuk Anda, ada beberapa cara untuk menonaktifkan Copilot Windows 10 melalui menu konteks Taskbar, Kebijakan Grup, dan Registri.
Pada komputer Windows 10 Pro, Enterprise, atau Education, Anda dapat menggunakan Editor Kebijakan Grup Lokal untuk menonaktifkan chatbot. Jika perangkat Anda menggunakan Windows 10 Home, Anda harus menggunakan Registry. Namun, Anda dapat menggunakan metode Registry untuk edisi sistem operasi apa pun. Selain itu, selama peluncuran awal chatbot, Microsoft tidak akan mengaktifkan Copilot pada perangkat terkelola yang menjalankan edisi Pro, edisi Enterprise, atau edisi Pendidikan.
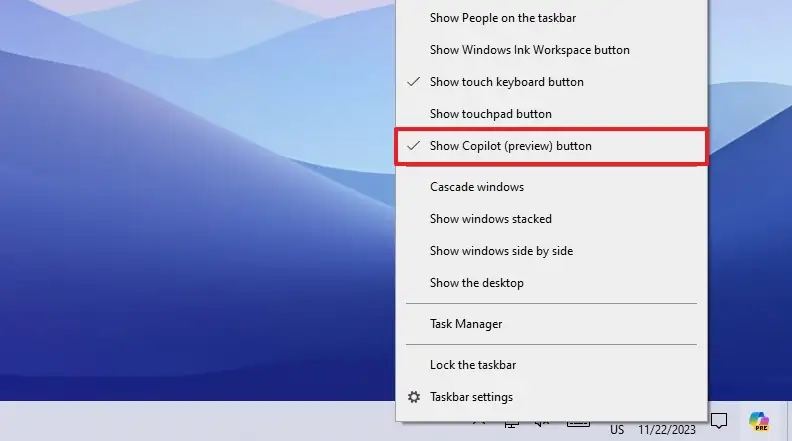
Dalam panduan ini, saya akan mengajari Anda berbagai cara untuk menghilangkan Copilot di Windows 10.
Peringatan: Memodifikasi Registri dapat menyebabkan masalah serius jika tidak digunakan dengan benar. Diasumsikan Anda mengetahui apa yang Anda lakukan dan telah membuat cadangan sistem sebelum melanjutkan.
Menonaktifkan Copilot dari menu Taskbar di Windows 10
Untuk menghapus tombol Copilot dari System Tray Taskbar, gunakan langkah-langkah berikut:
Klik kanan Taskbar.
@media saja layar dan (lebar minimum: 0 piksel) dan (tinggi minimum: 0 piksel) { div[id^=”bsa-zone_1659356505923-0_123456″] { lebar minimum: 336 piksel; tinggi minimum: 280 piksel; } } Layar khusus @media dan (lebar minimum: 640 piksel) dan (tinggi minimum: 0 piksel) { div[id^=”bsa-zone_1659356505923-0_123456″] { lebar minimum: 728 piksel; tinggi minimum: 280 piksel; } }
Klik opsi “Tampilkan tombol Copilot (pratinjau)” untuk menghapus pengaturan dan menonaktifkan fitur.
Setelah Anda menyelesaikan langkahnya, tombol Copilot akan dihapus dari Taskbar, namun Anda masih dapat menggunakan pintasan keyboard “tombol Windows + C” untuk membuka dan menutup pengalaman.
Nonaktifkan Copilot dari Kebijakan Grup di Windows 10
Untuk menonaktifkan Copilot Windows 10 dari Kebijakan Grup, gunakan langkah-langkah berikut:
Buka Mulai.
Telusuri untuk gpedit dan klik hasil teratas untuk membuka Group Policy Editor.
Buka jalur berikut:
Konfigurasi Pengguna > Templat Administratif > Komponen Windows > Windows Copilot
Klik dua kali kebijakan “Matikan Windows Copilot”.
Pilih opsi Diaktifkan untuk menonaktifkan Copilot di Windows 11.
Klik tombol Terapkan.
Klik tombol OK.
Nyalakan ulang komputer.
Setelah Anda menyelesaikan langkah-langkah tersebut, Copilot akan dinonaktifkan dari sistem operasi, dan Anda bahkan tidak akan dapat membuka antarmuka dengan “tombol Windows + C” pintasan keyboard. Tindakan ini akan menghapus opsi “Tampilkan tombol Copilot (pratinjau)” dari menu konteks Taskbar.
Jika Anda ingin mengaktifkan kembali fitur tersebut, gunakan petunjuk yang sama, namun di langkah 4, pilih opsi “Tidak Dikonfigurasi”.
Nonaktifkan Copilot dari Registry di Windows 10
Untuk menghapus Windows 10 Copilot dari Registry, gunakan langkah-langkah berikut:
Buka Mulai.
Cari regedit dan klik hasil teratas untuk membuka Editor Registri.
Buka jalur berikut:
HKEY_CURRENT_USER\Software\Policies\Microsoft\Windows
Klik kanan tombol Windows, pilih Baru, dan pilih opsi Kunci.
Beri nama WindowsCopilot dan tekan Enter.
Klik dua kali TurnOffWindowsCopilot DWORD dan ubah nilainya dari 0 menjadi 1 untuk menonaktifkan Copilot melalui Registry.
Klik tombol OK.
Restart komputer.
Setelah Anda menyelesaikan langkah-langkah tersebut, AI chatbot akan dinonaktifkan sepenuhnya di Windows 11, mirip dengan menggunakan metode Editor Kebijakan Grup yang disebutkan di atas.
Pengaturan dapat dikembalikan menggunakan langkah yang sama, namun pada langkah 3, tetapkan nilai “TurnOffWindowsCopilot” ke “0″ (nol).
Layar khusus @media dan (lebar minimum: 0 piksel) dan (tinggi minimum: 0 piksel) { div[id^=”bsa-zone_1659356403005-2_123456″] { lebar minimum: 336 piksel; tinggi minimum: 280 piksel; } } Layar khusus @media dan (lebar minimum: 640 piksel) dan (tinggi minimum: 0 piksel) { div[id^=”bsa-zone_1659356403005-2_123456″] { lebar minimum: 728 piksel; tinggi minimum: 280 piksel; } }