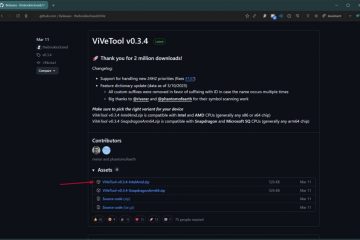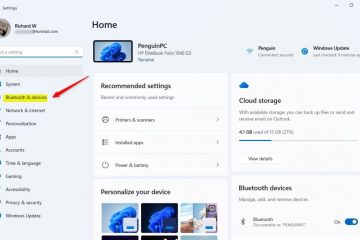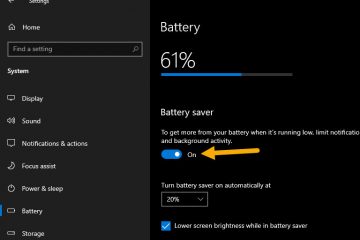Pernahkah Anda ingin menyimpan output perintah ke file? Prosesnya lebih sederhana dan mudah dari yang Anda bayangkan. Menyimpan keluaran perintah ke file bisa sangat berguna untuk memecahkan masalah, menyimpan konfigurasi sistem, atau bahkan berbagi informasi dengan orang lain. Dalam tutorial ini, kami akan menunjukkan cara sederhana untuk menyimpan output perintah ke file menggunakan Command Prompt dan PowerShell. Mari kita mulai.
Simpan Output Command Prompt ke File
Jika Anda menggunakan Command Prompt, Anda dapat menggunakan operator > untuk mengekspor output ke file. Begini caranya.
Pertama, buka Command Prompt. Untuk melakukannya, tekan Mulai, ketik Command Prompt, dan klik hasilnya.
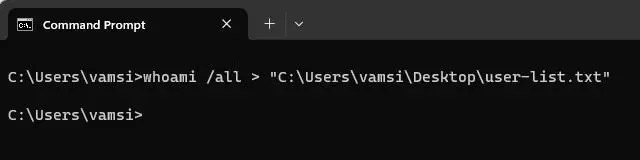
Di jendela Command Prompt, ketik perintah berikut perintah dan tekan Enter untuk menyimpan hasilnya ke file teks. Ganti “Perintah-Anda”dengan perintah yang ingin Anda jalankan. Ganti juga jalur file contoh dengan jalur sebenarnya tempat Anda ingin menyimpan file teks.
Perintah-Anda >”C:\path \to\text\file.txt”
Misalnya, jika Anda mencoba melihat semua pengguna dan grup di komputer Anda, Anda dapat menggunakan perintah whoami/all dan menyimpan hasilnya ke file teks. Berikut tampilan perintahnya:
whoami/all >”C:\Users\YourUsername\Desktop\user-list.txt”
Catatan: Beberapa perintah mungkin memerlukan hak administratif. Dalam hal ini, buka Command Prompt sebagai admin.
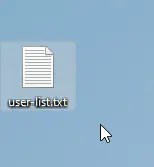
Simpan Output PowerShell ke File
Di PowerShell, Anda dapat menggunakan perintah Out-File dengan parameter-FilePath untuk mengekspor output perintah ke file teks.
Mulailah dengan membuka PowerShell. Untuk melakukannya, tekan tombol Windows + X dan pilih Terminal. Terminal di Windows 11 & 10 terbuka dengan tab PowerShell aktif secara default. Jika tidak, klik panah ke bawah pada bilah judul terminal dan pilih Windows PowerShell.
Di jendela Terminal, jalankan perintah berikut untuk menyimpan output ke file teks. Jangan lupa ganti “Your-Command”dengan perintah yang ingin Anda jalankan dan contoh path file dengan path sebenarnya tempat Anda ingin menyimpan file teks.
Your-Command | Out-File-FilePath”C:\path\to\text\file.txt”
Misalnya, jika Anda ingin mengekspor riwayat pembaruan Windows 11, Anda dapat menjalankan perintah berikut. Ini akan mengekspor hasilnya ke File WUHistory.txt di desktop Anda.
Get-WUHistory | Out-File-FilePath”C:\Users\YourUsername\Desktop\WUHistory.txt”
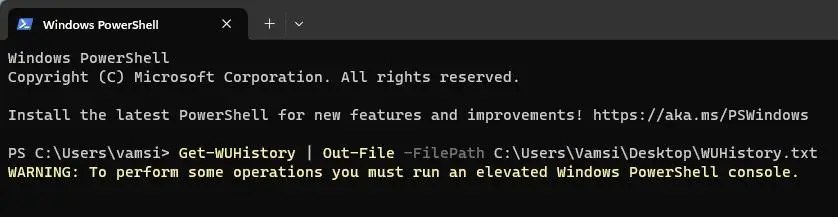
Catatan: Beberapa perintah mungkin memerlukan hak istimewa admin untuk dijalankan. Dalam hal ini, buka Terminal sebagai admin dengan mengeklik kanan ikon Mulai dan memilih Terminal (Admin).