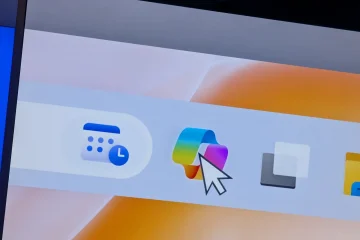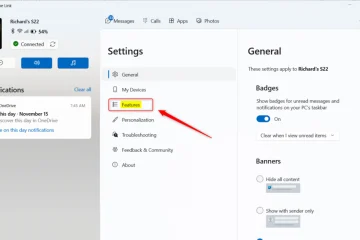Ringkasan ini membahas fitur aplikasi Microsoft Store versi 22310 di Windows 11 yang memungkinkan pengguna memilih drive dan folder default untuk menginstal aplikasi dan game. Fitur ini memberikan keuntungan seperti menghemat ruang pada drive utama dan menjaga aplikasi tetap terorganisir dalam folder tertentu. Prosesnya melibatkan pemilihan gambar profil seseorang di Microsoft Store, dan memilih drive dan folder di bawah opsi instalasi game di panel Pengaturan.
Artikel ini menjelaskan cara memilih atau mengubah tempat Microsoft Store menginstal aplikasi dan game dengan default di Windows 11.
Aplikasi Microsoft Store adalah aplikasi yang sudah diinstal sebelumnya di komputer Windows. Ini adalah platform distribusi digital yang memungkinkan pengguna menelusuri, mengunduh, dan menginstal berbagai aplikasi dan game di perangkat Windows mereka.
Dimulai dengan aplikasi Microsoft Store versi 22310, Anda dapat memilih drive instalasi dan folder untuk menginstal aplikasi dan game secara default. Jika drive sistem lokal (C:) default penuh, Anda dapat memilih drive dan folder lain untuk menginstal aplikasi dan game.
Memilih drive dan folder instalasi mana untuk menginstal aplikasi dan game di aplikasi Microsoft Store dapat memiliki beberapa keunggulan. Misalnya, jika drive sistem lokal default (C:) kekurangan ruang disk, Anda dapat memilih drive lain dengan kapasitas penyimpanan lebih besar untuk menginstal aplikasi dan game baru.
Selain itu, jika Anda lebih suka menyimpan aplikasi dan permainan yang diatur dalam folder tertentu, Anda dapat memilih folder khusus untuk instalasi. Hal ini dapat membantu Anda menjaga komputer tetap rapi dan memudahkan Anda menemukan aplikasi dan game di lain waktu.
Pilih drive dan folder instalasi mana untuk menginstal aplikasi dan game Microsoft Store secara default
Seperti disebutkan di atas, mulai dari pembaruan Microsoft Store terkini, pengguna dapat memilih drive dan folder instalasi untuk menginstal game dan aplikasi secara default.
Berikut cara memilih atau mengubah lokasi default.
Pertama, buka Microsoft Store dan pilih gambar Profil Anda di samping kotak penelusuran.
Pilih ubin Drive instalasi dan Folder instalasi di bawah Instalasi game pilihan pada panel Pengaturan. Lalu, pilih drive dan folder default untuk menginstal game dan aplikasi.
Selain itu, Anda dapat mengaktifkan “Tanya saya opsi ini di setiap instalasi game“untuk memilih drive dan folder tempat Anda ingin memasang game dan aplikasi.
Itu sudah cukup!
Kesimpulan:
Postingan ini menunjukkan caranya untuk mengatur drive dan folder instalasi default untuk game dan aplikasi Microsoft Store di Windows 11. Silakan gunakan formulir komentar di bawah jika Anda menemukan kesalahan atau ada yang ingin ditambahkan.