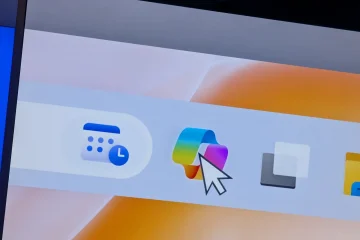Postingan ini mengilustrasikan cara mengelola notifikasi aplikasi menggunakan aplikasi Phone Link yang tersedia di Windows 11. Fitur Phone Link menghubungkan ponsel dan PC Anda, memungkinkan akses ke aplikasi ponsel dan data di komputer Anda. Menawarkan opsi untuk mengaktifkan atau menonaktifkan notifikasi untuk semua aplikasi, hal ini memungkinkan fleksibilitas pengguna berdasarkan preferensi dan kebutuhan pribadi mereka, dengan tujuan meminimalkan gangguan atau mengikuti peringatan penting.
Artikel ini menjelaskan cara mengaktifkan “Tampilkan notifikasi untuk semua aplikasi saya“aktif atau nonaktif di aplikasi Phone Link di Windows 11.
Aplikasi Phone Link adalah fitur di Windows yang memungkinkan Anda menautkan ponsel Anda dan PC menggunakan Wi-Fi atau Bluetooth dan mengakses aplikasi dan data ponsel dari PC. Ini memungkinkan Anda menjelajah, memutar, memesan, ngobrol, dan banyak lagi menggunakan layar dan keyboard PC yang lebih besar sementara ponsel tetap berada di saku atau meja.
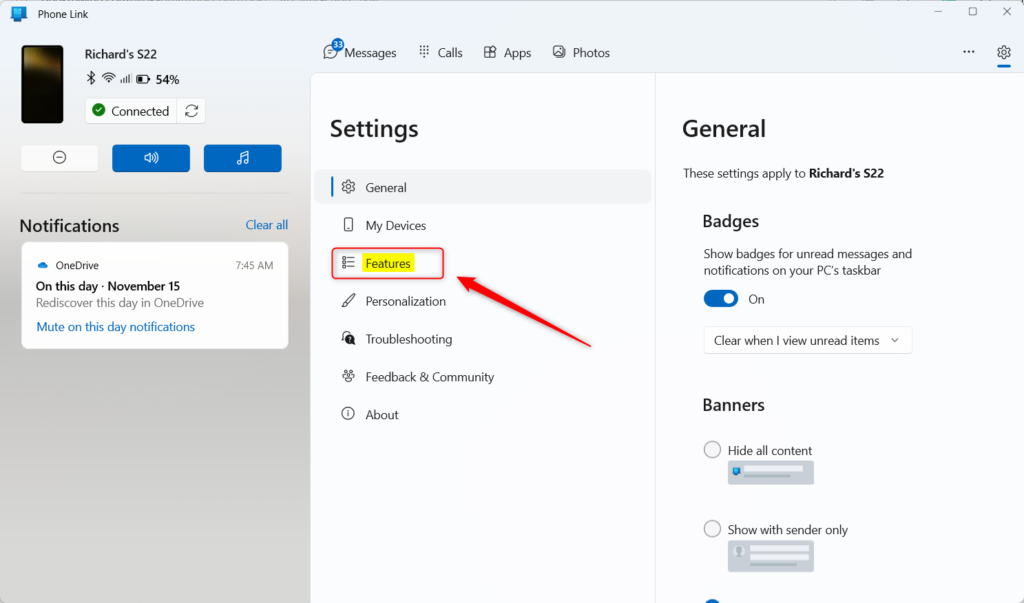
Dengan ponsel terhubung ke PC, Anda dapat memilih cara menampilkan notifikasi, memilih untuk mendengarkan audio dari PC atau ponsel, mengaktifkan izin aplikasi tautan ponsel untuk melakukan sinkronisasi melalui seluler tanpa mengaktifkan atau menonaktifkan Wi-Fi, membatalkan tautan ponsel Anda dari Windows, mengaktifkan atau menonaktifkan startup otomatis untuk aplikasi tautan telepon, mengirim dan menerima pesan teks dari aplikasi, menambah atau menghapus Tautan Telepon di papan widget, mengaktifkan atau menonaktifkan mode gelap, membuka layar ponsel Anda di aplikasi, dan banyak lagi.
Saat Anda menyambungkan ponsel, notifikasi untuk semua aplikasi Anda akan ditampilkan secara default. Anda dapat mengaktifkan atau menonaktifkan fitur ini. Jika nonaktif, semua notifikasi, termasuk badge, banner, dan feed fitur, akan dinonaktifkan.
Anda mungkin ingin mengaktifkan atau menonaktifkan “Tampilkan notifikasi untuk semua aplikasi saya“di aplikasi Phone Link karena berbagai alasan. Jika Anda lebih suka menerima notifikasi hanya untuk aplikasi tertentu, Anda dapat menonaktifkan fitur ini dan memilih aplikasi yang ingin Anda terima notifikasinya.
Ini dapat membantu mengurangi gangguan dan membuat Anda tetap fokus pada tugas-tugas penting. Sebaliknya, jika Anda tidak ingin melewatkan notifikasi apa pun, Anda dapat mengaktifkan fitur ini untuk menerima notifikasi untuk semua aplikasi Anda. Semuanya bergantung pada preferensi dan kebutuhan pribadi Anda.
Aktifkan atau nonaktifkan “Tampilkan notifikasi untuk semua aplikasi saya di Phone Link
Seperti disebutkan di atas, pengguna dapat mengaktifkan atau menonaktifkan notifikasi Phone Link untuk semua aplikasi untuk meminimalkan gangguan atau mengaktifkannya agar mereka jangan lewatkan acara penting.
Berikut cara melakukannya.
Pertama, buka aplikasi Phone Link.
Kemudian, pilih untuk menambahkan ponsel Anda. Jika ponsel terhubung ke aplikasi Phone Link, klik tombol Setelan (roda gigi) di pojok kanan atas dan pilih Fitur di menu.
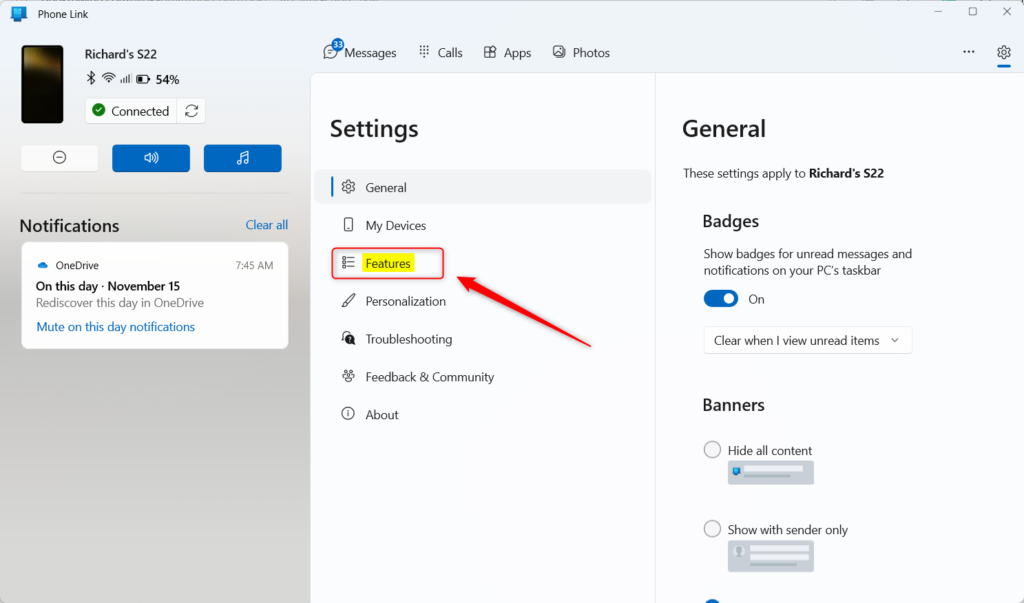
Di sebelah kanan
Untuk menonaktifkan notifikasi, alihkan tombol sakelar ke posisi Mati.
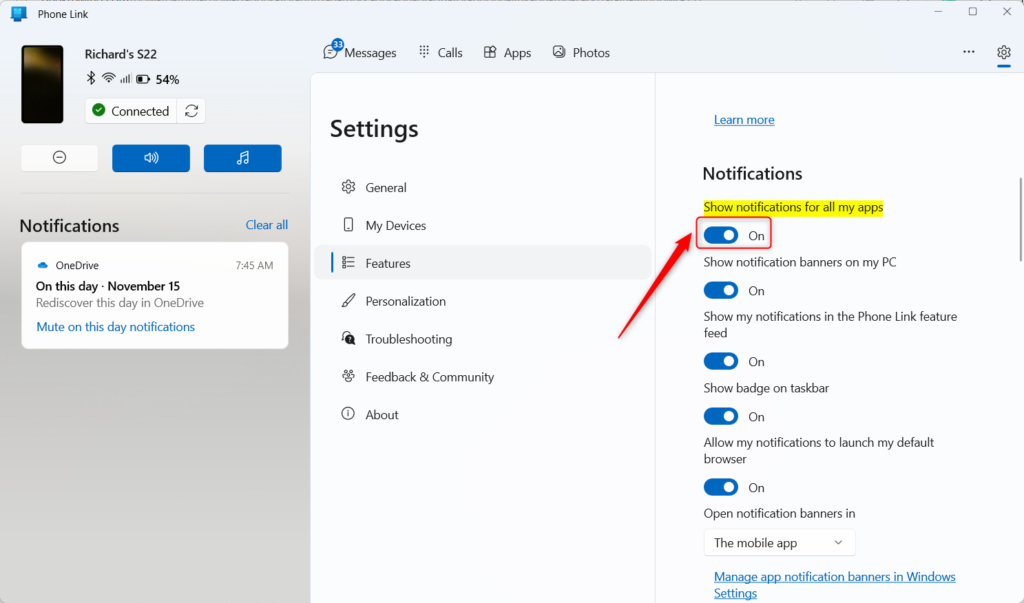
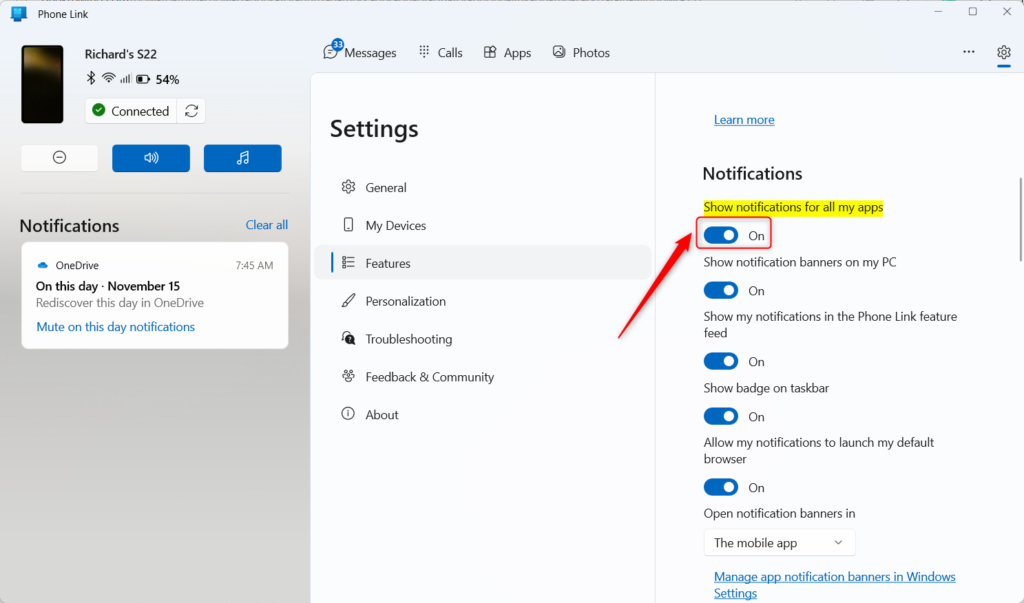
Jika dinonaktifkan, notifikasi dari Phone Link akan dinonaktifkan untuk semua aplikasi Anda.
Seharusnya begitu.
Kesimpulan:
Postingan ini menunjukkan kepada Anda cara mengaktifkan atau menonaktifkan”Tampilkan notifikasi dari semua aplikasi saya”di Phone Link pada Windows 11. Silakan gunakan formulir komentar di bawah jika Anda menemukan kesalahan atau ada yang ingin ditambahkan.