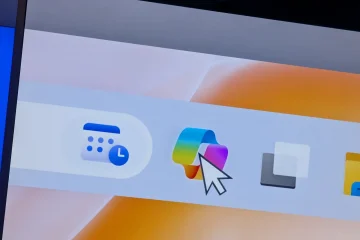Anda bersumpah mengetahui kata sandi Wi-Fi tetapi masih melihat kesalahan saat memasukkannya di PC Windows Anda. Ini adalah masalah umum yang dihadapi banyak orang. Mungkin ada beberapa alasan mengapa kata sandi Wi-Fi tidak berfungsi di PC Windows Anda seperti kesalahan, caps lock, driver, dan alamat MAC. Berikut beberapa hal yang dapat Anda coba ketika kata sandi Wi-Fi tidak berfungsi di Windows.
Daftar Isi
1. Sebelum Anda Mulai
Banyak pengguna melakukan kesalahan umum ini. Periksa daftar untuk memastikan semuanya beres.
Caps lock tidak diaktifkan. Beberapa laptop tidak memiliki lampu hijau pada tombol caps lock sehingga sulit untuk mengetahui apakah tombol tersebut hidup atau mati. Buka tab browser dan ketik untuk memeriksa. Kami tahu Anda tidak ingin mendengarnya, tetapi periksa kata sandinya sekali. Untuk menghindari kesalahan, salin-tempel kata sandi Wi-Fi alih-alih mengetiknya secara manual. Anda dapat menggunakan papan klip Windows, aplikasi perpesanan seperti WhatsApp atau Telegram, atau menggunakan Phone Link untuk mengirim kata sandi Wi-Fi ke PC Windows. Tanyakan kepada admin, teman, atau host Anda dan tanyakan apakah kata sandi telah diubah. Merupakan praktik umum untuk melakukannya sesekali demi alasan keamanan. Hubungkan PC Windows ke hotspot seluler atau jaringan Wi-Fi lain jika tersedia untuk memeriksa apakah ada yang salah dengan konfigurasi Windows seperti firewall, dll. Salah satu cara untuk memeriksa apakah kata sandi Wi-Fi benar adalah dengan menghubungkan ponsel atau PC lain ke jaringan. Masukan password di hp lain ya sob mungkin, kalau nyambung pasti passwordnya benar. Cara mudah untuk menghilangkan kemungkinan kata sandi Wi-Fi salah. Administrator mungkin membatasi jumlah perangkat yang dapat terhubung ke jaringan Wi-Fi. Jika Anda pengguna rumahan, Anda tidak perlu khawatir. Namun jika Anda berada di kantor atau jaringan Wi-Fi publik, mintalah admin atau pemilik untuk memeriksanya.
Kiat: Anda dapat dengan mudah menemukan kata sandi hotspot Android dan mengubahnya.
2. Jalankan Pemecah Masalah Jaringan dan Adaptor Jaringan
Semua lisensi Windows dilengkapi dengan seperangkat alat pemecahan masalah. Salah satunya memecahkan masalah umum terkait jaringan seperti yang Anda hadapi ketika kata sandi Wi-Fi tidak berfungsi di PC Anda.
1. Tekan tombol Windows+I untuk membuka Pengaturan.
2. Menggunakan bilah pencarian di sisi kiri atas, temukan dan buka Temukan dan perbaiki masalah jaringan.
3. Jendela pop-up akan muncul. Klik tombol teks Lanjutan di sini.
4. Pastikan Terapkan perbaikan secara otomatis dipilih lalu klik Berikutnya.
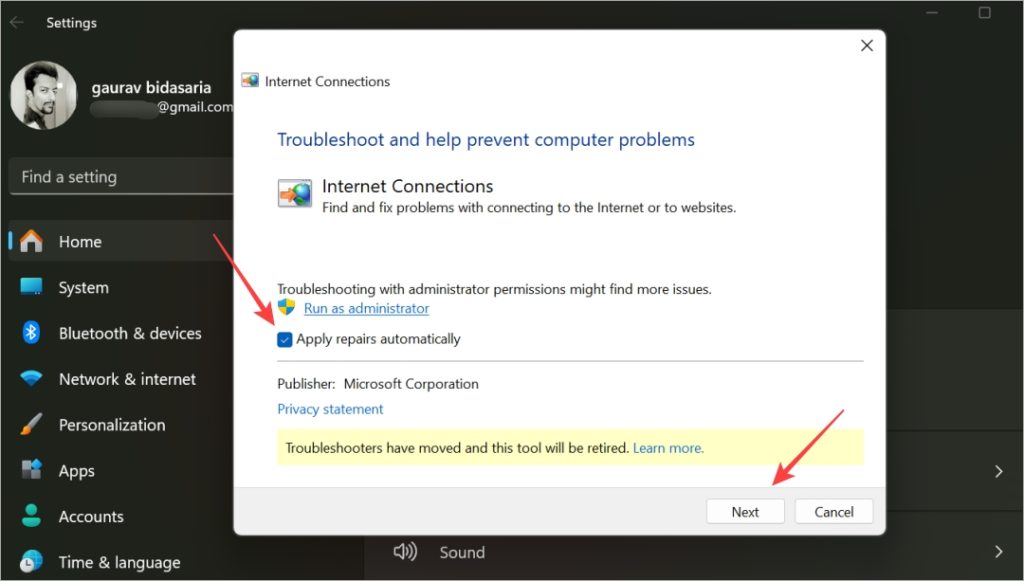
5. Biarkan berjalan dan lihat apakah masuk kata sandi Wi-Fi menghubungkan komputer Windows Anda ke jaringan.
6. Jika kata sandi Wi-Fi masih tidak berfungsi, kembali ke Setelan, dan kali ini, telusuri Temukan dan perbaiki masalah dengan adaptor jaringan Anda. Jalankan seperti yang Anda lakukan sebelumnya dari langkah 3 di atas.
3. Atur Ulang Kata Sandi Wi-Fi atau Tanya Admin
Jika kata sandi Wi-Fi pribadi atau rumah Anda tidak berfungsi, Anda dapat dengan cepat mengubahnya sendiri menggunakan salah satu perangkat yang sudah terhubung dengannya (selengkapnya di bawah ). Namun, jika Anda bekerja di kantor, mengubah kata sandi Wi-Fi untuk satu PC atau ponsel dapat menyebabkan beberapa masalah, itulah sebabnya kami tidak merekomendasikannya kecuali banyak karyawan yang menghadapinya. Jika demikian, Anda dapat menghubungi admin.
Langkah-langkah untuk mengubah kata sandi Wi-Fi akan bergantung pada router yang Anda miliki. Kami merekomendasikan menggunakan Google untuk menemukan halaman dukungan nama perusahaan router.
1. Biasanya alamat IP yang harus Anda masukkan di browser adalah 192.168.1.1 atau 192.168.0.1.
2. Anda mungkin perlu masuk jika belum. Nama pengguna biasanya admin dan kata sandinya juga admin. Terkadang, id dan password tertulis di bagian belakang router. Sekali lagi, periksa halaman dukungan produsen router untuk menemukan detail login jika tidak berfungsi.
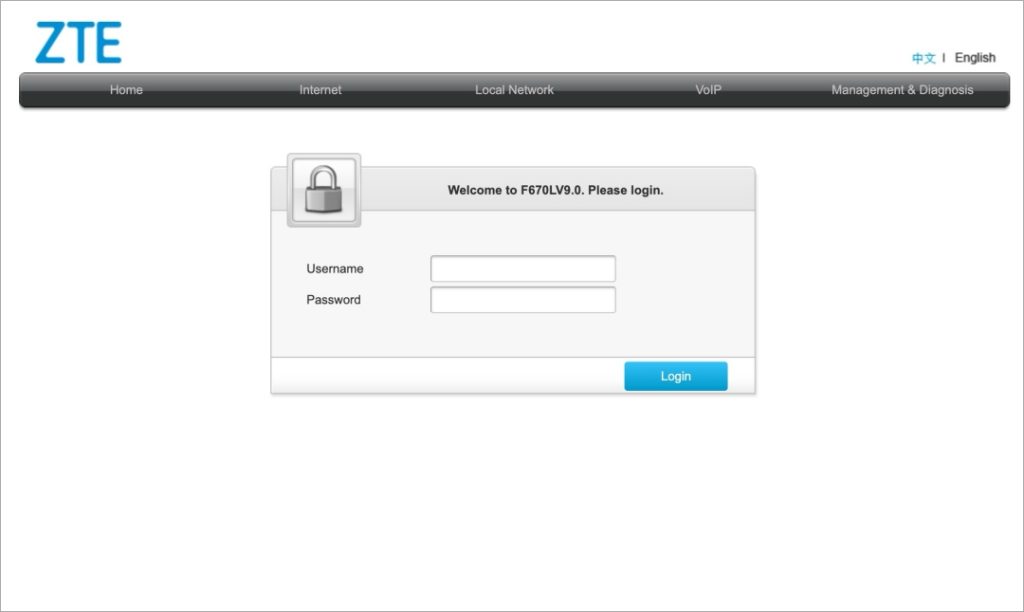
3. Setelah masuk, Anda mencari halaman dengan kata sandi Wi-Fi atau WPA. Anda dapat mengubah kata sandi di sini atau melihat kata sandi yang ada untuk memastikan kata sandi Anda benar.
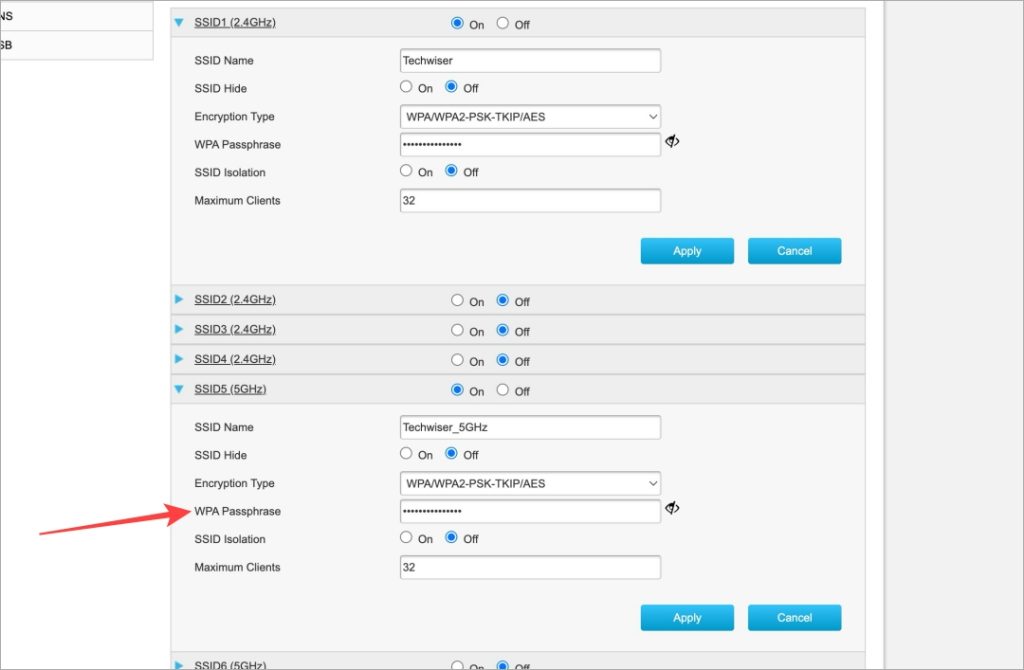
4. Nyalakan ulang router Anda dengan mengeklik tombol Reboot.
4. Perbarui atau Instal Ulang Kata Sandi Adaptor Jaringan
Sederhananya, driver adalah sesuatu yang membantu perangkat keras eksternal seperti adaptor jaringan, kartu grafis, dll. terhubung dan berfungsi dengan baik dengan sistem operasi Windows dan perangkat lunak komputer. Seperti semua perangkat lunak, driver menerima pembaruan dan bisa rusak.
1. Cari Pengelola Perangkat dari menu Mulai dan buka.
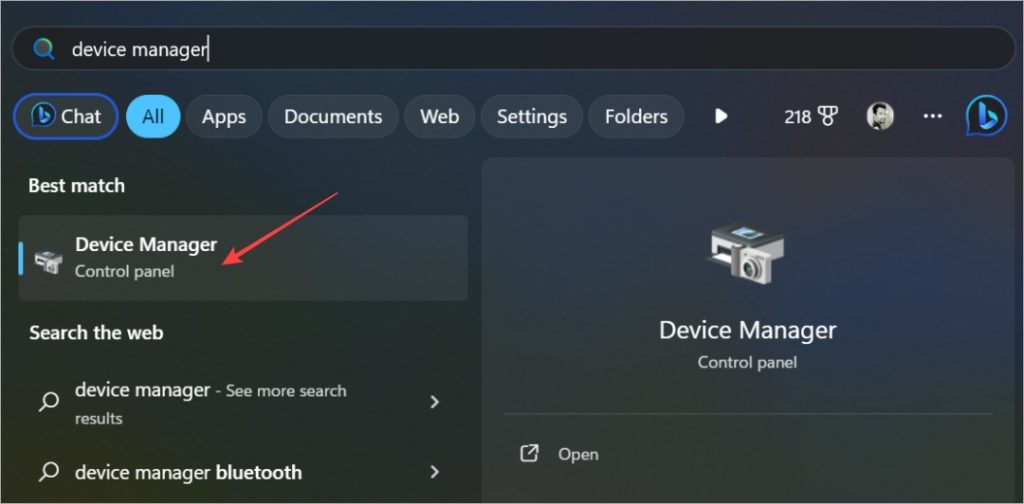
2. Klik dua kali pada Network adapters untuk meluaskannya. Cari adaptor Wi-Fi Anda. Tergantung pada merek dan model adaptor, Anda akan melihat sesuatu dengan Intel atau Wi-Fi di namanya. Klik kanan padanya dan pilih Perbarui.
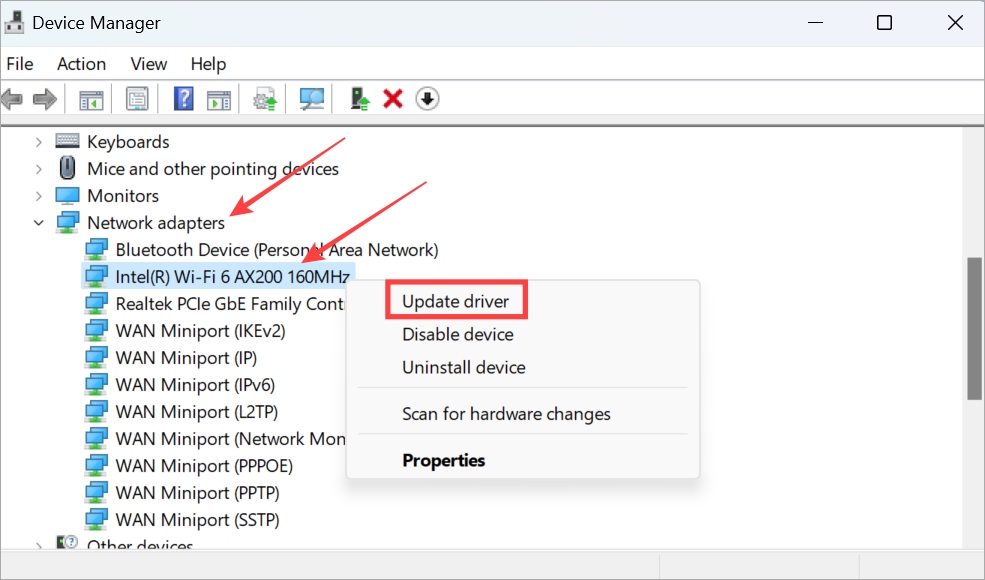
3. Jika kata sandi Wi-Fi masih belum ada bekerja pada PC Windows Anda, kembali ke menu di atas dan kali ini pilih Properti.
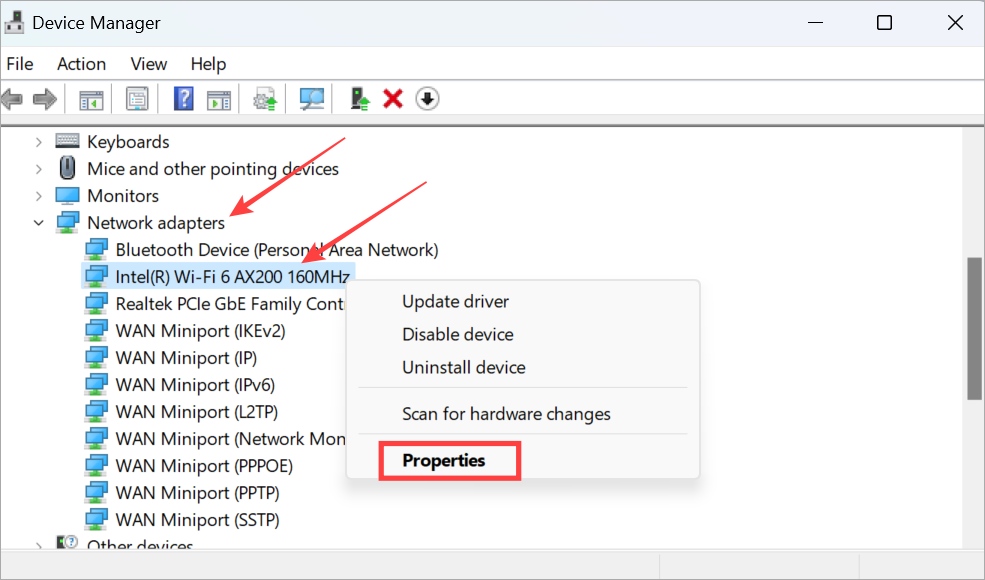
4. Di bawah tab Driver, Anda dapat memperbarui driver dan mengembalikannya jika ada pembaruan baru yang diinstal baru-baru ini. Jika opsinya berwarna abu-abu, tidak ada yang bisa dilakukan di sini.
Kiat Pro: Anda dapat dengan mudah memeriksa siapa yang melakukan apa di jaringan Wi-Fi Anda menggunakan trik sederhana ini.
5. Lupakan Jaringan
Saat Anda menyambungkan komputer Windows ke jaringan Wi-Fi, ini akan menyimpan jaringan sehingga tidak perlu mencarinya lagi. Melupakan jaringan dan menyambungkannya kembali dapat membantu.
1. Tekan tombol Windows+I untuk membuka Setelan. Pilih Jaringan & internet dari sidebar kiri lalu klik Wi-Fi.
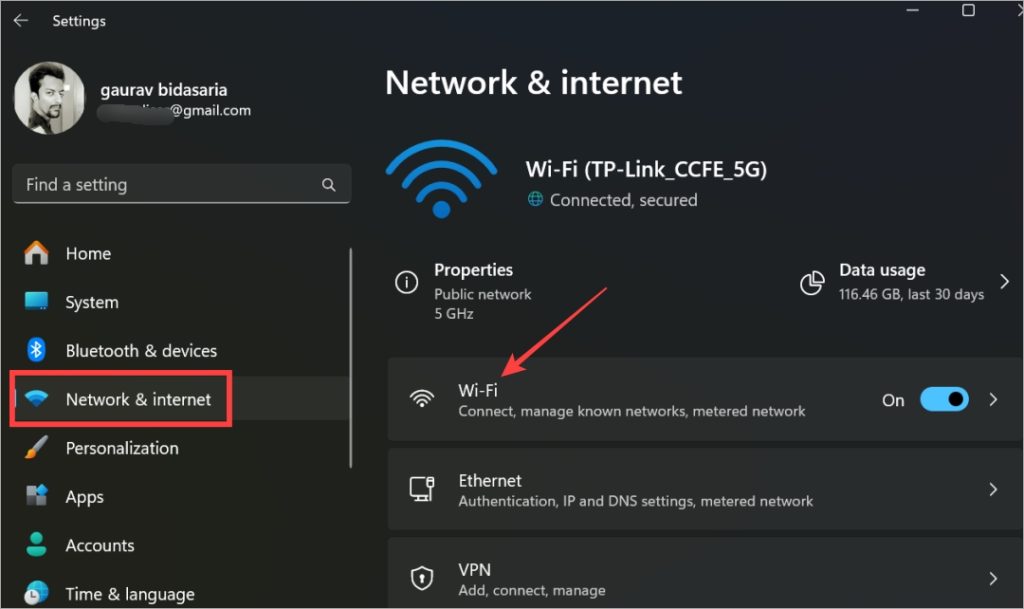
2. Klik Kelola Jaringan yang Dikenal.
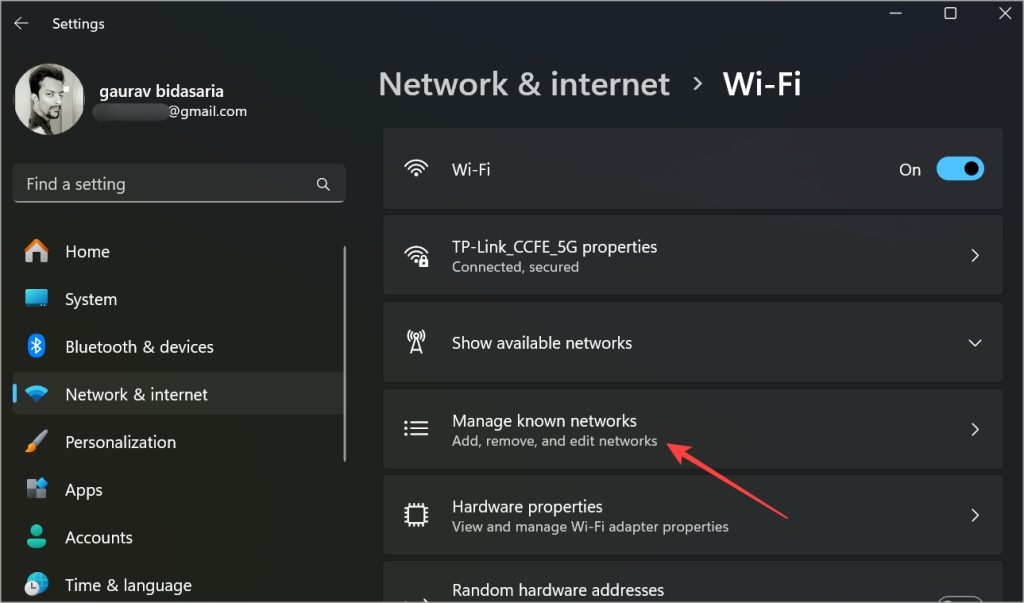
3. Klik Lupakan di sebelah jaringan Wi-Fi yang tidak terhubung dengan PC Windows Anda.
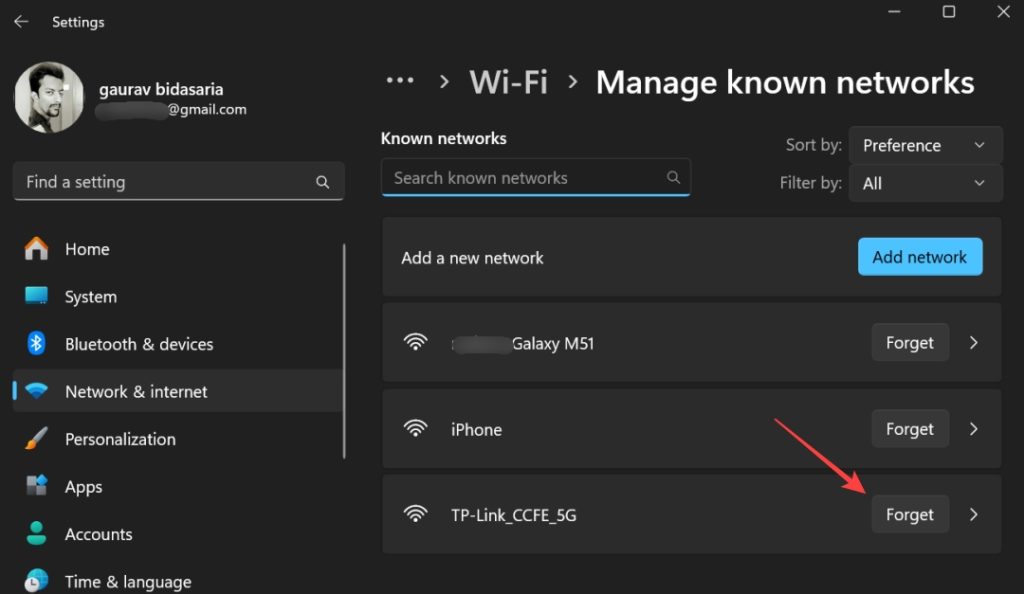
Anda tidak akan melihat pop-up konfirmasi atau apa pun. Jaringan Wi-Fi akan segera dihapus. Sekarang reboot router Anda sekali, cari jaringan Wi-Fi, dan sambungkan kembali menggunakan kata sandi yang Anda miliki.
6. Atur Ulang Pengaturan Jaringan
Perhatikan bahwa mengatur ulang pengaturan jaringan akan menghapus semua jaringan Wi-Fi yang tersimpan di komputer Windows Anda yang berarti Anda harus menambahkannya kembali dan memasukkan kata sandi lagi.
1. Buka Pengaturan Windows lagi (Windows+I) dan buka Jaringan & internet > Setelan jaringan lanjutan.
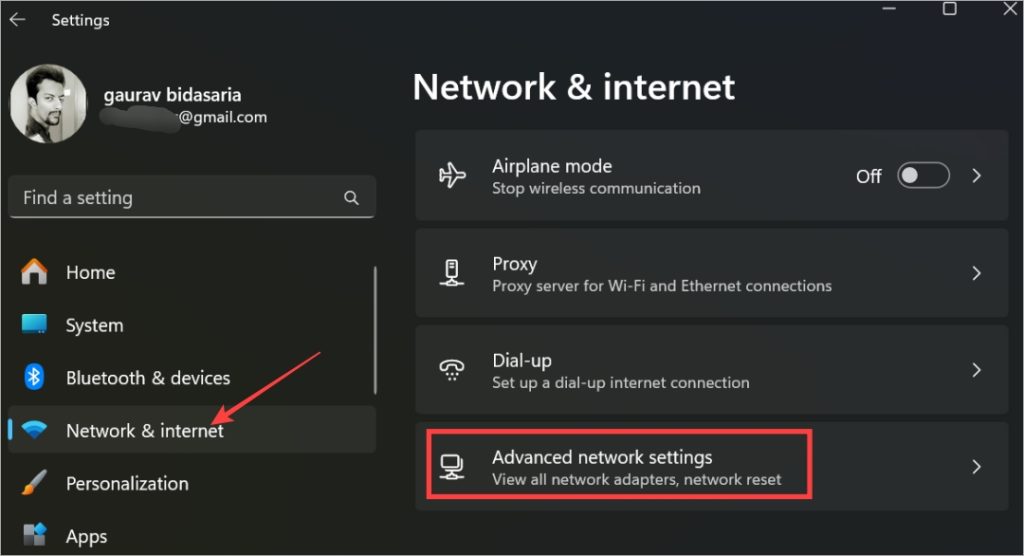
2. Klik Setel ulang jaringan.
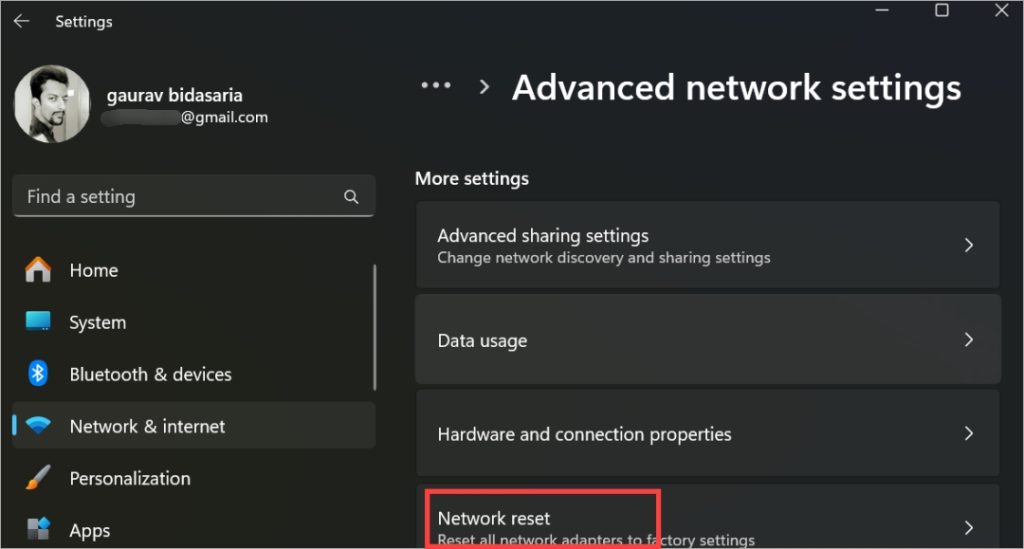
3. Klik Setel ulang sekarang.
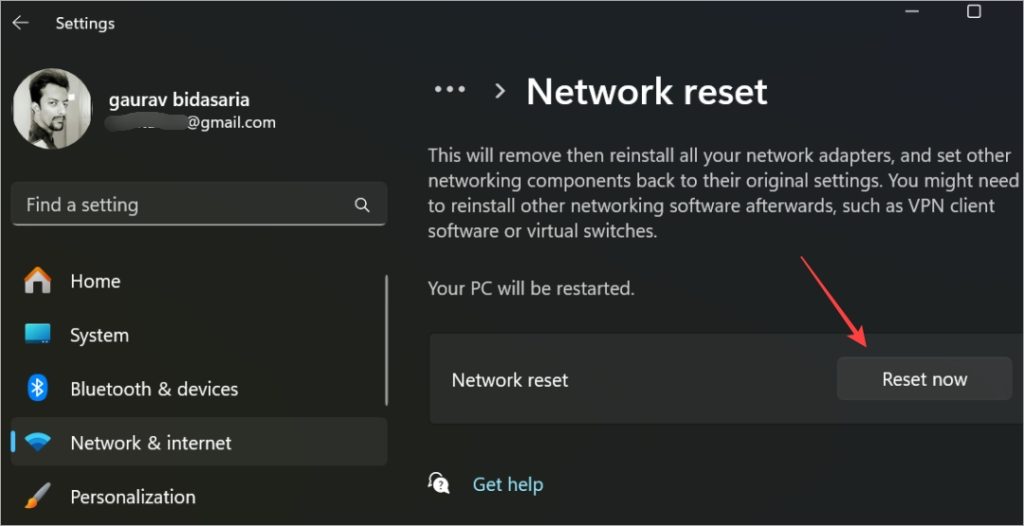
Ikuti petunjuk di layar setelah itu.
7. Reset Firewall dan Flush DNS
Firewall melindungi PC Anda dari segala jenis ancaman eksternal, namun, ia dapat bertindak seperti orang tua yang terlalu protektif yang memblokir akses ke hal-hal yang tidak buruk bagi Anda. Positif palsu, jika Anda mau. Mari kita jalankan beberapa perintah CMD atau Command Prompt untuk mengatur ulang firewall dan membersihkan DNS.
1. Cari CMD di menu Start dan klik Run as administrator untuk membuka itu dengan hak admin. Jika Anda tidak memiliki hak admin, hubungi admin atau manajer lantai Anda.
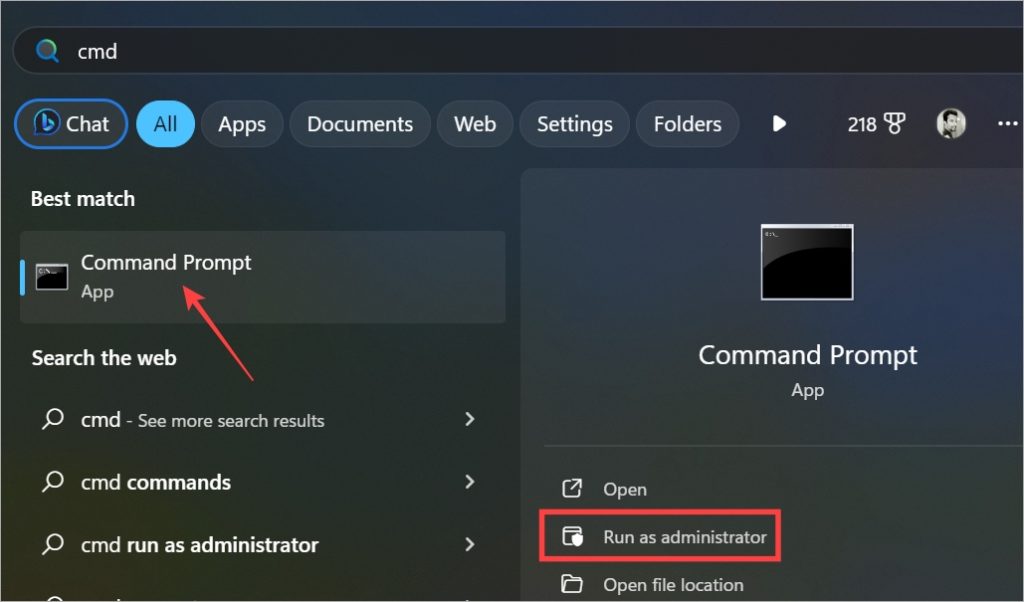
2. Jalankan perintah di bawah, satu per satu sebuah waktu. Biarkan perintah pertama dijalankan sebelum memberikan perintah berikutnya.
netsh int ip reset netsh advfirewall reset netsh winock reset ipconfig/flushdns ipconfig/rilis ipconfig/renew
3. Tutup CMD, reboot komputer Anda Komputer Windows, dan periksa apakah kata sandi Wi-Fi berfungsi sekarang dan Anda dapat terhubung ke jaringan.
8. Periksa Alamat MAC
Jika Anda mencoba menyambung ke jaringan Wi-Fi hostel atau resor, ada kemungkinan PC Windows Anda tidak dapat tersambung ke Wi-Fi meskipun kata sandinya benar. Anda harus meminta admin untuk menambahkan alamat MAC terlebih dahulu.
MAC atau alamat kontrol akses media adalah alamat fisik yang membantu jaringan mengidentifikasi PC Anda. Ini unik untuk setiap perangkat dan digunakan untuk identifikasi dan verifikasi di jaringan lokal.
Anda harus menambahkan alamat MAC secara manual ke router. Langkah-langkahnya akan sedikit berbeda berdasarkan merek dan model router. Berikut langkah-langkah untuk TP-Link dan Linksys. Telusuri berdasarkan nama router untuk menemukannya.
Untuk mengetahui alamat MAC komputer Windows Anda, buka CMD dengan hak admin seperti yang kami lakukan sebelumnya dan salin-tempel perintah di bawah ini. Cari alamat fisik atau alamat MAC dalam daftar.
ipconfig/all
Kata Sandi Wi-Fi Tidak Berfungsi di Windows
Ini adalah masalah umum sehari-hari saat Anda memasukkan kata sandi Wi-Fi tetapi komputer Windows tidak dapat terhubung ke jaringan. Seringkali, ini adalah pengaturan yang mencegah Anda terhubung ke jaringan Wi-Fi meskipun kata sandi Wi-Fi benar. Jarang terjadi kesalahan yang perlu Anda pecahkan ketika kata sandi Wi-Fi tidak berfungsi di Windows.
Memiliki terlalu banyak perangkat yang terhubung ke jaringan Wi-Fi yang sama? Anda dapat memprioritaskannya untuk memastikan pekerjaan Anda tidak terpengaruh.